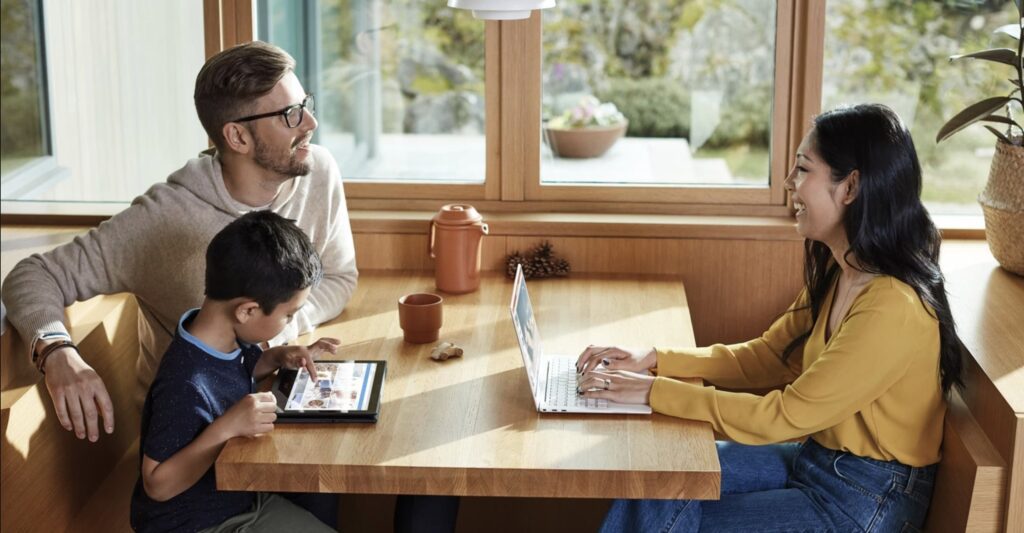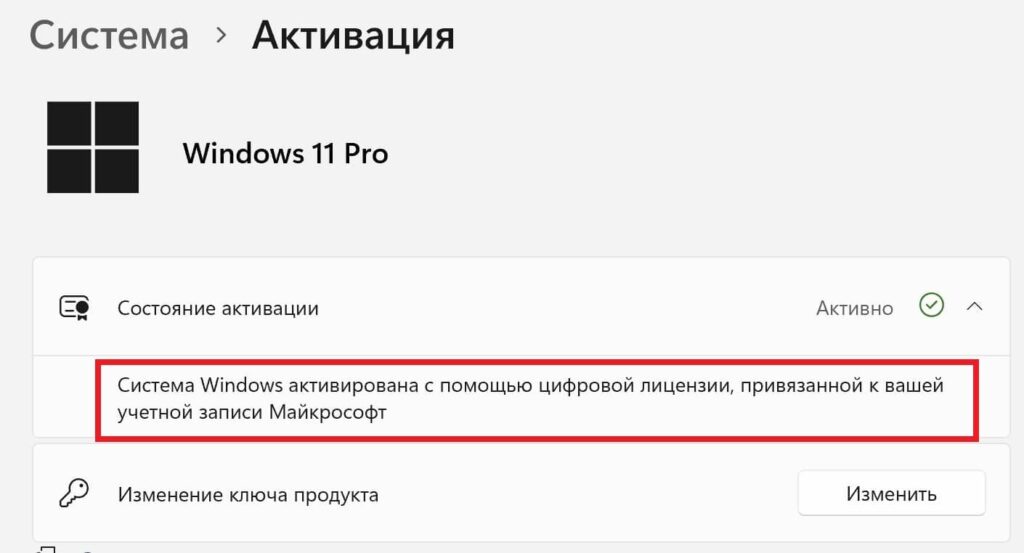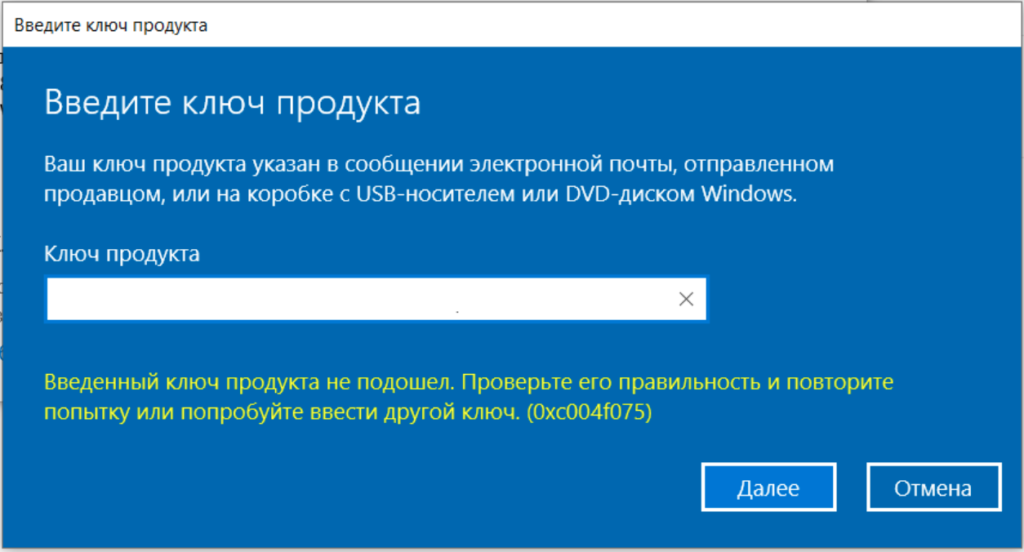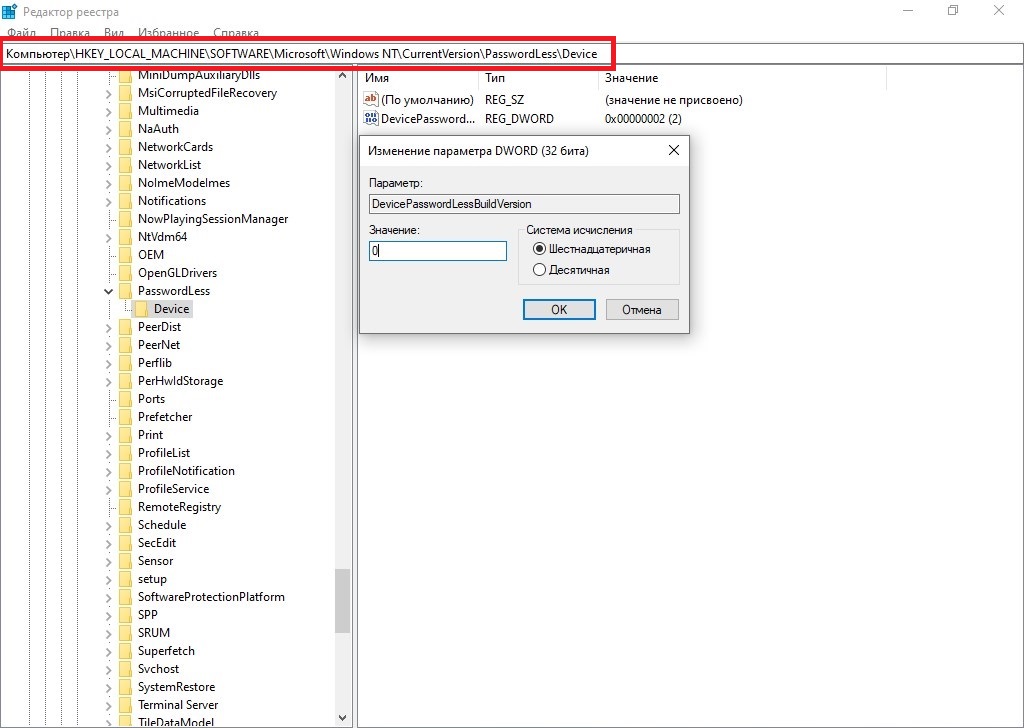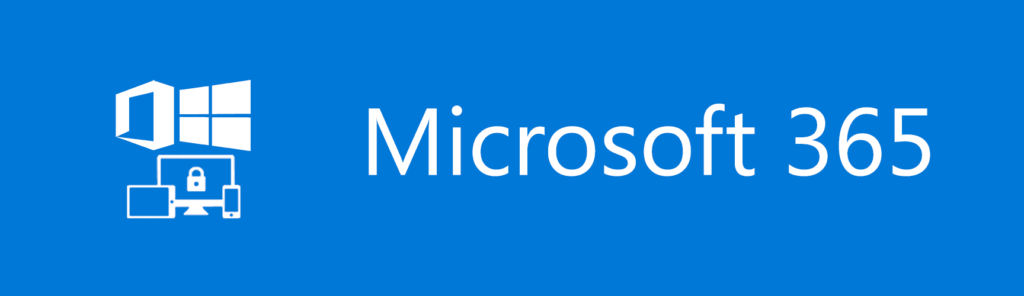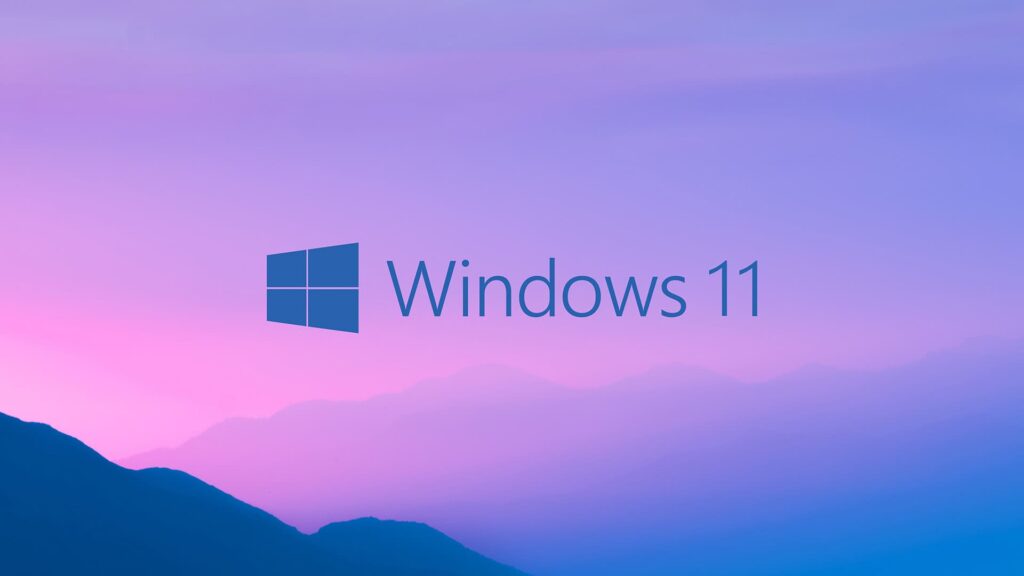В Windows 10 есть встроенная возможность разворачивать виртуальные приложения (виртуальную машину) без стороннего софта - это Hyper-V. В данной статье мы рассмотрим как подключить такую виртуальную машину, как ее настроить и установим на нее для теста Windows 10 Pro.
Первое, что нужно сделать это подключить Hyper-V в операционную систему. Самый легкий способ - это запустить PowerShell от имени администратора и ввести следующую команду:
Enable-WindowsOptionalFeature -Online -FeatureName Microsoft-Hyper-V -All
Если не удается найти команду, убедитесь, что вы используете PowerShell от имени администратора.
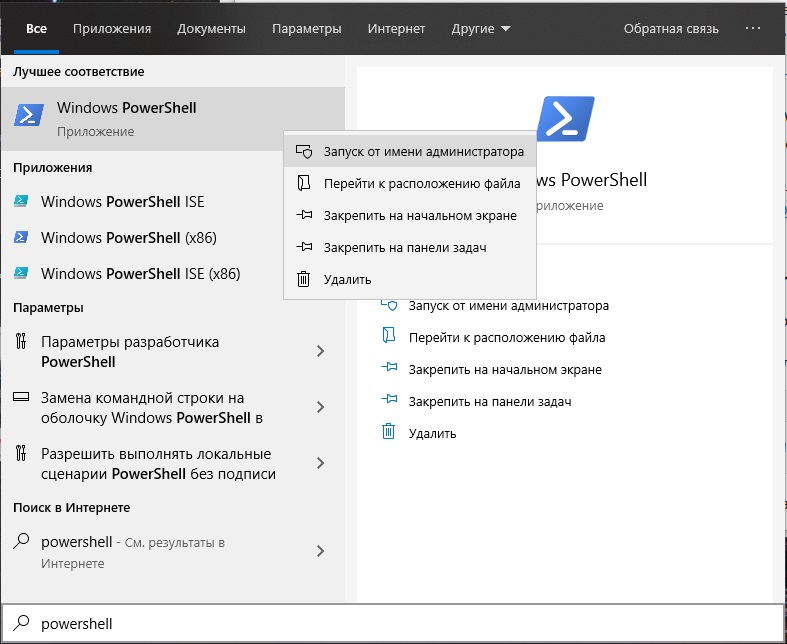
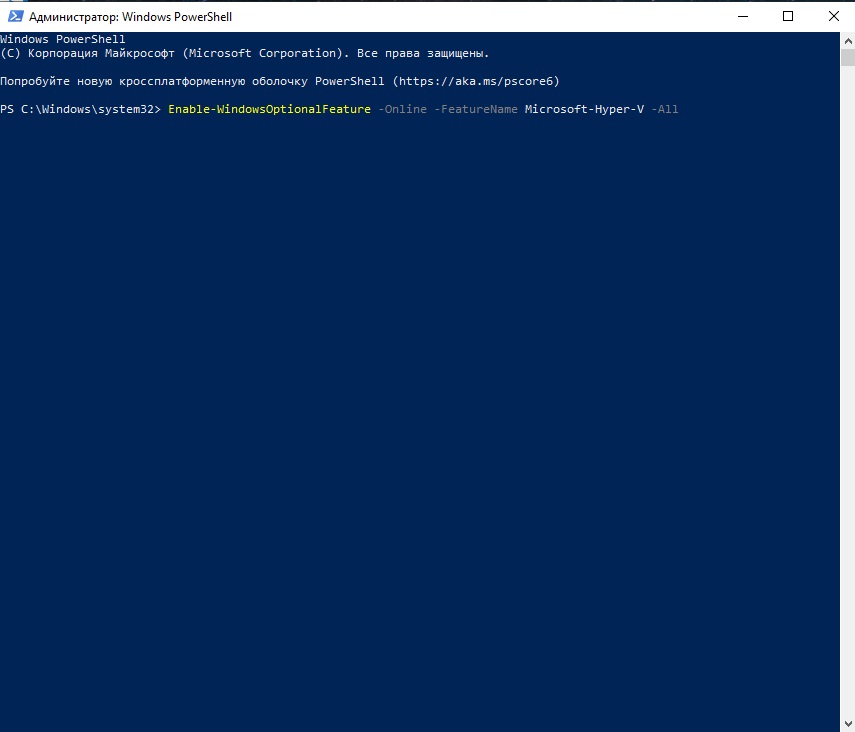
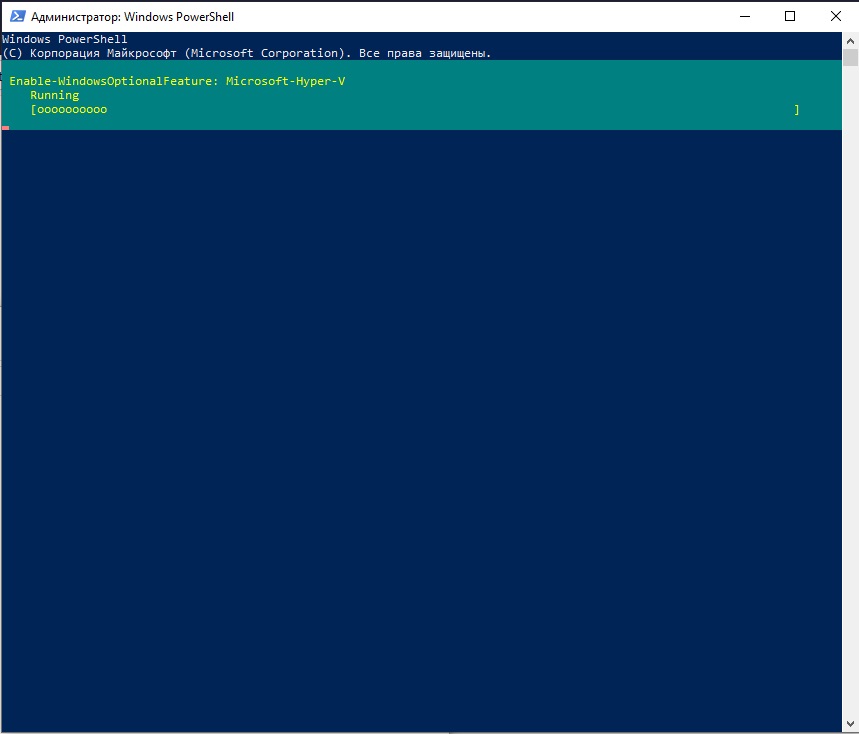
После завершения процедуры нужно обязательно перезагрузить ПК.
Далее, после перезагрузки можем зайти в диспетчер Hyper-V, для быстроты можете зайти в него через поиск на панели задач.
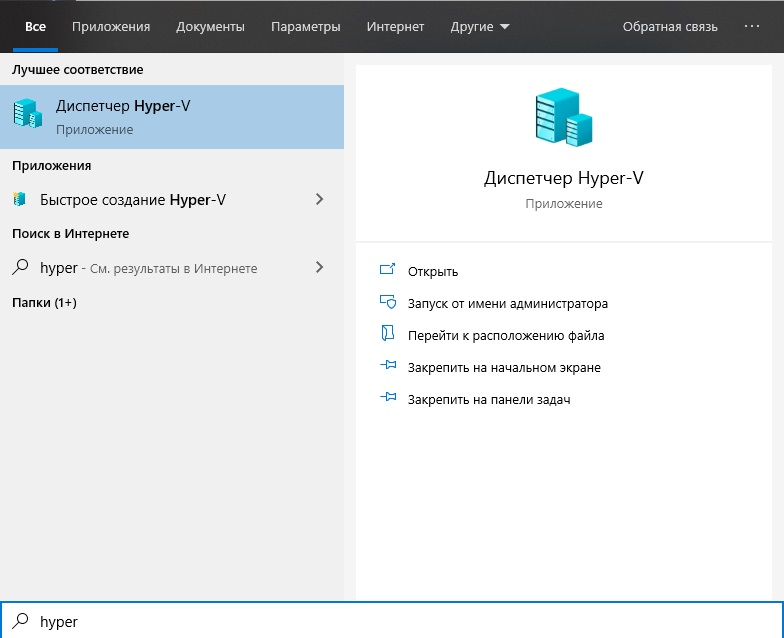
Здесь мы видим меню Hyper-V. Справа есть меню "Быстро создать", от туда Вы можете быстро установить пару версий Ubuntu, либо тестовую версию Windows 10.
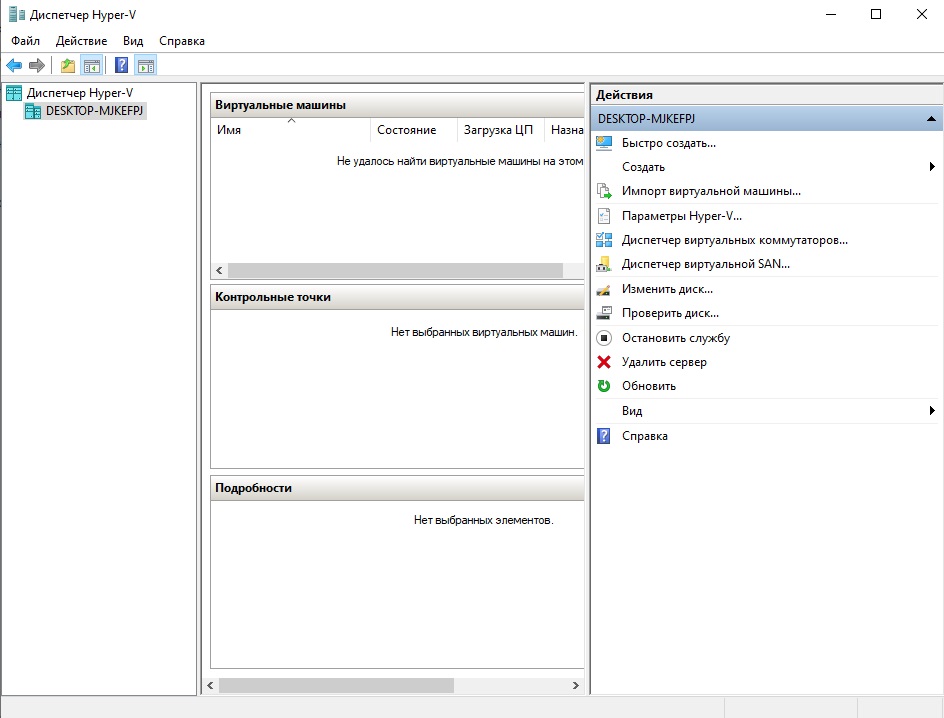
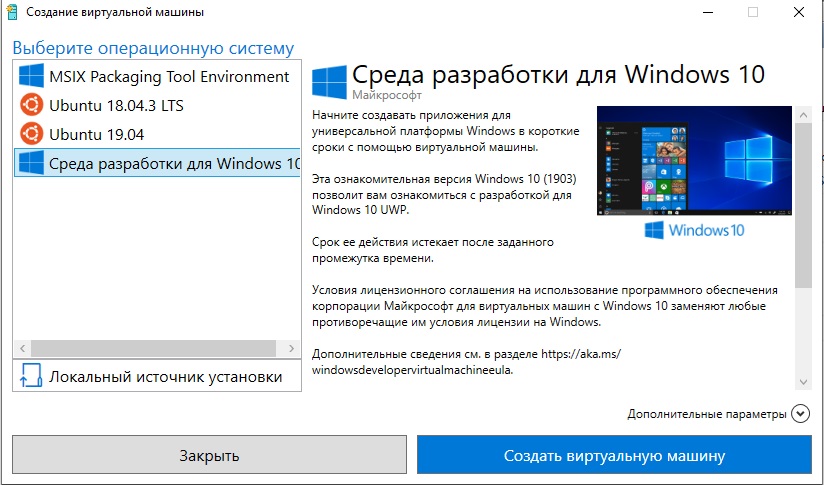
Если Вы хотите установить полноценную версию Windows, то Вам для этого нужно скачать дистрибутив Windows 10, в главном меню Hyper-V выбрать "Создать" => Виртуальная машина.
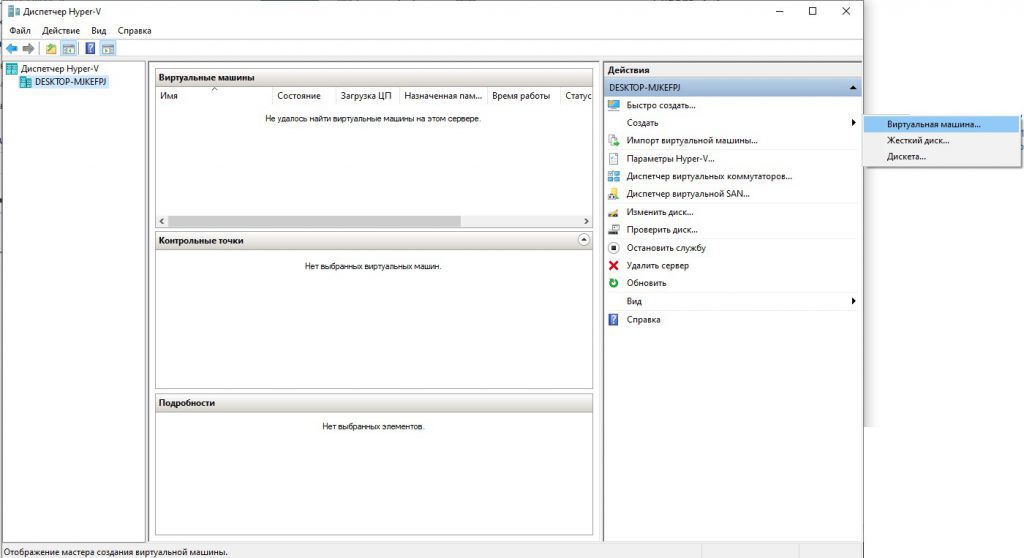
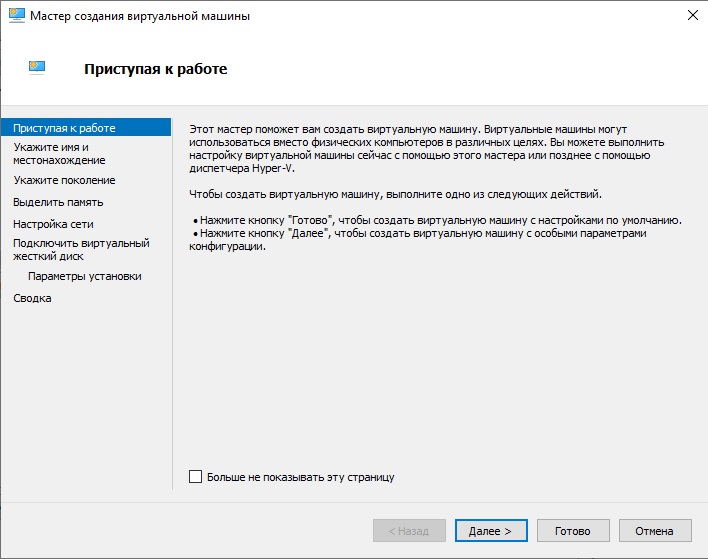
Выбираем название для нашей виртуальной ОС, а так же можете выбрать свое расположение где будет храниться сам образ виртуальной машины.
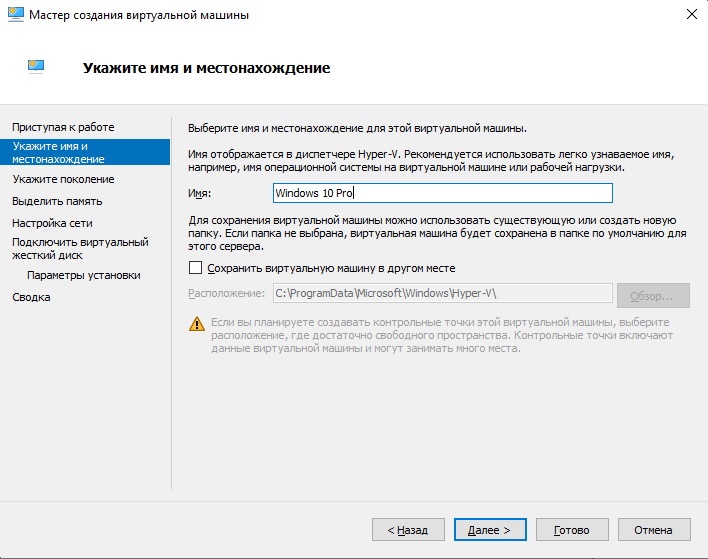
Здесь в зависимости от Ваших предпочтений можете выбрать первый или второй вариант, мы в данном примере выберем первый вариант, т.к считаем его более стабильным.
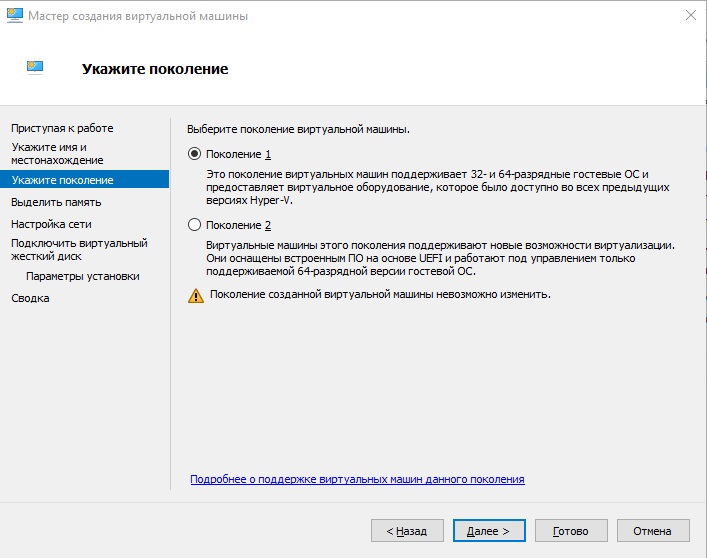
Задаем размер выделенной оперативной памяти для виртуальной операционной системе, для быстроты установки выберем 6гб.
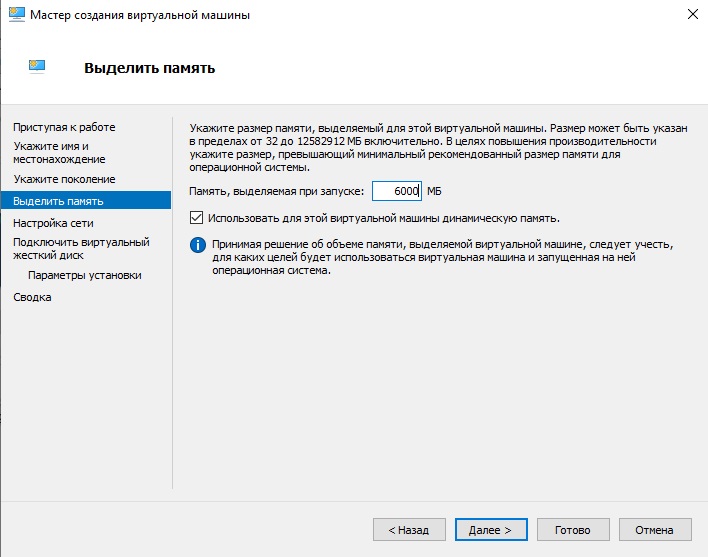
Подключаем сетевую карту, чтобы доступ в интернет работал на нашей виртуальной ОС.
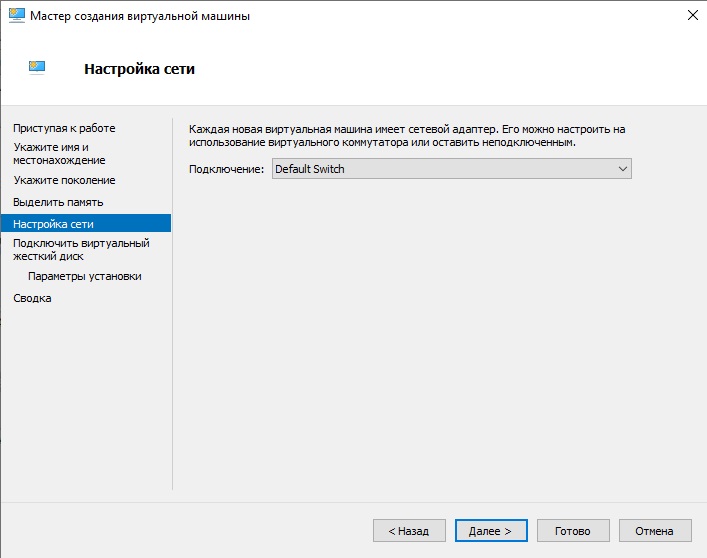
Здесь задаем виртуальный жесткий диск, оставляем все по умолчанию а так же еще задаем размер жесткого диска, тут так же по Вашему усмотрению, смотря что Вы собираетесь делать в Вашей виртуальной ОС, рекомендуем ставить размер диска не менее 60гб.
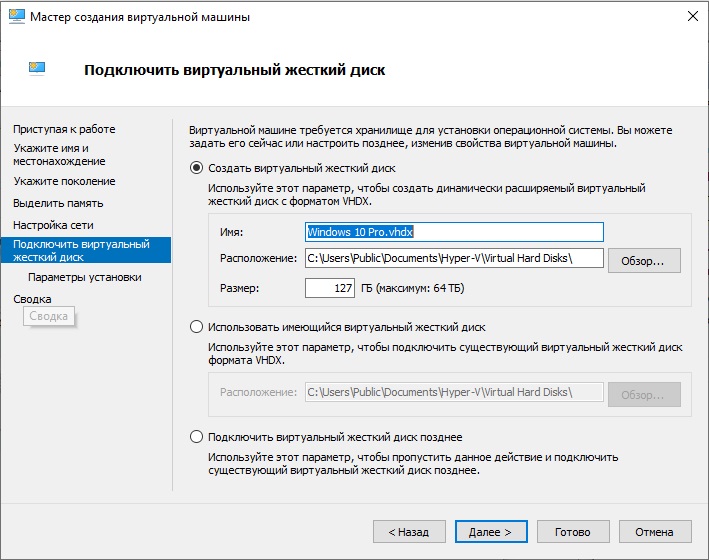
Далее для установки ОС, Вам нужен сам дистрибутив, скачайте заранее нужный Вам дистрибутив операционной системы и выберите его через настройки "Обзор".
В конце нам показывается общая сводка нашей виртуальной машины.
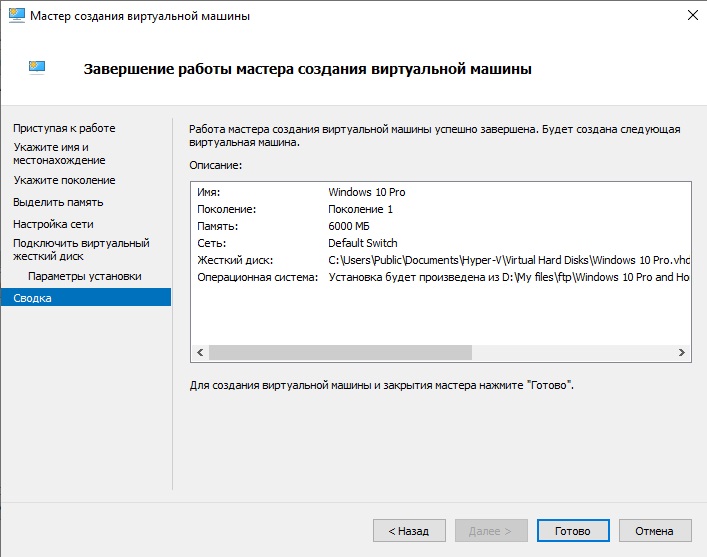
Запускаем нашу виртуальную машину двойным щелчком курсора.
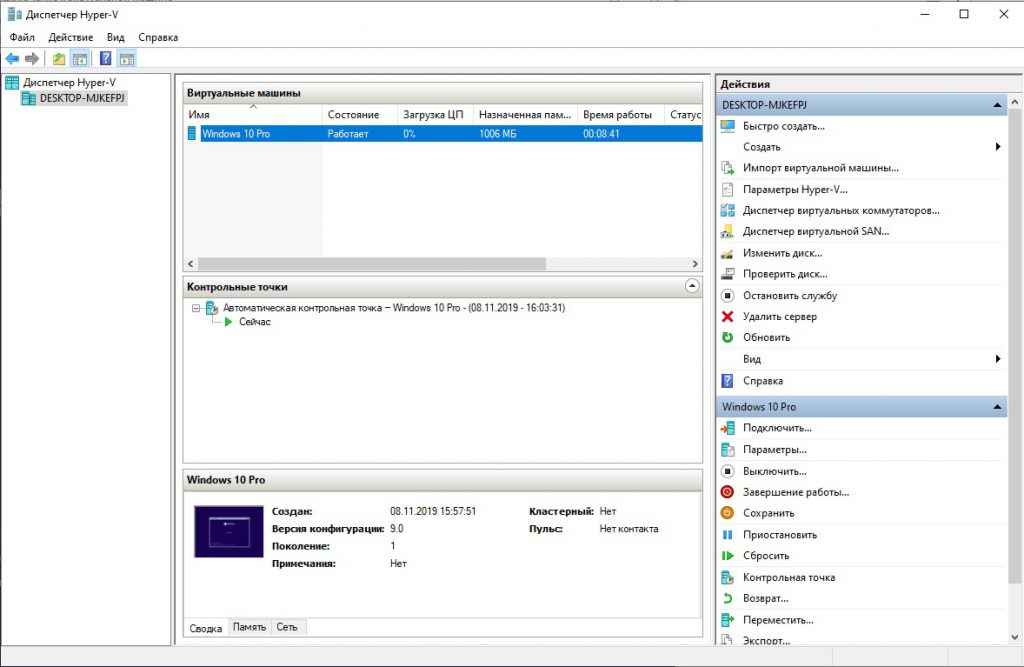
И далее идет в целом обычная установка Windows.
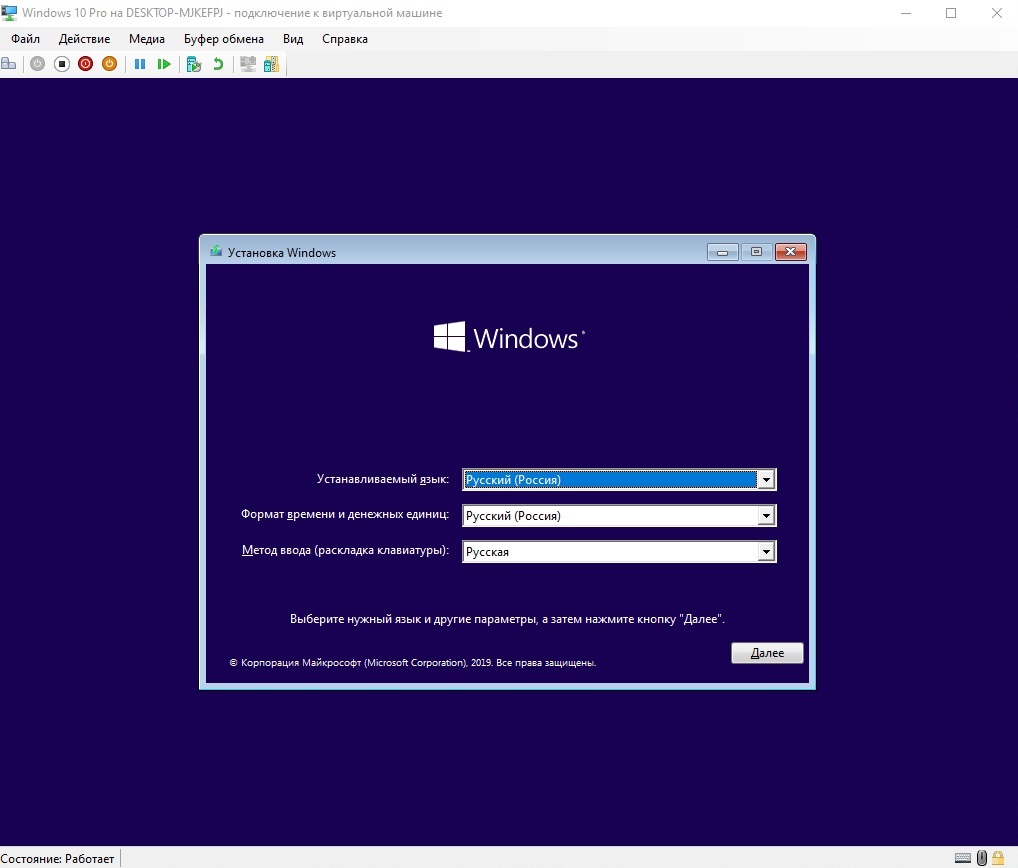
Весь процесс установки мы не будем показывать, т.к он ничем не отличается от обычной установки Windows. Таким простым образом мы установили виртуальную операционную систему Windows 10, она абсолютно изолирована от Вашей основной операционной системой, в ней Вы можете тестировать различные приложения не боясь, что Вы как-либо повредите основную ОС.
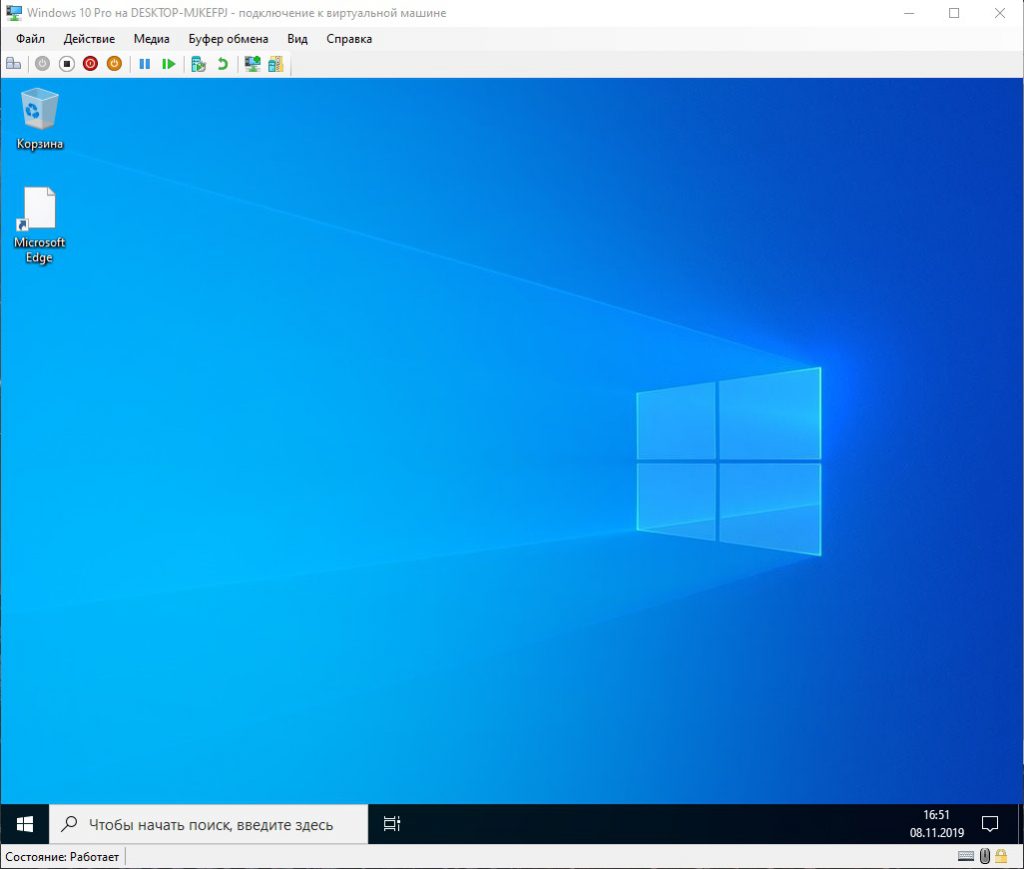
Уточняем, что если Вы собираетесь использовать виртуальную Windows 10 на долгосрочный период, ты для корректной работы мы рекомендуем ее так же активировать. Приобрести оригинальные ключи активации Вы можете в нашем интернет-магазине по самым низким ценам. Доставка ключей осуществляется моментально, в автоматическом режиме сразу после оплаты на Вашу электронную почту.
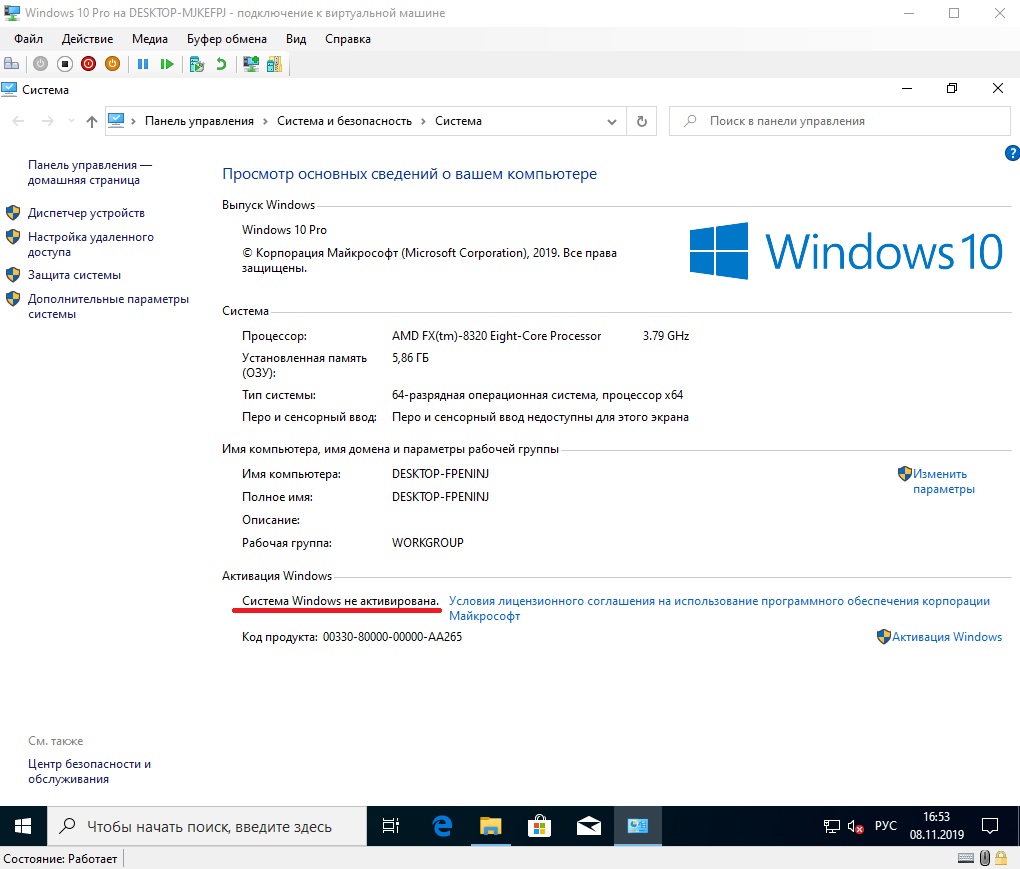
Если у Вас возникли какие-либо вопросы, можете обратиться в нашу круглосуточную техническую поддержку в чате на сайте в правом нижнем углу, либо по электронной почте: [email protected]