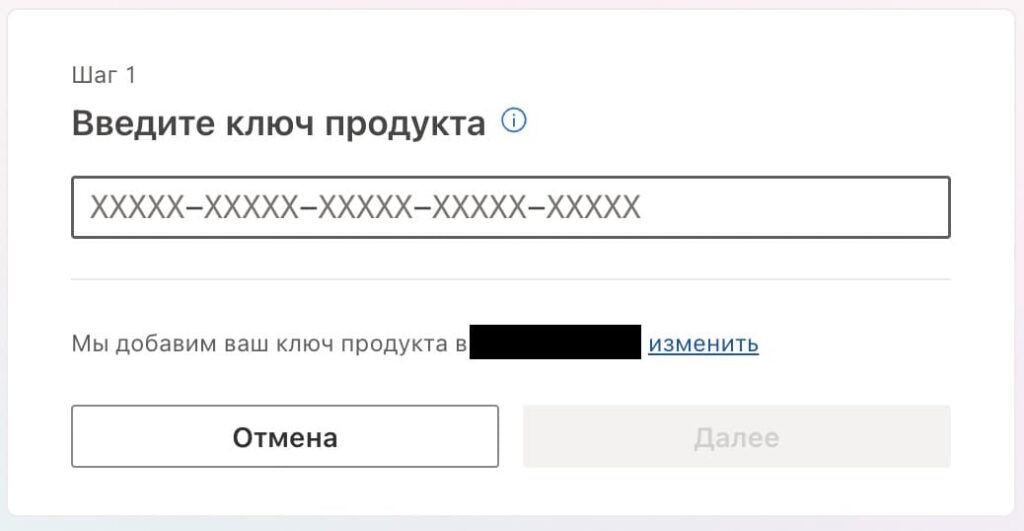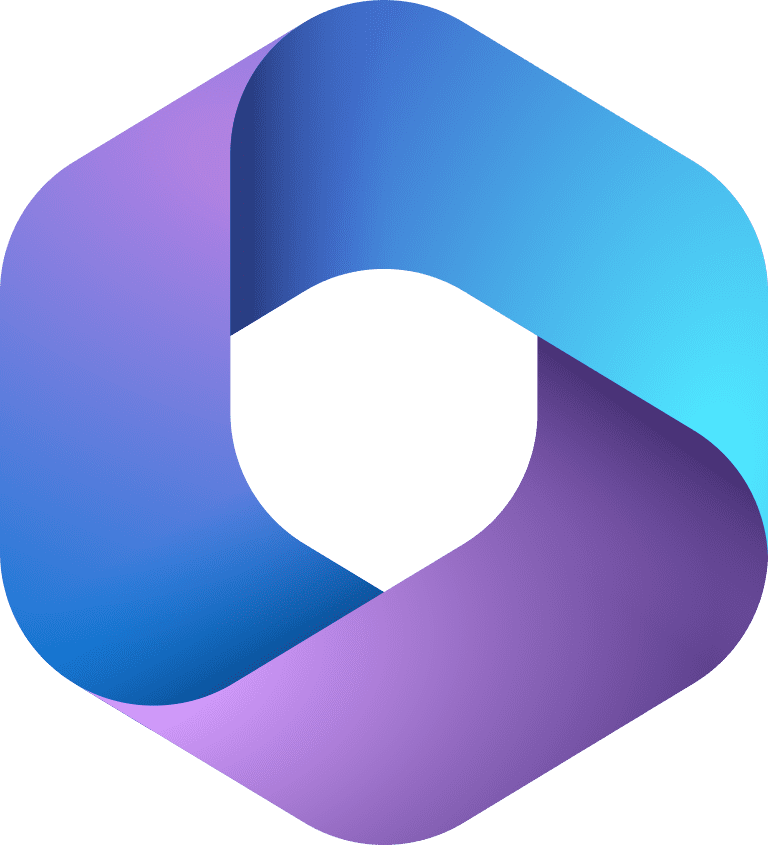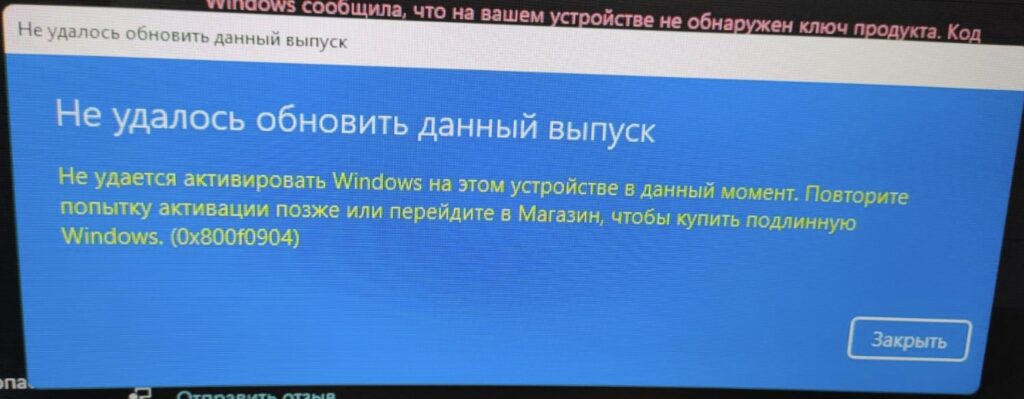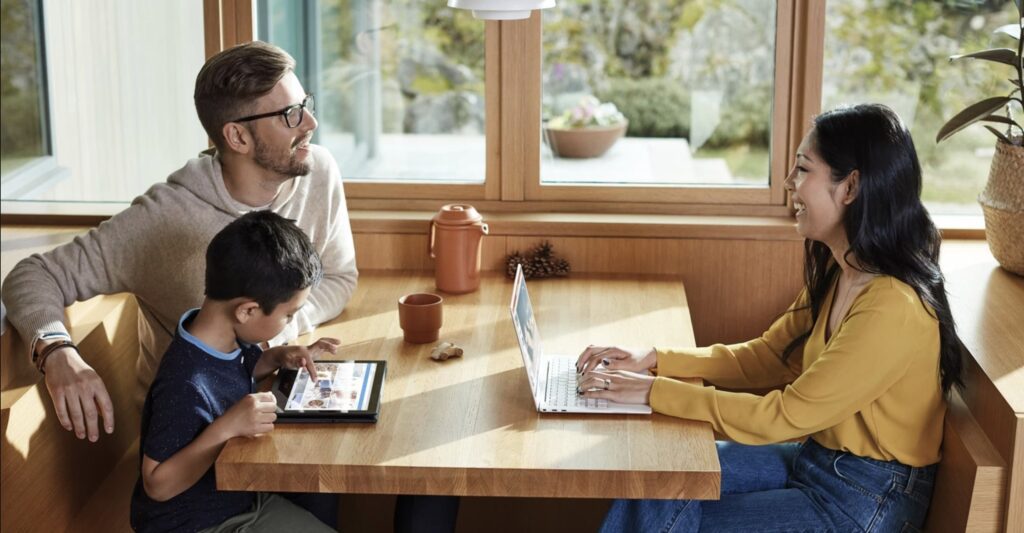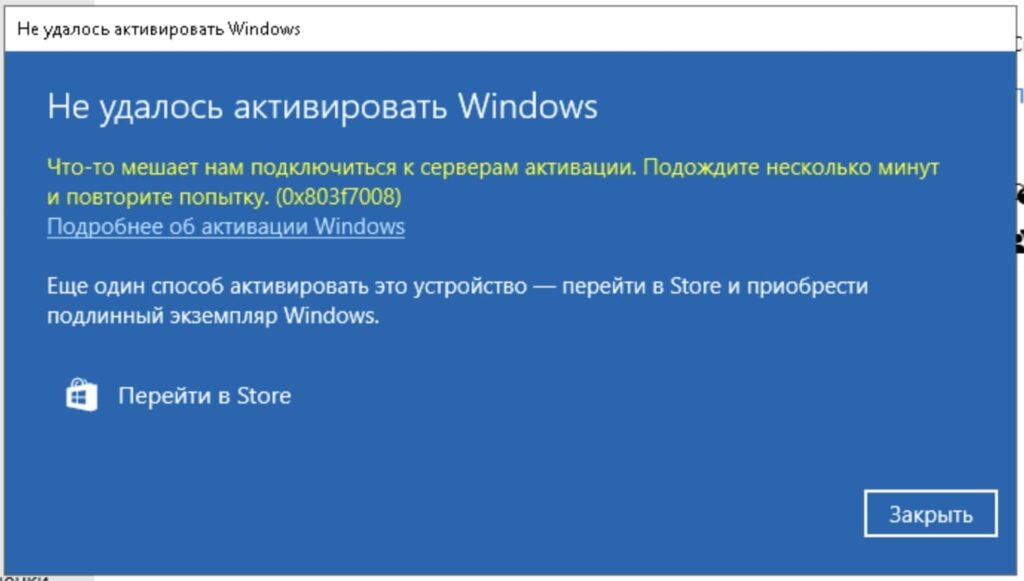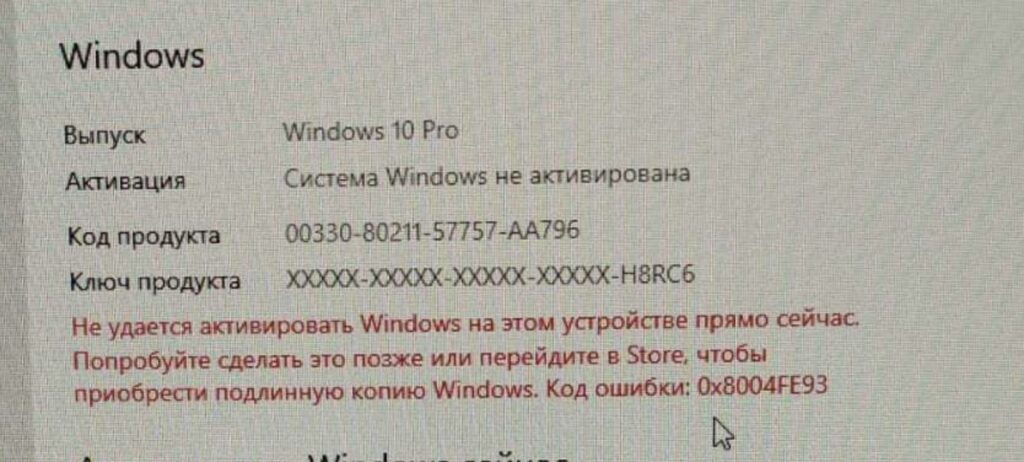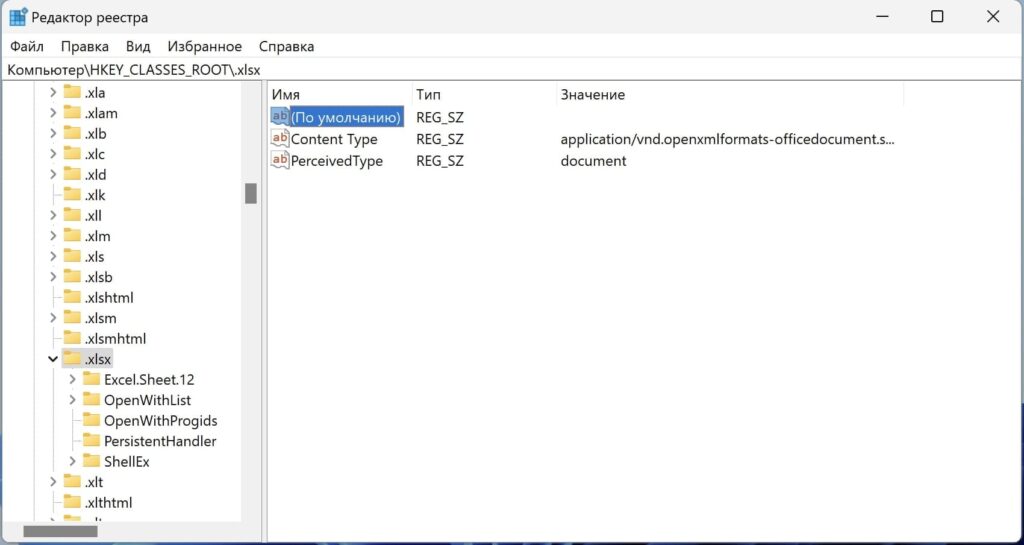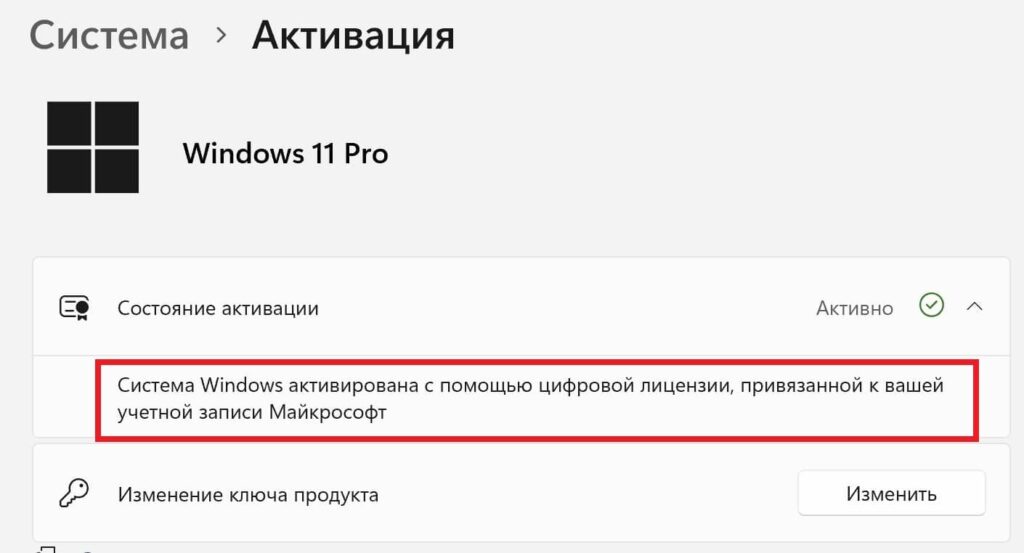В этой статье мы рассмотрим пошагово как установить Windows 10, по пунктам, со скриншотами. Если Вы собираетесь установить Windows 10 Pro, или Windows 10 Домашняя (Home), то эта статья для Вас!
1. На данный момент для пользователей из России из-за действующих ограничений имеются проблемы со скачиванием дистрибутива с официального сайта Microsoft. Вы можете попробовать скачать дистрибутив Windows 10 с официального сайта Microsoft, но данный метод как правило не работает для пользователей из РФ.
Мы рекомендуем:
- Скачать нужную Вам версию Windows 10 из нашего каталога на следующей странице. В нашем каталоге дистрибутивы оригинальные MSDN, проверить хеш-сумму можете на странице скачивания.
2. Второе с чего мы начнем - это с записи Windows 10 на флешку, т.к единственно верная установка - это из под загрузочной флешки. Для этого ознакомьтесь с инструкцией: Как записать Windows на флешку.
3. Третье - это загрузиться на загрузочную флешку из под BIOS или UEFI. Практически в каждом устройстве свой биос, поэтому единой инструкции нет, но если все же, Вы не знаете как это сделать, то примерная инструкция есть на нашем сайте на следующей странице.
4. Теперь непосредственно переходим к самой установке. Выбор языка и раскладки - будет первым окном, мы оставим как есть, на русском.
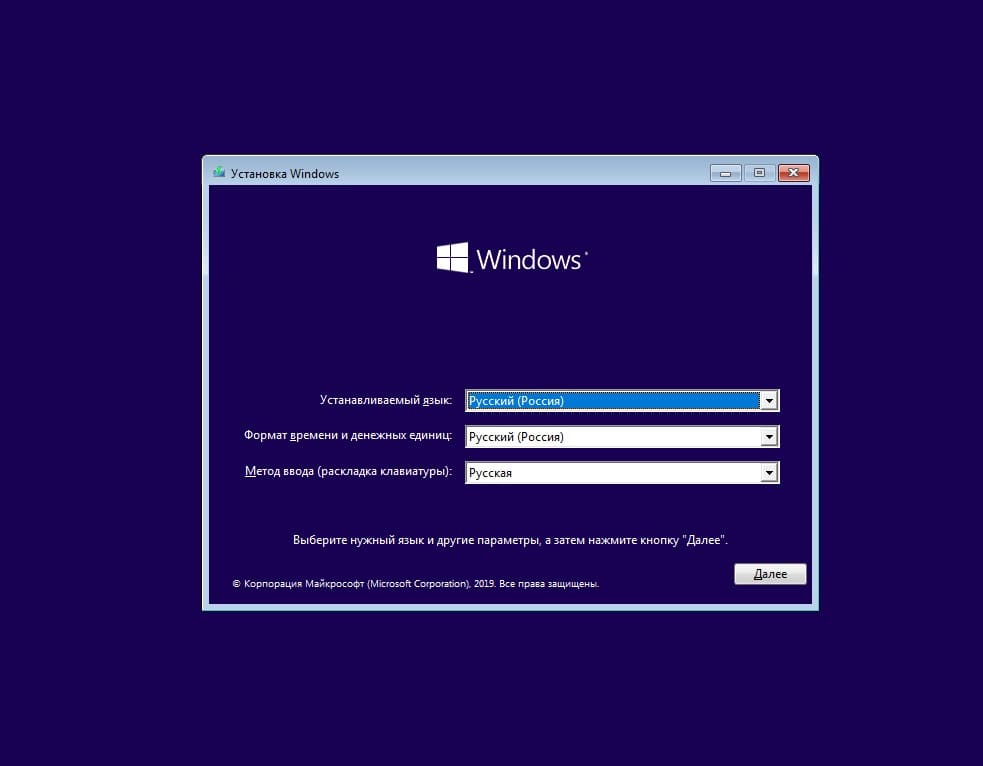
Нажимаем "Установить".
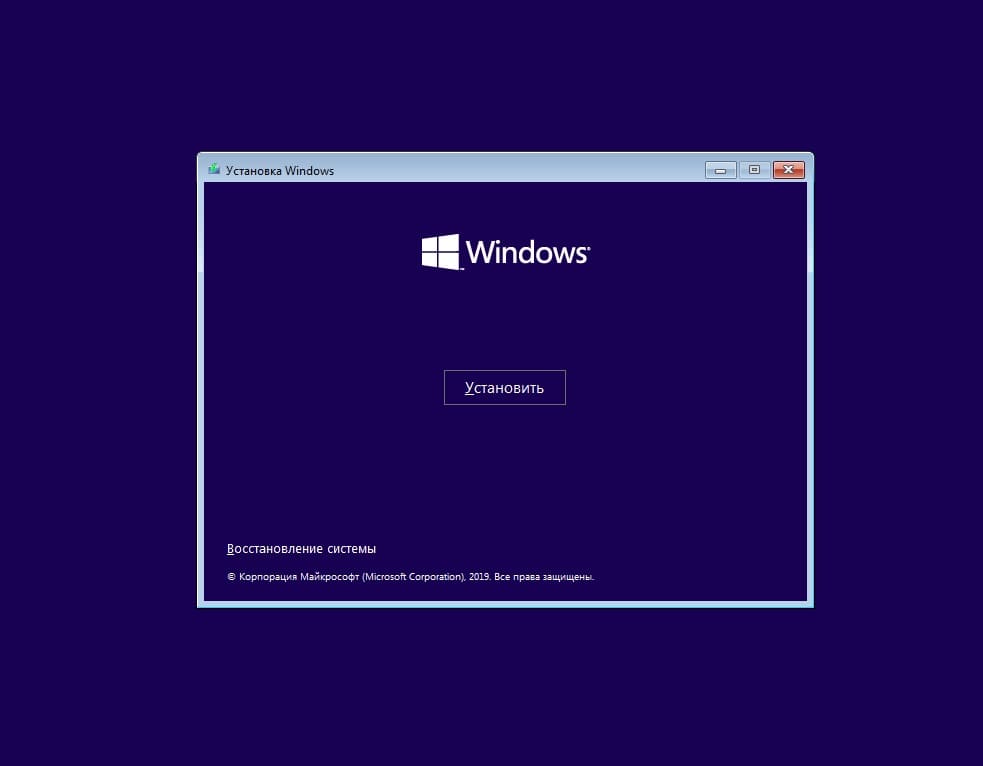
Во время установки мы можем пропустить ввод ключа активации. Активировать систему мы рекомендуем уже в установленной Windows 10. Поэтому нажимаем "У меня нет ключа продукта".
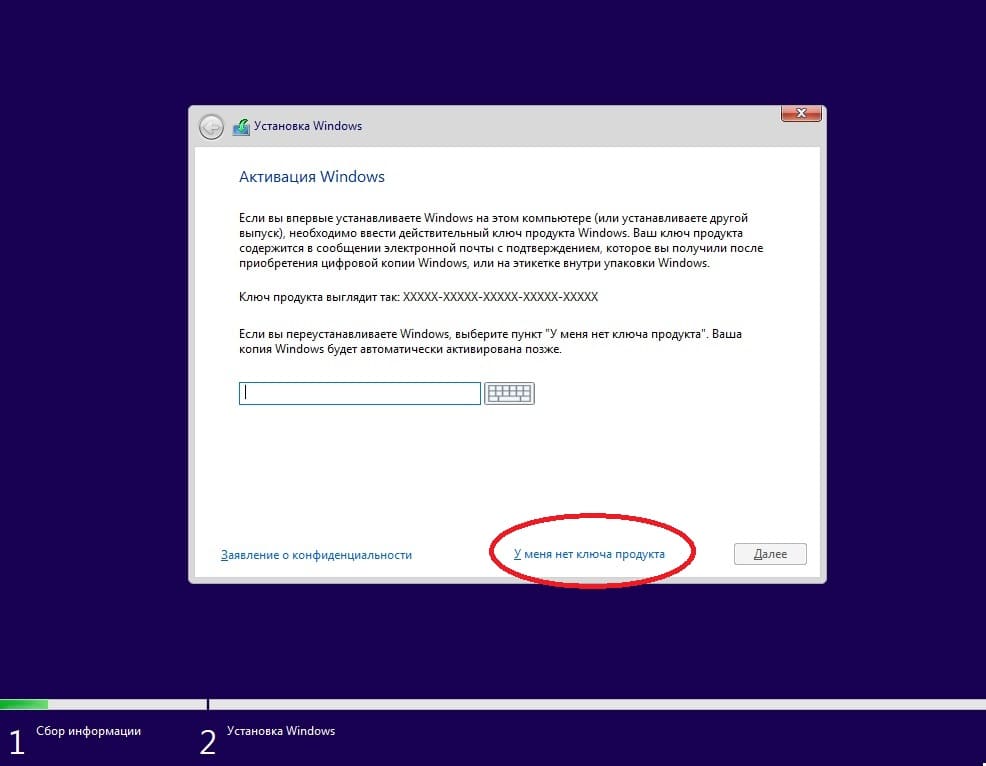
Далее выбираем нужную Вам версию Windows 10. Можете выбрать любую, по своему желанию, или ту, на которую у Вас есть купленный ключ активации. В нашем примере мы будем устанавливать Windows 10 Pro, но Вы можете выбрать любую другую, порядок установки у всех версий одинаковый.
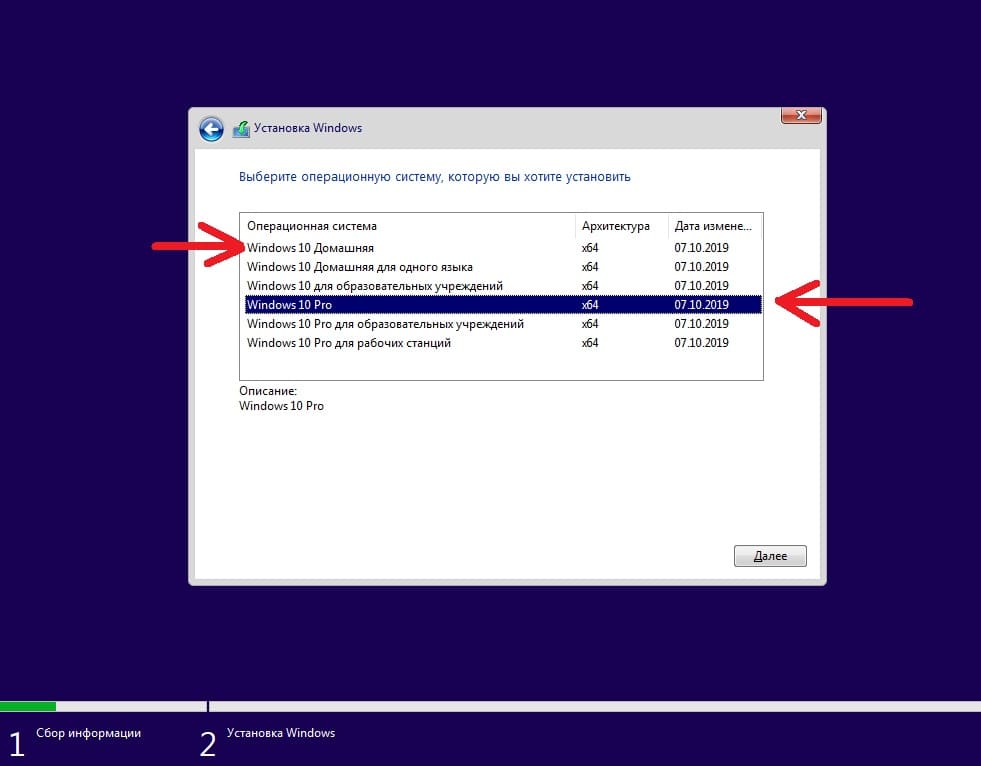
Принимаем условия лицензионного соглашения.
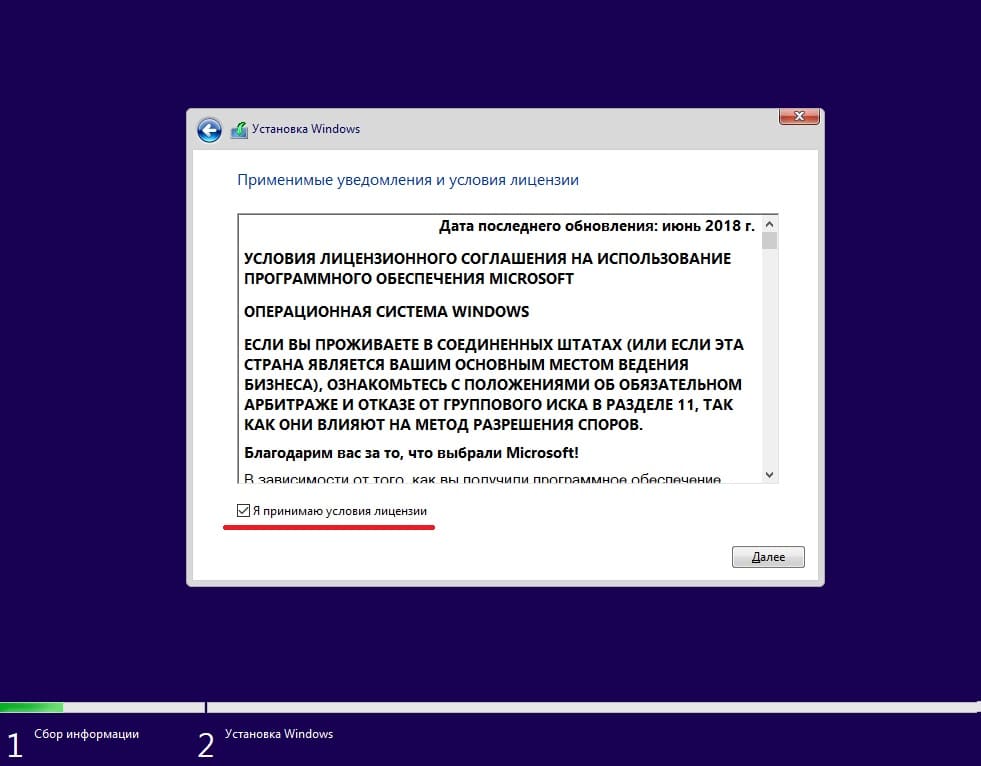
В следующем окне выбираем "Выборочную установку", т.к мы устанавливаем чистую систему.
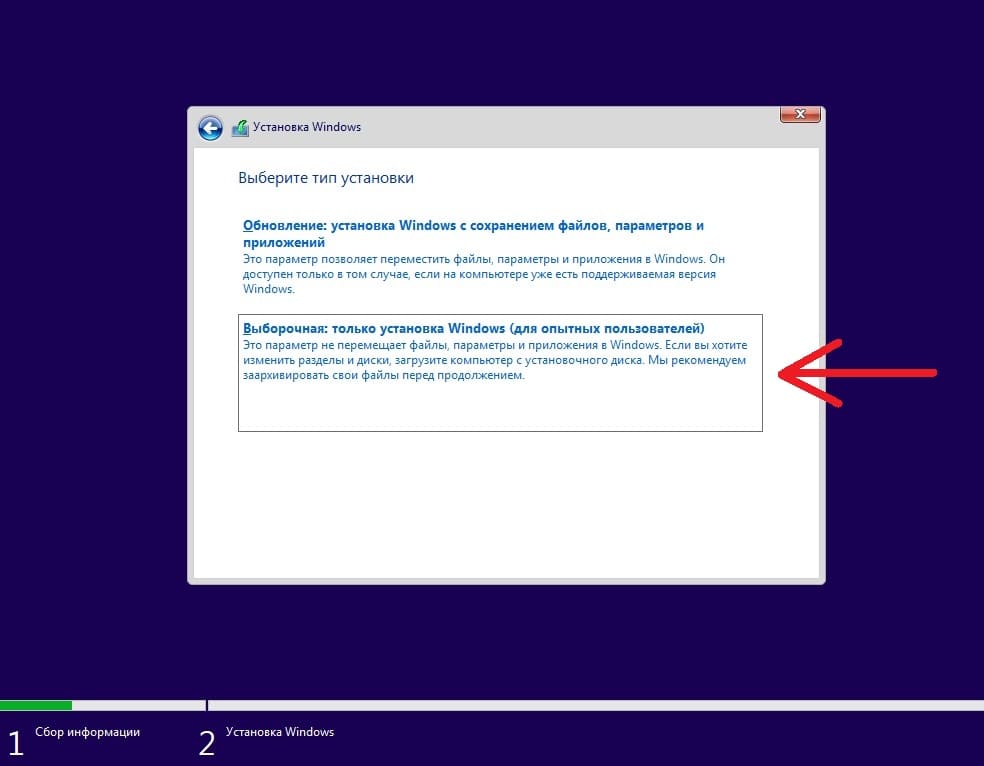
Здесь Вам нужно выбрать тот жесткий диск (или раздел) куда будет установлена система Windows 10. В нашем случае только один диск, выделяем его и жмем "Далее".
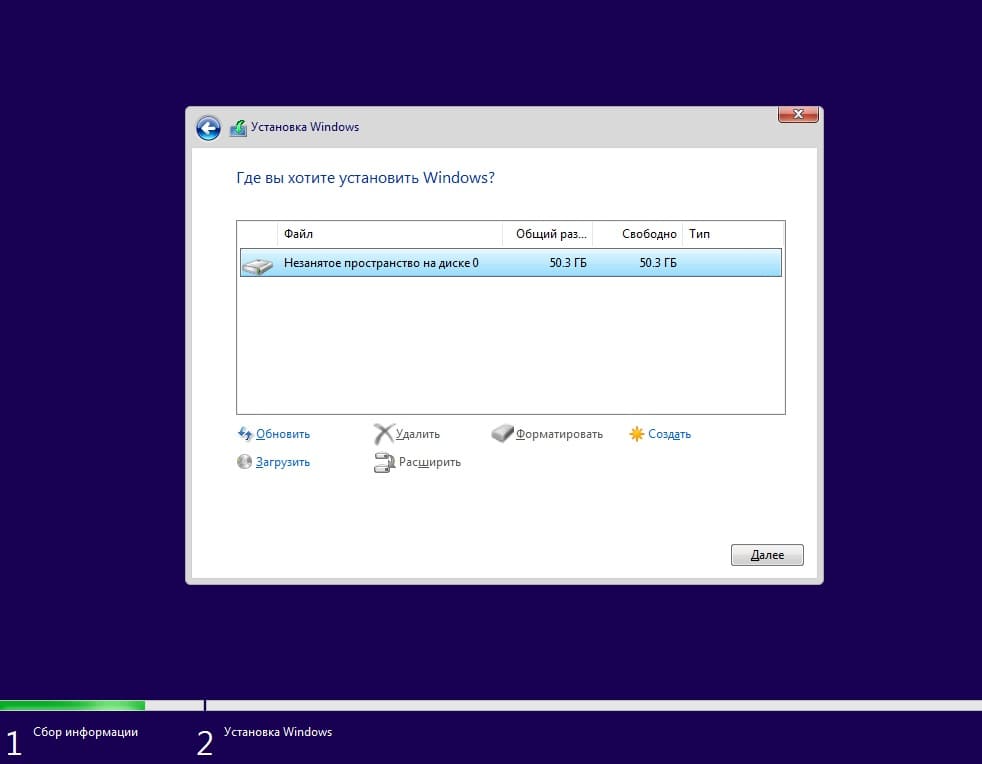
Теперь остается только ждать окончания копирования и установки.
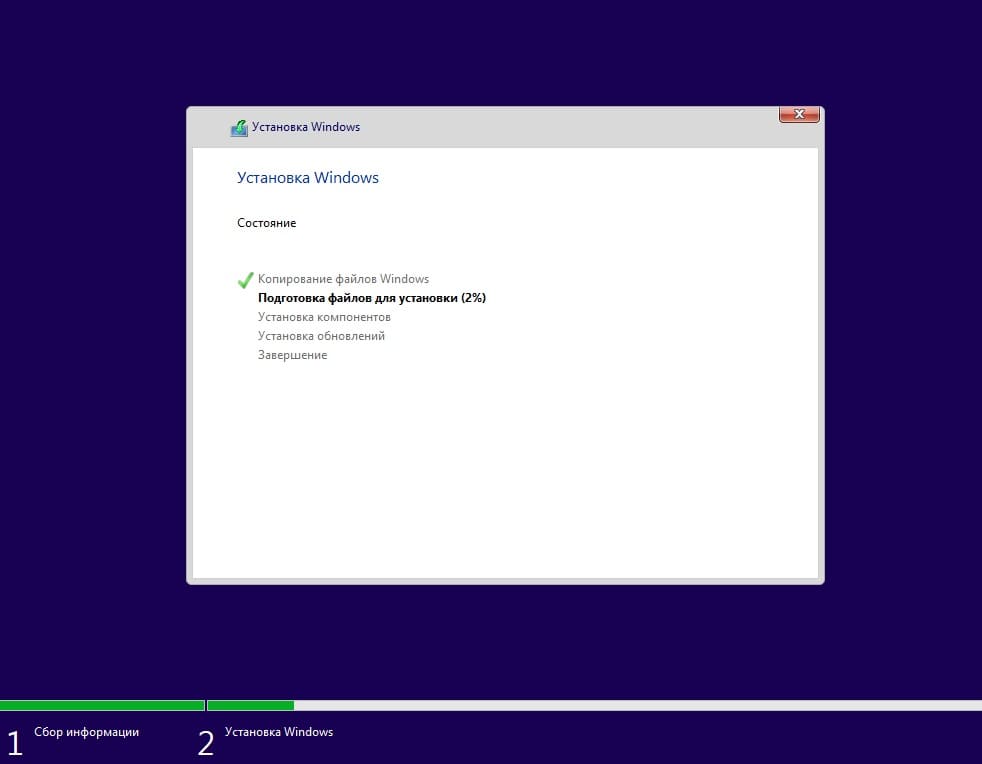
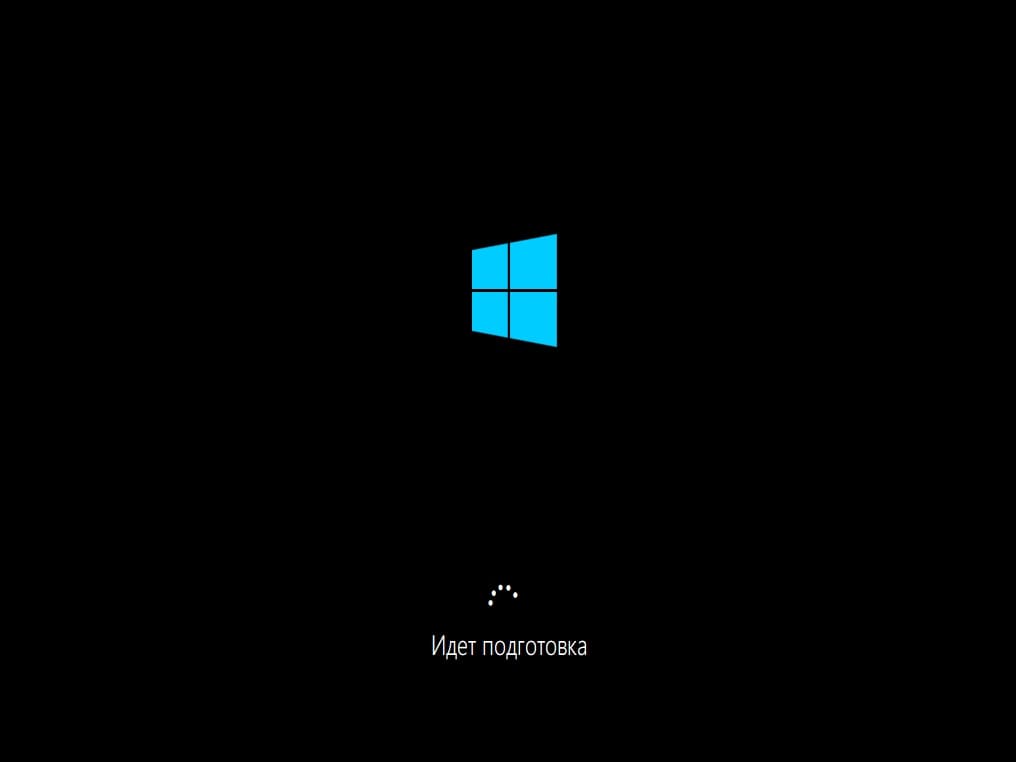
Когда сам процесс установки закончен, нам нужно сделать первоначальную настройку. У Вас выйдет следующее окно, нужно выбрать регион, мы на примере выберем "Россия".
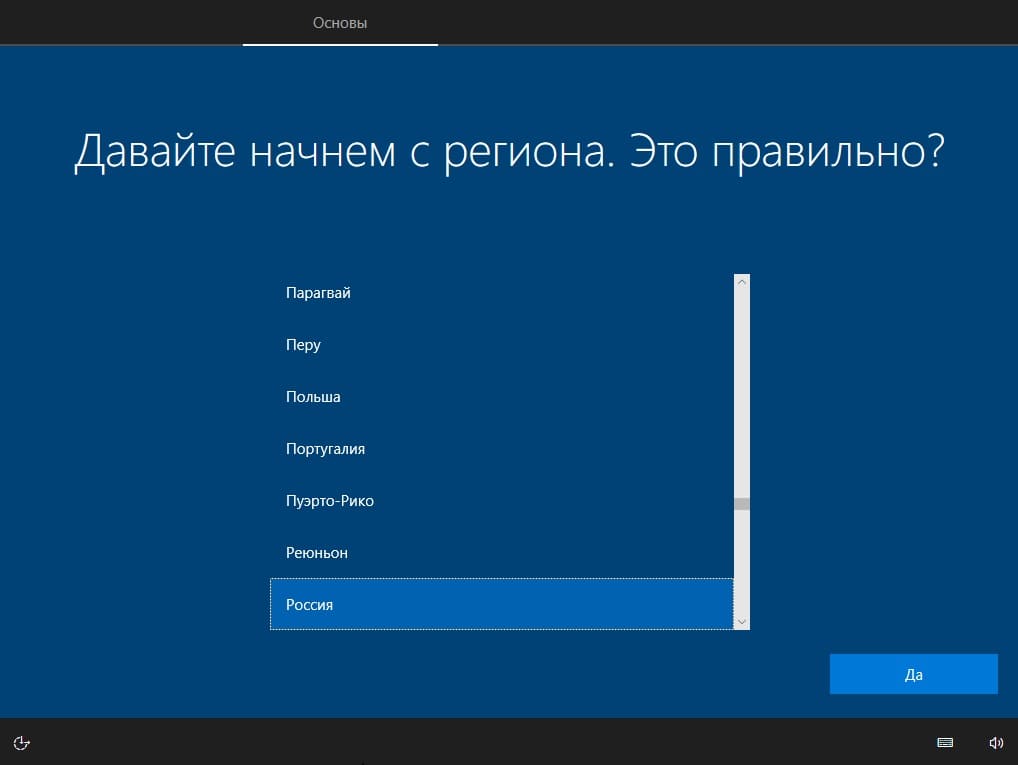
Теперь выберем основную раскладку, в нашем случае "Русская".
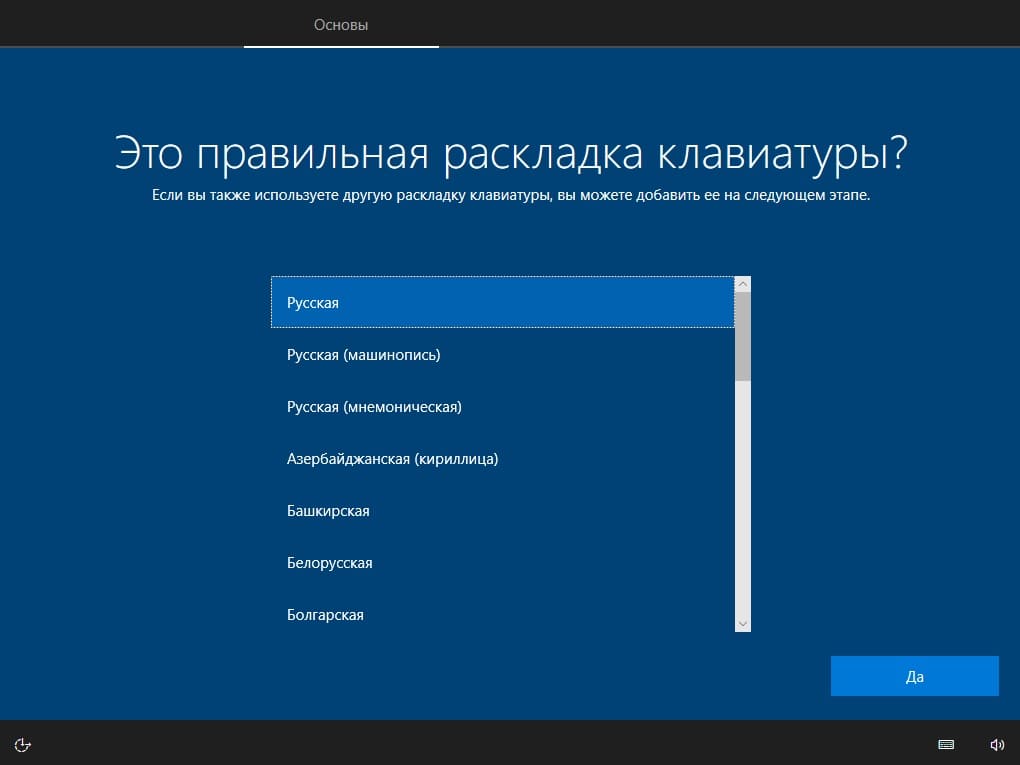
Вторая раскладка по умолчанию будет "Английская", но если хотите изменить это, то можете выбрать любую другую. Мы же пропустим этот пункт.
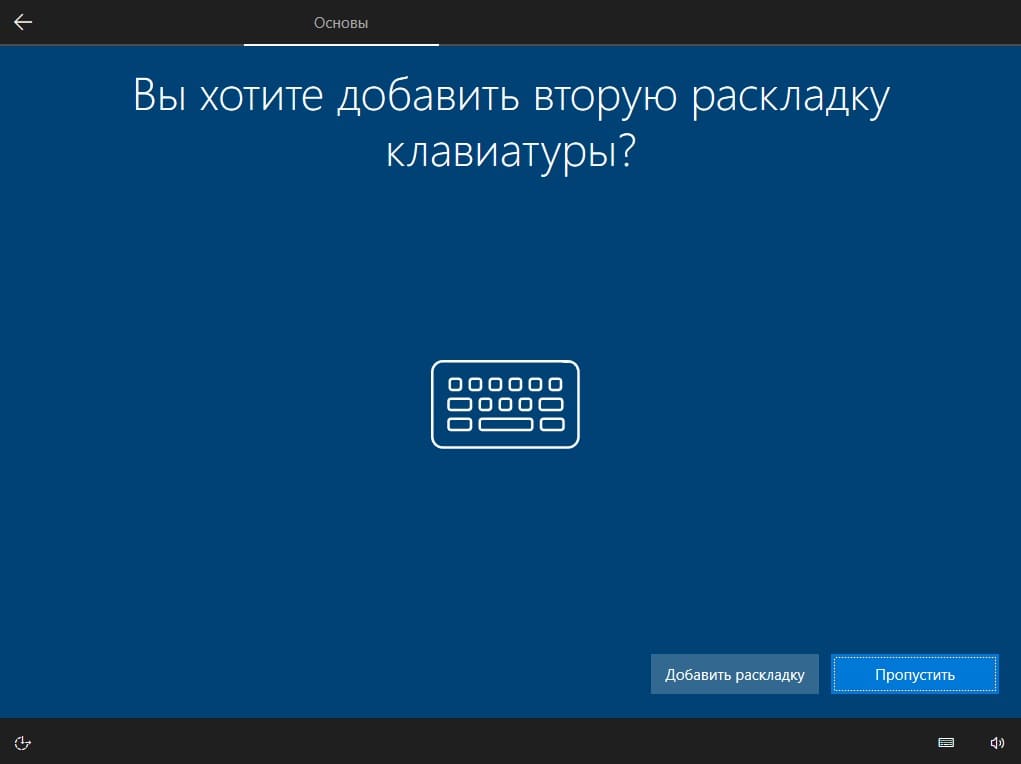
Системе нужно будет подготовить еще некоторые настройки, нужно немного подождать.

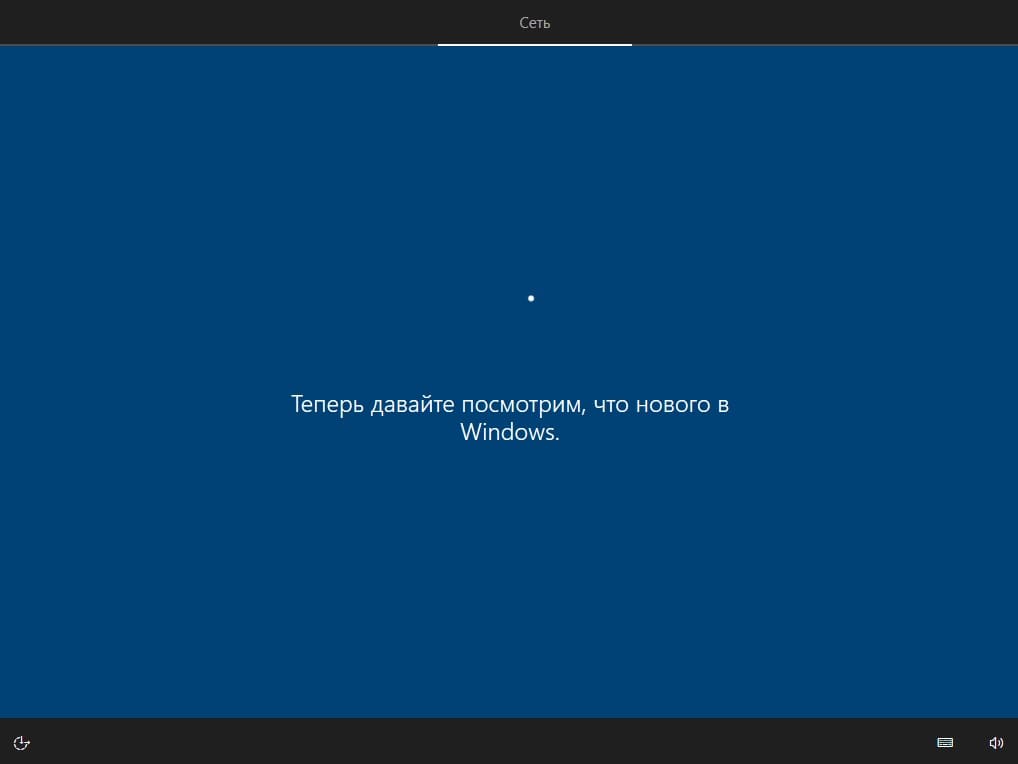
Выбираем "Для личного использования".
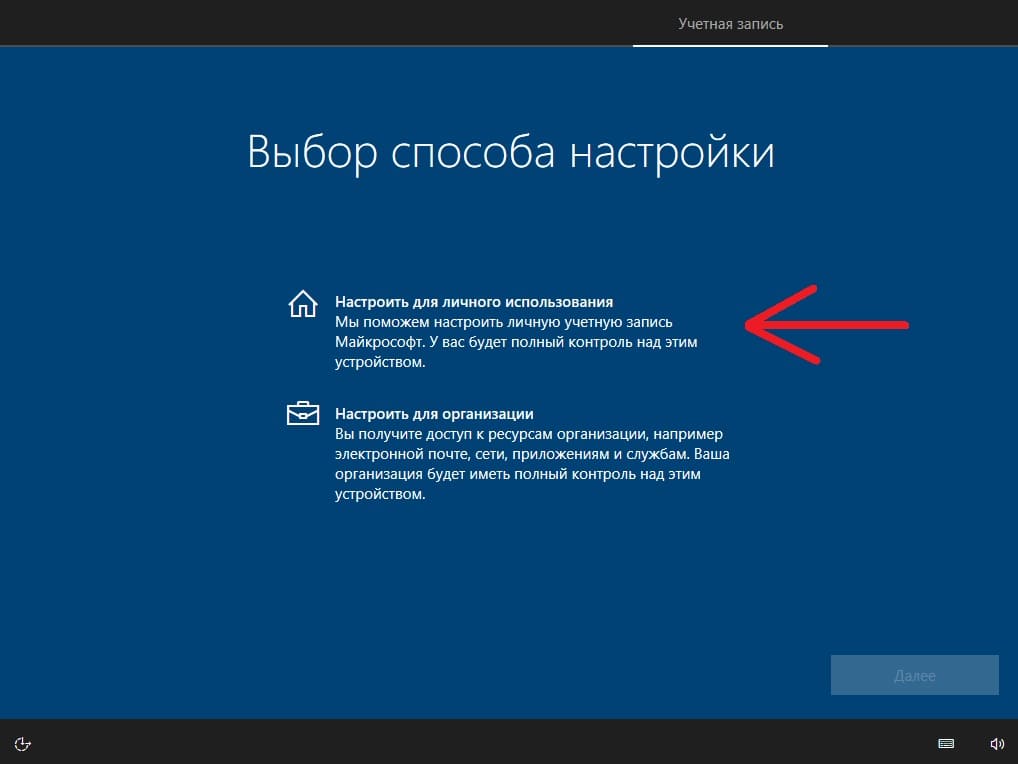
В следующем окне можете войти под учетной записью Майкрософт, если она у Вас есть, если нет, то можете создать ее позже и нажать "Автономная учетная запись". Что мы и сделаем на примере.
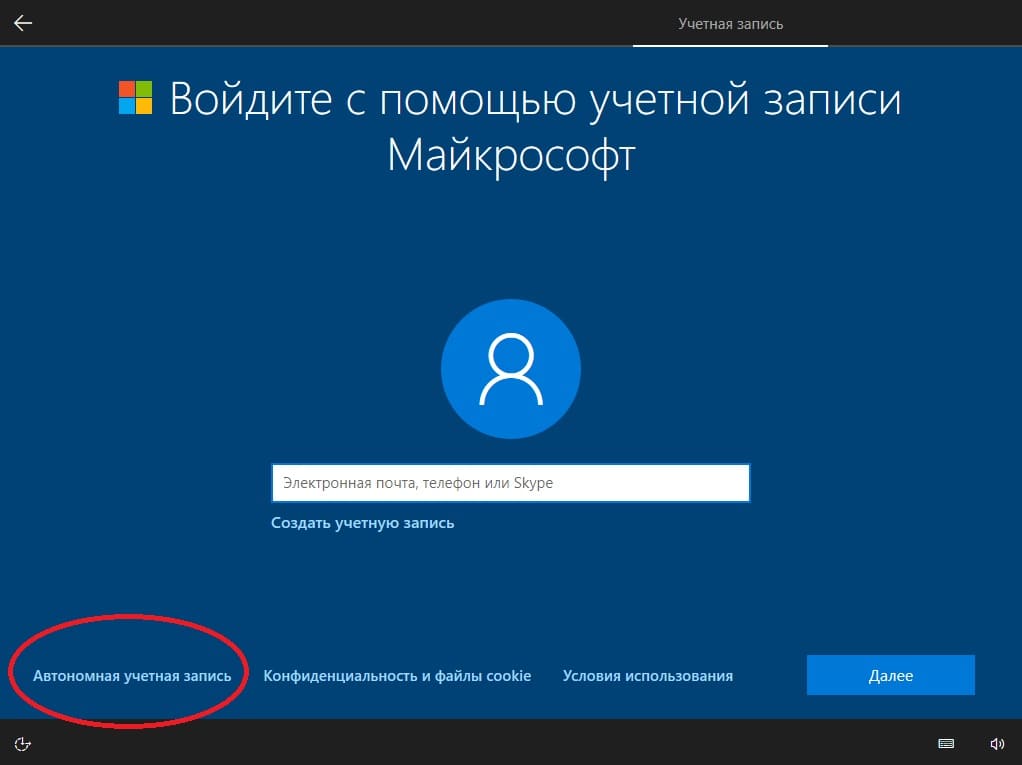
Система Вас еще раз предупредит, что Вы лишаетесь некоторых функций из-за автономной учетной записи, но как мы уже сказали выше, что ее можно будет создать потом, уже в установленной системе и авторизоваться в настройках учетной записи.
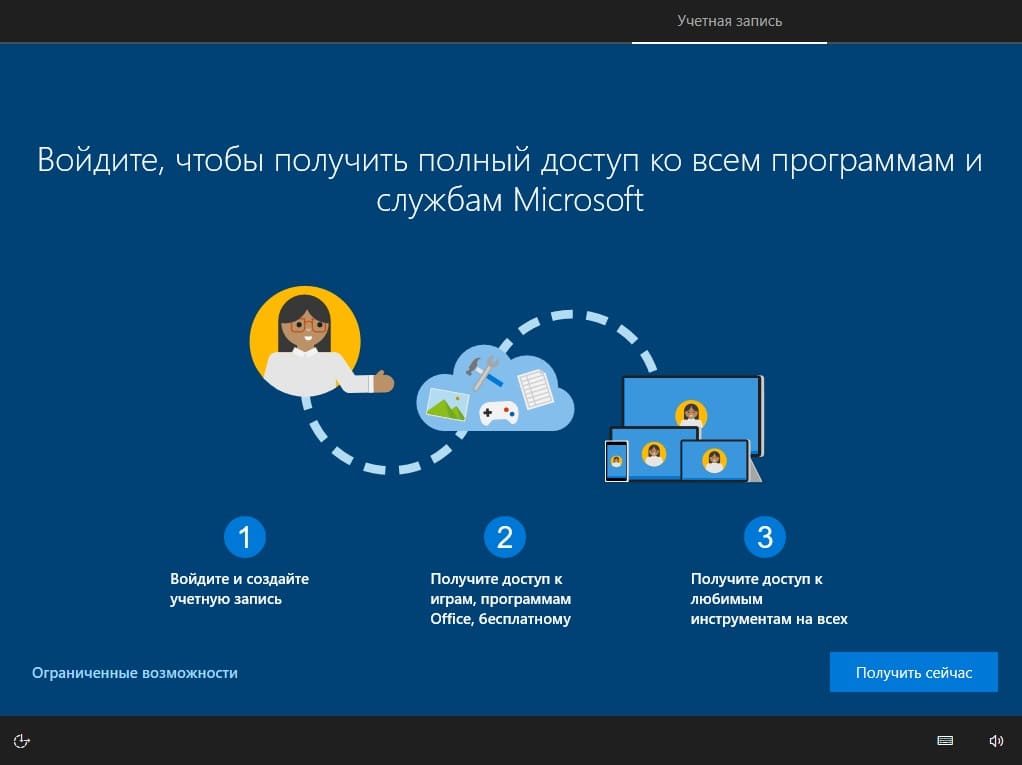
Теперь придумайте имя компьютера.
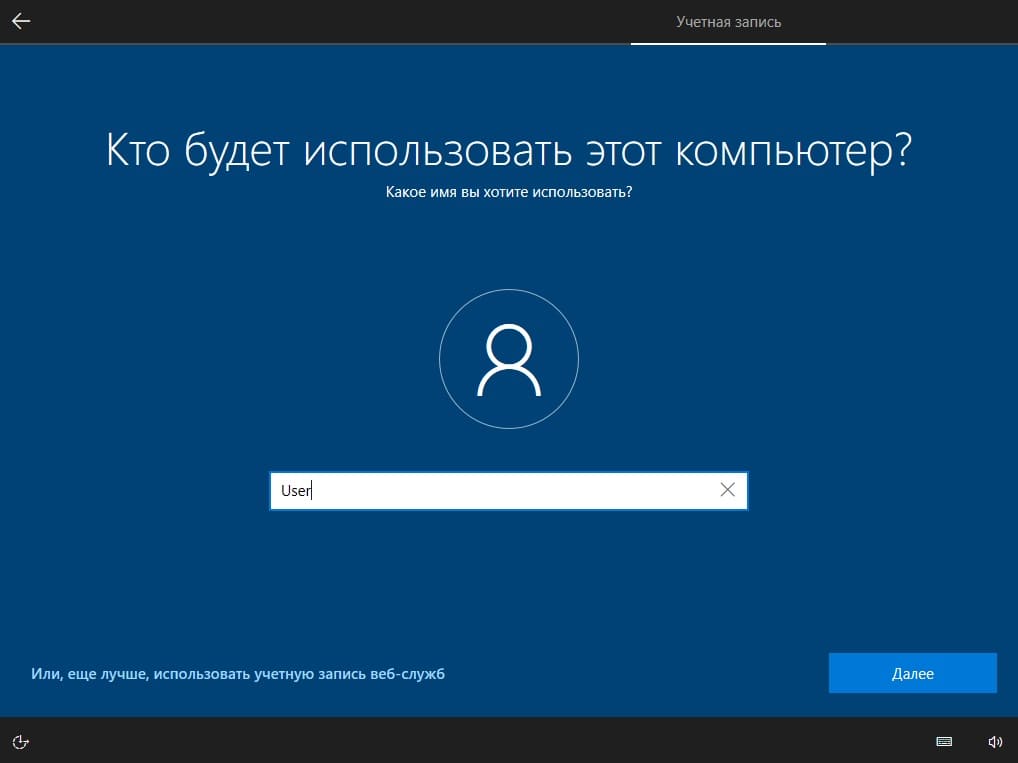
Можете задать пароль для входа в учетную запись, если не хотите, чтобы стоял пароль, то можете просто пропустить нажав "Далее".
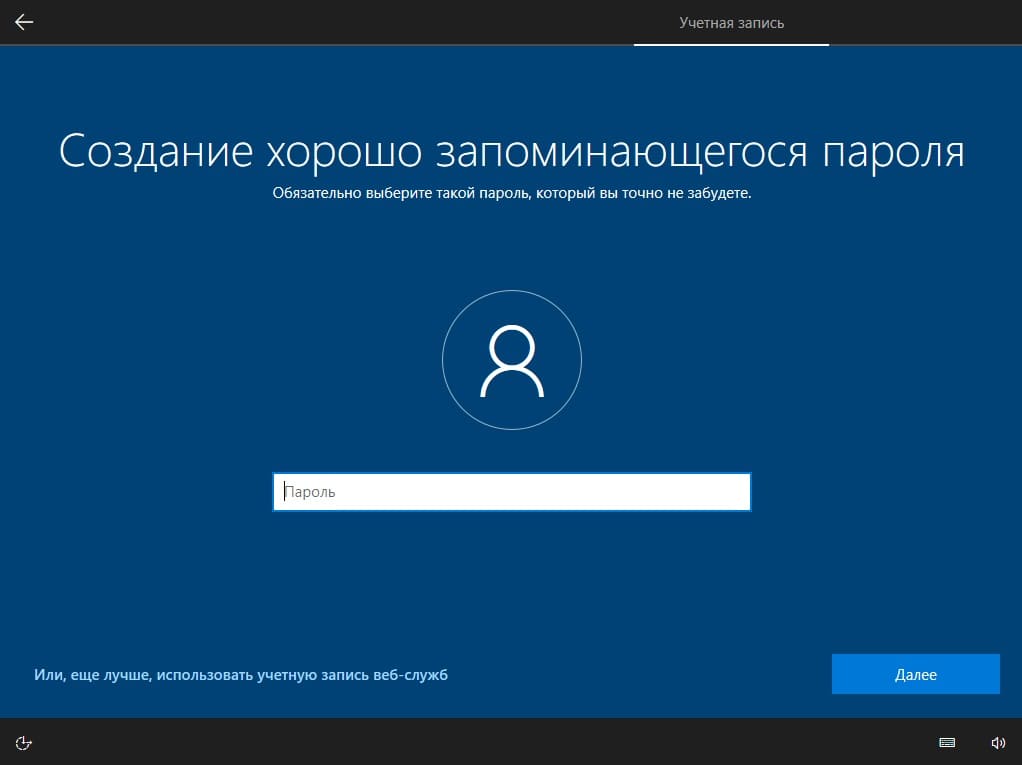
Можете нажать "Да", если Вам нужна следующая функция, либо пропустить нажав "Нет".
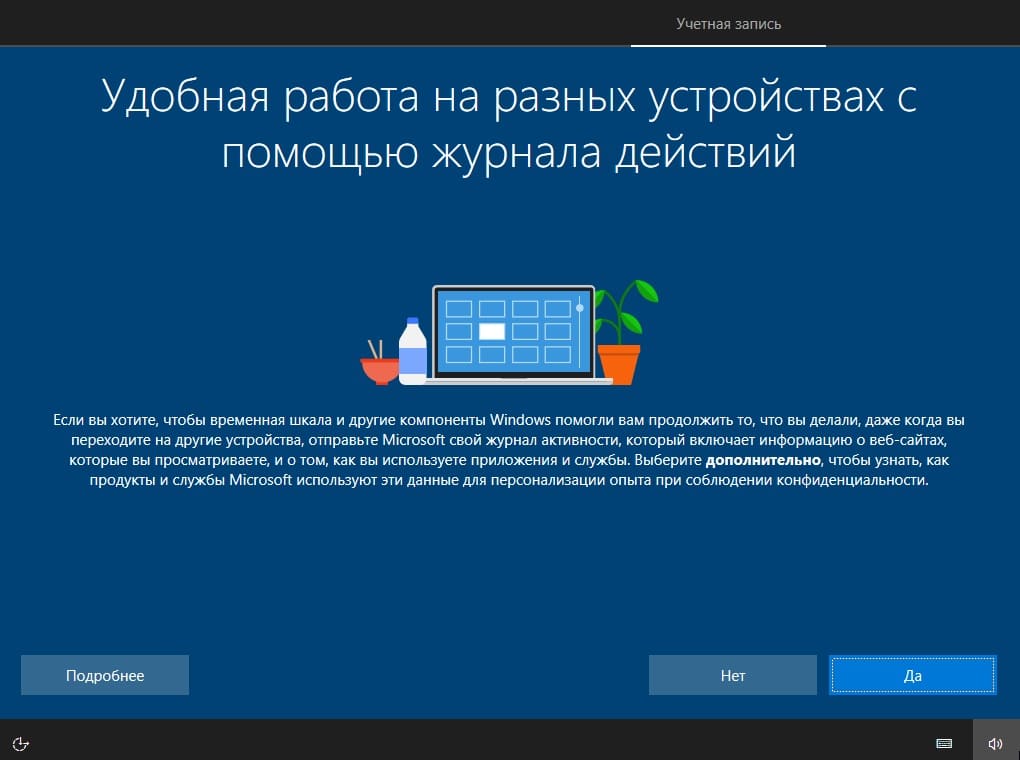
Мы рекомендуем Вам снять все настройки в "Параметрах конфиденциальности", для обеспечения более надежной анонимности Вашего ПК.
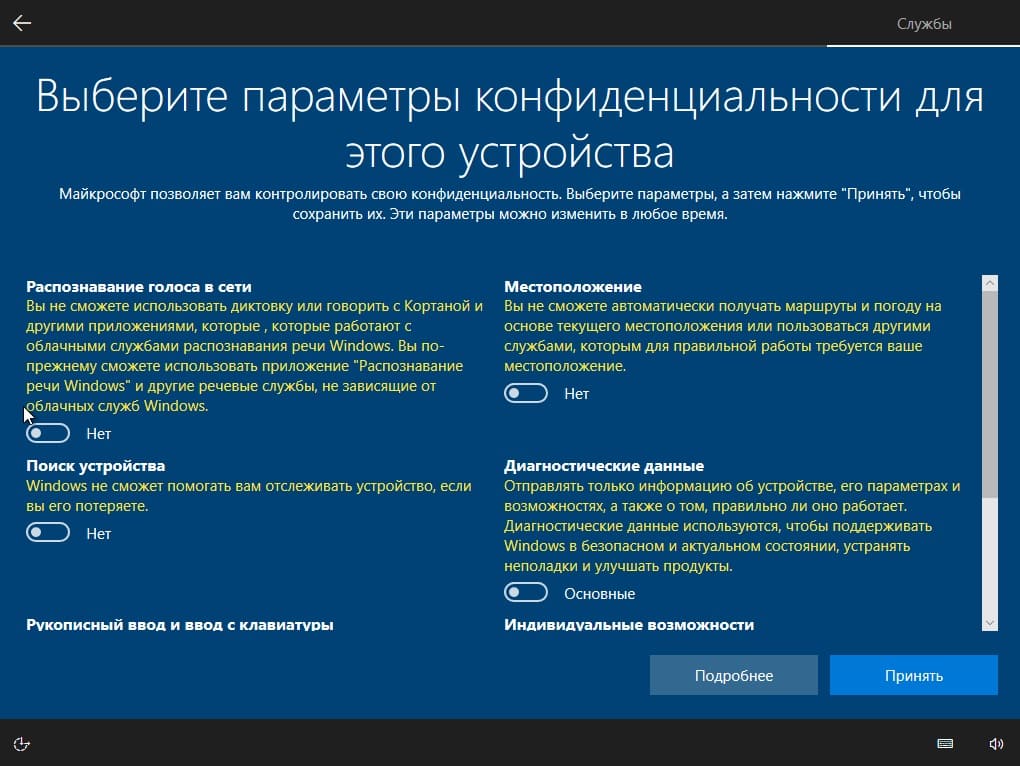
Теперь немного ожидайте подготовку рабочего стола.

В целом все, установка закончена.
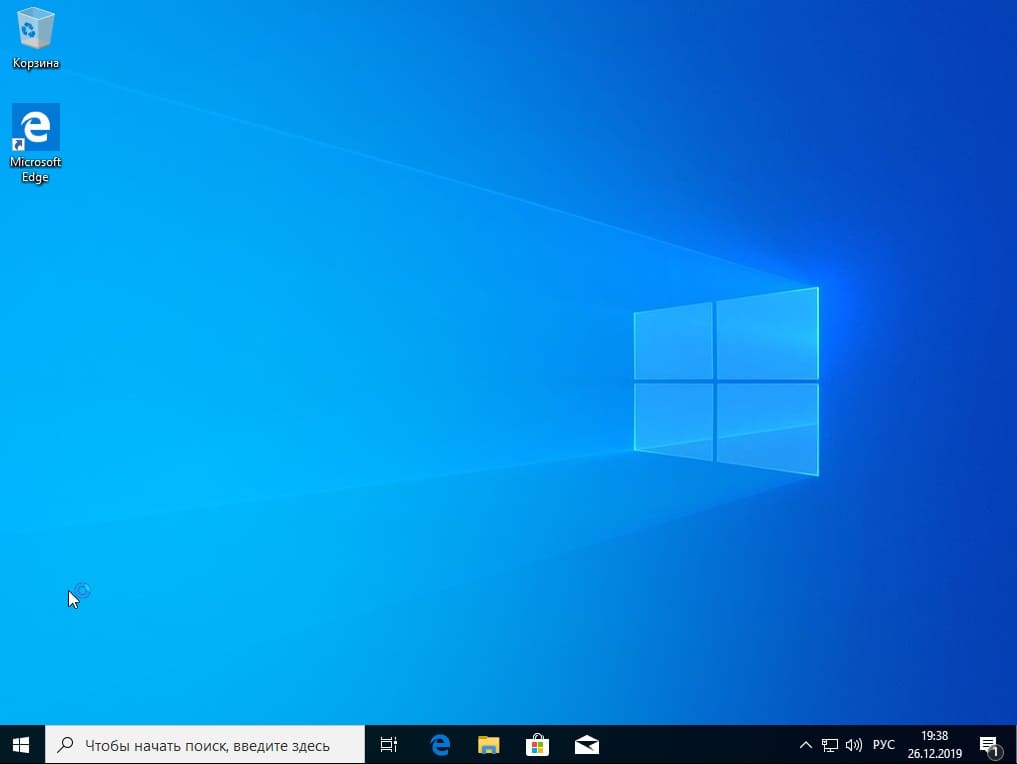
Но есть еще одна важная деталь, Вам нужно активировать Вашу Windows 10, т.к пробный период работы системы всего 30 дней. Если Вы зайдете в меню "Свойства системы", то у Вас система будет не активированной.
Для активации системы Вам потребуется приобрести ключ активации, можете его ввести, если он у Вас есть, либо приобрести его в нашем интернет-магазине.
Приобрести ключ активации для Windows 10 Pro
Или если Вы установили Домашнюю версию, то приобрести ключ активации для Windows 10 Домашняя можете на следующей странице.
При наличии ключа активации Windows 10, заходите в меню "Активация Windows".
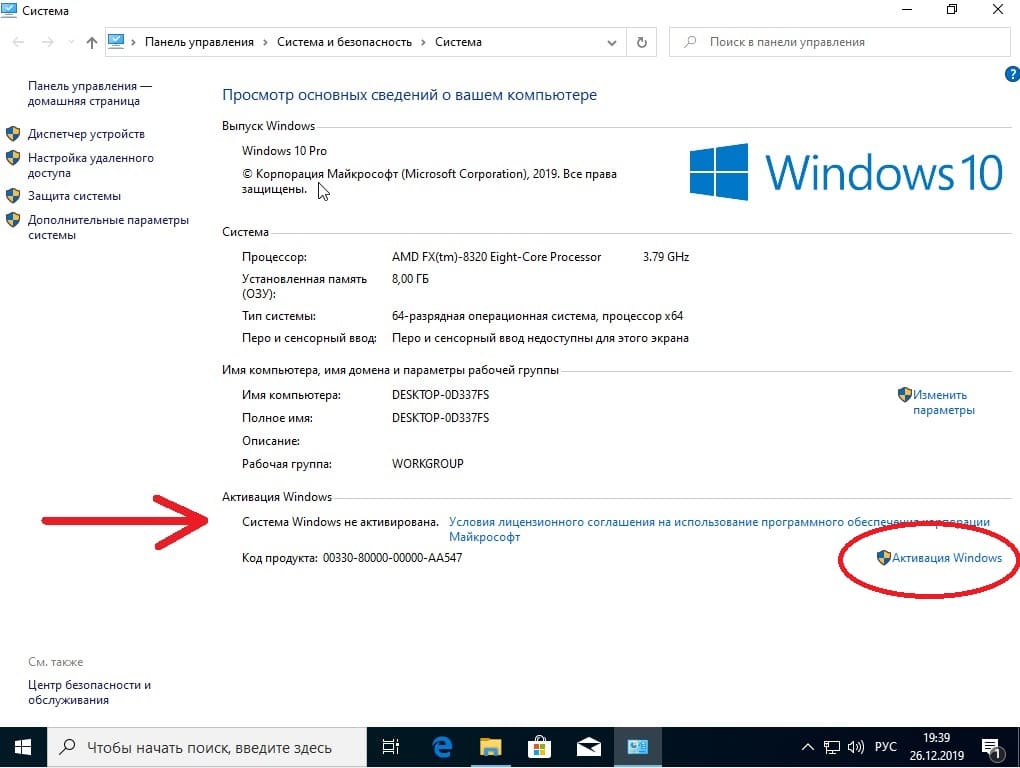
Далее "Изменить ключ продукта".
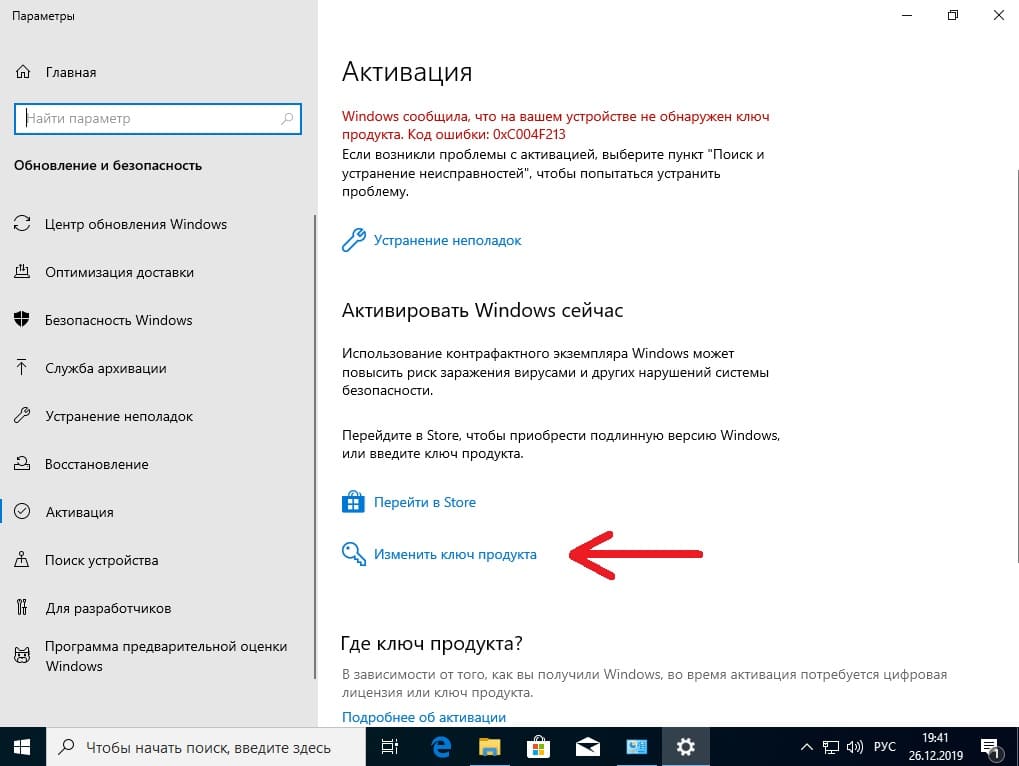
В поле вводите (копируете) Ваш ключ активации и нажимаете "Далее".
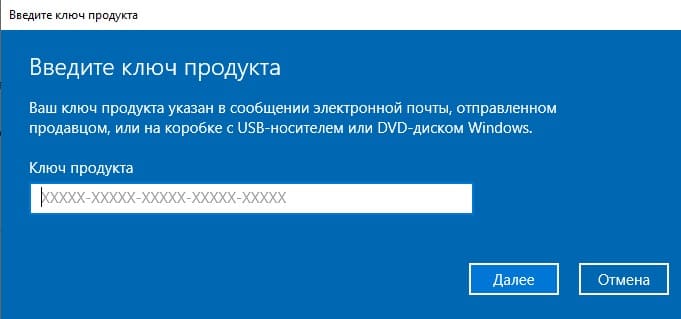
После "Активировать".
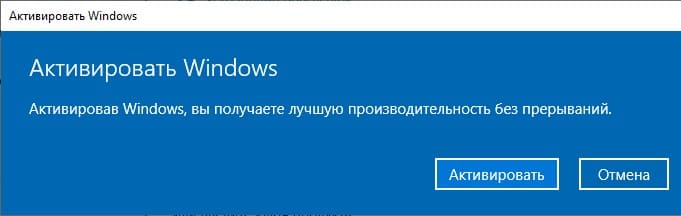
Если все прошло успешно, у Вас выйдет следующее окно. И в меню "Свойства системы" будет указано, что "Активация выполнена".
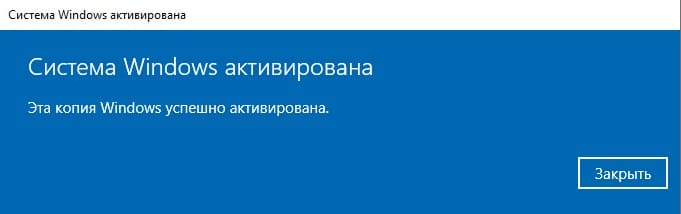
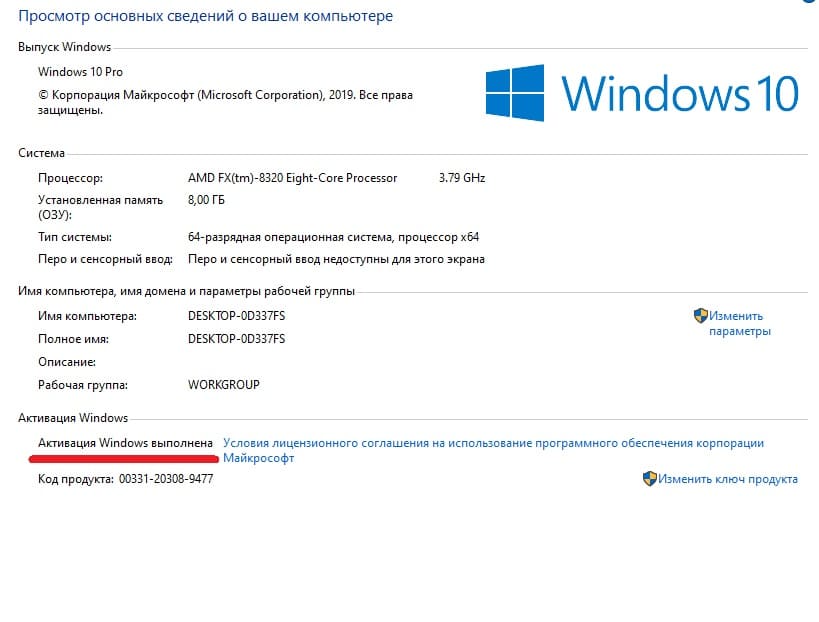
На этом все, если у Вас остались дополнительные вопросы, можете задать их на нашу электронную почту: [email protected]