В этой статье мы рассмотрим самые базовые настройки Windows Server 2022 - это Active Directory, DNS, DHCP, настройки терминальных лицензий, добавление пользователей... Эти настройки являются не обязательными, но как правило применяются как базовые для большинства задач.
- Скачать бесплатно дистрибутив Windows Server 2022 Standard и Datacenter можете в нашем каталоге.
- Пошаговая инструкция по установке Windows Server 2022 в нашей прошлой статье.
- Приобрести ключи активации для Windows Server 2022 Standard и Datacenter можете так же в нашем каталоге.
1) При установке Windows Server 2022 например на русском языке, добавляется по умолчанию только одна раскладка клавиатуры - "Русский язык", для настроек нам необходима еще английская раскладка клавиатуры. Добавим ее.
Заходим в меню "Пуск" => Параметры => Время и язык.


Во вкладке "Язык" нажимаем на "Добавление языка".

Выбираем "Английский" => Далее.

Можем оставить все галки, кроме назначения языком интерфейса и нажимаем "Установить".

Теперь дожидаемся установки языкового пакета, после установки можете перезагрузить сервер и у Вас появится возможность переключения языка раскладки на английский язык.

2) Следующим шагом, нам нужно задать имя серверу для более простого подключения к нему. Заходим в проводник => Слева "Этот компьютер" => Свойства.

В меню "О программе" нажимаем "Дополнительные параметры системы".

В новом окне выбираем вкладку "Имя компьютера" => Изменить.

Задаем имя компьютера, имя может быть любое. Рекомендуем не использовать кириллицу, а только латиницу и цифры.

Для применения настроек - перезагружаем сервер.

3) Далее, зададим локальный статический IP адрес сервера. Это так же необходимо для бесперебойного подключения к нему. (мы рекомендуем помимо всего использовать так же статический публичный IP для корректного подключения к нему из внешней сети интернет). Так же, данная настройка обязательна для последующей настройки DHCP сервера.
В поиск вводим ncpa.cpl

Правой кнопкой мыши на сетевую карточку => Свойства.

Мы будем настраивать Ipv4, выделяем его курсором и нажимаем "Свойства".

Задаем настройки IP Вашей сети. Внимание! На скриншоте ниже - это пример, у вас должны быть Ваши собственные настройки под Вашу сеть.

3) Теперь переходим к добавлению ролей и компонентов в Active Directory (Диспетчере серверов).
Нажимаем меню "Пуск" => Диспетчер серверов.

Добавить роли и компоненты.

В следующем окне просто нажимаем "Далее".

В меню "Тип установки" выбираем пункт => Установка ролей и компонентов.

Далее "Выбираем сервер из пула". Он у нас должен быть один.

Далее, выбираем нужные Вам роли (функионал сервера), в случае чего, вы всегда сможете добавить что-либо еще, если что-то понадобится дополнительное.
Мы выберем на примере DHCP-сервер, DNS-сервер (Внимание! DNS (домен) не всегда нужен под рабочие задачи, убедитесь, что он нужен именно Вам, прежде чем его выбирать для установки. Мы его устанавливаем лишь для примера.), Доменные службы и Службы для удаленных рабочих столов (для подключения к серверу по RDP).
После выбора нужных служб идем далее.

Далее, пролистываем до меню "Службы ролей" в подпункт "Службы удаленных рабочих столов" и выбираем здесь пункты "Лицензирование удаленных рабочих столов", "Узел сеансов удаленных рабочих столов" и "Шлюз удаленных рабочих столов".

Пролистываем до конца в меню "Подтверждение", нажимаем "Установить" и дожидаемся установки служб.


После перезагрузите сервер для применения настроек.

4) После перезагрузки заходим в меню Active Directory (Диспетчер серверов) и перейдем в настройки доменных служб (DNS), если вы не выбирали данную службу, то пропустите этот пункт настройки.

Выбираем пункт "Добавить новый лес" => и задаем имя для домена, он может быть любым, например названием вашей компании, или название вашего сайта. Настоятельно рекомендуем задавать только на латинице (или цифры).

В параметрах контроллера домена задаем пароль для Вашего домена.

Параметр NetBIOS как правило задается автоматически от имени домена.

Доходим до проверки предварительных требований и нажимаем "Установить". Дождитесь установки.


После установки домена можете проверить в свойствах системы, что Ваш сервер добавлен в домен.

5) Перейдем к настройке DHCP, чтобы сервер мог раздавать IP адреса на клиентские ПК.

Нажимаем "Далее".

Оставляем по умолчанию.

В этой настройке готово.

Теперь в диспетчере серверов, в меню слева выбираем пункт DHCP => Правой кнопкой мыши на Ваш сервер => Диспетчер DHCP

Раскрываем ветку DHCP => Ваш сервер => IPv4, правой кнопкой мыши на этот пункт => Создать область.

В новом окне "Далее".

Задаем любое имя области.

Далее задаем диапазон IP адресов, который будет раздавать сервер на локальные компьютеры, а так же маску подсети. (На скриншоте ниже - это пример, у вас может быть свой диапазон).

При желании, можете исключить какой-либо промежуток IP адресов, либо просто нажмите "Далее".

Задаем срок действия раздачи IP адреса на компьютеры. Мы зададим большой срок в 365 дней, у вас он может быть любой под Ваши задачи.

Выбираем пункт "Да, настроить эти параметры сейчас".

Можете добавить адрес маршутизатора (роутера) из вашей сети.

Можете добавить WINS-сервер, если у вас уже он был ранее настроен на сервере, то он добавится автоматически. Либо можете пропустить данный пункт настройки.

Активировать эту область сейчас.

Готово.

Теперь видим, что область успешно создана.

6) Теперь приступим к лицензированию удаленных рабочих столов (RDP / RDS), чтобы Вы могли подключаться к серверу с клиентских ПК по RDP.
- Первое, что для этого нужно - это ключ активации Windows Server 2022 RDS User или Device CAL. Приобрести его можете в нашем каталоге на следующей странице.
- Чем отличается User CAL от Device CAL можете ознакомиться в нашей прошлой статье.
- Для активации ключа RDS теперь можете воспользоваться следующей инструкцией по настройке и активации данного функционала в нашей прошлой статье. Инструкция является универсальной, начиная от 2012r2 версии до 2022 версии Windows Server.
7) Следующим шагом рассмотрим как добавить пользователя в Windows Server, в случае, если Вы не устанавливали на сервер домен (DNS). С созданными пользователями Вы можете под их данными подключаться к серверу по RDP.
Заходим в Active Directory => Средства => Управление компьютером => Локальные пользователи и группы => Пользователи => Новый пользователь.


Задаем имя пользователя, можете так же указать его должность, или краткое описание. Обязательно задаем ему пароль для входа. При желании можете установить пункты запрета на смену пароля пользователю и отключение срока действия пароля.

Пользователь создан. Нажав на него двойным кликом курсором мыши можете задать пользователю более детальные настройки, при необходимости.




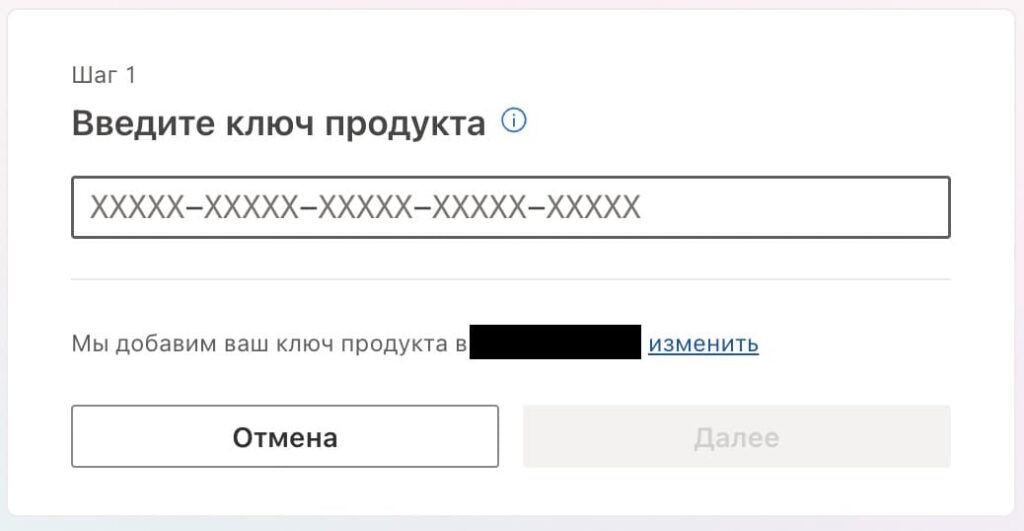


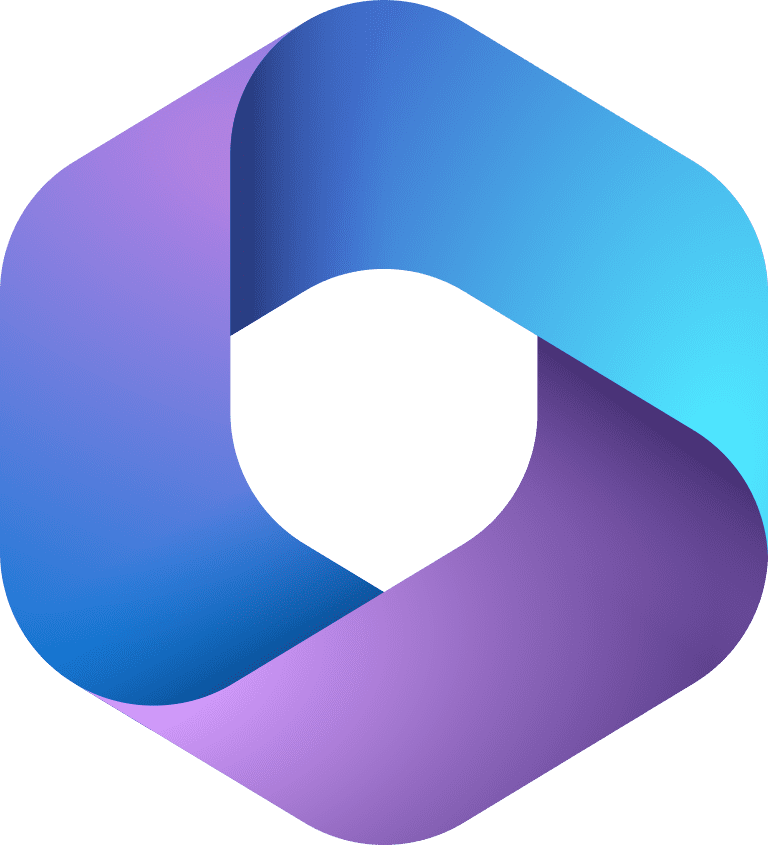

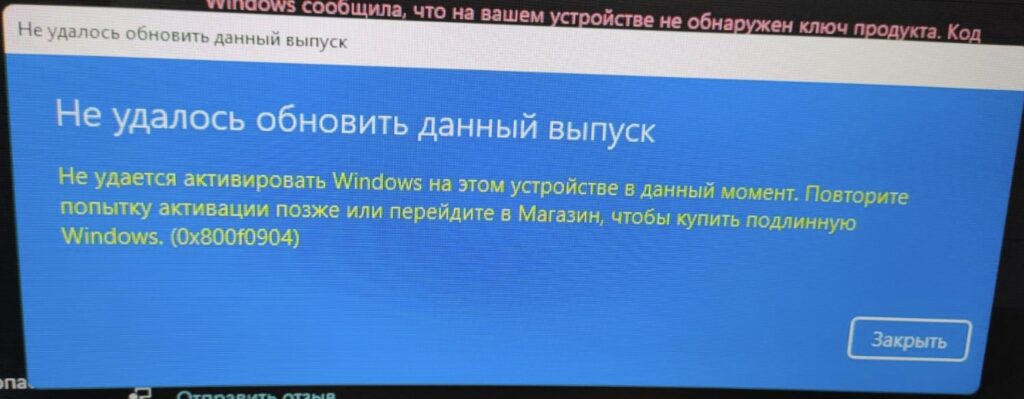
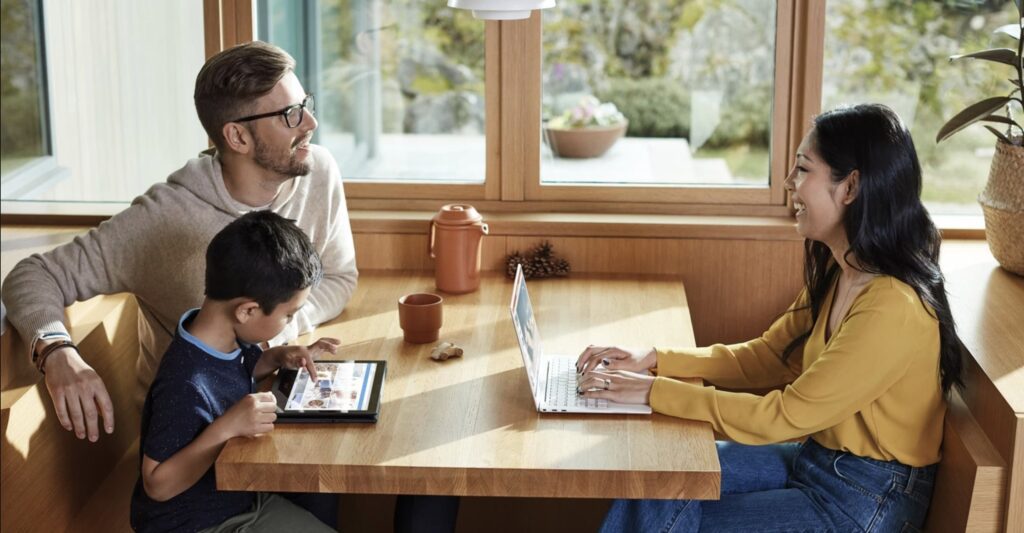
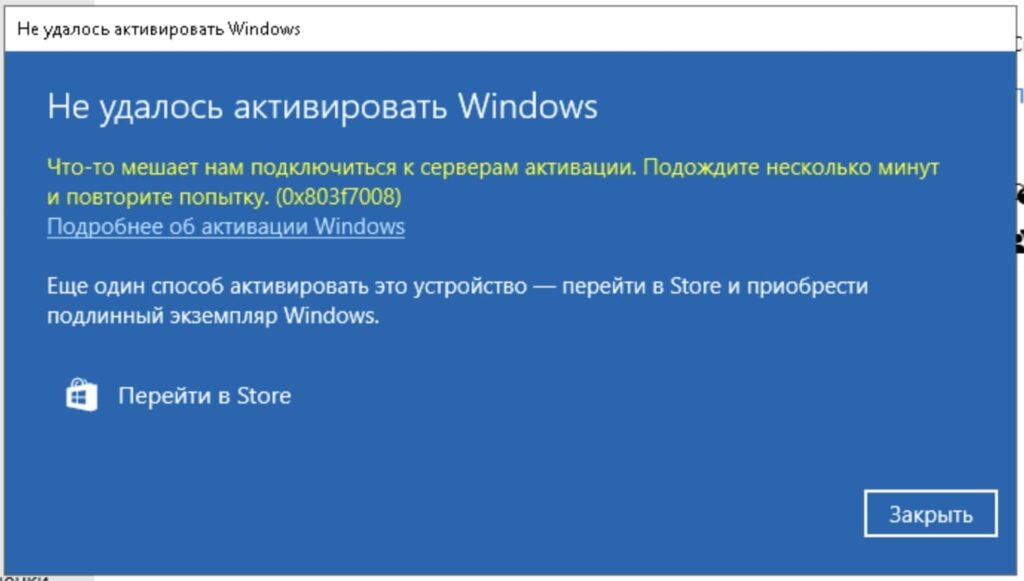
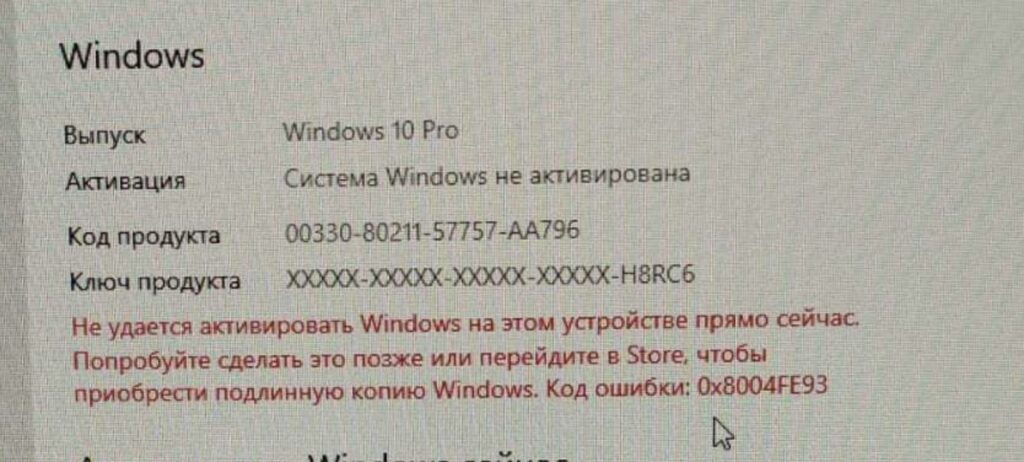
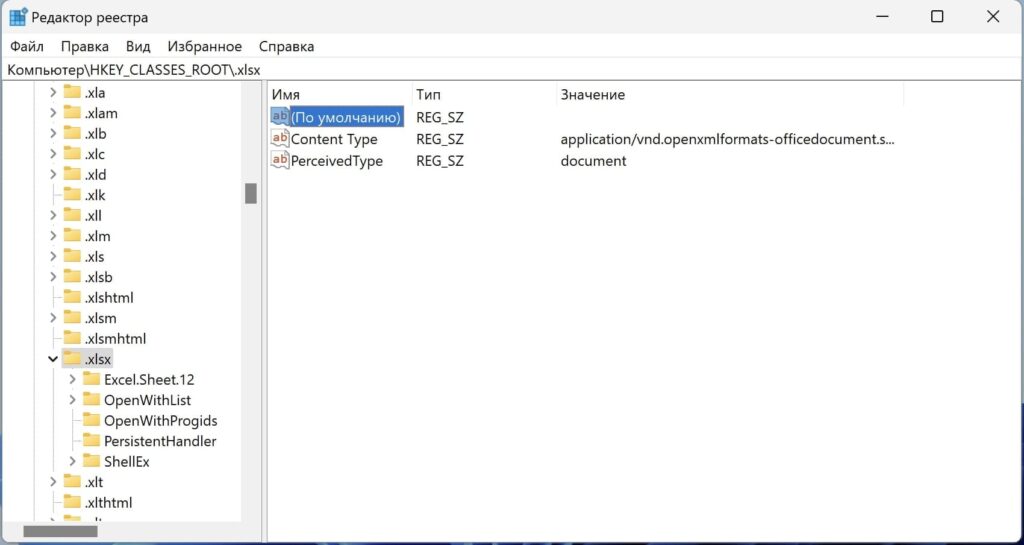
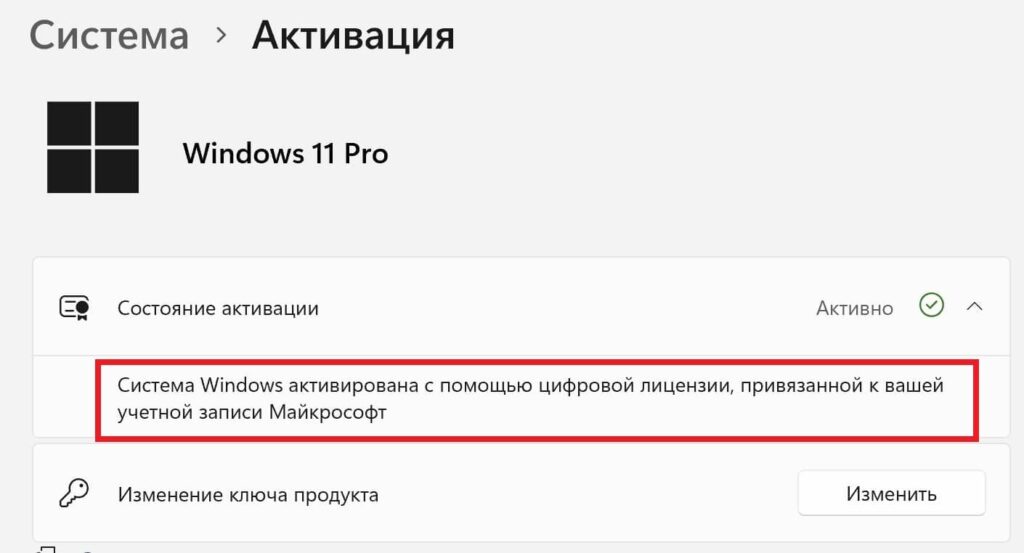

А есть способ сделать автоматический вход для апологетов использования WS в качестве клиента?
Netplwiz больше этого не умеет.
4ый шаг. Имейте ввиду, что если вы изначально заходили под administrator, то после перезагрузки возможно надо будет заходить под Администратор, т.к. administrator не входит в группу администраторов домена, а active directory вы почти уже поставили.