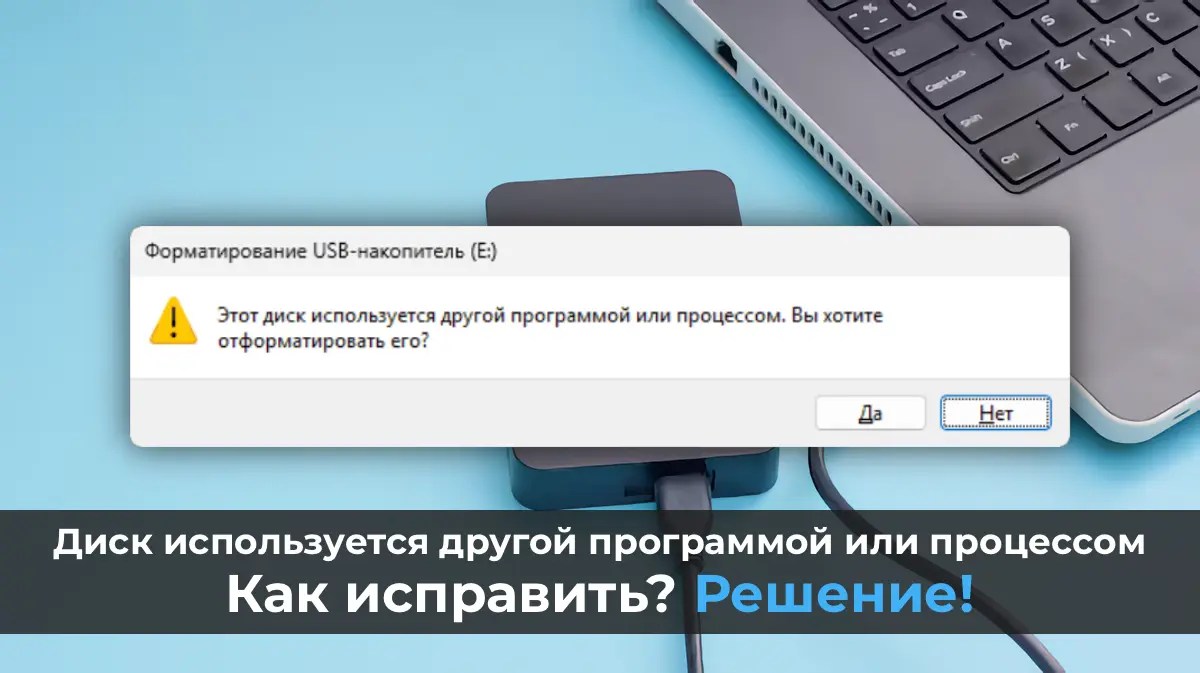Решаем ошибку «Диск используется другой программой или процессом» в Windows: узнайте причины, как найти блокирующий процесс с помощью Process Explorer и Handle и устранить проблему форматирования быстро и эффективно.
Решение проблемы с занятым диском в Windows
При попытке отформатировать флешку, внешний диск или другой накопитель в операционной системе Windows пользователи нередко сталкиваются с сообщением: «Этот диск используется другой программой или процессом. Вы хотите отформатировать его?». Подобные уведомления о занятости диска могут возникать не только при форматировании, но и в других ситуациях, связанных с доступом к накопителю. В этой статье мы разберём, как устранить проблему, определить, какой процесс блокирует диск, и что делать для успешного завершения операции.
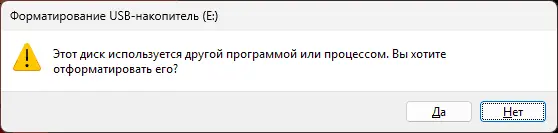
Причины появления сообщения о занятости диска
Ошибка «Диск используется другой программой или процессом» чаще всего возникает при форматировании накопителя. Она сигнализирует, что какая-то программа или системный процесс в данный момент взаимодействует с диском, блокируя выполнение операции. Если вы уверены, что никакие критически важные действия (запись или чтение данных) не выполняются, можно нажать «Да» в появившемся запросе. Однако это не всегда приводит к успеху: форматирование может не начаться, а иногда требуется понять, что именно мешает процессу.
Анализ активности диска через встроенные инструменты
Для начала проверьте, действительно ли диск занят. Обычный Диспетчер задач (Ctrl+Shift+Esc) редко показывает детальную нагрузку на конкретный накопитель. Более информативен Монитор ресурсов, который запускается через Win+R командой perfmon /res. Он отображает процессы, работающие с файлами на диске.
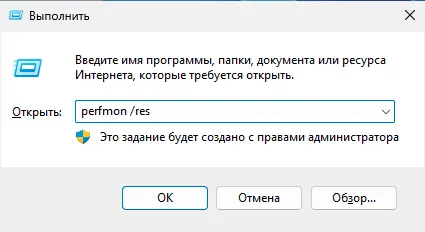
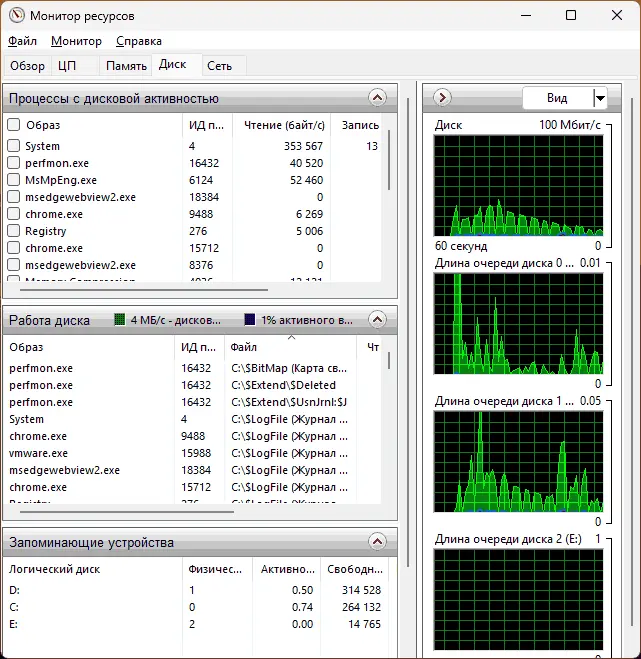
Но даже здесь данные могут быть неполными. Вы можете увидеть взаимодействие с накопителем со стороны системных служб, антивируса или приложений, но точную причину блокировки найти сложнее. Это связано с тем, что некоторые процессы удерживают дескрипторы (Handles) — объекты доступа к файловой системе. Если дескрипторы остаются открытыми, диск считается занятым, даже при отсутствии активного обмена данными.
Определение программы, блокирующей диск
Чтобы точно выявить процесс, удерживающий накопитель, используйте утилиты от Microsoft Sysinternals: Process Explorer и Handle.
Скачать ее можно с официального сайта, или напрямую с нашего сервера.
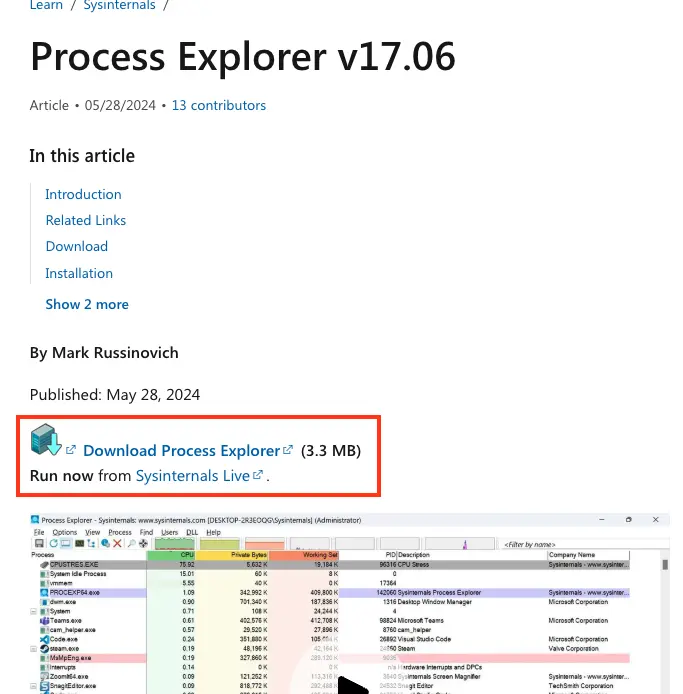
Работа с Process Explorer
Process Explorer — бесплатный инструмент для анализа активных процессов и их взаимодействия с системой. Выполните следующие шаги:
1. Загрузите Process Explorer с сайта Microsoft и запустите с правами администратора (или в обычном режиме, если прав нет).
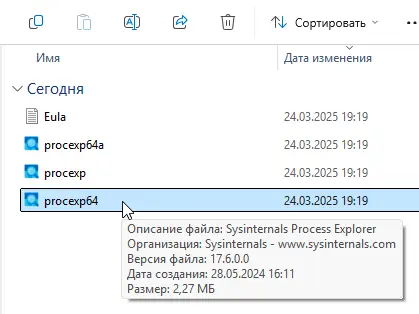
2. В меню выберите Find → Find Handle or DLL.
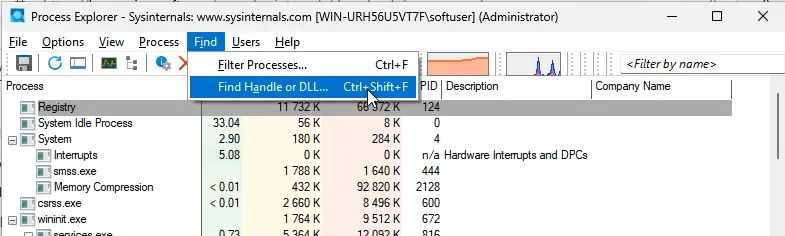
3. Укажите путь к диску в формате буква:\ (например, E:\) и кликните Search.
После поиска вы увидите процессы, которые держат открытые дескрипторы для указанного диска — это могут быть службы, антивирусы или сторонний софт.
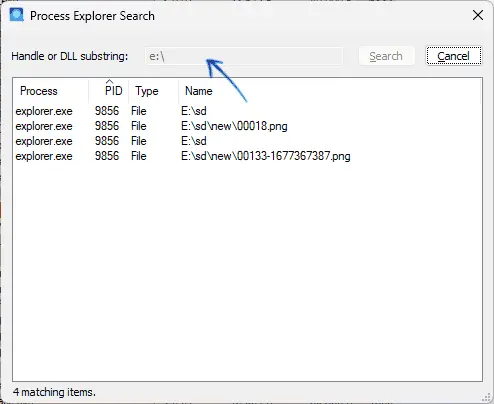
Использование утилиты Handle
Handle — это инструмент командной строки, также доступный на сайте Sysinternals. Для проверки:
1. Скачайте утилиту с официального сайта. Либо скачайте напрямую с нашего сервера. После чего распакуйте ее.
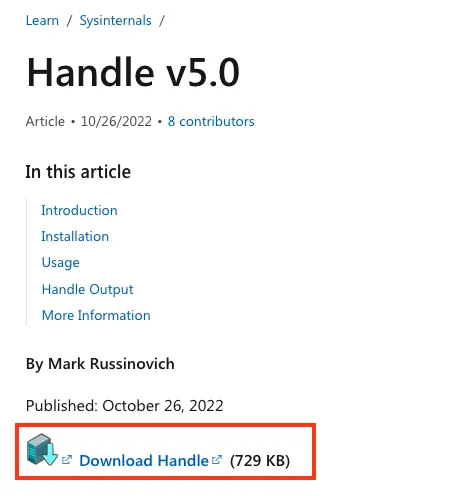
1. Откройте файл напрямую с права администратора. У вас запустится командная строка и сразу начнутся отображаться процессы, но без сохранения в какой либо файл, проанализировать такое достаточно трудно, так как командная строка быстро закроется.
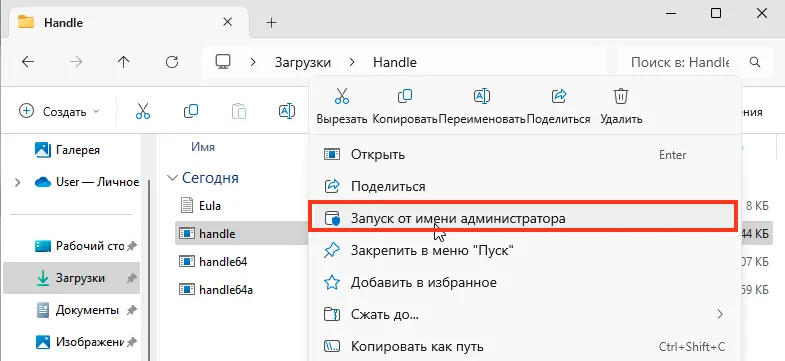
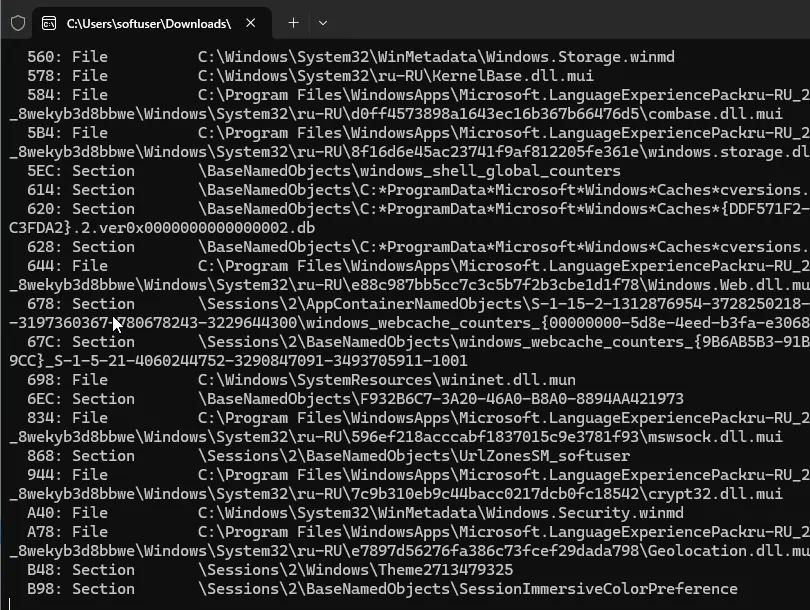
2. Но вы можете отдельно запустить командную строку с правами администратора и перейдите в папку с файлами handle с помощью команды: cd /ваш_путь_к_handle/

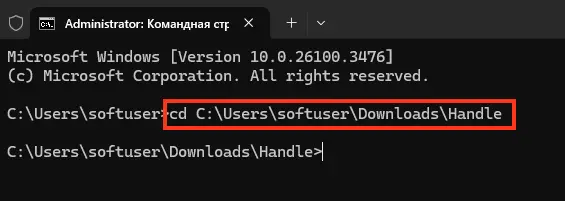
3. Далее выполните команду с сохранением в файл results.txt:
handle >> results.txt
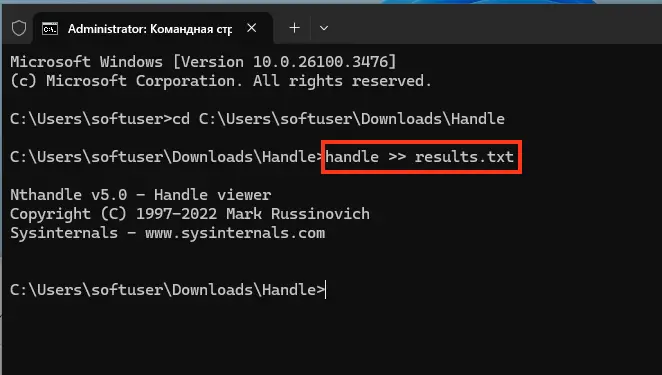
Теперь если вы вернетесь обратно в папку с программой в ней будет лежать новосозданный файл resutls.txt в котором будет показан результат работы программы handle, то есть все открытые дескрипторы.

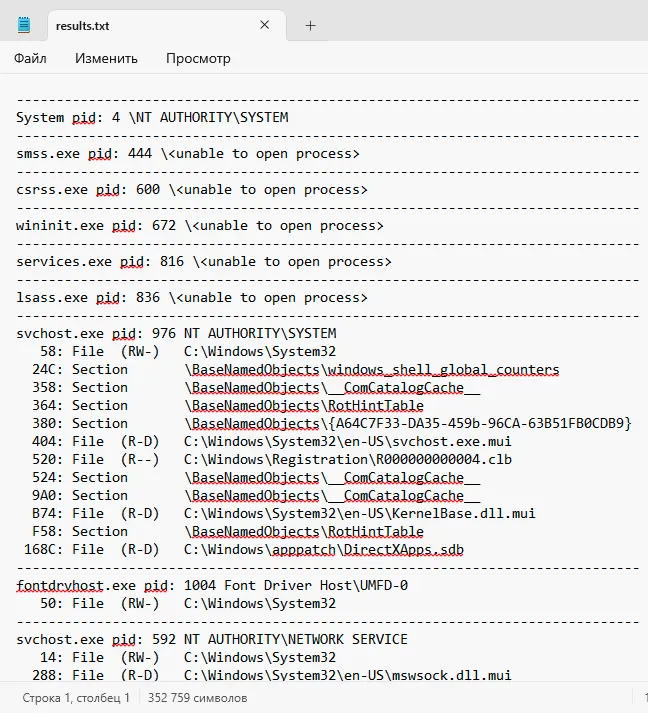
4. Для фильтрации по диску добавьте к коду вызова программы его букву (например, handle D:).
handle D: >> results.txt
В моем случае у меня был сетевой диск Z, и он показал все дескрипторы только на нем, в отдельном файле results2.txt
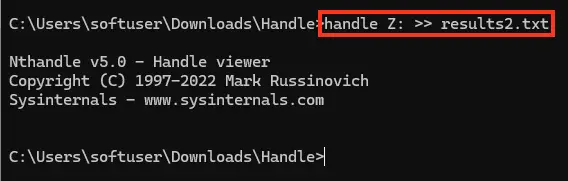
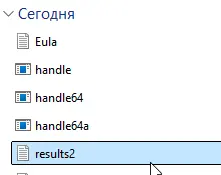
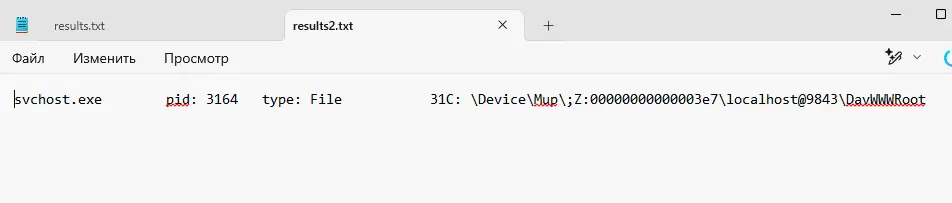
Действия после выявления блокирующих процессов
Зная, какие процессы удерживают диск, можно предпринять меры:
— Для сторонних приложений (например, плееров или менеджеров файлов) — закройте их вручную.
— Для системных процессов — завершите их через Process Explorer, но с осторожностью, чтобы не нарушить работу системы.
— Если виноват антивирус — временно отключите его или исключите диск из проверки.
— Иногда помогает перезагрузка компьютера, которая сбрасывает незакрытые дескрипторы.
— Если процесс выполняет задачу (например, копирование), дождитесь её завершения.
Полезные советы
Если проблема сохраняется, убедитесь, что диск не задействован фоновыми утилитами (например, для резервного копирования). Проверьте, не открыт ли файл с накопителя в проводнике или другом приложении — закрытие окон часто устраняет блокировку. Эти шаги помогут успешно отформатировать диск или выполнить другие действия, устранив ошибку «Диск используется другой программой или процессом».