В процессе работы с документами Word вы, возможно, сталкивались с неприятной ситуацией, когда важные данные были потеряны из-за неожиданного сбоя. К счастью, функция автосохранения в Microsoft Word значительно снижает риск потери данных, автоматически сохраняя ваш документ в течение всего процесса работы. В этой статье мы разберем, как включить и настроить автосохранение в Word, а также как использовать его для восстановления несохраненных документов.
Приобрести лицензионные ключи активации Microsoft Office можно у нас в каталоге, от 990 ₽ с моментальной доставкой на Вашу электронную почту.
Часть 1. Что такое Автосохранение в Microsoft Word?
Автосохранение в Word — это встроенная функция, которая автоматически сохраняет ваши документы с определенной периодичностью, предотвращая потерю данных. Эта возможность впервые появилась в Microsoft Office 365 и также доступна в других приложениях Office, таких как PowerPoint и Excel.
Автосохранение включено по умолчанию и сохраняет изменения в документе каждые несколько секунд. Чтобы получить максимальную выгоду от этой функции, рекомендуется сохранять документы в облачных сервисах, таких как OneDrive или SharePoint Online. Если же вы предпочитаете хранить файлы локально, функция авто-восстановления (AutoRecover) также доступна и работает без необходимости подключения к интернету, создавая резервные копии каждые 10 минут.
Часть 2. Как включить или отключить Автосохранение в Word?
Автосохранение можно включить или отключить с помощью простого переключателя, расположенного на верхней панели Word, рядом с вкладкой «Файл». Это позволяет гибко управлять автосохранением для каждого документа.
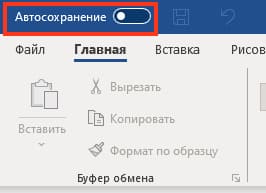
Чтобы изменить настройки автосохранения или включить его только для определенных документов:
1. Откройте Word и перейдите в раздел Файл => Параметры.
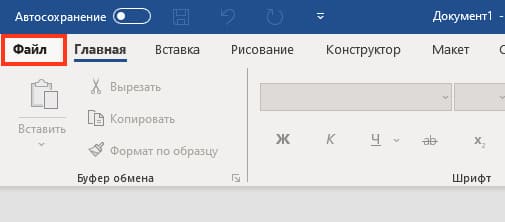
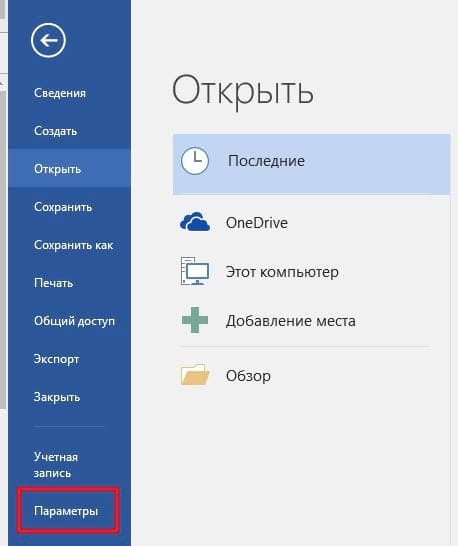
2. В разделе Сохранение найдите опцию «Автосохранение» и установите или снимите галочку, чтобы включить или отключить функцию для текущего документа.
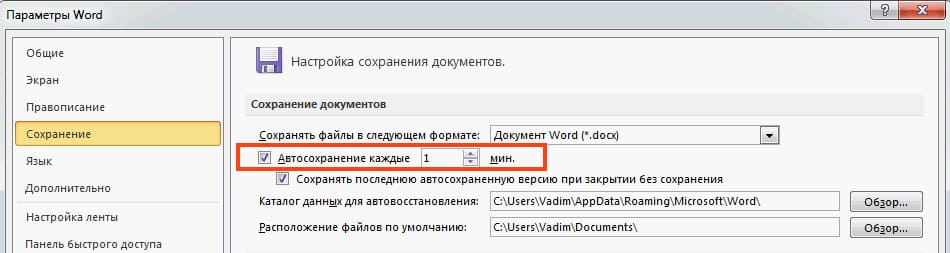
Часть 3. Где хранятся временные файлы автосохранения и как изменить их расположение?
По умолчанию временные файлы автосохранения сохраняются в следующих папках:
— Для Windows: C:\Users\<Имя пользователя>\AppData\Roaming\Microsoft\Word
— Для Mac: /Users/<имя пользователя>/Library/Containers/com.microsoft.Word/Data/Library/Preferences/AutoRecovery
Вы можете найти файлы автосохранения по имени вида ~wrfxxxx.tmp или ~wraxxxx.tmp
Как изменить место сохранения временных файлов на Windows:
1. Откройте Word и перейдите в Файл > Параметры.
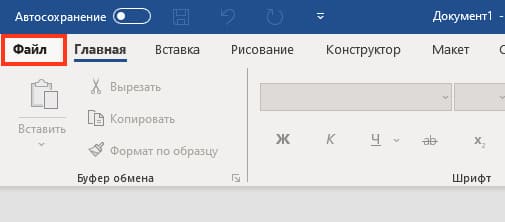
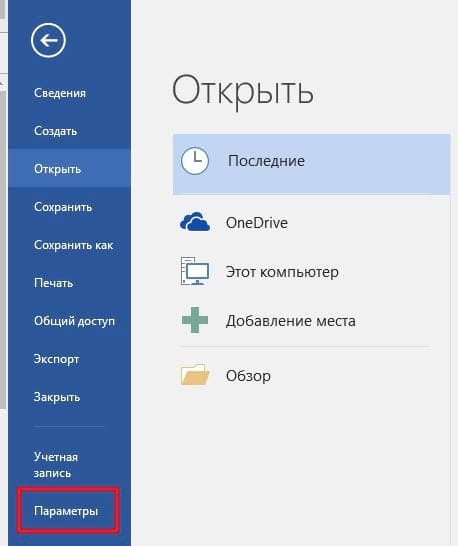
2. В разделе Сохранение в поле «Каталог данных для автовосстановления» введите новый путь для временных файлов.
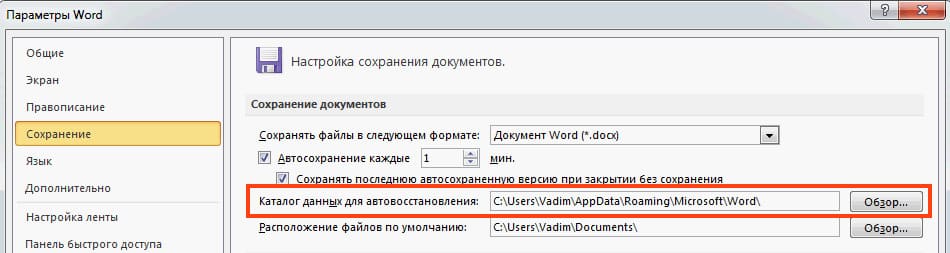
Как изменить место сохранения временных файлов на Mac:
1. Запустите Word и перейдите в Параметры > Расположение файлов.
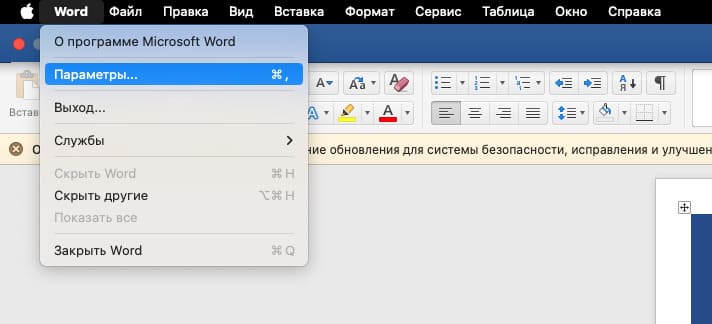
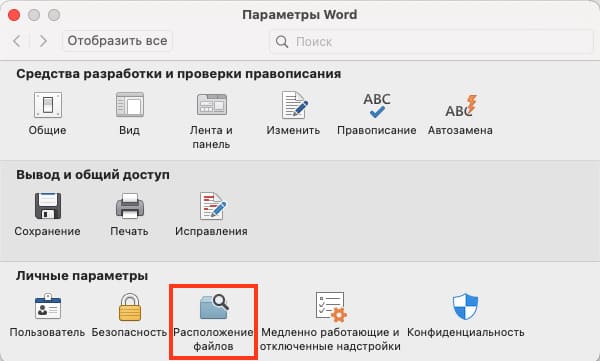
2. В разделе «Автосохраненные» нажмите «Изменить» и выберите папку, в которую будут сохраняться временные файлы.
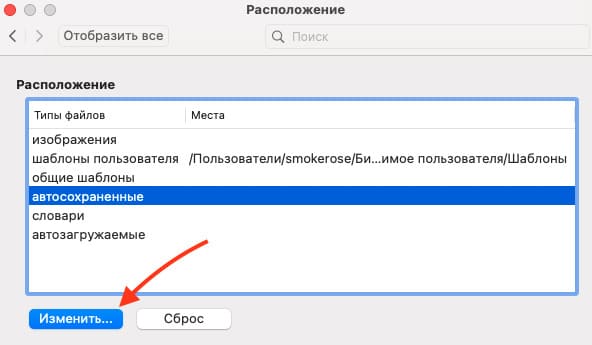
Часть 4. Как восстановить несохраненные документы с помощью автосохранения?
Если документ не был сохранен вручную, вы все равно можете его восстановить с помощью автосохранения. Для этого выполните следующие действия:
1. Перейдите в Файл > Сведения
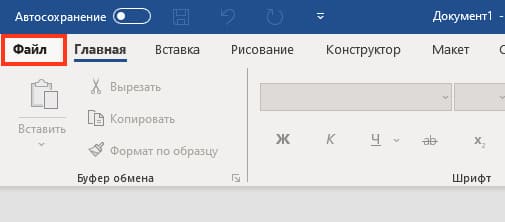
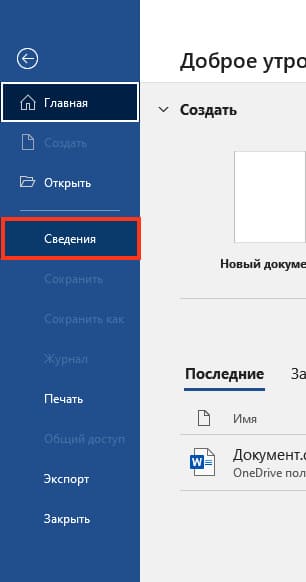
2. Управление документом > Восстановить несохраненные документы. В открывшемся окне выберите нужный черновик и сохраните его в удобном для вас месте.
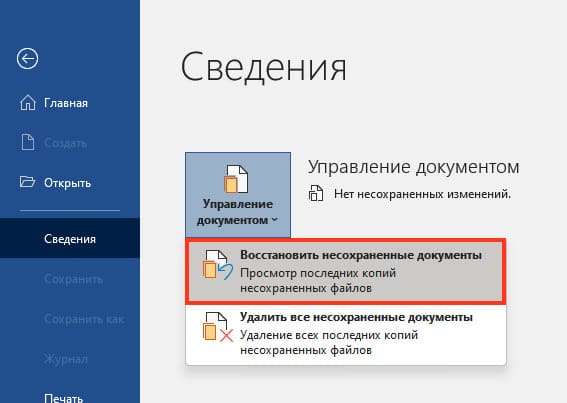
Автосохранение и авто-восстановление — это незаменимые функции для тех, кто хочет избежать неожиданной потери данных при работе с документами. С их помощью вы можете быть уверены, что ваши усилия не пропадут даром, даже в случае непредвиденных ситуаций.


















