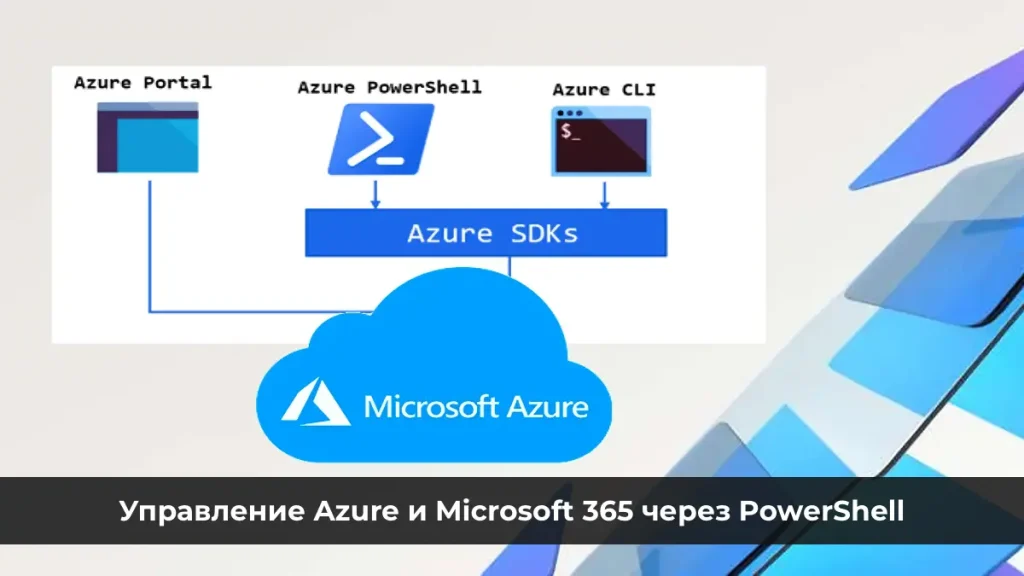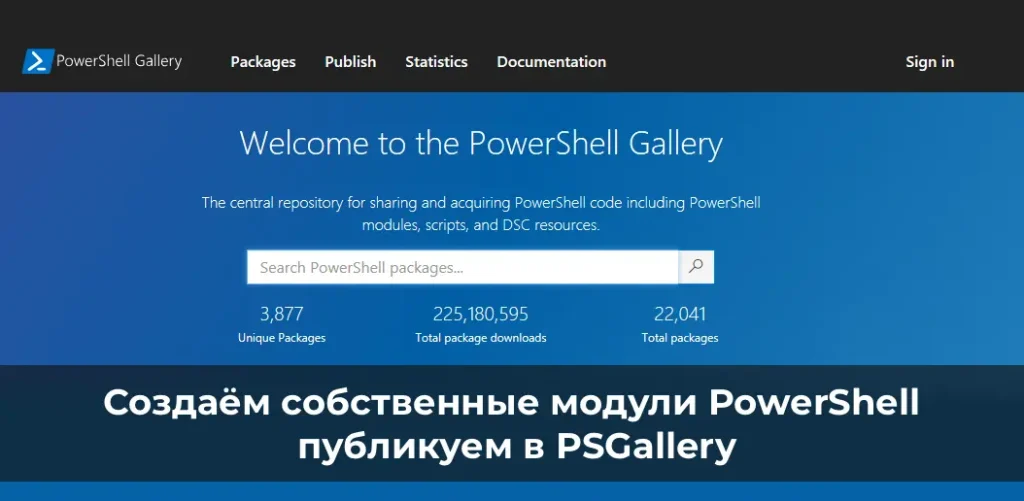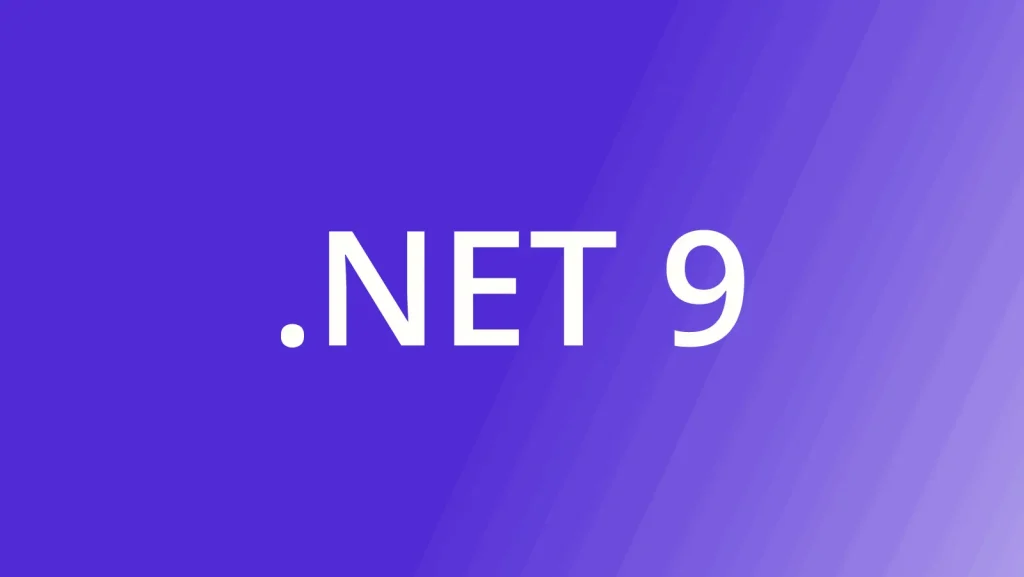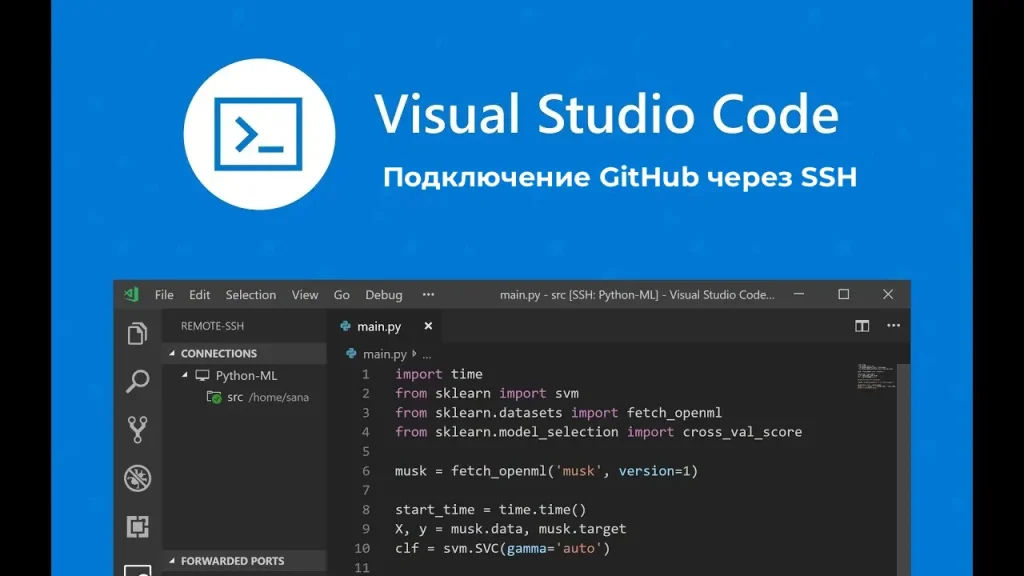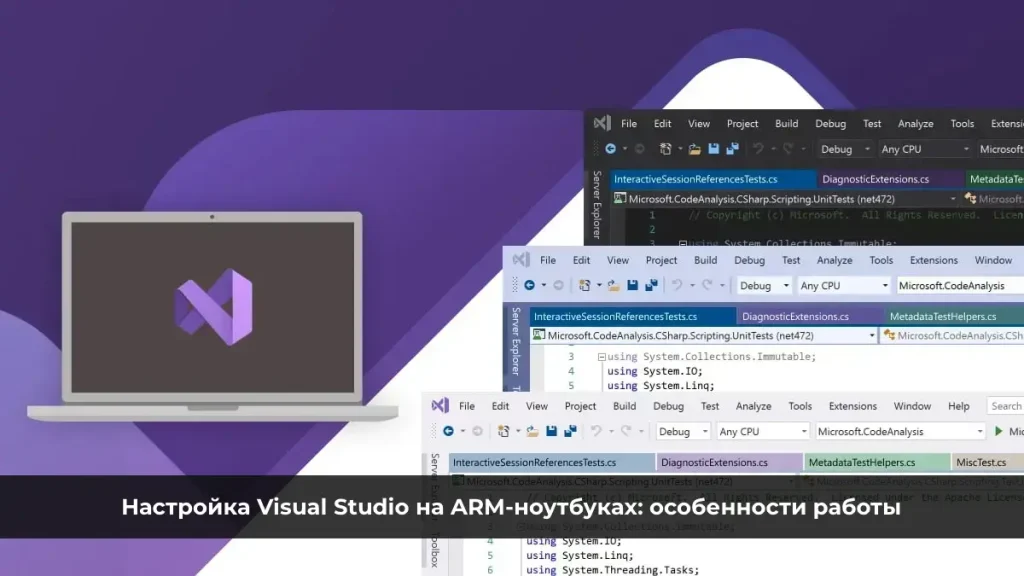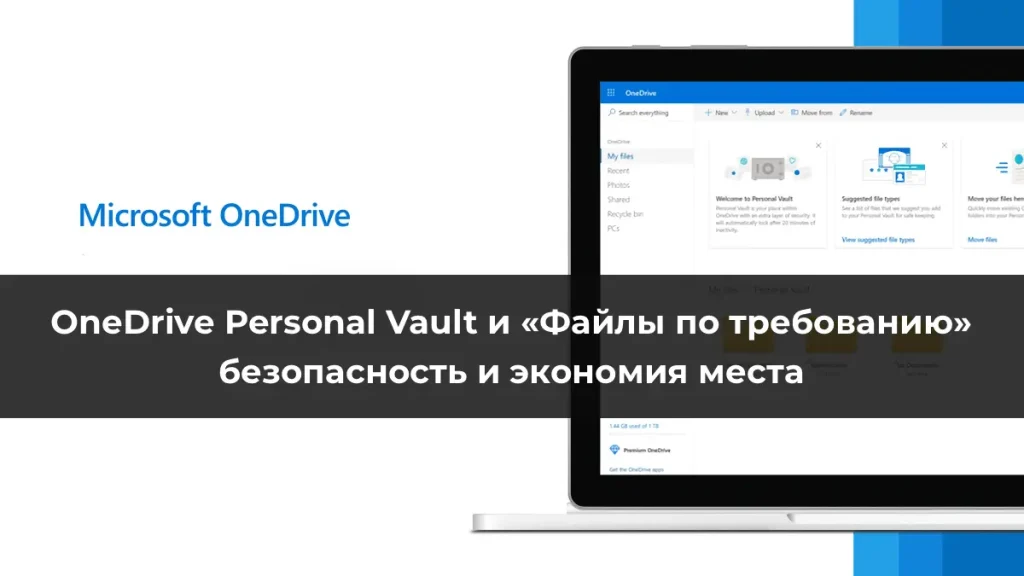Как добавить Windows 11 в домен и настроить перемещаемые профили
В этой статье мы рассмотрим пошаговый процесс добавления Windows 11 в домен и настройки перемещаемых профилей на Windows Server. Эта инструкция включает в себя правильную настройку сетевого окружения, изменение настроек системы, ввод в домен и настройку перемещаемых профилей. Для наглядности будут приложены скриншоты с ключевыми этапами. Следуйте этим шагам, чтобы успешно подключить вашу машину к домену и настроить ее для администрирования с помощью групповых политик.
Внимание! Добавить в домен можно все версии Windows 11, за исключением Windows 11 Домашняя. Приобрести ключ активации для любых версий Windows 11 можете в нашем каталоге от 1690 ₽ с моментальной доставкой на Вашу электронную почту!
Подготовка к добавлению в домен
Перед началом убедитесь, что у вас запущены следующие машины:
1. Контроллер домена на Windows Server 2022. (как пример, у вас может быть любая другая версия Windows Server)
2. Клиентская машина на Windows 11.
Мы начнем с добавления Windows 11 в домен.
Шаг 1: Проверка сетевых настроек (на Windows 11)
1. Откройте свойства компьютера. Если значок “Этот компьютер” не отображается, найдите его через меню “Пуск” -> “Все приложения” -> “Проводник”.
2. Кликните правой кнопкой мыши и выберите “Дополнительно” => “Cвойства”.
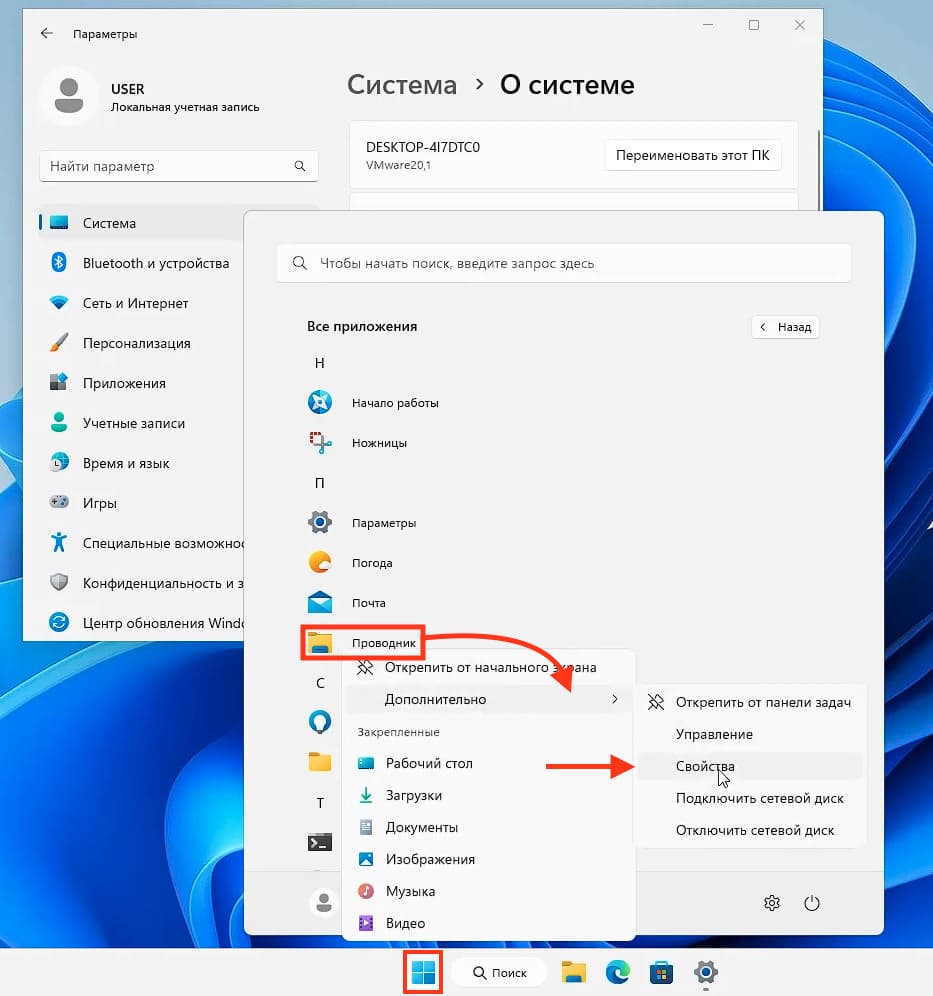
3. Перейдите в раздел “Домен или рабочая группа” и нажмите “Изменить”.
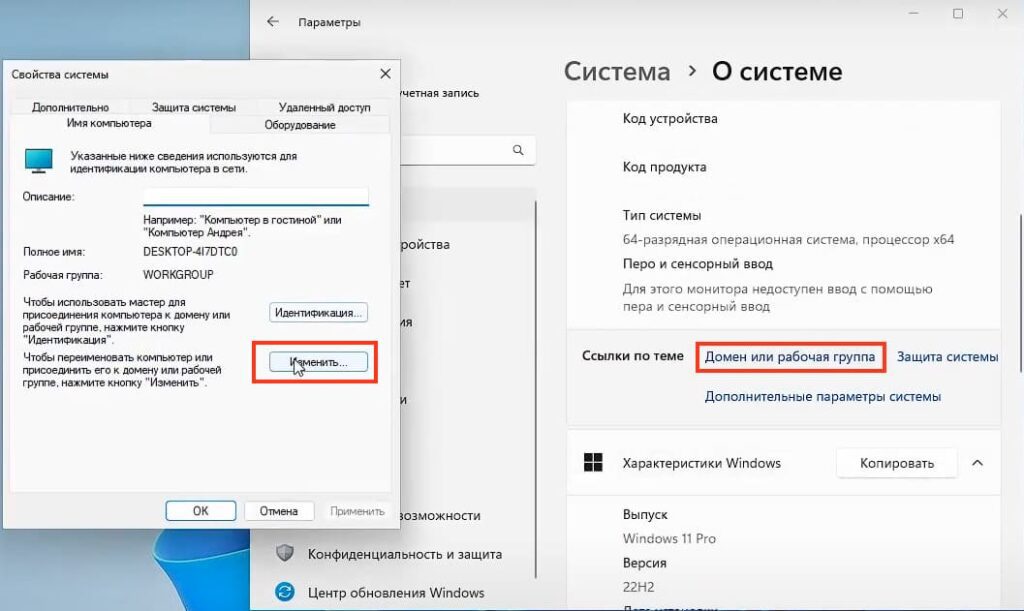
4. Введите Имя компьютер (должно создавать только на Английском языке, без пробелов) и имя вашего домена, после чего нажмите “OK”.
5. Если появляется ошибка, нужно проверить настройки сетевой карты, так как Система не видит наш контроллер домена
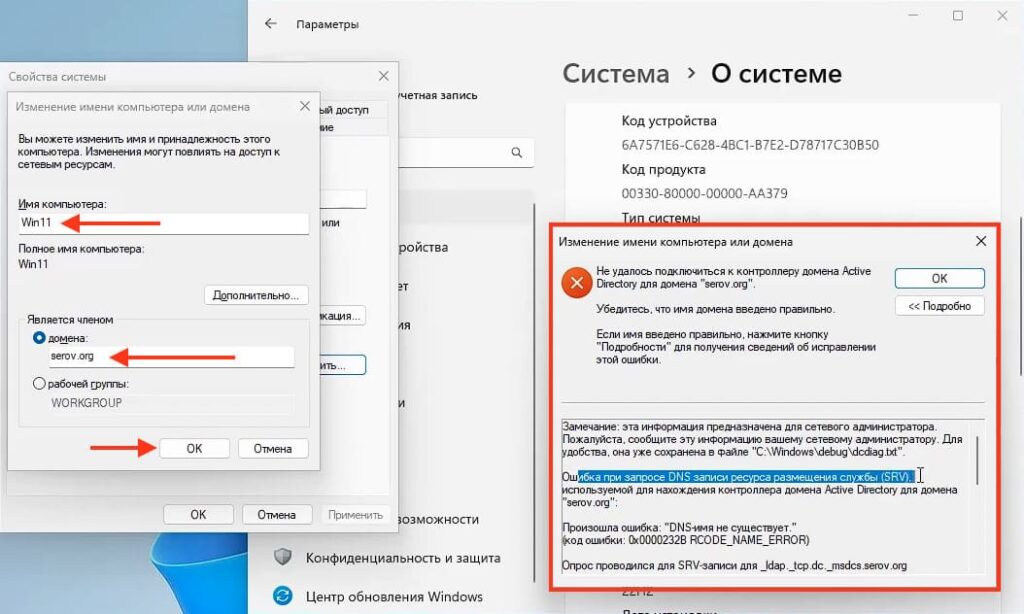
Шаг 2: Проверка сетевого окружения (на Windows Server)
Нам нужно узнать адреса непосредственно Контролера домена, так что переходим в Windows Server:
1. Зайдите в “Панель управления”.
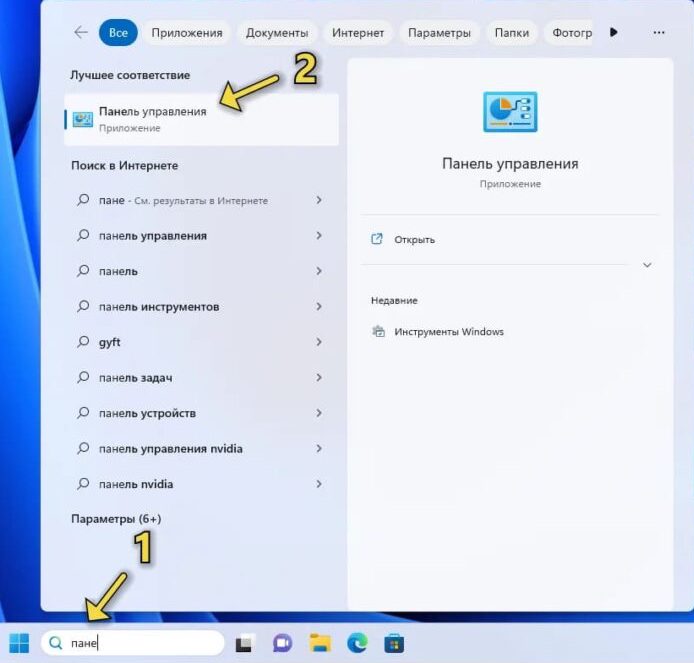
2. Далее “Сеть и интернет”.
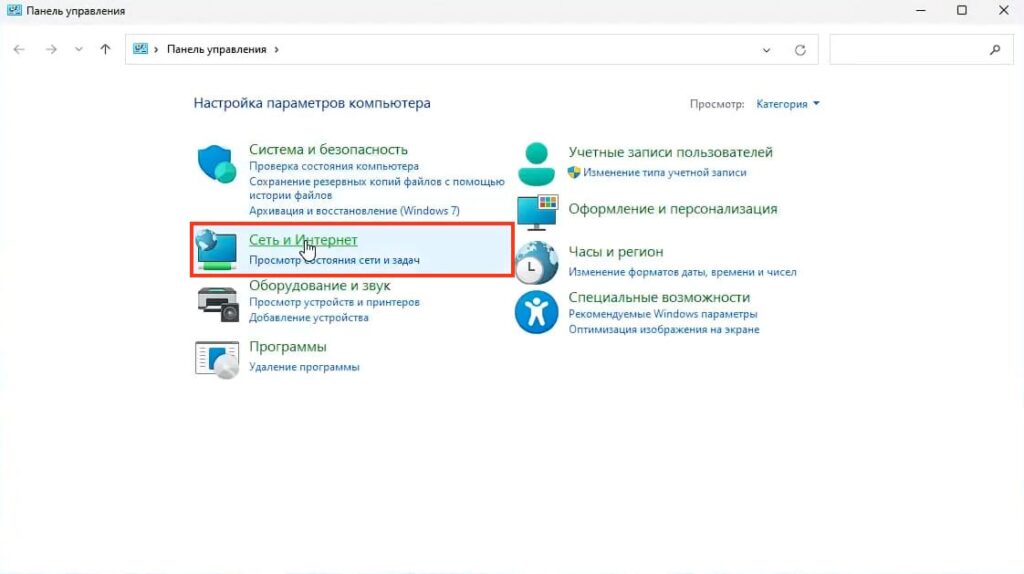
3. “Центр управления сетями и общим доступом”.
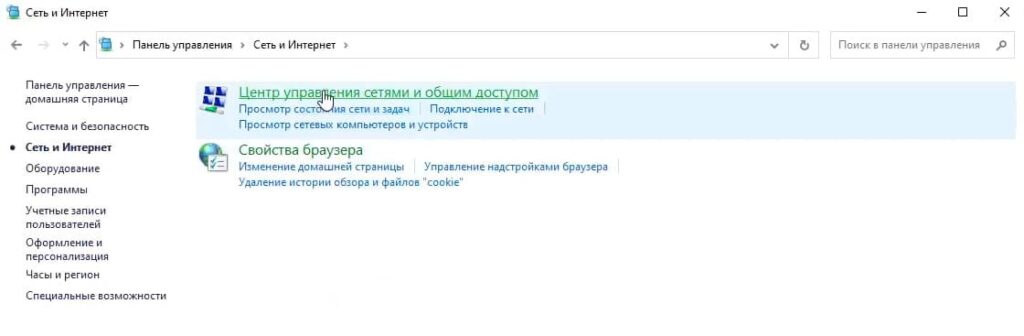
4. “Ethernet”.
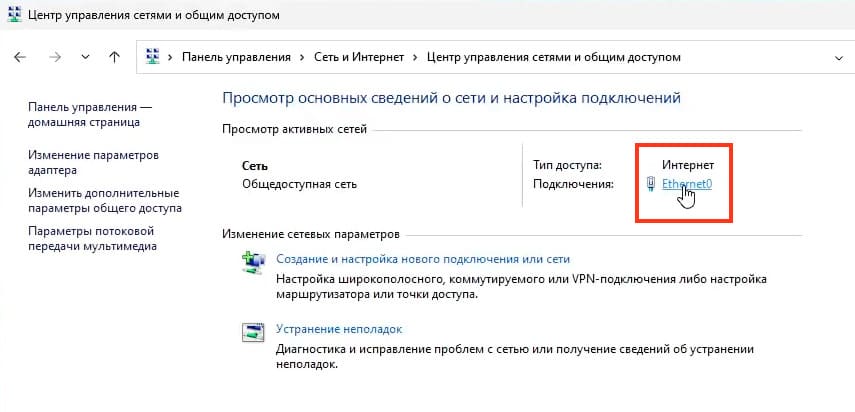
5. “Сведения”.
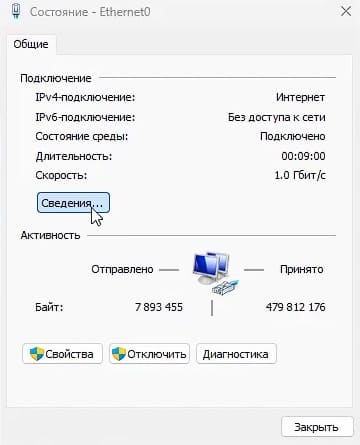
Здесь мы смотрим адреса контроллера домена, а именно:
Адрес IPv4, в нашем случае = 192.168.166.133
DNS-сервер IPv4 = 192.168.166.133 и 77.88.8.8
Именно эти цифры нам и понадобиться вписать в настройки сетевого окружения в Windows 11.
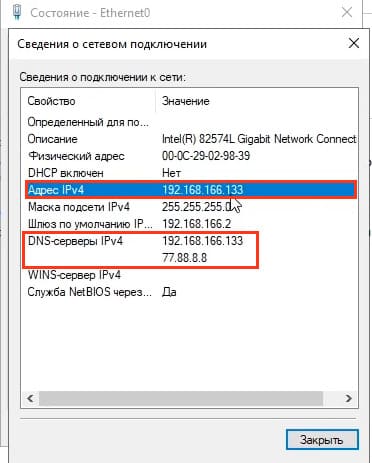
Шаг 3: Изменение DNS-настроек (на Windows 11)
1. Переходим в Ethernet на Windows 11
2. Заходим в “Свойства”
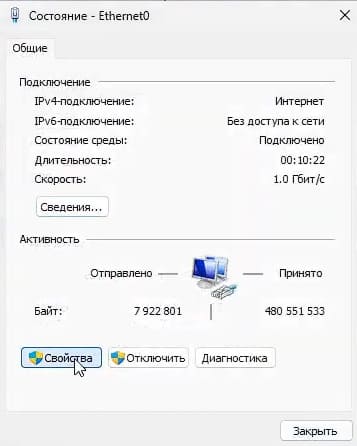
3. Отключаем “IP версии 6 (TCP/IPv6)”
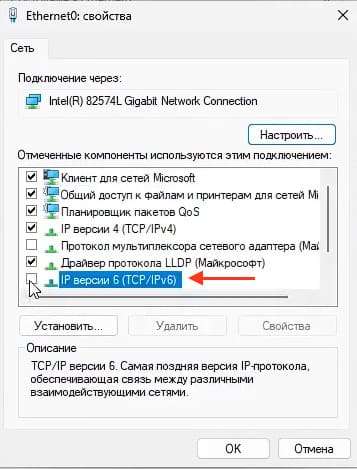
4. Переходим к IP 4 версии (TCP/IPv4), нажимаем “Свойства”.
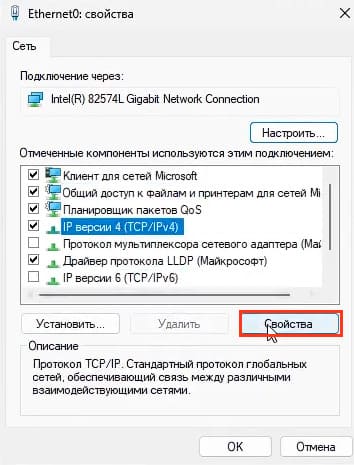
5. В сетевых настройках измените DNS на статический, но оставьте получение IP-адреса автоматически.
6. Далее введите IP-адрес контроллера домена и вторичный DNS (например, 77.88.8.8 от Яндекса).
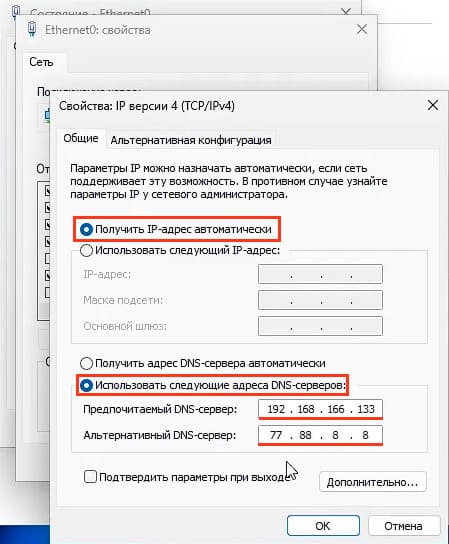
После чего нажимаем “ОК”.
Шаг 4: Настройка сетевого окружения (На Windows 11)
1. Запускаем “Сеть”.
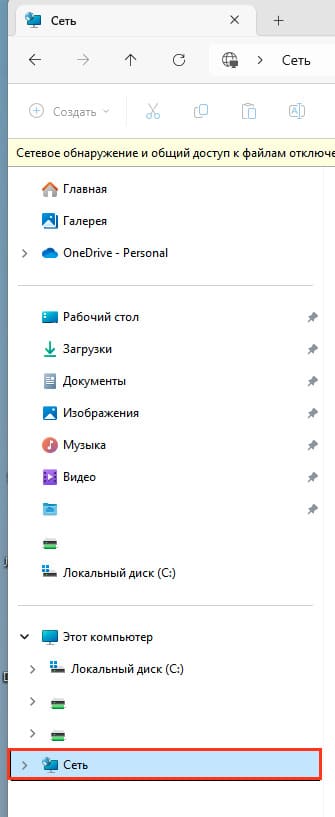
2. Нажимаем “ОК”
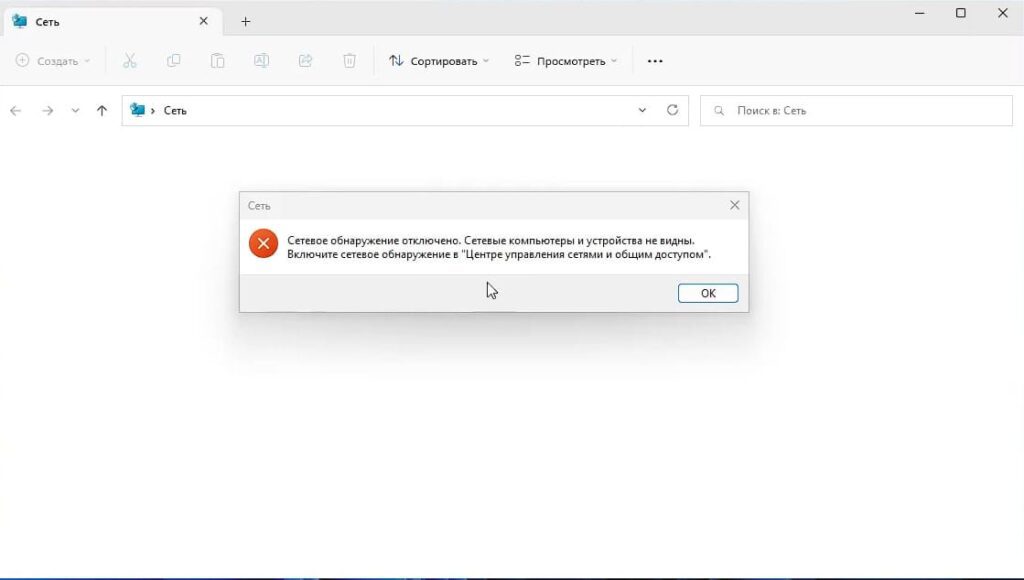
3. Щелкаем для изменения по всплывающему небольшому окну сверху и выбираем “Включить сетевое обнаружение и общий доступ к файлам”
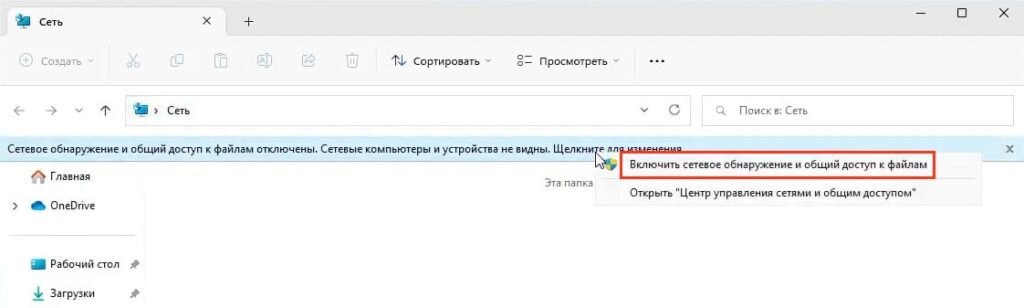
4. После выбираем “Нет, сделать сеть, к которой подключен этот компьютер, частной”
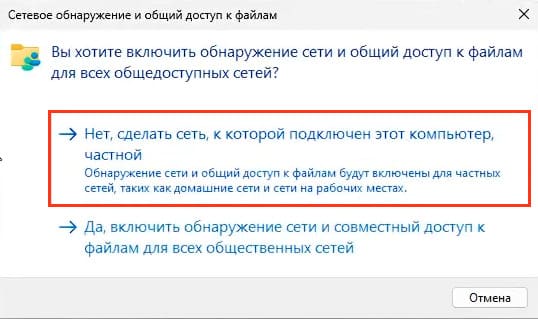
Теперь система должна увидеть не только контроллер домена но и подключиться к нему.
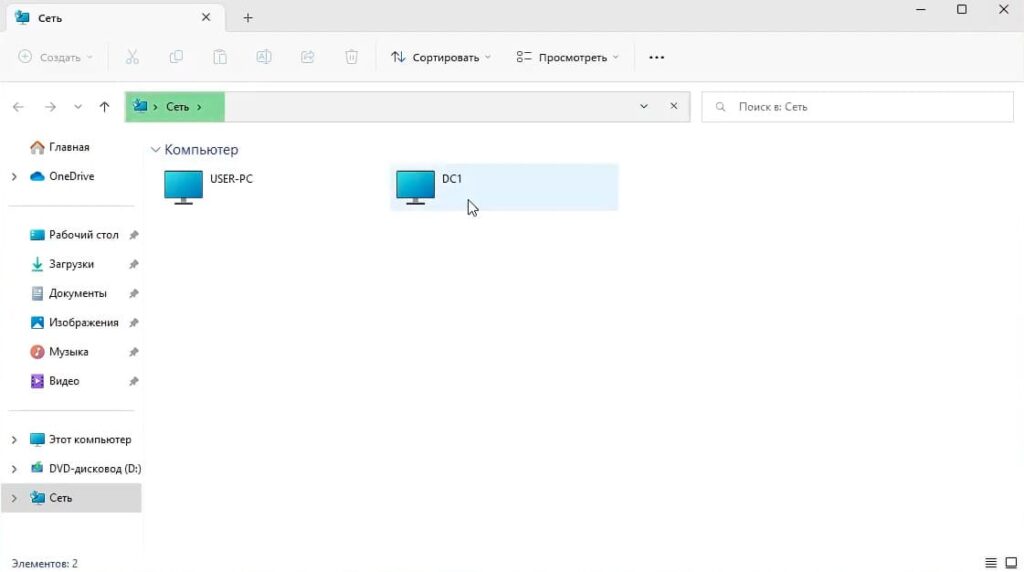
Шаг 4: Ввод в домен (на Windows 11)
1. Откройте “Параметры”.

2. “Система” => “О системе”.
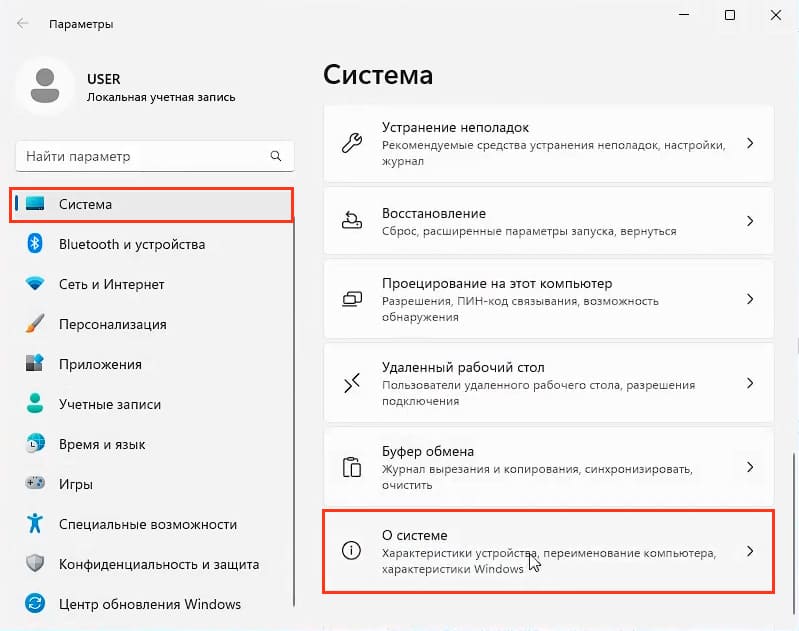
3. Находим и открываем “Домен или рабочая группа”
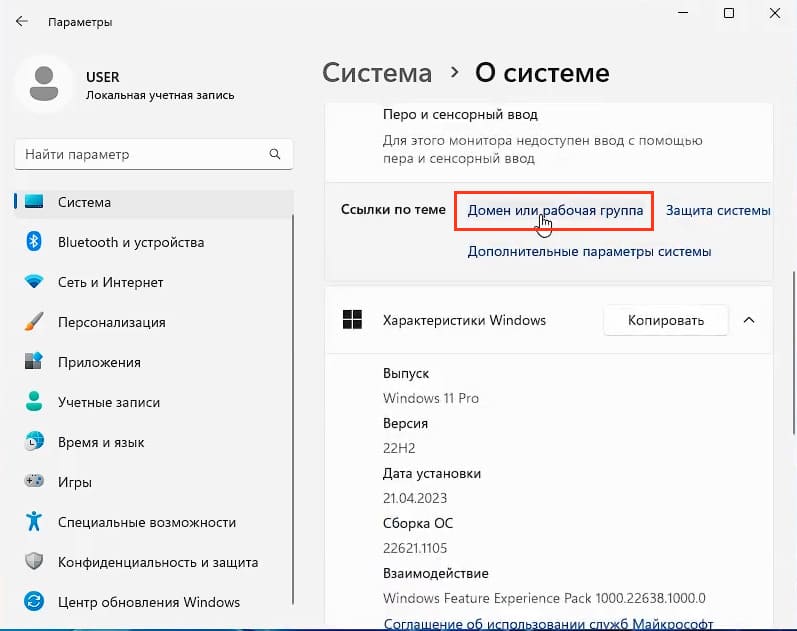
4. Выбираем раздел “Имя компьютера”, и нажимаем на “Изменить”.
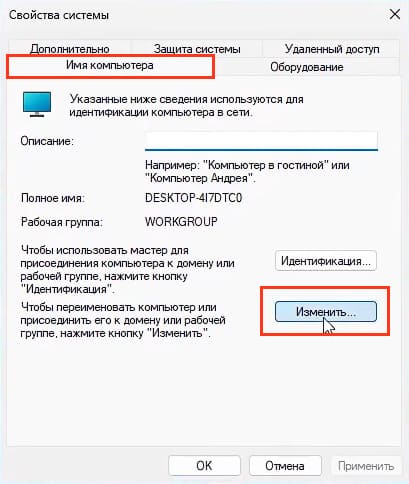
5. Введите новое имя компьютера (на Английском и без пробелов) и ваш домен, нажмите “OK”.
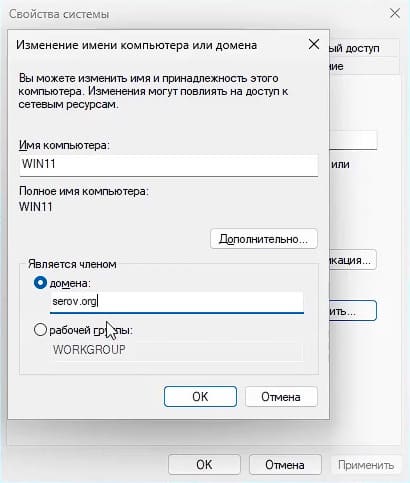
6. Если вы все сделали правильно, система попросит вас ввести учетные данные администратора домена. Вводим их.
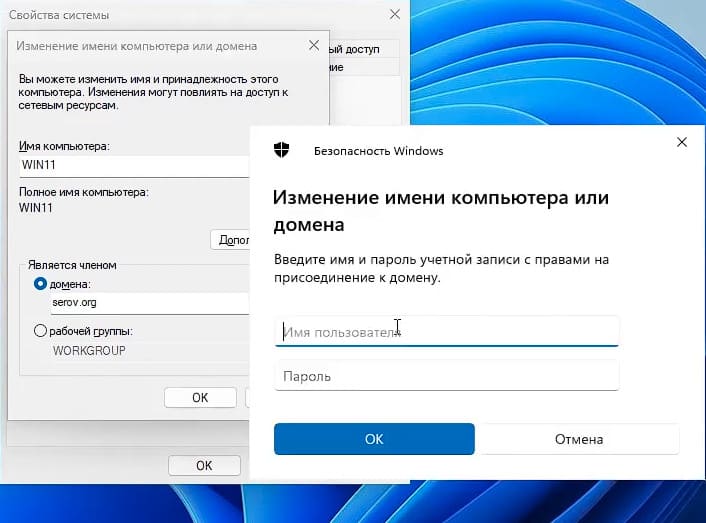
После чего появится приветственное сообщение “Добро пожаловать в домен …” и потребуется только перезагрузить ваш ПК.
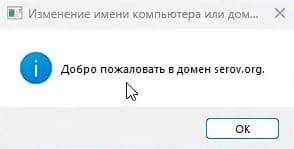


Шаг 5: Проверка подключения (на Windows 11)
1. Запустите перезапуск системы.
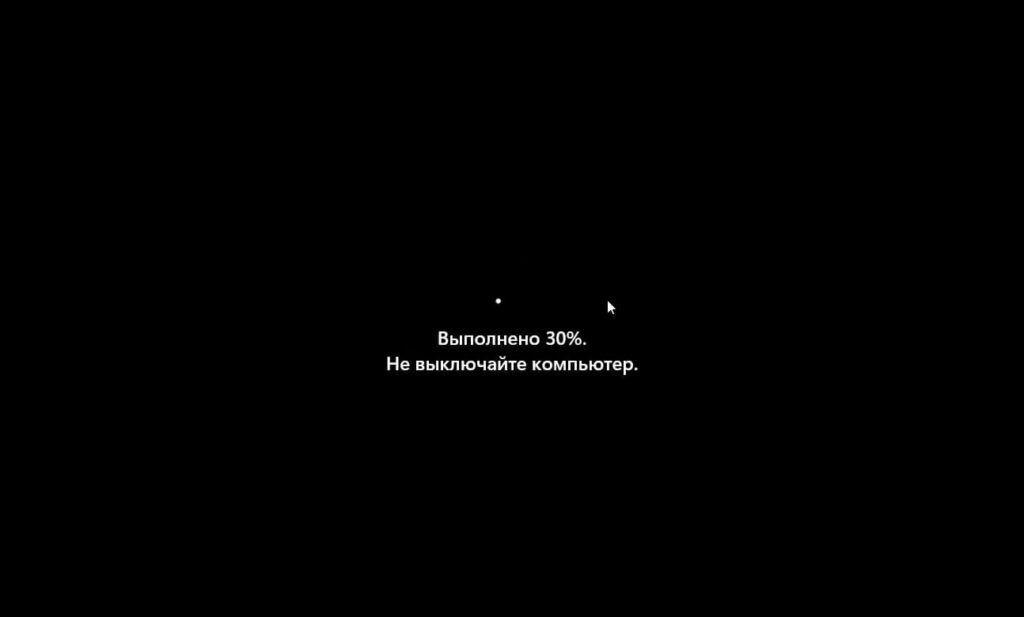
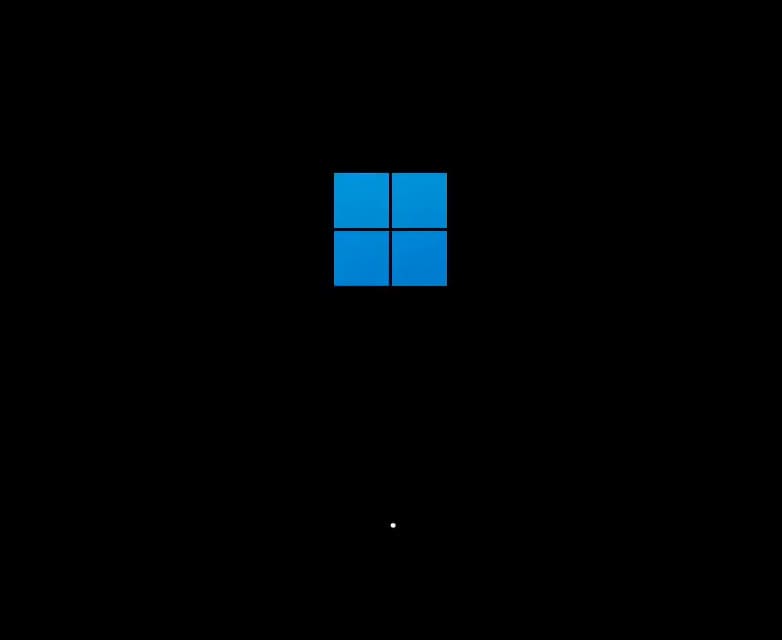
2. После перезагрузки ПК, Выберите “Другой пользователь” и зайдите под доменной учетной записью
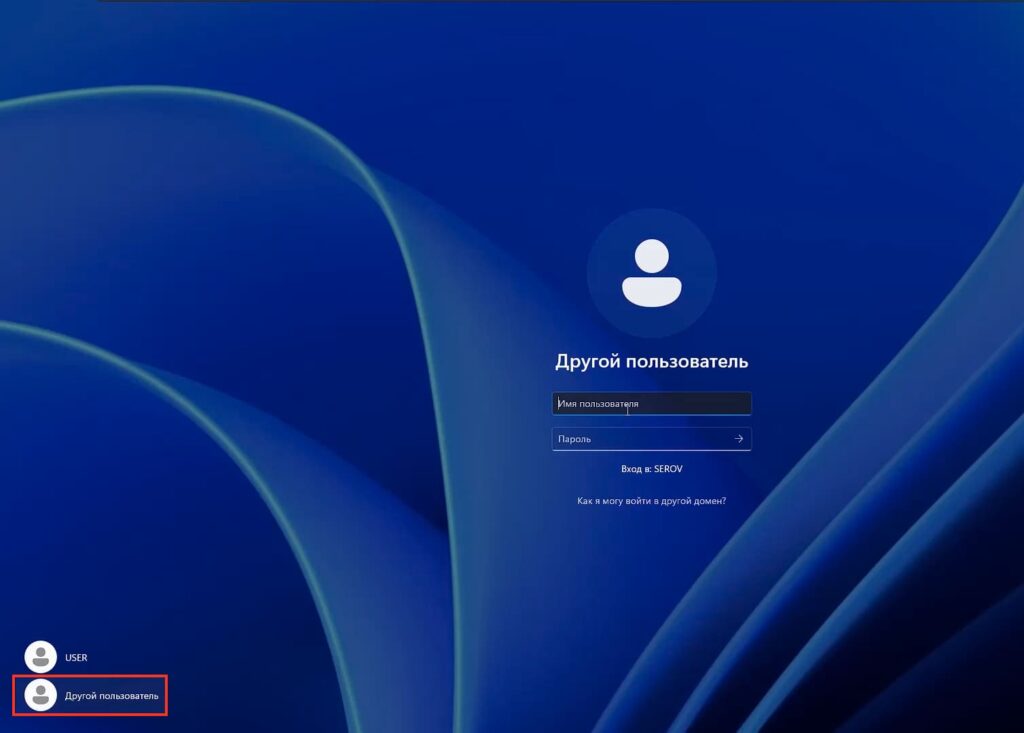
В нашем примере в домен заведен: pushkinsa@serov.org
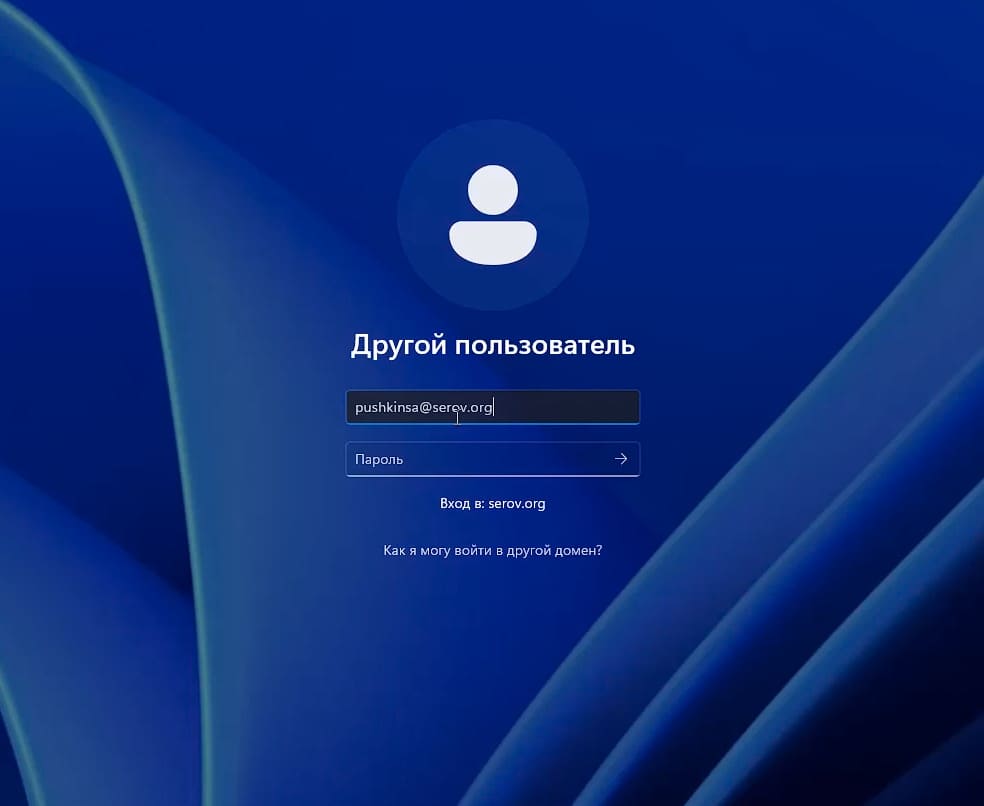
Так же можно войти по старому: serov\pushkinsa (то есть сначала название домена, а потом пользователь)
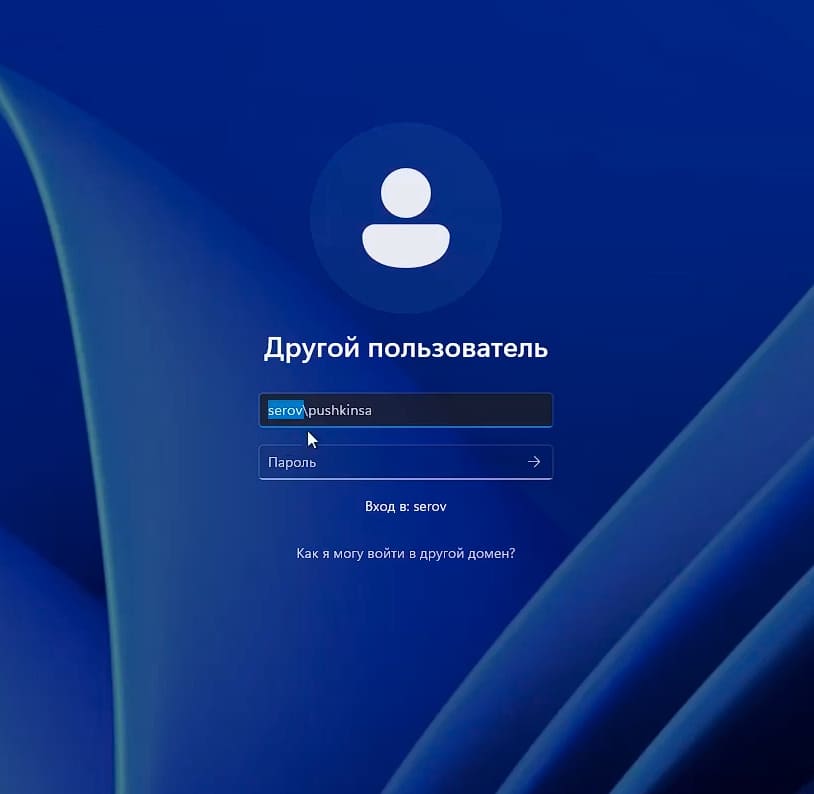
Эти два способа входа работают одинаково.
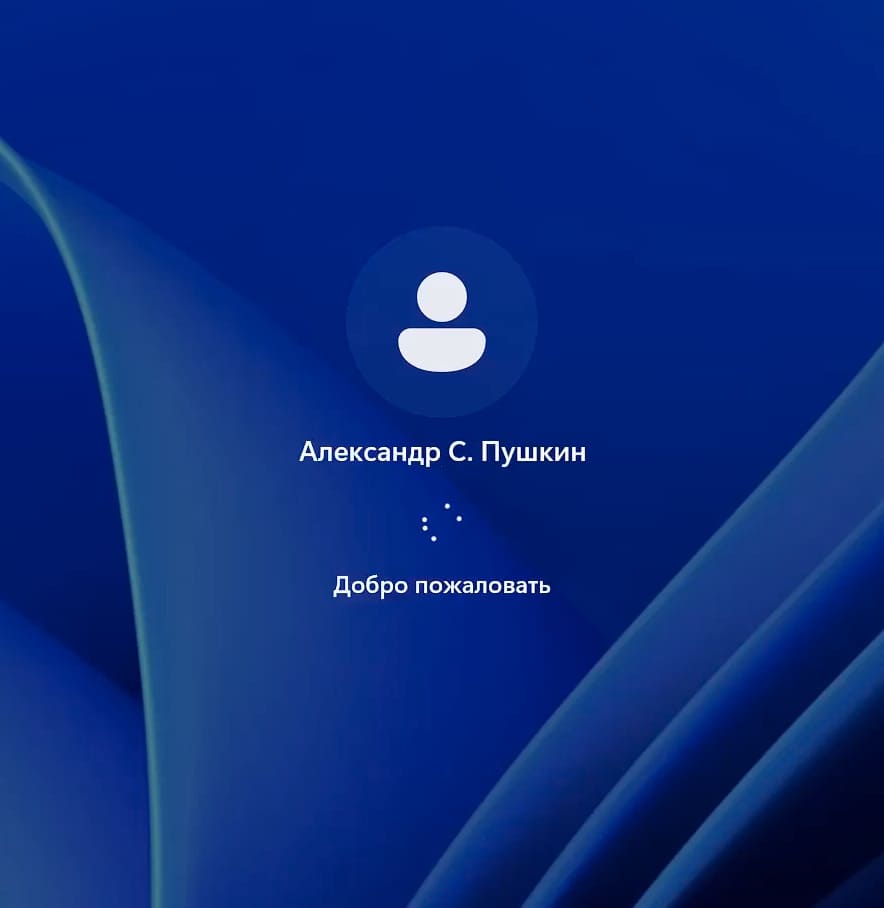
Настройка перемещаемых профилей (на Windows Server)
Перемещаемые профили позволяют пользователям получать доступ к своим файлам и настройкам с любого компьютера в сети. Это особенно полезно в корпоративной среде, где пользователи могут работать на разных машинах, сохраняя при этом свои рабочие среды.
В нашем примере после подключения Windows 11 в домен, сервер не сохранил данные с подключенного профиля, поэтому его нужно синхронизировать с сервером. В разделе профилей на сервере, вы не увидите никого другого профиля кроме своего собственного, в нашем случае это “Администратор”.
Шаг 1: Настройка общего ресурса
1. На сервере создайте папку, например, “profiles”.
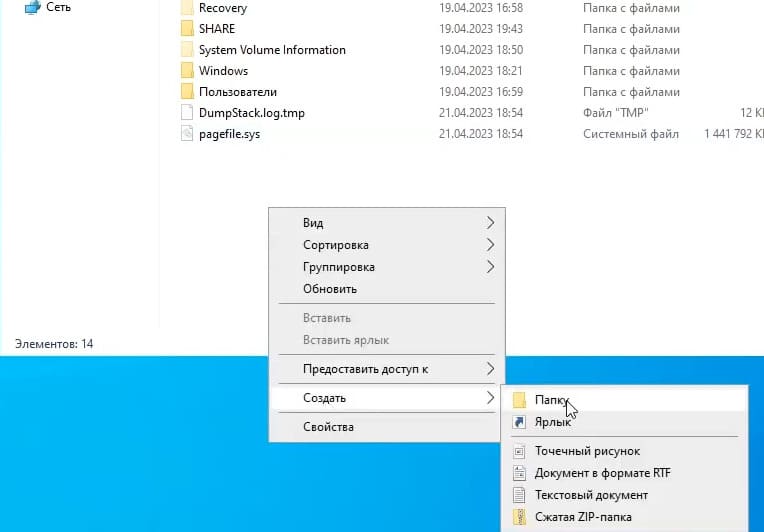
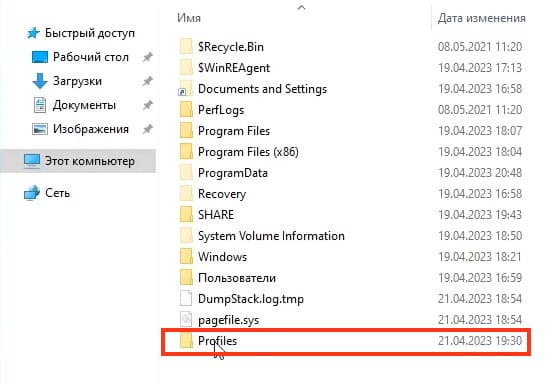
2. Откройте “Диспетчер серверов”
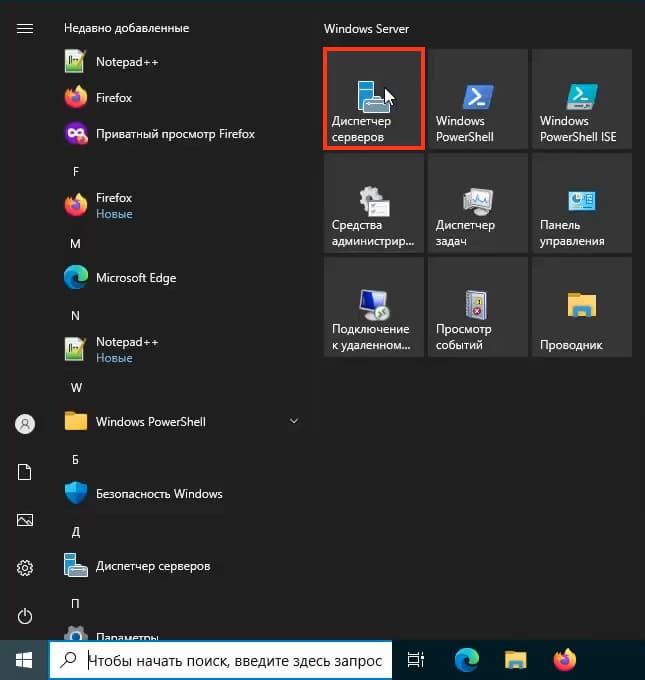
3. Выберите “Файловые службы и хранилища”
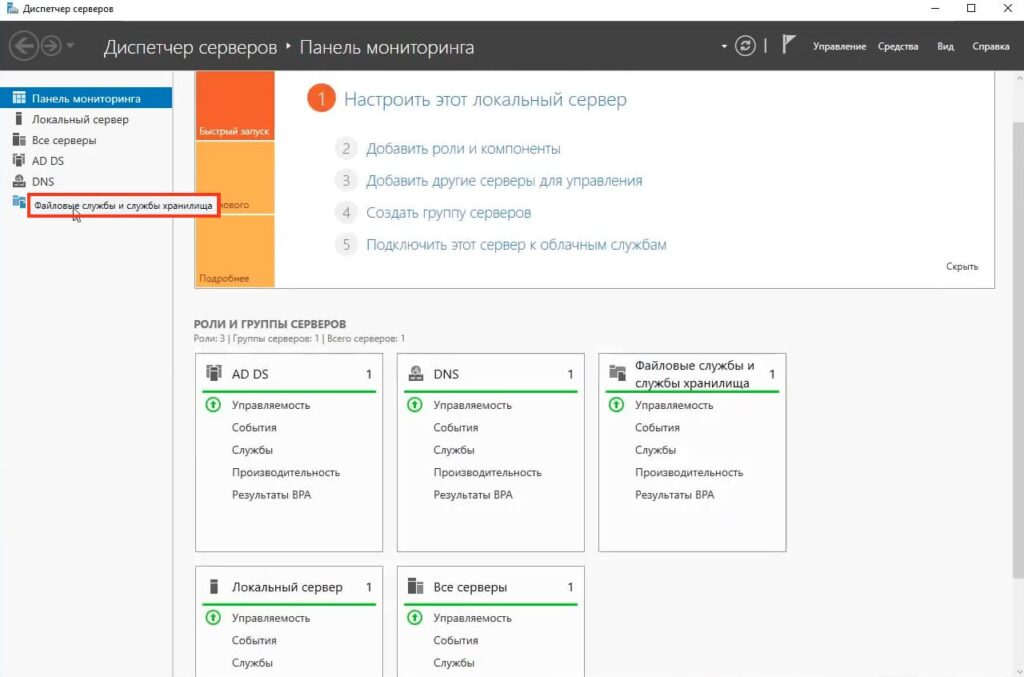
4. “Общие ресурсы” => “Задачи” => “Новый общий ресурс”
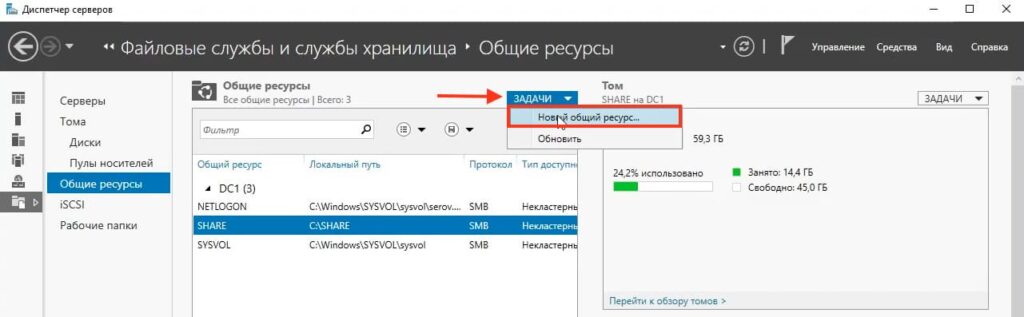
5. Выберите “Общий ресурс SMB – быстрый профиль” и нажмите “Далее”
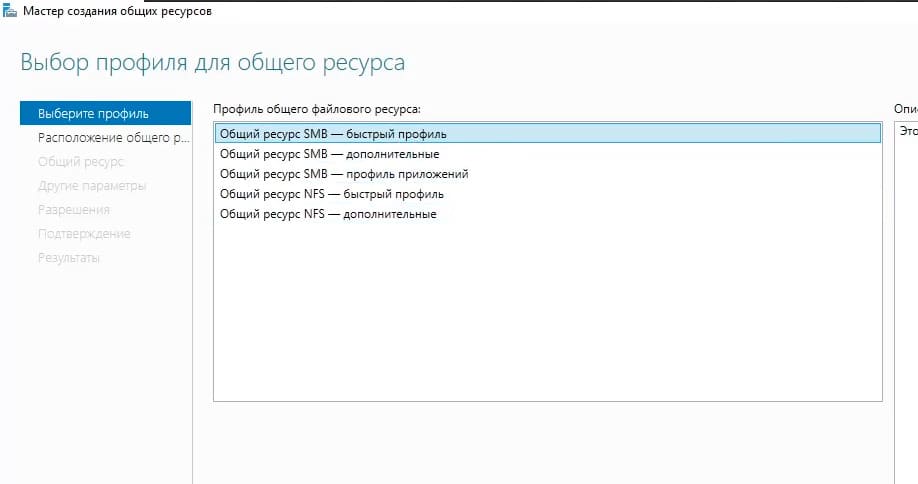
6. Выберите “Ввести пользовательский путь” и нажмите “Обзор”
7. Укажите путь к вашей созданной папке, в нашем случае это “profiles”, выберите её и нажмите “Далее”.
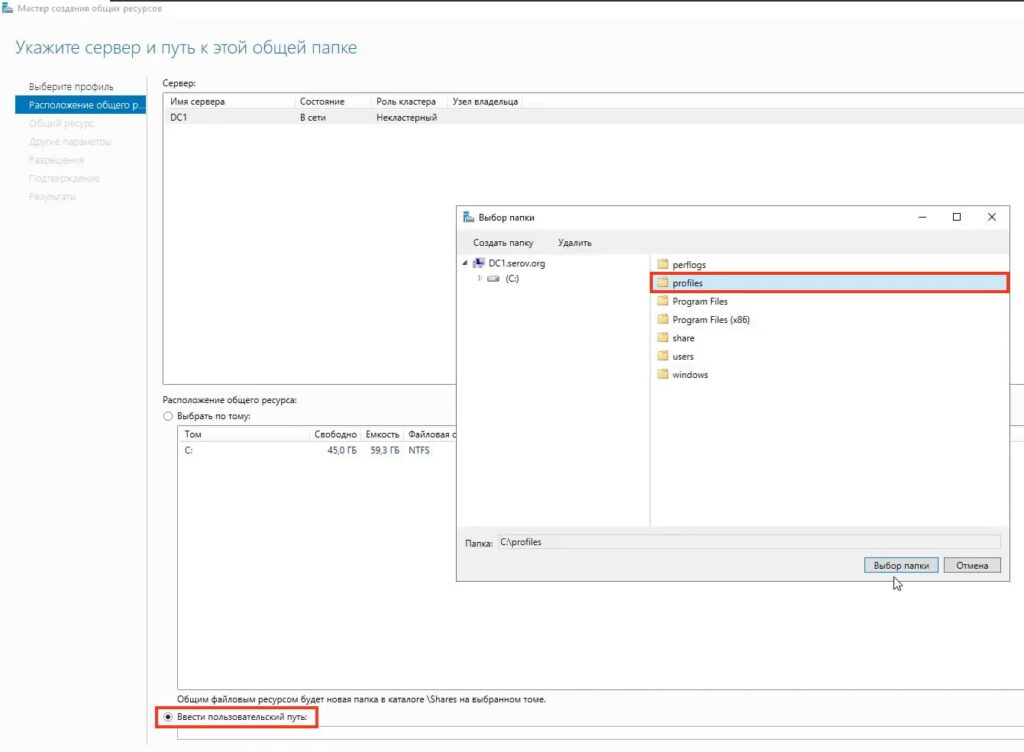
8. Скопируйте “Удаленный путь к общему ресурсу”
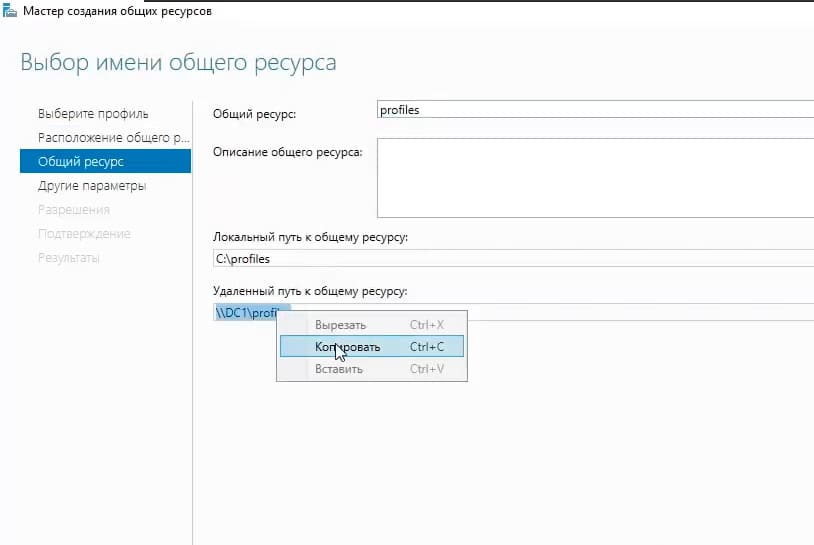
9. Включите “Перечисление на основе доступа”.
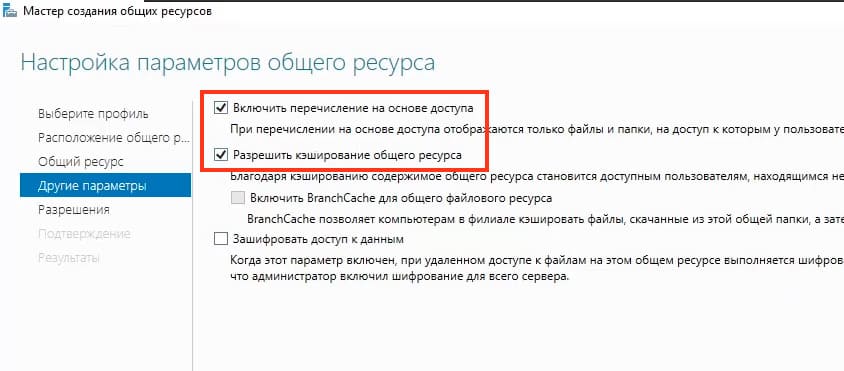
10. Далее заходим в “Настройки разрешений” => Ставим галочку “Заменить все записи разрешений…” => После нажимаем “Отключение наследования” и выбираем “Преобразовать унаследованные разрешения…”
11. Нажимаем “Применить” => “Да” => “Ок”
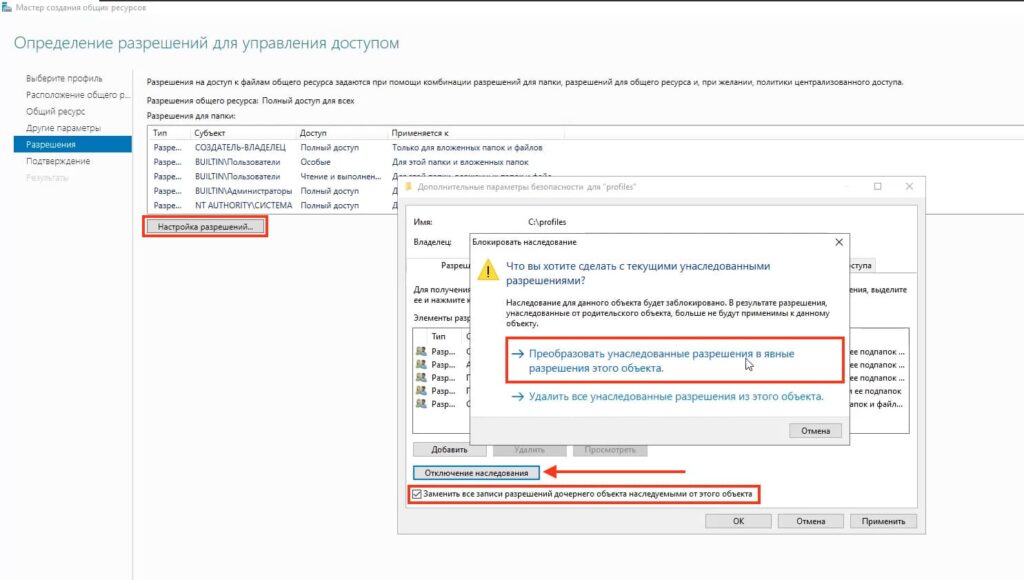
12. Прожимаем “Далее” до конца и нажимаем “Создать”
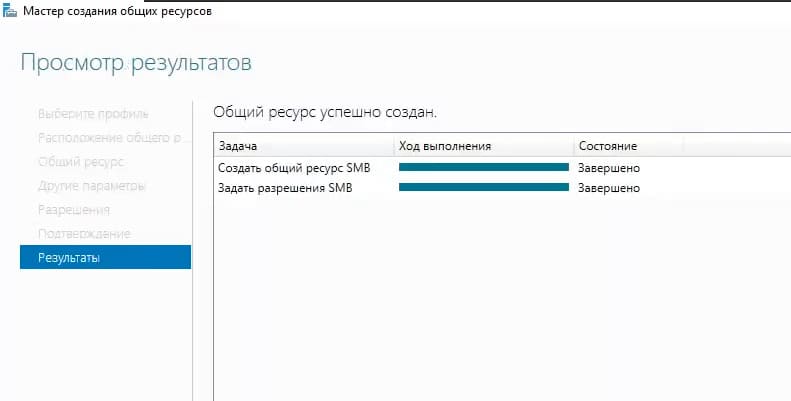
Теперь вы можете увидеть вашу созданную папку в Общих ресурсах.
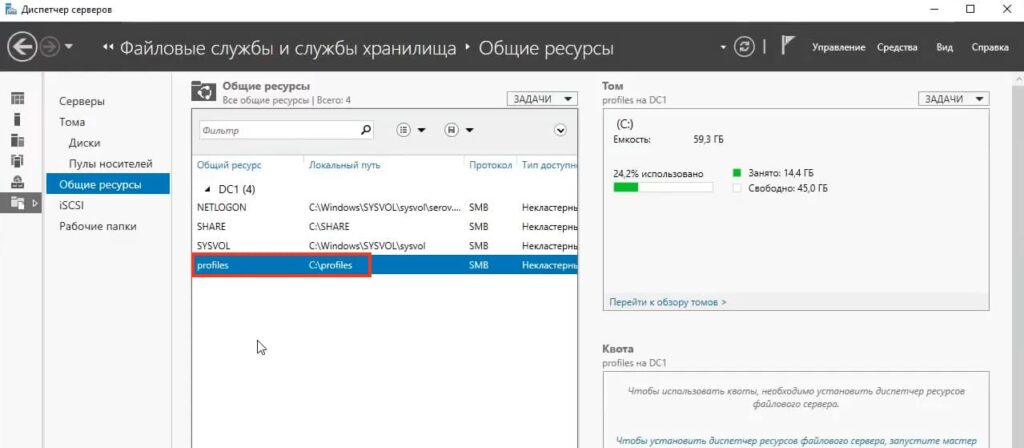
Шаг 2: Конфигурация групповых политик
1. В разделе “Средства”, откройте “Управление групповыми политиками”
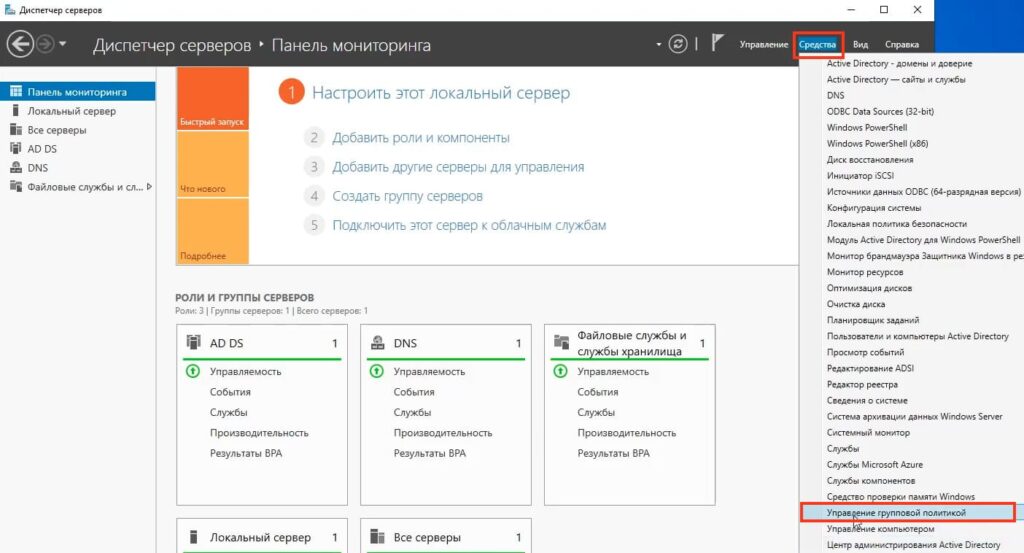
2. Раскрываем наш лес => Домены => Ваш домен => Default Domen. Кликаем правой кнопкой мыши “Изменить”
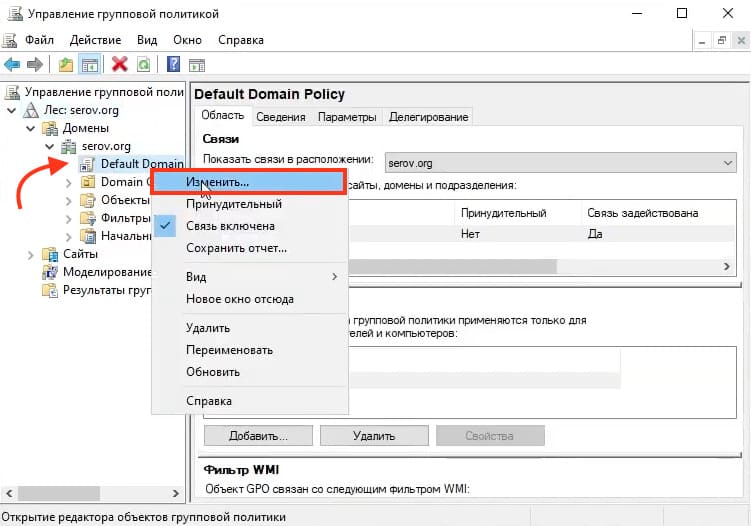
3. Перейдите в “Конфигурация компьютера” => “Политики” => “Административные шаблоны” => “Система”
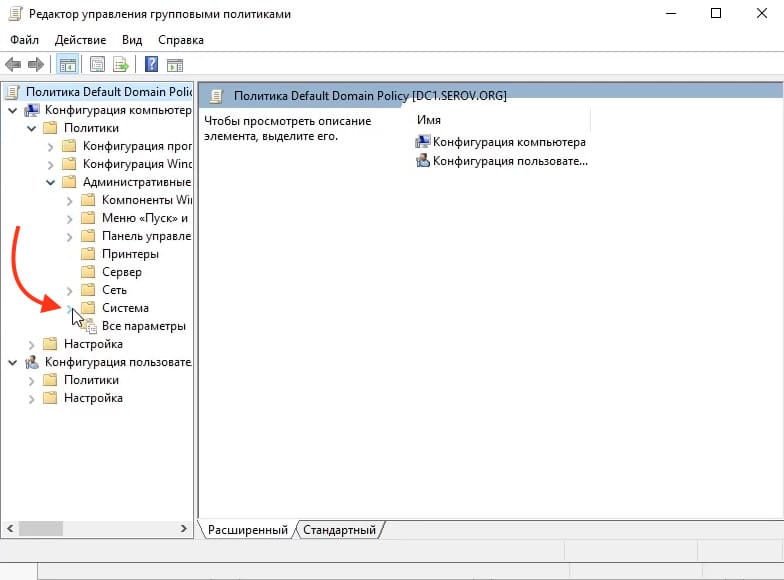
4. “Профили пользователей”, Найдите и откройте “Установить путь к перемещаемым профилям для всех пользователей”
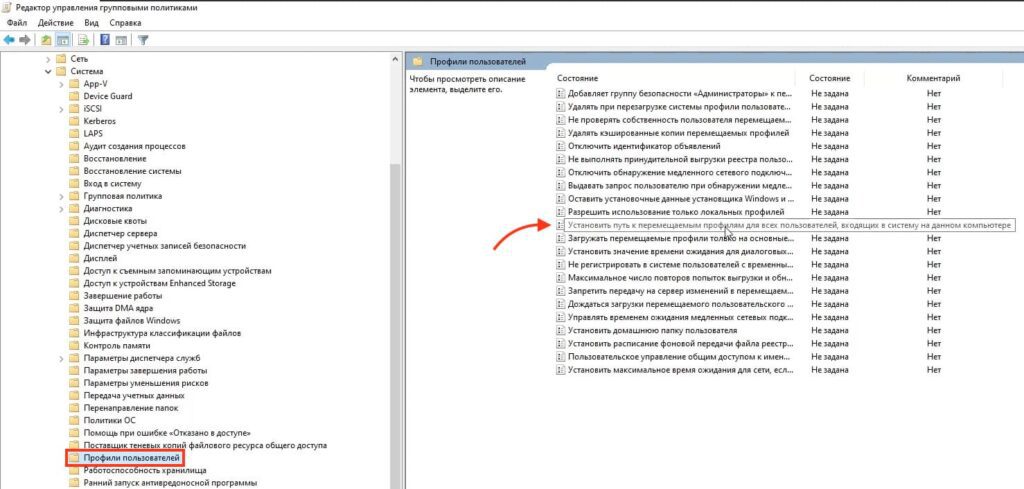
5. Включите эту политику и вставьте путь к папке “profiles”, который вы скопировали до этого. В конце допишите \%USERNAME%\, что бы каждому пользователю создавалась отдельная папка которая будет содержать исключительно его данные.
6. Нажмите “Применить” и “ОК”.
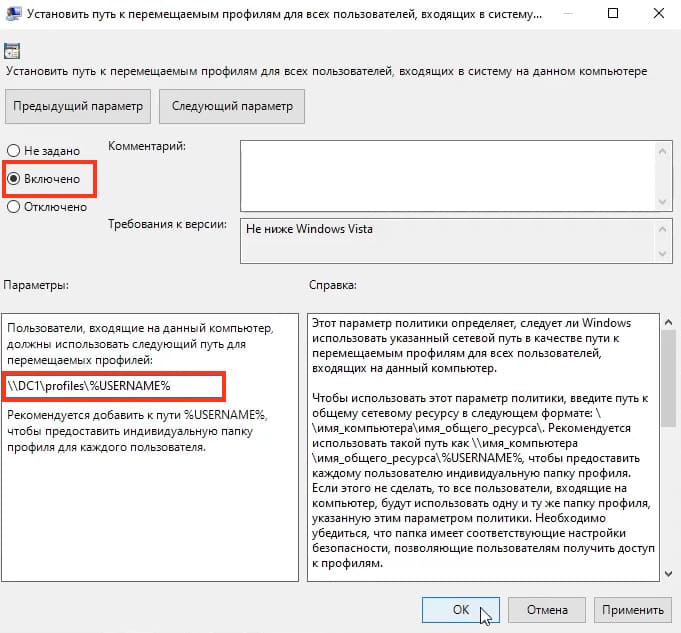
Шаг 3: Обновление групповых политик
1. Откройте “Командную строку” от имени администратора.
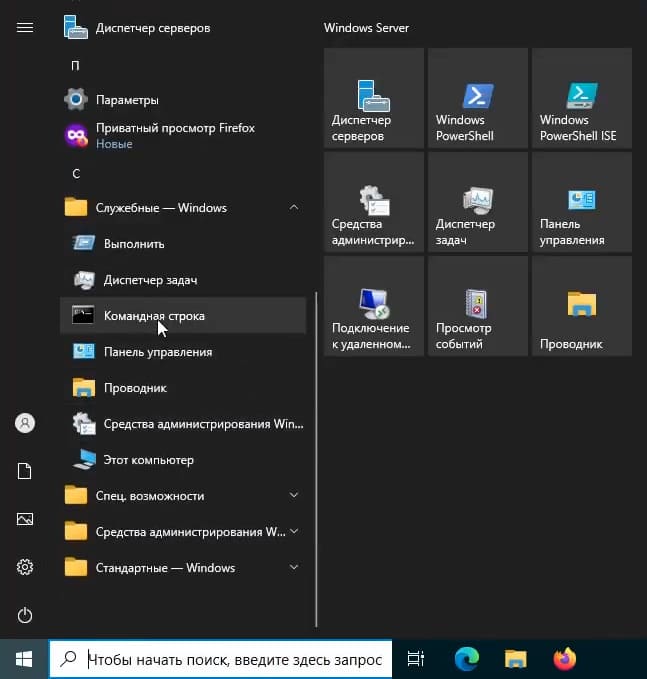
2. Введите команду gpupdate /force и нажмите “Enter”.
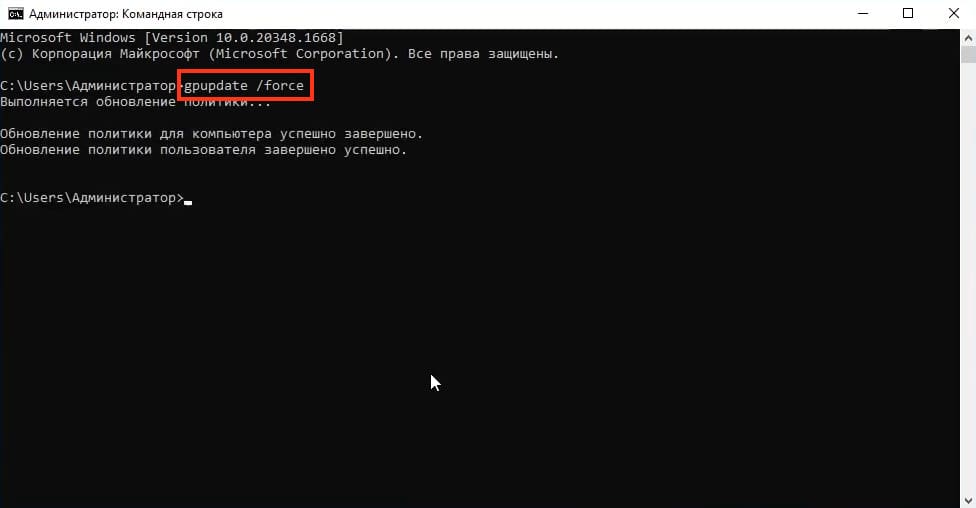
Проверка работы перемещаемых профилей (на Windows 11)
1. Войдите в систему под доменной учетной записью.
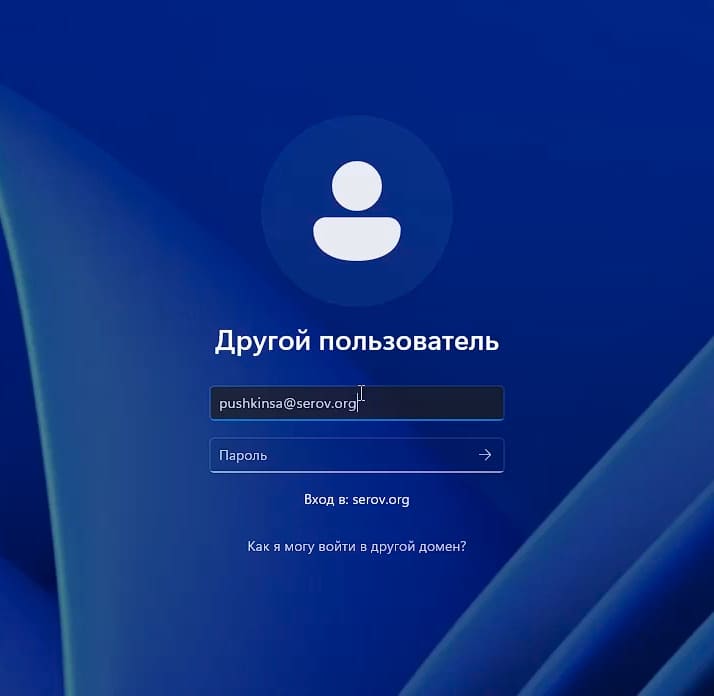
2. Создайте несколько файлов или папок на рабочем столе.
3. Выйдите из системы и войдите снова под другой учетной записью на Windows Server.
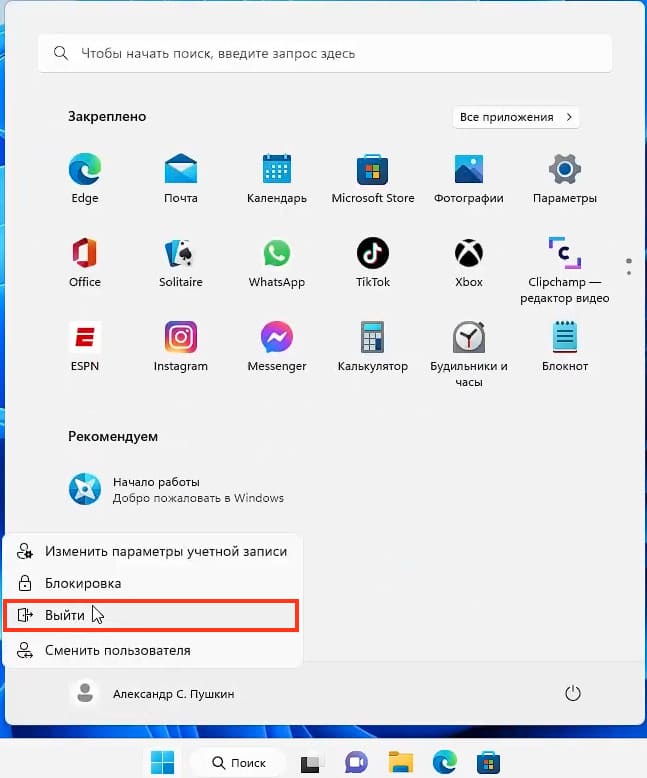
4. Проверьте, что созданные файлы и папки доступны и на новом компьютере.
Теперь после каждого выхода пользователя, все данные и файлы будут синхронизироваться и сохраняться на сервере в отдельную папку.
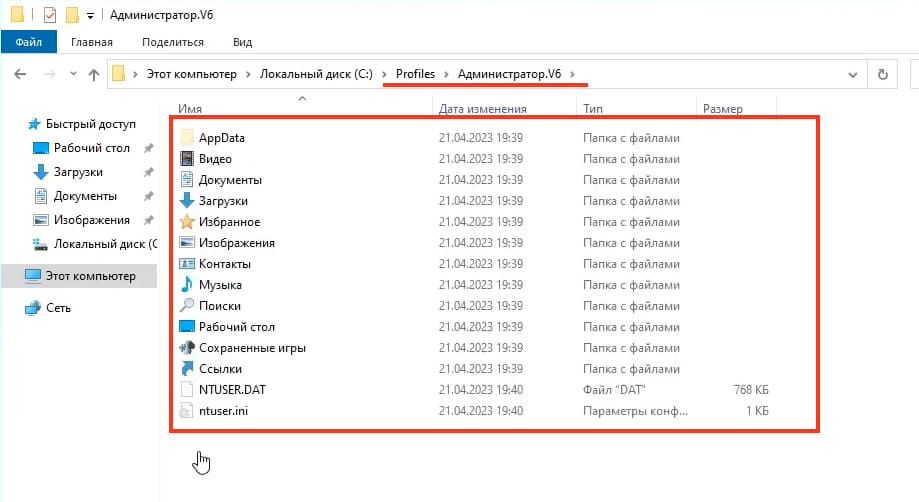
Преимущества перемещаемых профилей
Перемещаемые профили обеспечивают пользователям доступ к их персональным данным и настройкам с любого компьютера в домене. Это особенно полезно для:
– Мобильных сотрудников, которые работают на разных машинах.
– Поддержки ИТ, так как упрощает управление учетными записями и настройками пользователей.
– Централизованного хранения данных, что обеспечивает безопасность и упрощает резервное копирование.
Теперь ваша Windows 11 машина успешно добавлена в домен, и вы настроили перемещаемые профили. Вы можете управлять ею с помощью групповых политик и использовать все преимущества доменной среды.