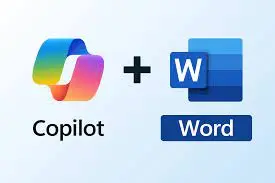В данной статье мы обсудим, что делать, если при обновлении операционной системы Windows вы столкнулись с ошибкой 0x80070490 и как её исправить.
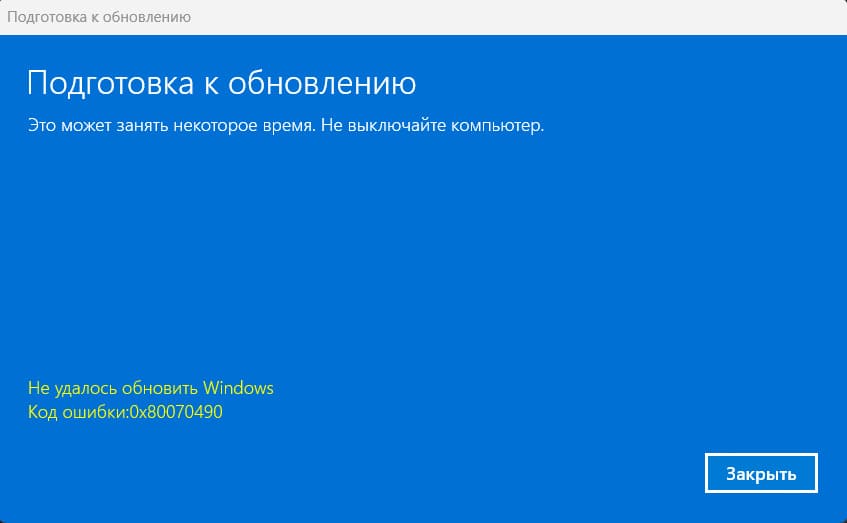
Эта ошибка часто возникает у пользователей, которые пытаются обновить Windows до последней версии с помощью Центра обновления Windows. Основной причиной ошибки является повреждение компонентов менеджера пакетов Component-Based Servicing. В результате установщик не сможет завершить обновление без дополнительных действий со стороны пользователя.
Эта проблема может возникать не только на Windows 10, но и на Windows 11, 8 и 7.
Если у вас Windows 10, попробуйте активировать систему через терминал, следуя нашей инструкции.
Для активации Windows 11, воспользуйтесь другой инструкцией.
Вариант 1. С помощью инструмента System File Checker
1. Откройте командную строку от имени администратора: введите в строке поиска cmd, щёлкните правой кнопкой мыши и выберите «Запуск от имени администратора».
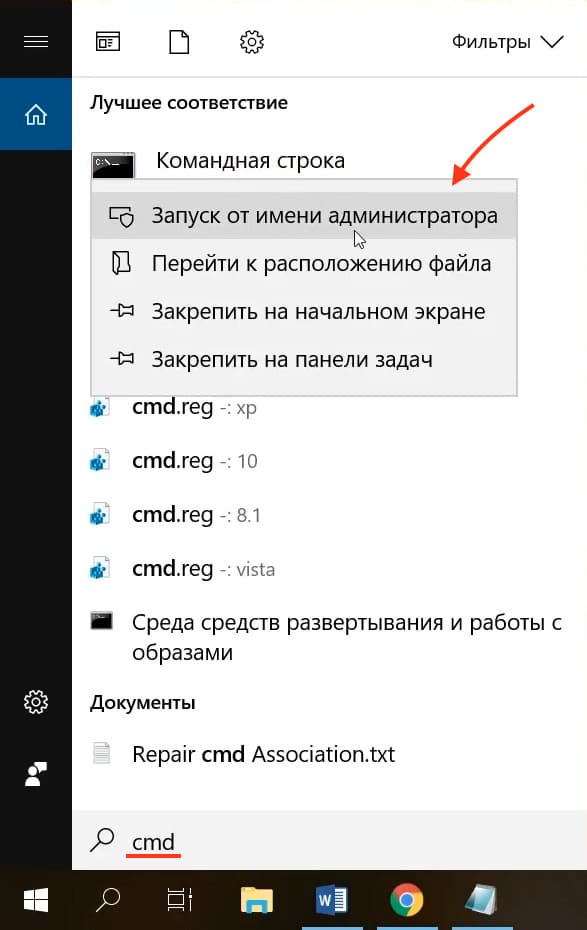
2. В командной строке введите команду:
sfc /scannow

3. Подождите завершения сканирования и перезапустите систему.
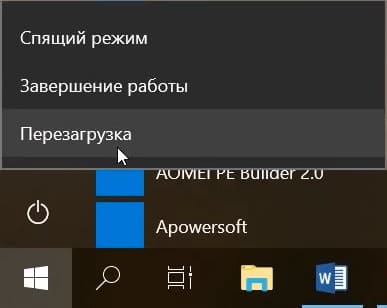
Вариант 2. Перезапуск службы Центра обновления Windows
1. Введите в поиске «Службы» и откройте их.
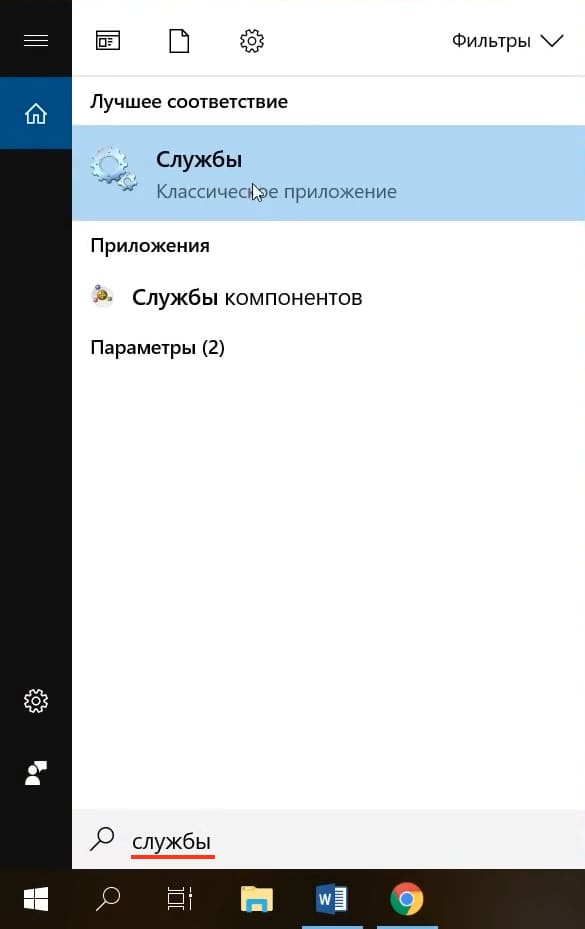
2. Найдите «Центр обновления Windows» и откройте его.
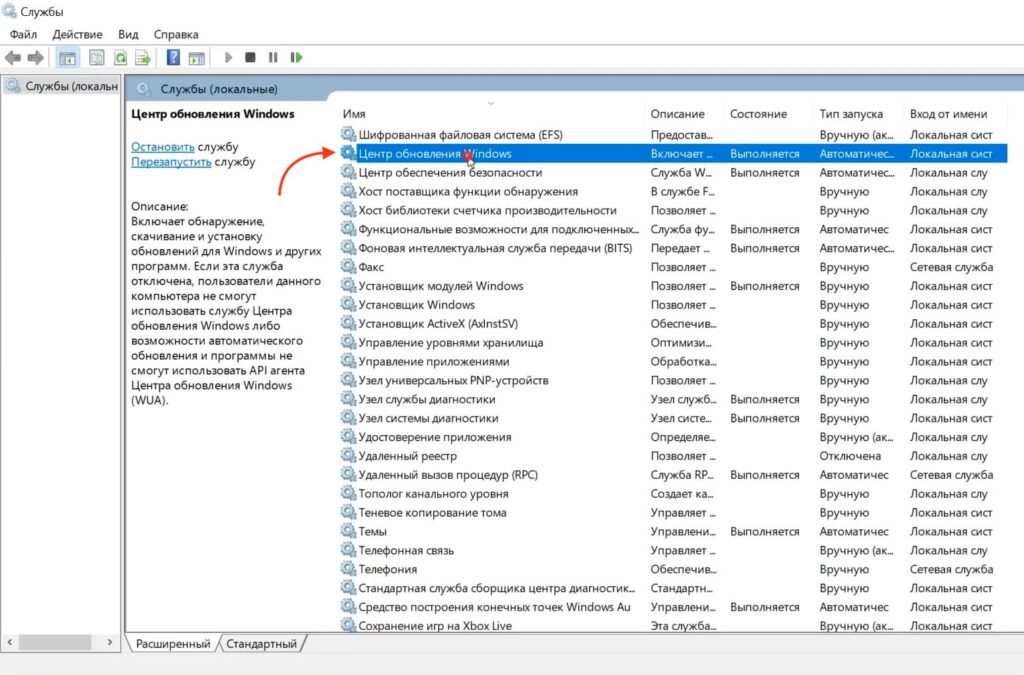
3. Установите тип запуска на «Автоматически», после чего «Остановите» и снова «Запустите службу».
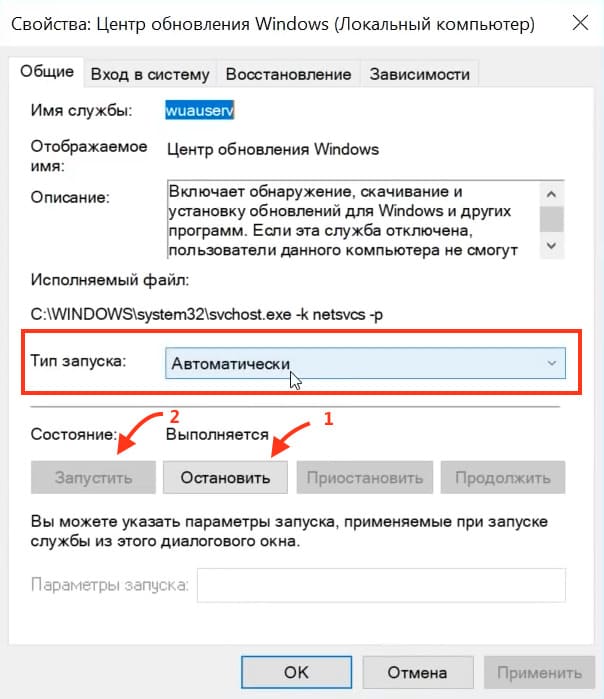
или выберите «Перезапустить».
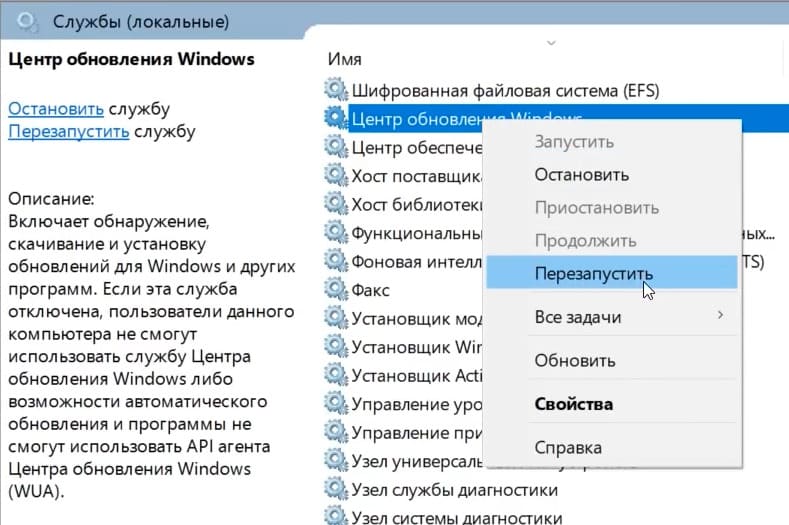
Вариант 3. Восстановление исходного состояния компонентов Центра обновления Windows
1. Запустите командную строку от имени Администратора.
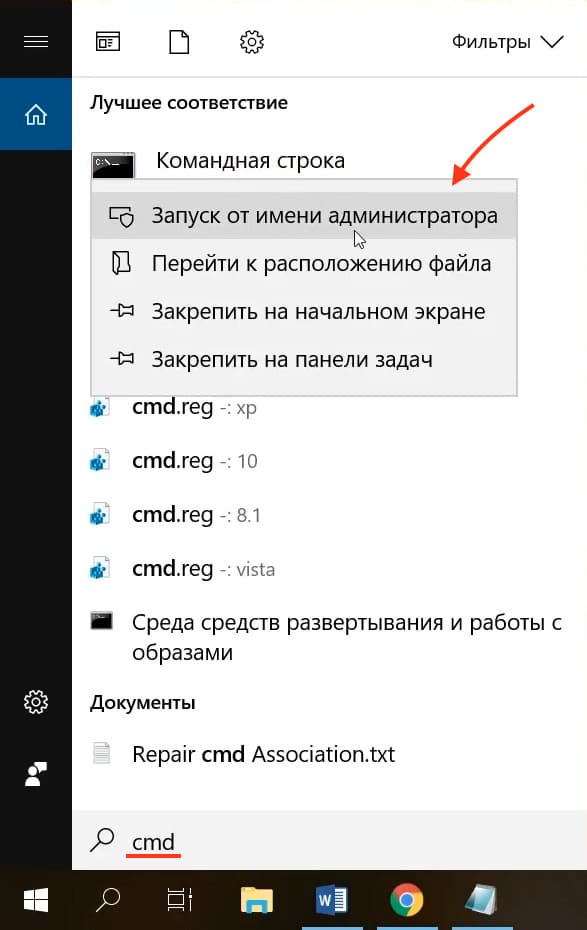
2. Остановите службы BITS и Центра обновления Windows, вводя следующие команды:
net stop wuauserv
net stop bits
net stop cryptsvc
net stop msiserver
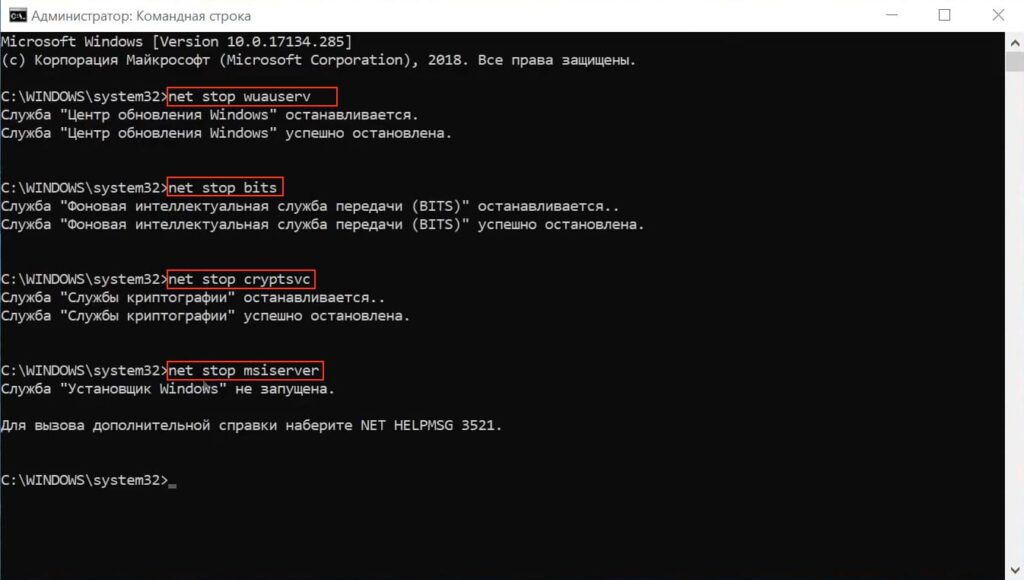
3. Переименовываем резервных копий папок и распространяемого ПО, вводя следующие команды:
ren %systemroot%\System32\Catroot2 catroot2.old
ren %systemroot%\SoftwareDistribution SoftwareDistribution.old
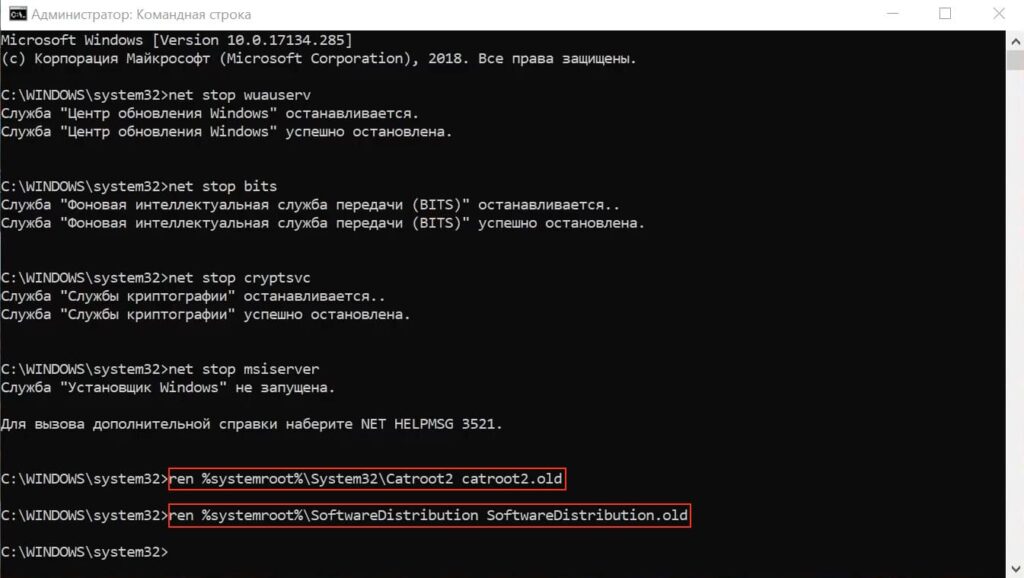
4. Повторно зарегистрируйте все службы BITS и Центра обновления Windows, вводя следующие команды поочередно:
regsvr32 c:\windows\system32\vbscript.dll /s
regsvr32 c:\windows\system32\mshtml.dll /s
regsvr32 c:\windows\system32\msjava.dll /s
regsvr32 c:\windows\system32\jscript.dll /s
regsvr32 c:\windows\system32\msxml.dll /s
regsvr32 c:\windows\system32\actxprxy.dll /s
regsvr32 c:\windows\system32\shdocvw.dll /s
regsvr32 wuapi.dll /s
regsvr32 wuaueng1.dll /s
regsvr32 wuaueng.dll /s
regsvr32 wucltui.dll /s
regsvr32 wups2.dll /s
regsvr32 wups.dll /s
regsvr32 wuweb.dll /s
regsvr32 Softpub.dll /s
regsvr32 Mssip32.dll /s
regsvr32 Initpki.dll /s
regsvr32 softpub.dll /s
regsvr32 wintrust.dll /s
regsvr32 initpki.dll /s
regsvr32 dssenh.dll /s
regsvr32 rsaenh.dll /s
regsvr32 gpkcsp.dll /s
regsvr32 sccbase.dll /s
regsvr32 slbcsp.dll /s
regsvr32 cryptdlg.dll /s
regsvr32 Urlmon.dll /s
regsvr32 Shdocvw.dll /s
regsvr32 Msjava.dll /s
regsvr32 Actxprxy.dll /s
regsvr32 Oleaut32.dll /s
regsvr32 Mshtml.dll /s
regsvr32 msxml.dll /s
regsvr32 msxml2.dll /s
regsvr32 msxml3.dll /s
regsvr32 Browseui.dll /s
regsvr32 shell32.dll /s
regsvr32 wuapi.dll /s
regsvr32 wuaueng.dll /s
regsvr32 wuaueng1.dll /s
regsvr32 wucltui.dll /s
regsvr32 wups.dll /s
regsvr32 wuweb.dll /s
regsvr32 jscript.dll /s
regsvr32 atl.dll /s
regsvr32 Mssip32.dll /s
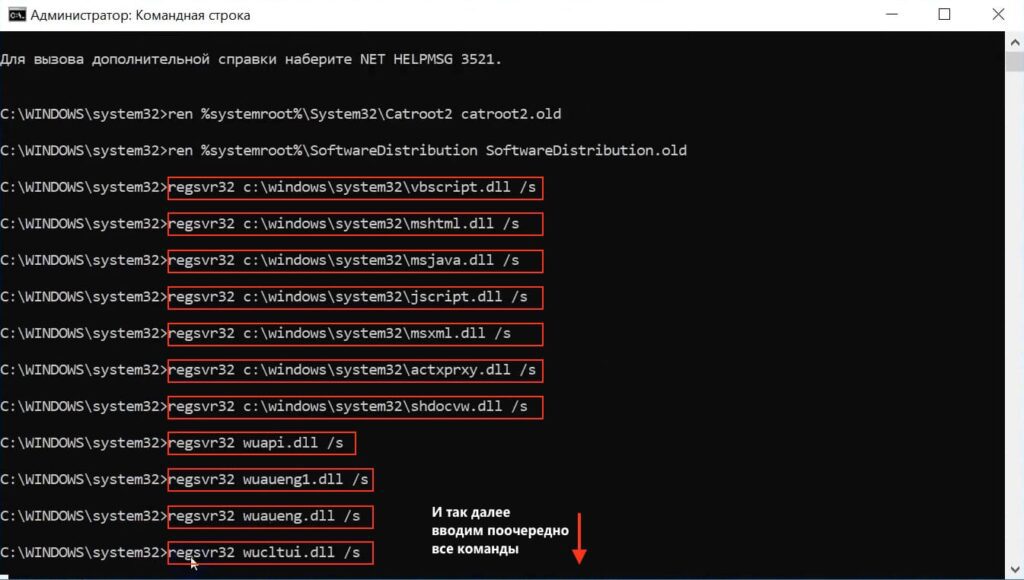
5. После перерегистрации запустите установленные раннее службы:
net start cryptsvc
net start bits
net start wuauserv
net start msiserver
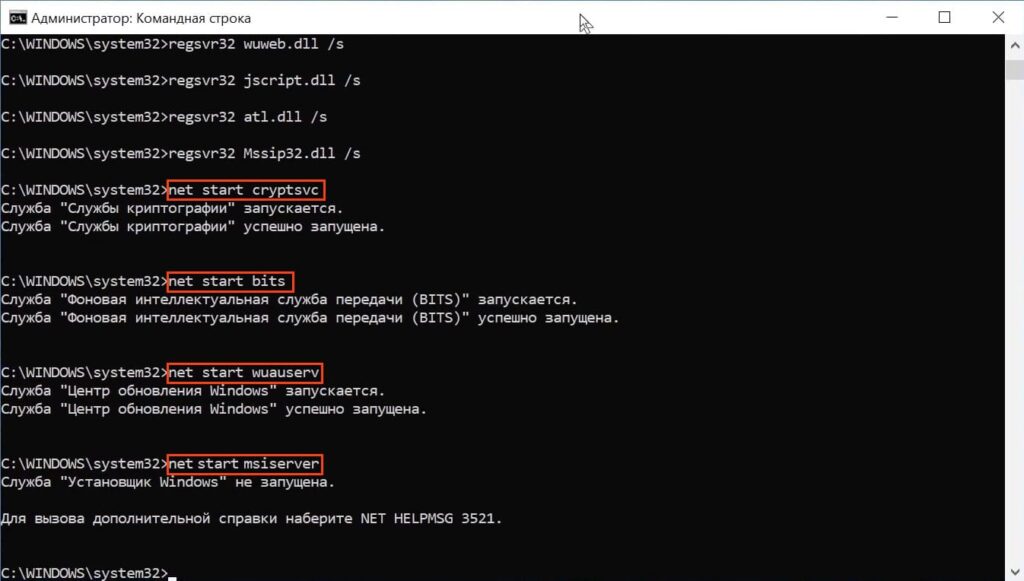
Вариант 4. Восстановление системы
Примечание: Этот способ доступен, только если вы заранее создали точку восстановления в системе Windows.
1. Введите в поиске rstrui, запустите и следуйте инструкциям для выбора точки восстановления системы.
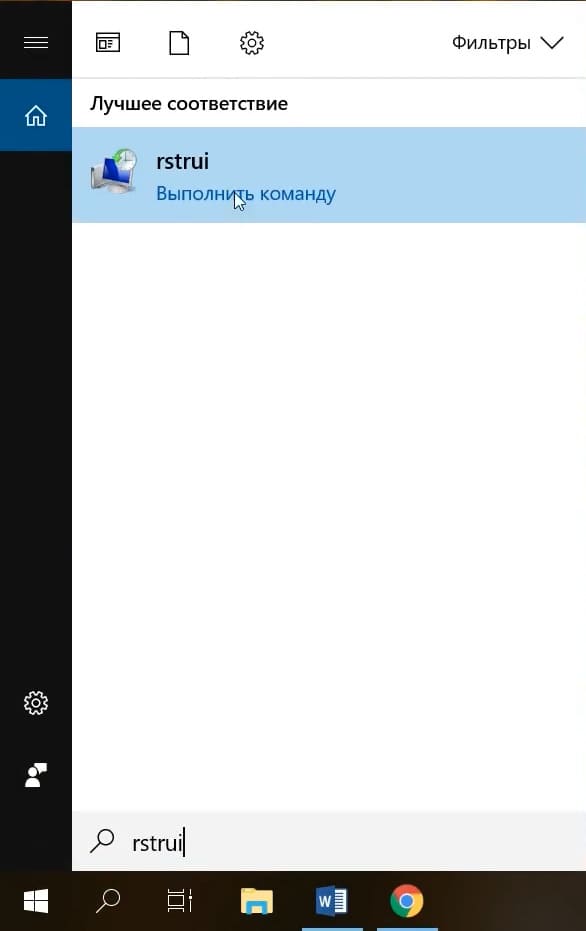
2. Нажимаем «Далее»
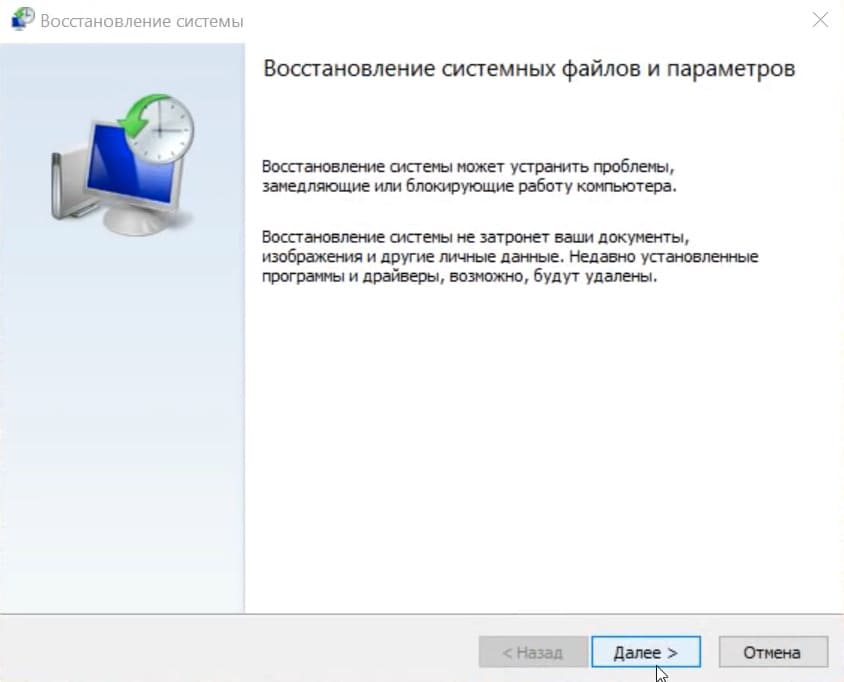
3. Выберите точку восстановления, после нажмите «Далее».
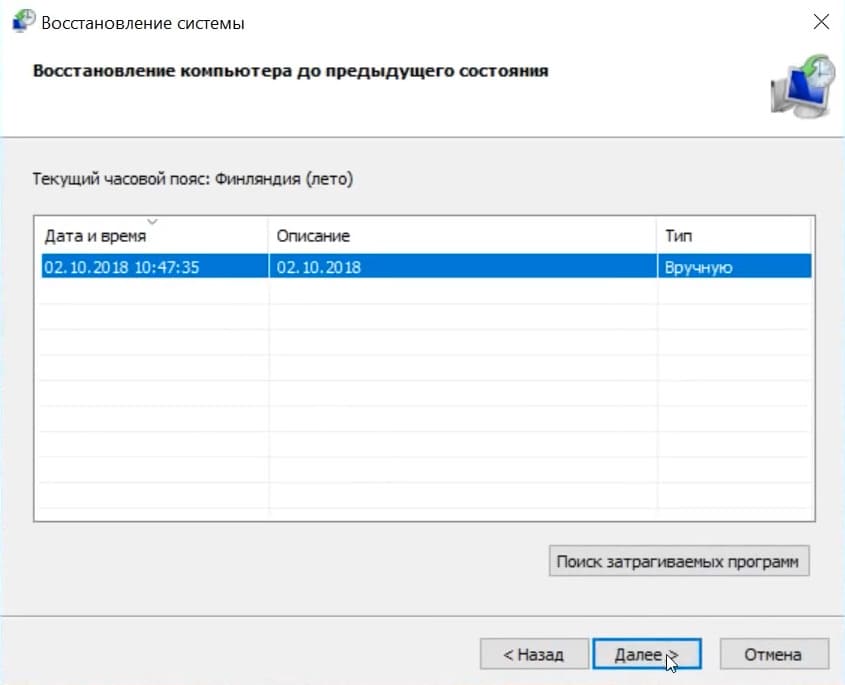
4. Нажимаем «Готово»
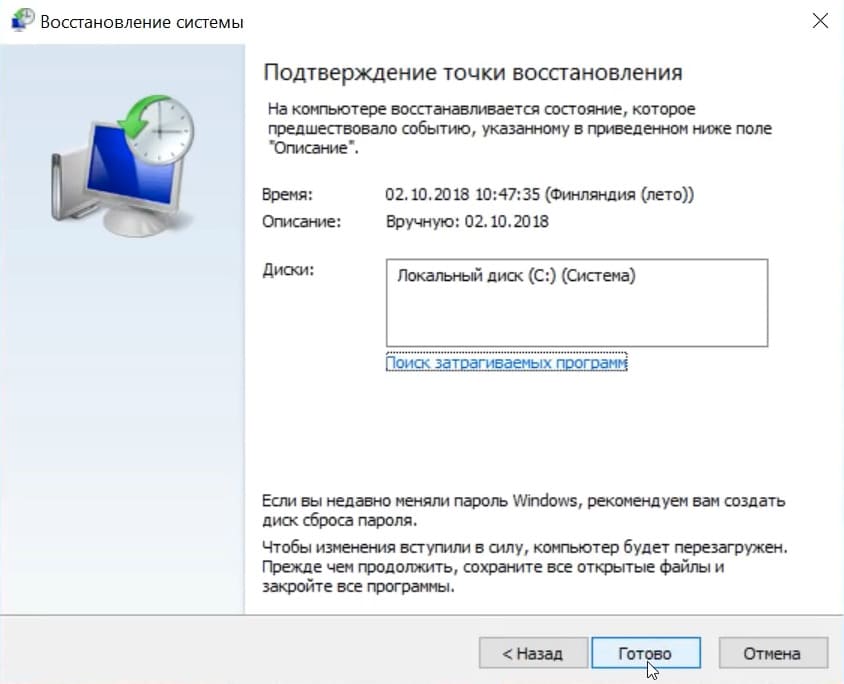
5. После чего появится предупреждение системы, что восстановление невозможно будет прервать. Нажимаем «Да».
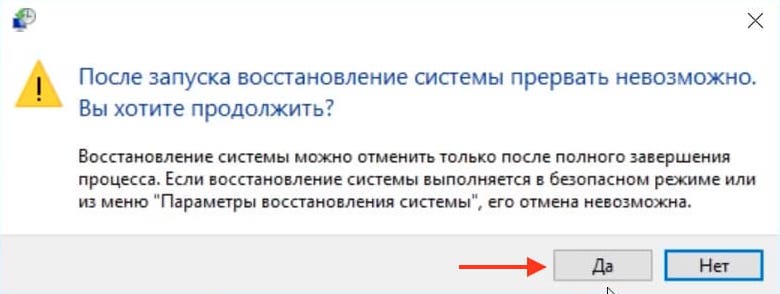
Далее компьютер автоматически перезагрузится, и начнется восстановление системы. Дождитесь окончания процесса.
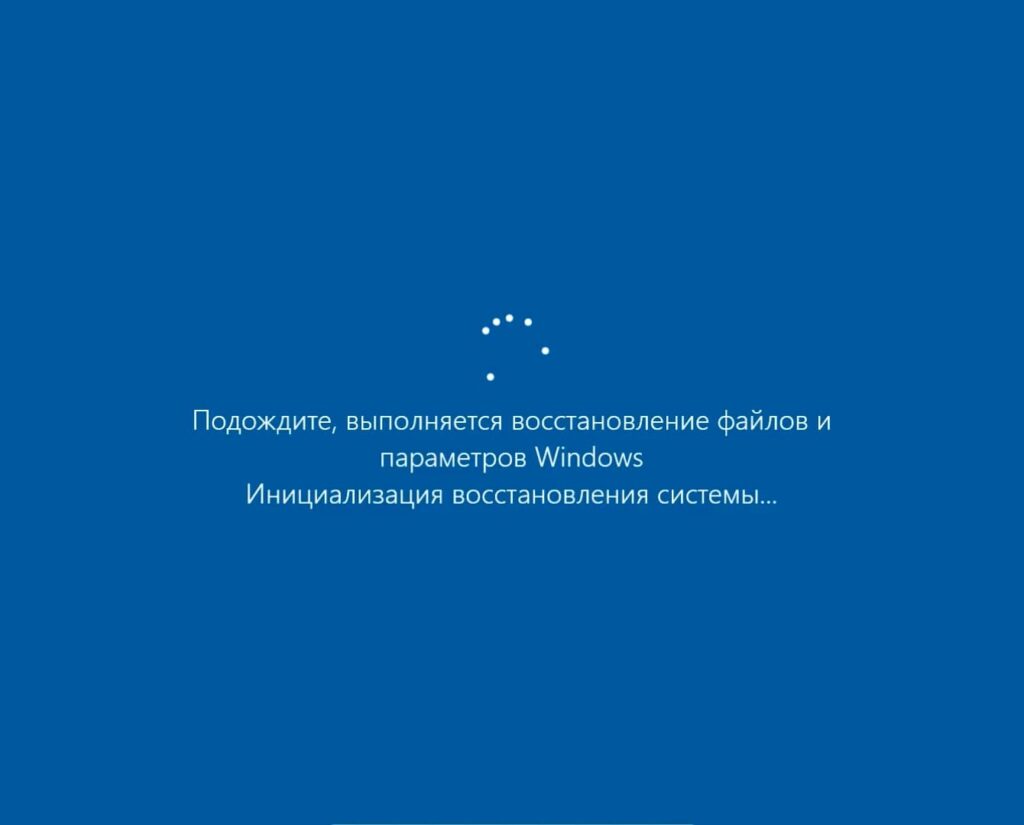
Вариант 5. Использование инструмента DISM
Примечание: Для правильной работы этого инструмента, компьютер должен быть подключен к Интернету.
1. Откройте командную строку от имени администратора и выполните команду:
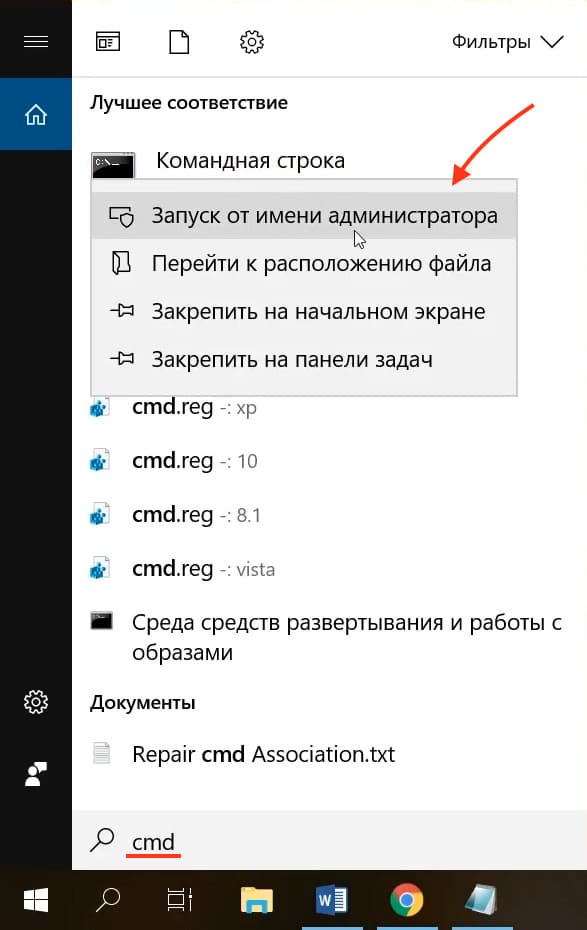
DISM.exe /Online /Cleanup-image /Restorehealth
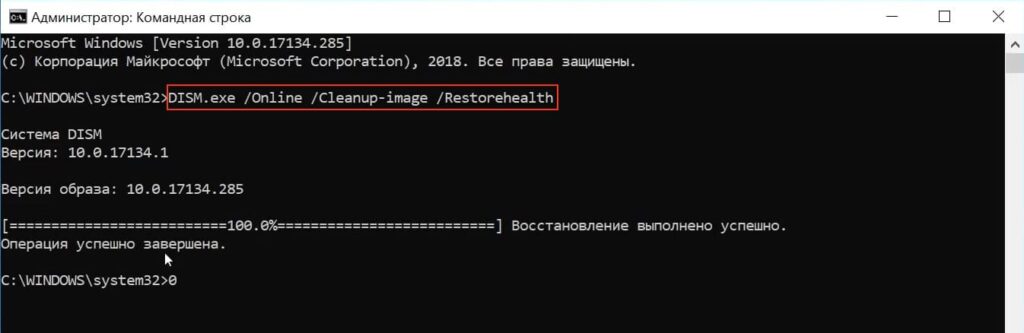
Вариант 6. Использование функции устранения неполадок
1. Откройте «Параметры» => «Обновление и безопасность» => «Устранение неполадок».
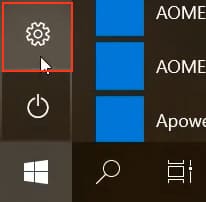
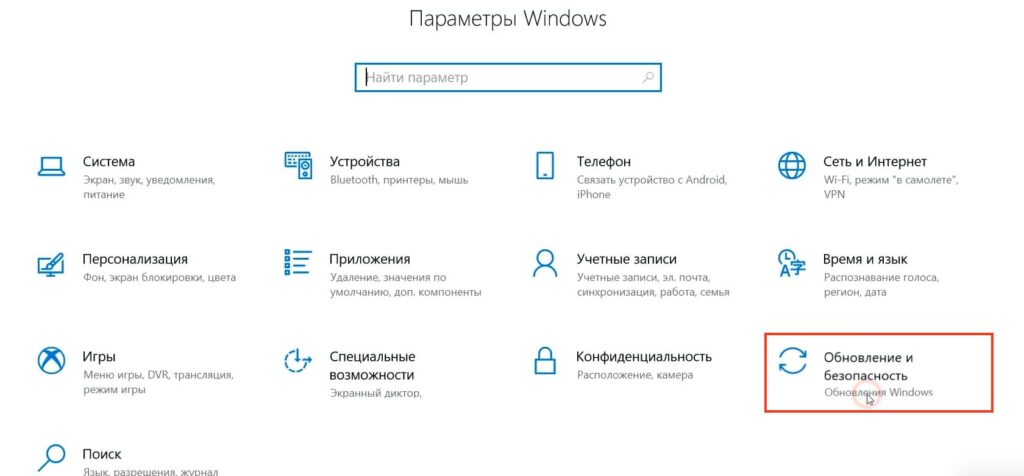
2. Найдите «Центр обновления Windows» и запустите средство устранения неполадок.
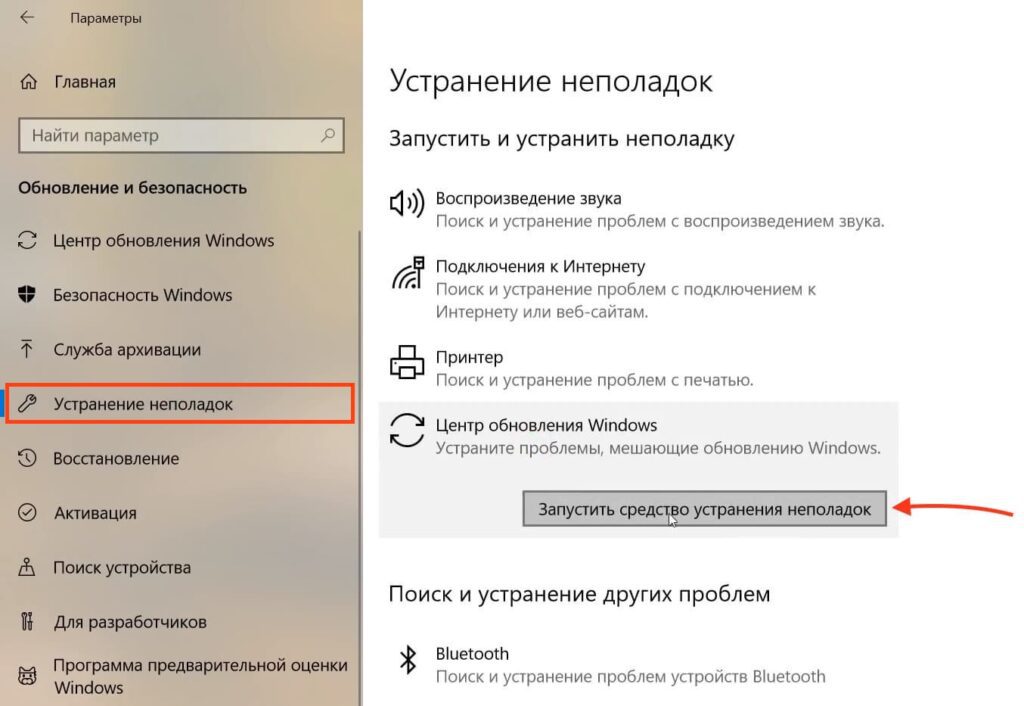
3. Начнется поиск проблем и при их наличии, нажмите «Применить это исправление»
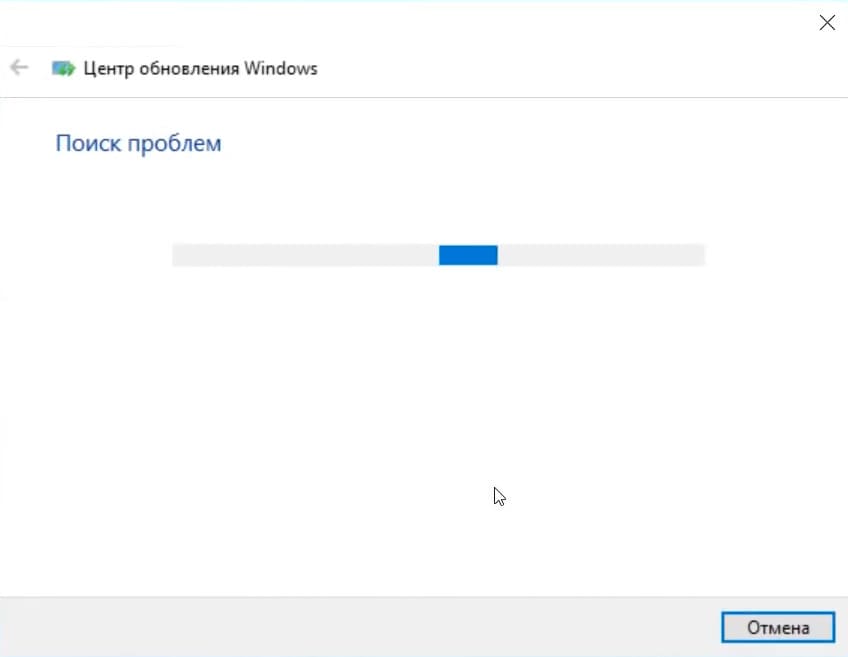
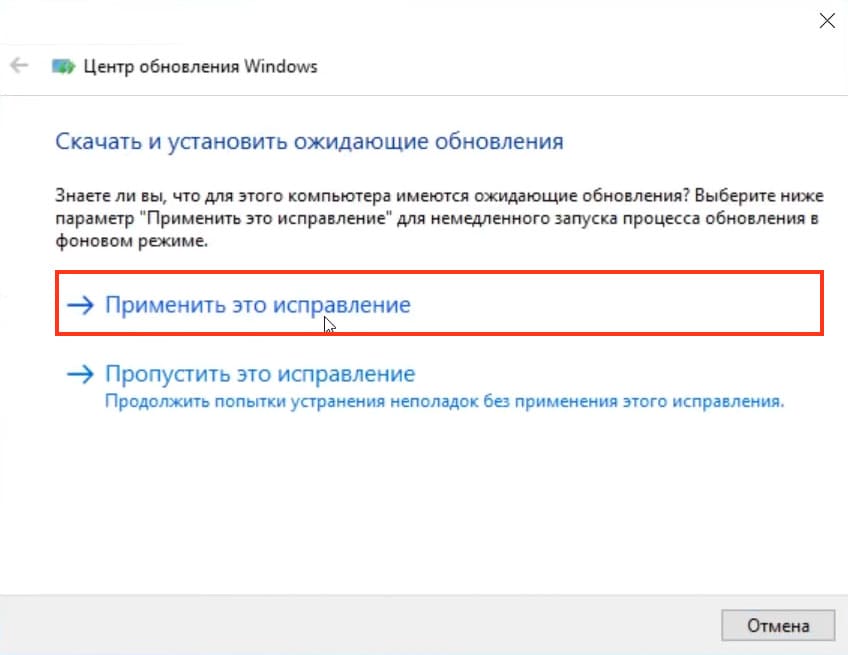
После чего все проблемы должны быть исправлены
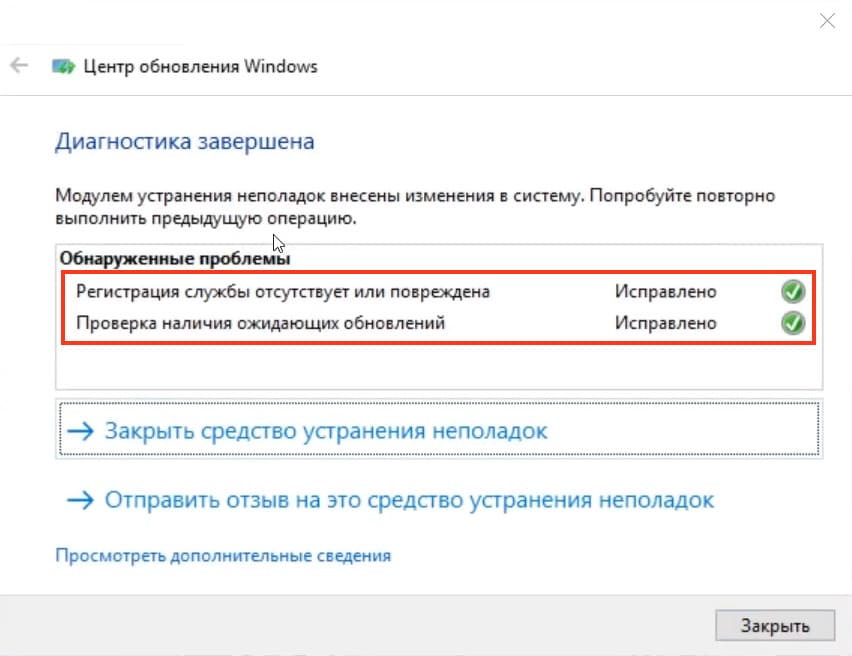
Вариант 7. Сторонняя утилита Windows Repair
Если встроенные утилиты не помогли, можно использовать бесплатную утилиту Windows Repair. Скачать её можно с официального сайта, либо по прямой ссылке.
1. Установите и запустите приложение
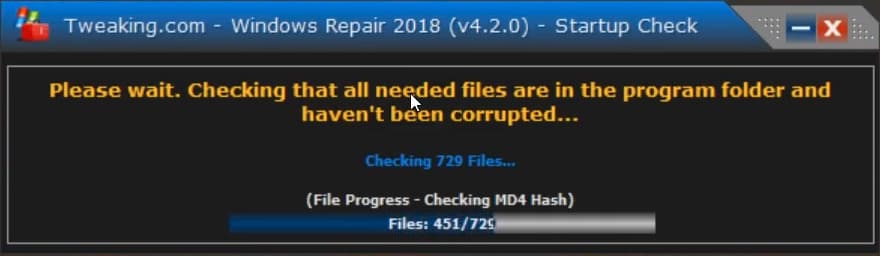
2. Перейдите на вкладку «Repairs», после нажмите «Open Repairs»
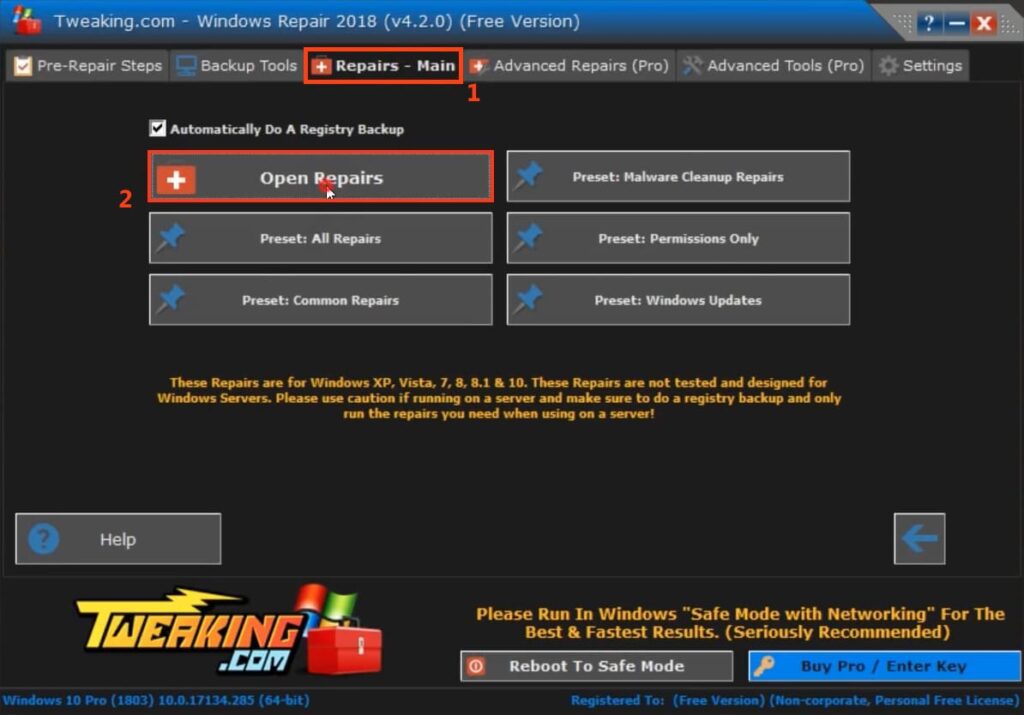
3. Далее вы увидите предупреждение, что вы запустили программу не в безопасном режиме и в таком случае сторонние приложения, включая ваш антивирус, могут помешать исправлению ошибок
Предупреждение можно закрыть, кликнув на «I understand this risks».
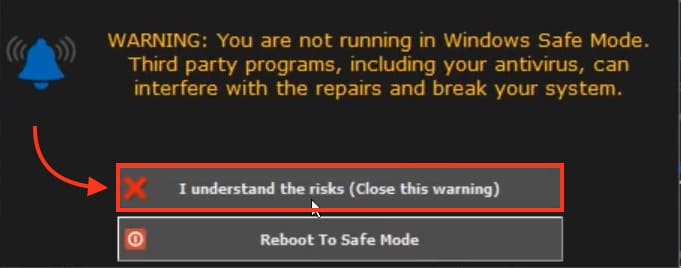
4. Из всплывающего меню, выбираете «Windows Updates»
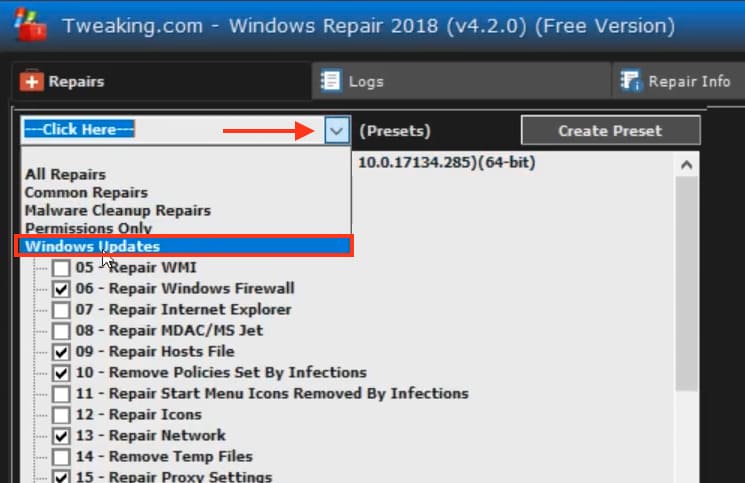
5. Теперь нажимаете «Start Repairs»
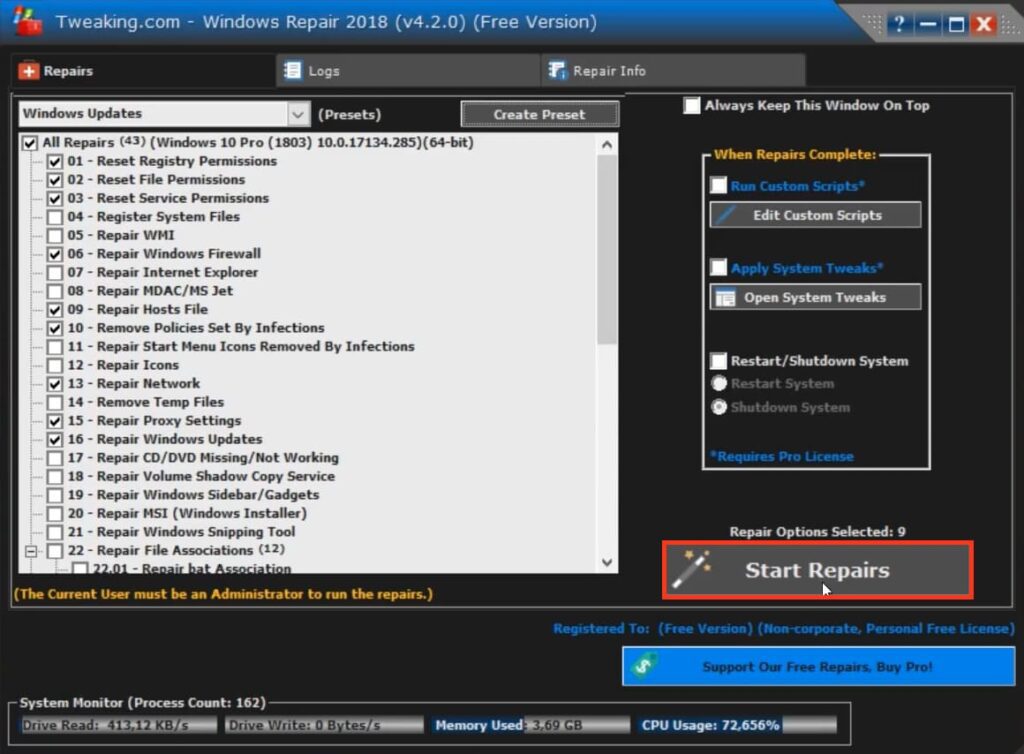
После чего начнется процесс исправление ошибок системы
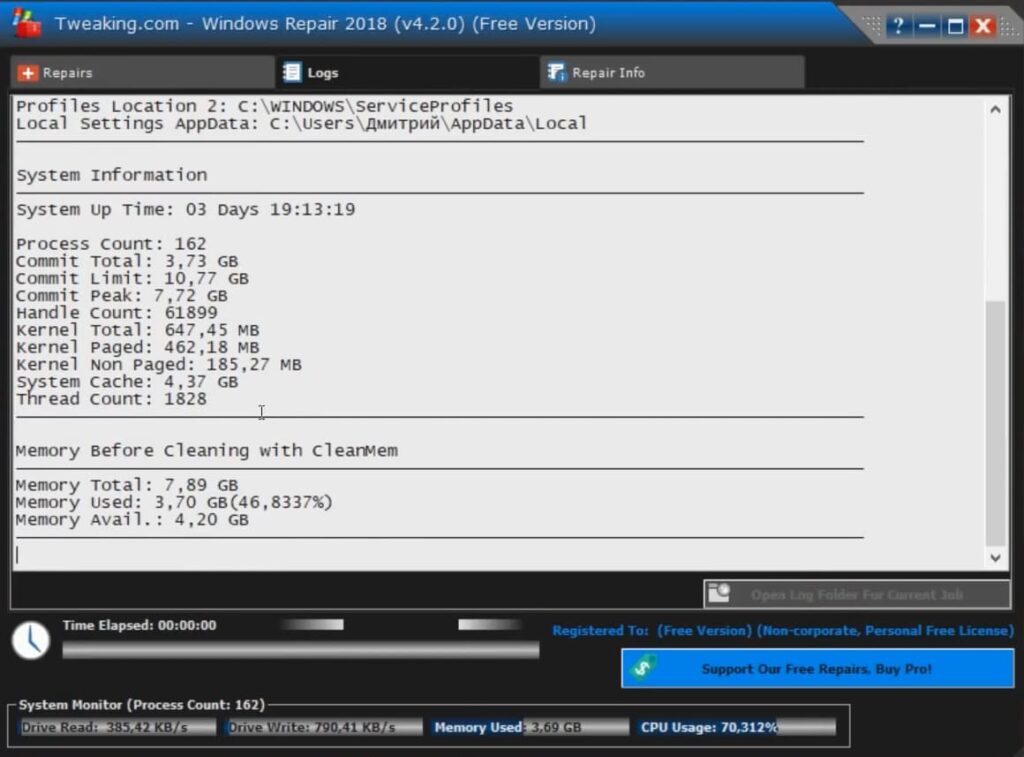
По завершению, вас попросят перезагрузить систему, для того чтобы изменения вступили в силу.
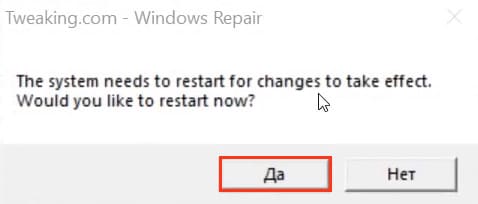
Проверьте компьютер на наличие вирусов и вредоносных приложений, так как они также могут быть причиной возникновения ошибки.
Если все перечисленные способы не помогли, остаётся только переустановка системы или сброс настроек.
Напишите в комментариях, какой из способов вам помог решить проблему и какие ещё способы вы знаете.