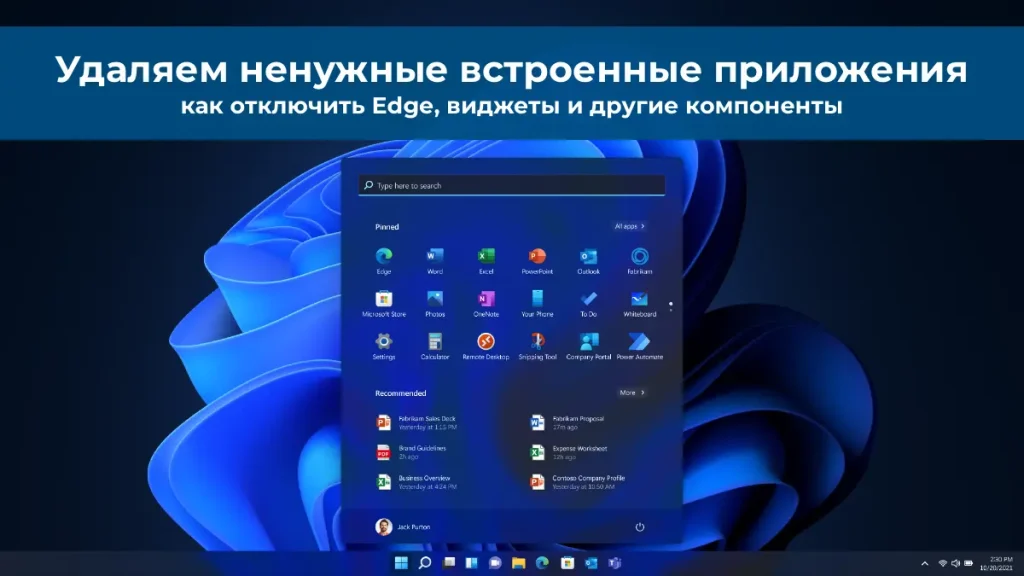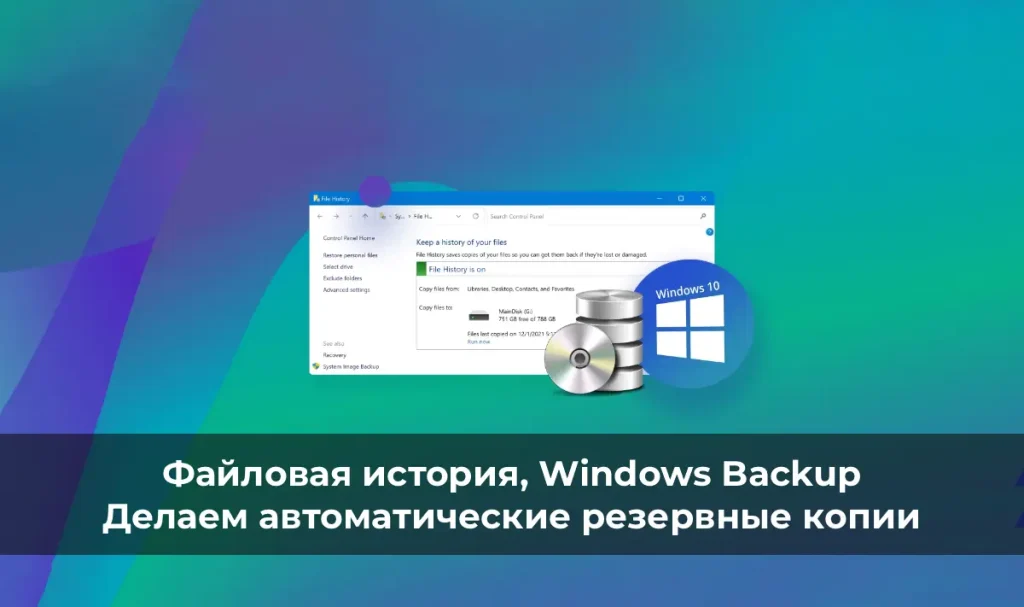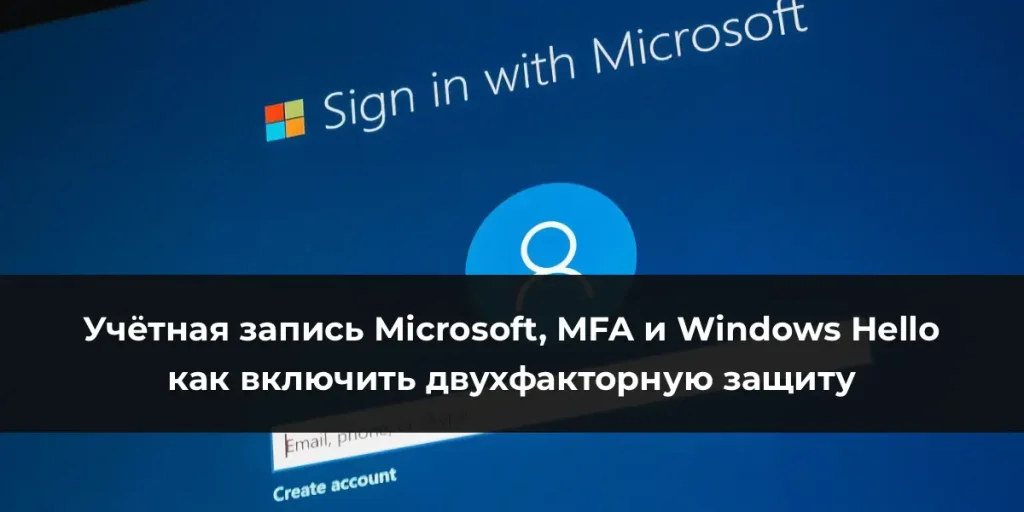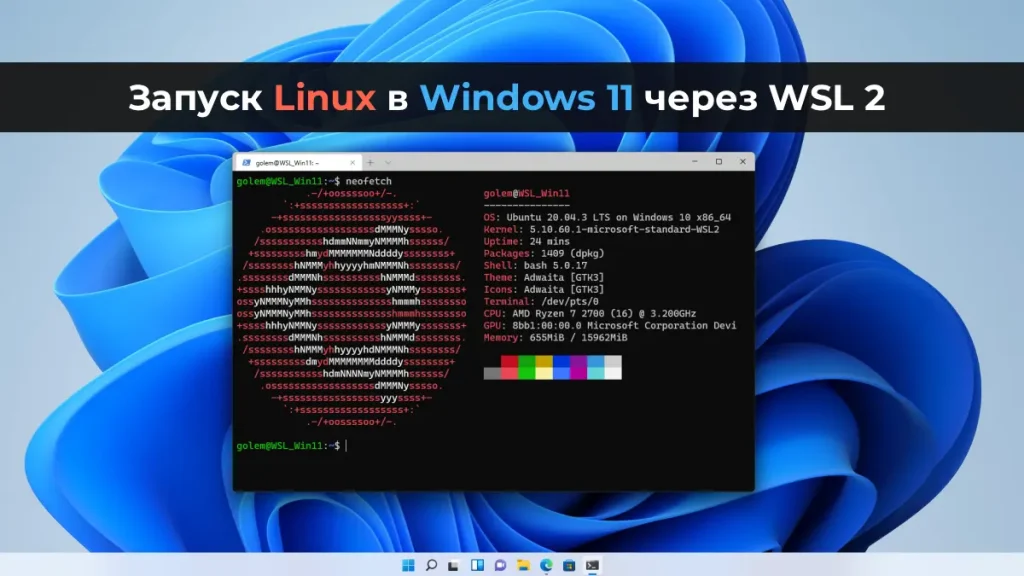В этой статье мы рассмотрим, как перенести папку загрузок в операционной системе Windows 11 на другой диск или в другое расположение. Для чего это нужно? Папка загрузок по умолчанию находится на системном диске, что может создавать проблемы с нехваткой места, особенно если вы часто скачиваете файлы. Перемещение этой папки на другой диск поможет оптимизировать использование дискового пространства и организовать файлы более удобным образом.
Приобрести оригинальные ключи Windows 11 можно у нас в каталоге от 1690 ₽
Мы рассмотрим два способа перемещения папки загрузок: через свойства папки и с помощью редактора реестра. Оба метода помогут вам добиться желаемого результата, но имеют свои особенности, которые нужно учитывать.
Способ 1: Перемещение через свойства папки
Шаг 1: Открываем свойства папки
1. Найдите папку загрузок, которая по умолчанию находится в пути C:\Пользователи\[Имя пользователя]\Загрузки
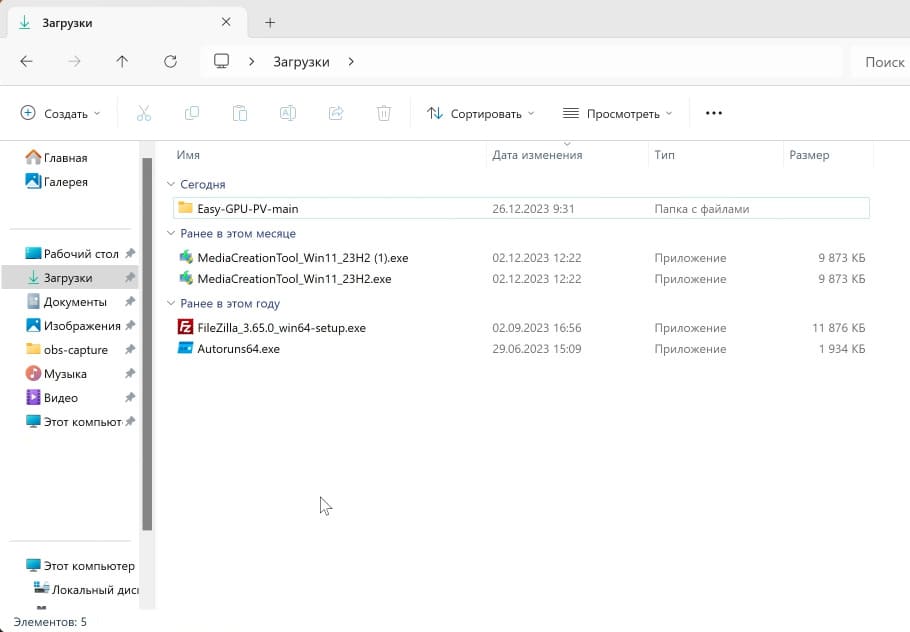
2. Нажмите правой кнопкой мыши на папке и выберите «Свойства».
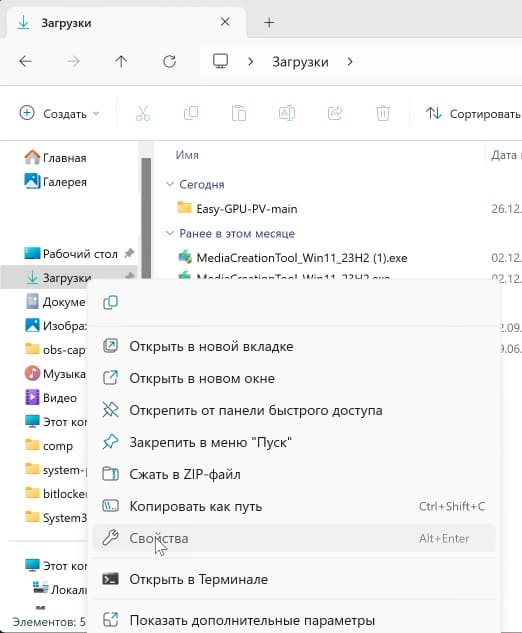
Шаг 2: Перемещение папки
1. Перейдите на вкладку «Расположение».
2. Нажмите кнопку «Переместить» и выберите новую папку на диске, куда хотите переместить загрузки. Например, на диск D.
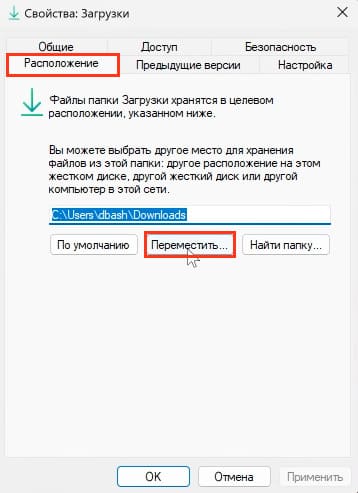
3. Создайте новую папку на диске D, так как перемещение в корень диска может вызвать проблемы. Лучше создать отдельную папку, например, назовите ее `Downloads`.
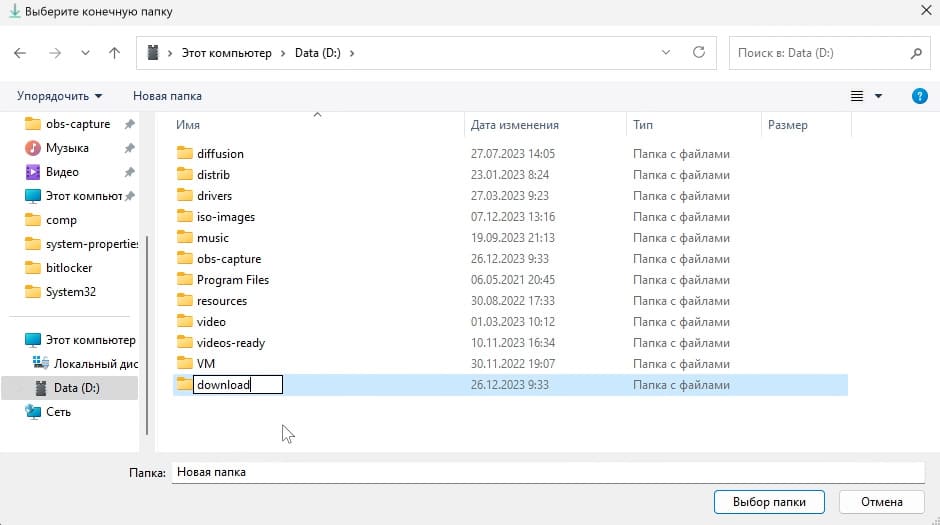
4. Выберите новую папку и нажмите «ОК». Система предложит перенести все файлы из старой папки в новую. Нажмите «Да», если хотите переместить файлы, или «Нет», чтобы оставить их на прежнем месте.
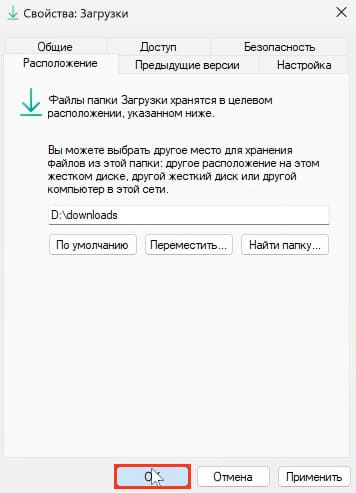
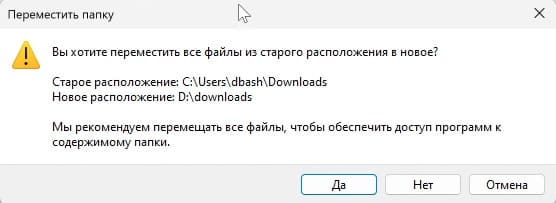
Способ 2: Перемещение через редактор реестра
Этот метод более сложный, но также эффективный, особенно если вам нужно изменить расположение загрузок для более глубокой настройки системы.
Шаг 1: Запуск редактора реестра
1. Войдите в меню «Пуск» и введите «Выполнить».
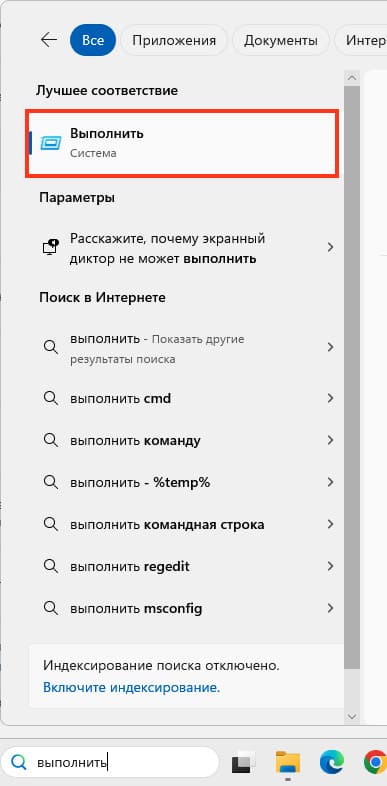
2. Введите `regedit` и нажмите «ОК», чтобы запустить редактор реестра.
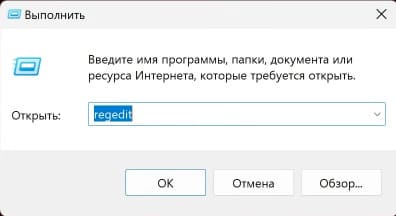
Шаг 2: Изменение параметров реестра
1. Перейдите в реестре по следующему пути: \HKEY CURRENT USER\Software\Microsoft\Windows\CurrentVersion\Explorer\User Shell Folders
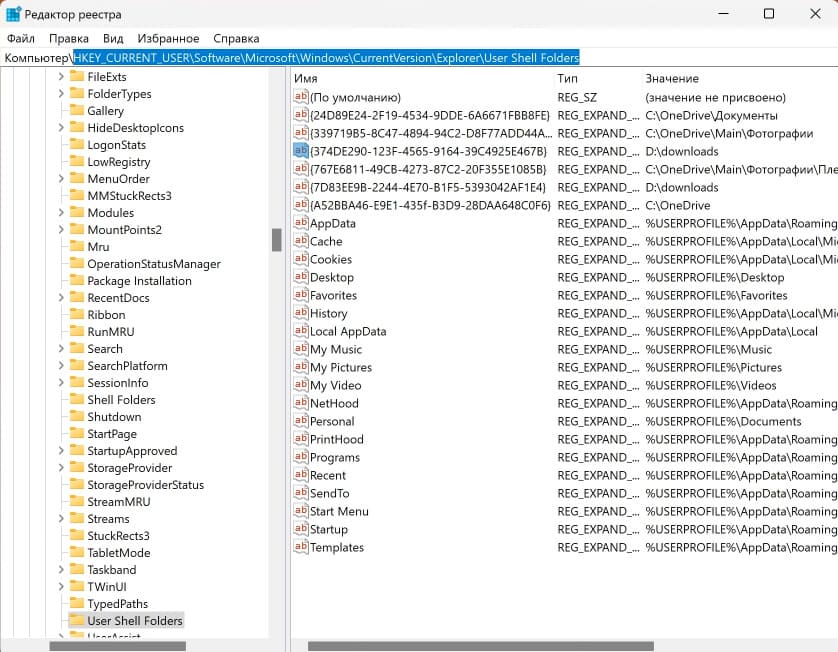
2. В Windows 11 вам нужно будет изменить два параметра, в Windows 10 — только один. Имя параметра зависит от версии Windows.
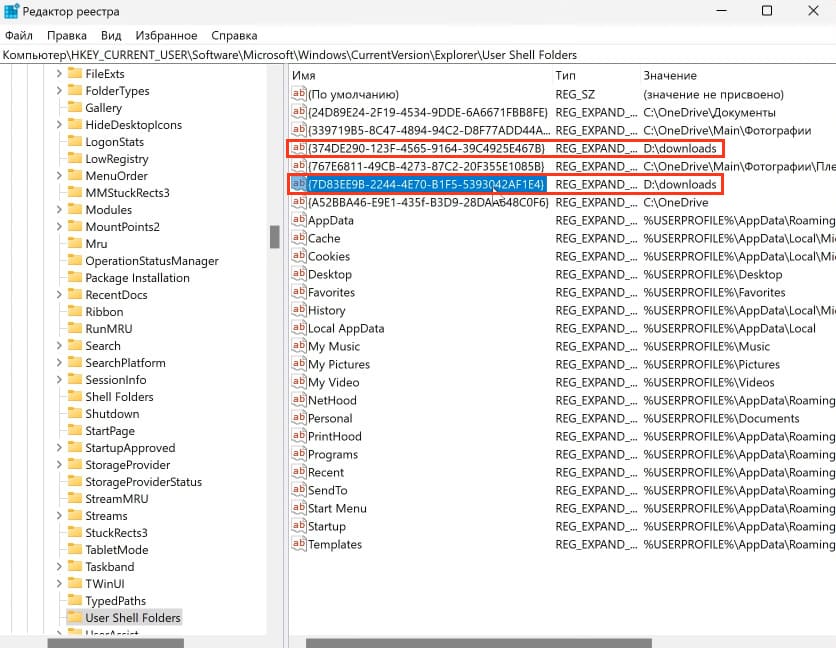
3. Дважды щелкните на параметр и укажите новый путь к папке загрузок, так сделайте с двумя параметрами.
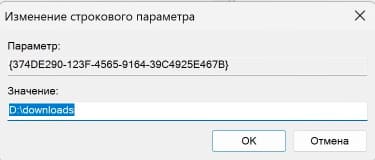
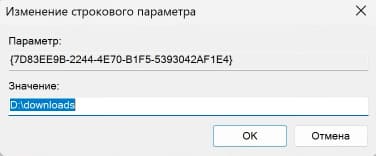
4. Нажмите «ОК» и перезагрузите компьютер, чтобы изменения вступили в силу.
Обратите внимание, что этот способ не перемещает существующие файлы в новое расположение, но все новые файлы будут сохраняться в указанной вами папке.
Дополнительные настройки в браузерах
В браузерах, таких как Chrome, вы также можете настроить расположение папки загрузок:
1. Откройте «Настройки» в браузере.
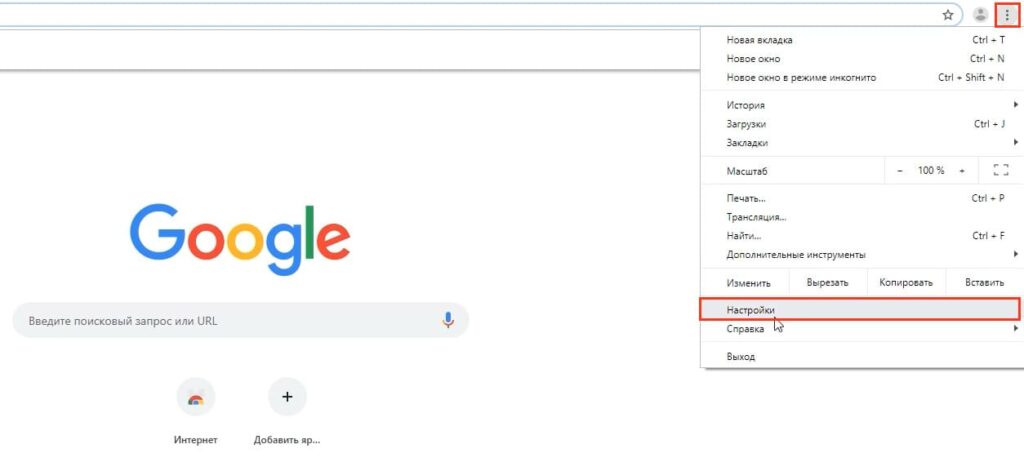
2. Перейдите в «Дополнительные настройки» и найдите раздел «Загруженные файлы».
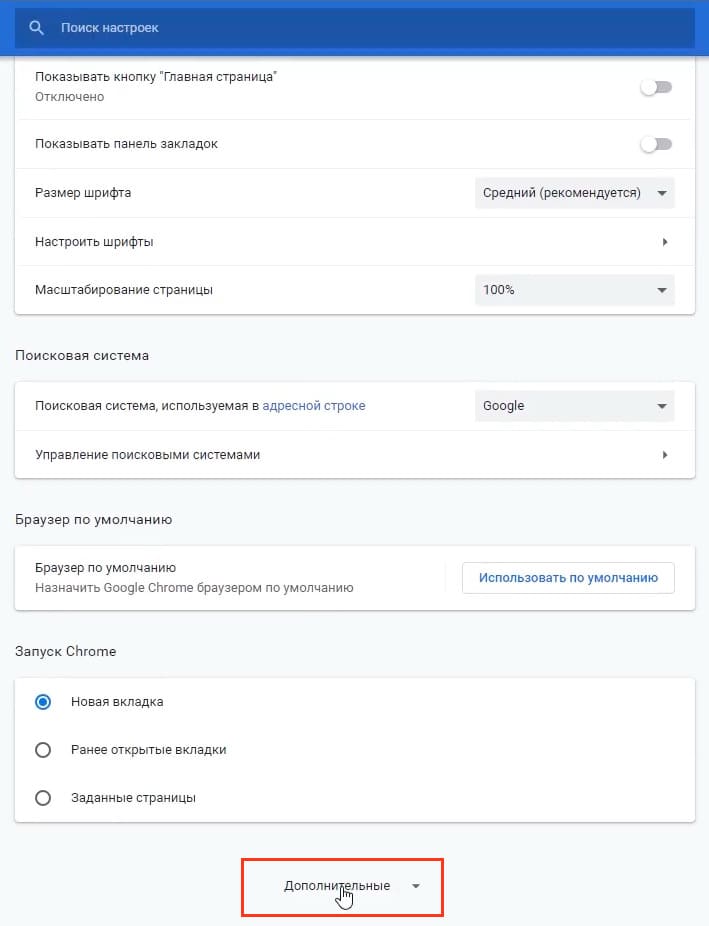
3. Выберите новое расположение или включите опцию «Всегда указывать место сохранения», чтобы каждый раз указывать место для сохранения.
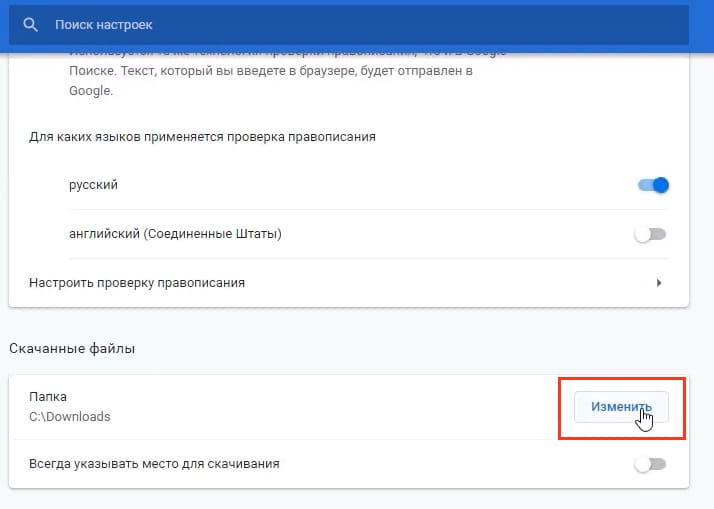
Этот метод позволяет вам управлять загрузками более гибко, что особенно полезно, если вы хотите сохранить файлы в разных местах, например, на рабочем столе или в другой папке.
Таким образом, перемещение папки загрузок может значительно упростить управление файлами и освободить место на системном диске. Выберите наиболее удобный для вас способ и настройте систему под свои нужды.