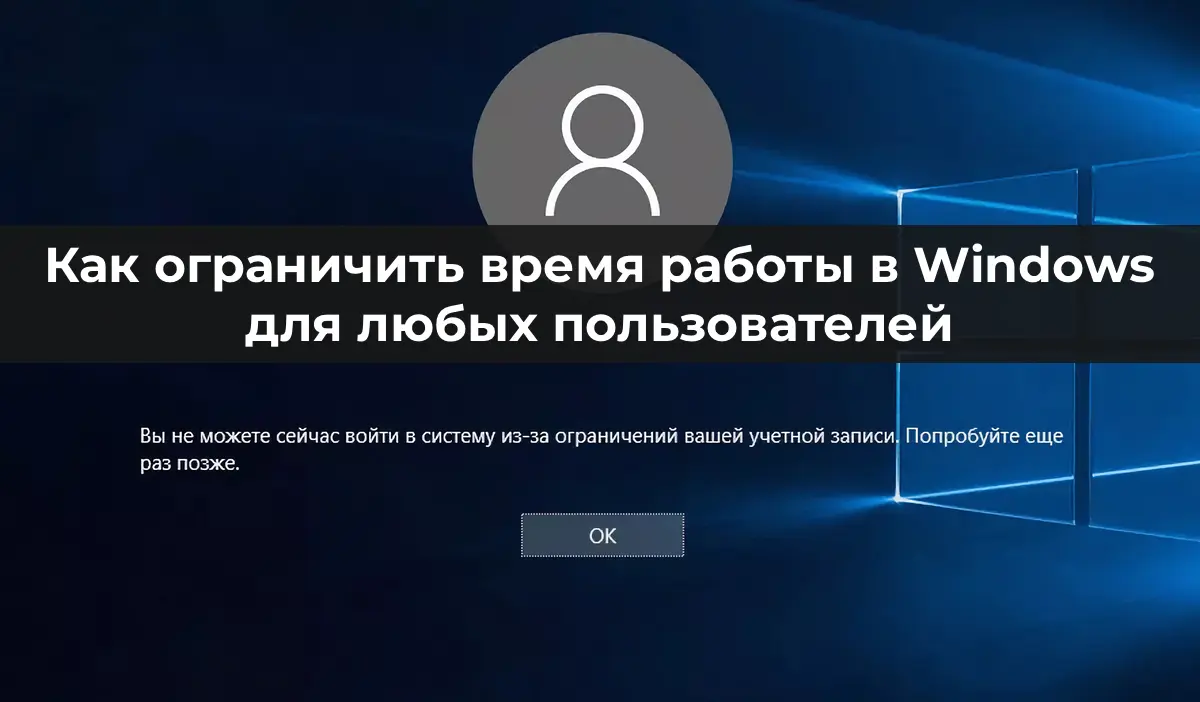В Windows 7 и 8.1 ограничение времени входа для локальных учетных записей настраивалось через родительский контроль. В Windows 10 и Windows 11 функционал Microsoft Family Safety работает только с учетными записями Microsoft, но вы можете ограничить время работы для локальных учетных записей с помощью встроенных инструментов. Эта статья покажет, как настроить разрешенные часы входа для пользователей (например, для ограничения времени детей за компьютером) и автоматически блокировать сессии по истечении времени.
Ограничение времени входа с помощью net user
Команда net user с параметром /times позволяет задавать разрешенные часы работы для локальных учетных записей. Например, вы хотите разрешить пользователю вход в Windows в будние дни с 9:00 до 10:00 и с 14:00 до 19:00, а в выходные с 12:00 до 14:00.
Синтаксис команды
net user <имя_пользователя> /times:<разрешенное_время>
Пример настройки
Для указанного сценария выполните:
net user maksim /times:M-F,9:00-10:00,14:00-19:00;Sa-Su,12:00-14:00

Правила составления команды
– Время должно быть кратно часу (минуты не поддерживаются).
– Расписания для разных дней разделяются точкой с запятой (;).
– Пробелы в команде недопустимы.
– Аббревиатуры дней недели: M (понедельник), T (вторник), W (среда), Th (четверг), F (пятница), Sa (суббота), Su (воскресенье).
Проверка ограничений
Чтобы вывести текущие настройки времени входа:
net user maksim
В выводе отобразится строка Logon hours allowed с разрешенными часами.
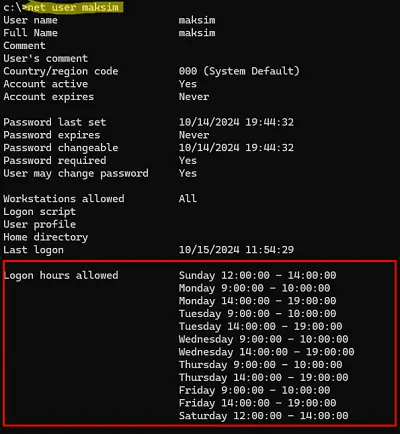
Отмена ограничений
Для снятия всех ограничений по времени:
net user maksim /time:all
Сообщение при попытке входа
Если пользователь попытается войти в запрещенное время, он увидит сообщение:
Вы не можете сейчас войти в систему из-за ограничений вашей учетной записи. Попробуйте еще раз позже.
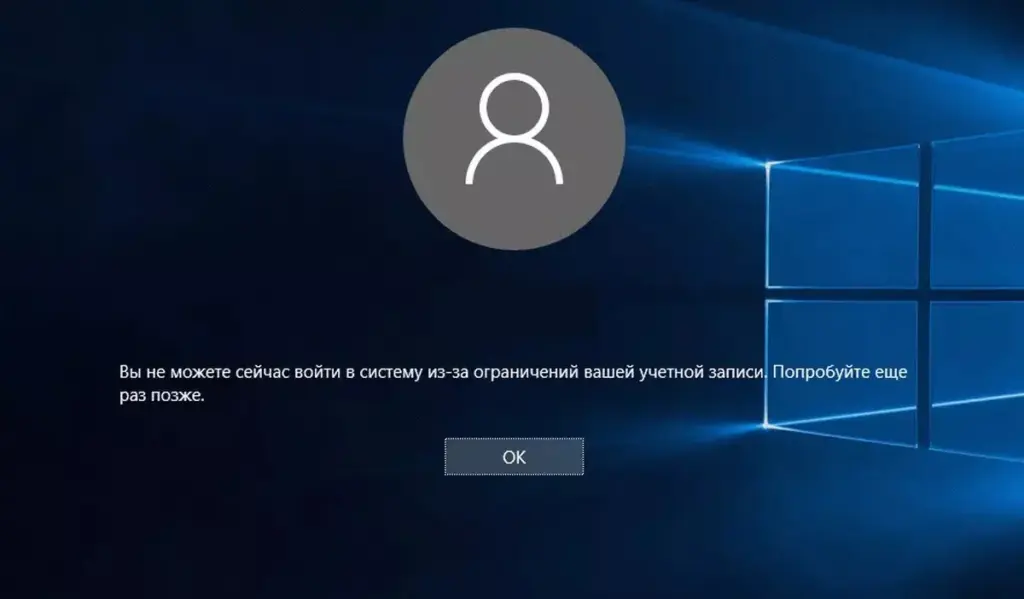
Автоматическая блокировка сессии
По умолчанию, если разрешенное время истекло, активная сессия пользователя не прерывается. Чтобы автоматически блокировать или завершать сессию, настройте групповую политику или реестр.
Настройка через групповые политики
1. Откройте Редактор локальной групповой политики:
– Нажмите Win+R, введите gpedit.msc и нажмите Enter.
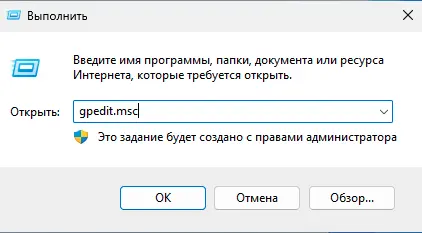
2. Перейдите в:
Конфигурация пользователя → Административные шаблоны → Компоненты Windows → Параметры входа в Windows
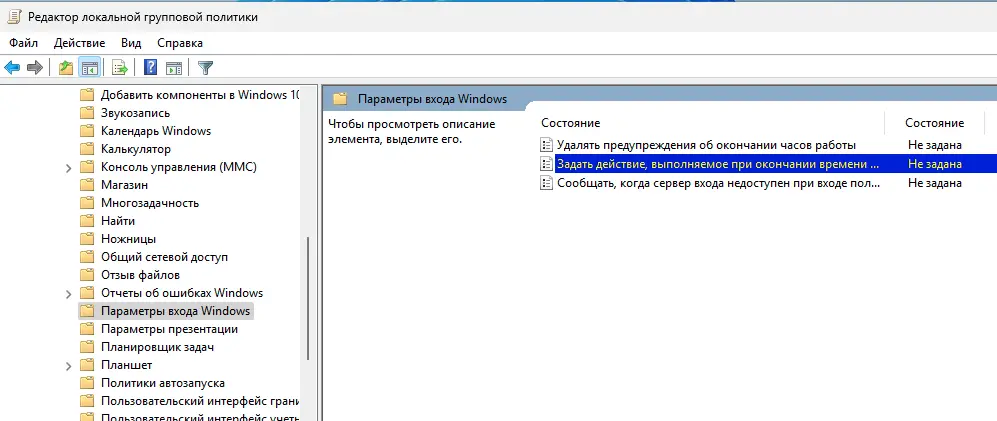
3. Включите политику Задать действие, выполняемое при окончании времени входа:
– Дважды щелкните по параметру.
– Установите значение Включено.
– Выберите действие:
– Блокировка (рекомендуется, чтобы избежать потери несохраненных данных).
– Выход из системы.
– Отключение (для удаленных сессий).
– Нажмите ОК.
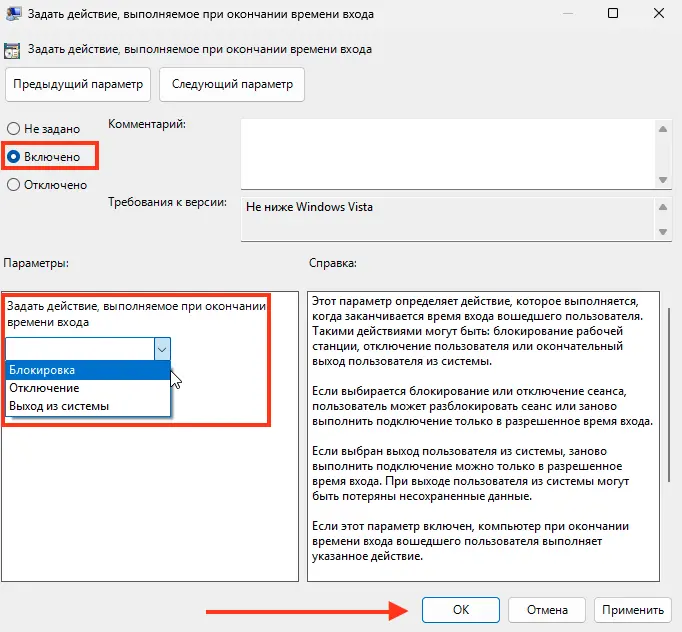
4. Примените изменения:
gpupdate /force
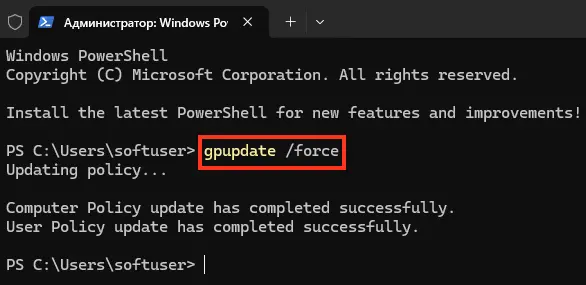
Настройка через реестр
Создайте параметр реестра для блокировки сессии:
reg add HKCU\Software\Microsoft\Windows\CurrentVersion\Policies\System /v LogonHoursAction /t REG_DWORD /d 0x1 /f
Значение 0x1 соответствует действию Блокировка.
Уведомление пользователя
За минуту до истечения разрешенного времени пользователь получит уведомление:
Ваша сессия Windows будет заблокирована через 1 минуту из-за ограничений по времени.
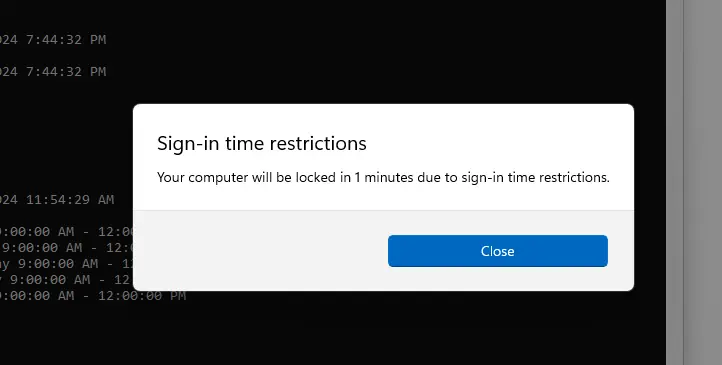
После этого сессия будет заблокирована, и потребуется повторный вход в разрешенное время.
Применение в сценариях родительского контроля
Ограничение времени входа с помощью net user и групповых политик — простой способ реализации родительского контроля для локальных учетных записей. Это полезно, чтобы ограничить время, проводимое детьми за компьютером, без использования облачных учетных записей Microsoft.
Рекомендации
– Тестирование: Перед применением ограничений проверьте настройки на тестовой учетной записи, чтобы убедиться, что время задано правильно.
– Резервный доступ: Убедитесь, что у администратора есть учетная запись без ограничений для управления системой.
– Уведомления: Используйте действие Блокировка вместо Выход, чтобы пользователи могли сохранить данные перед завершением сессии.
– Логирование: Проверяйте Журнал событий (журнал Безопасность, события входа/выхода) для анализа попыток входа в запрещенное время.
– Альтернативы: Для более гибкого родительского контроля рассмотрите использование Microsoft Family Safety с учетной записью Microsoft или сторонних приложений.
Ограничение времени работы в Windows 10 и Windows 11 для локальных учетных записей с помощью команды net user и групповых политик позволяет эффективно управлять доступом пользователей, например, для родительского контроля. Настройка разрешенных часов входа и автоматическая блокировка сессий обеспечивают точное соблюдение расписания. Эти методы просты в реализации и не требуют облачных сервисов, предоставляя администраторам гибкий инструмент для управления временем использования компьютера.