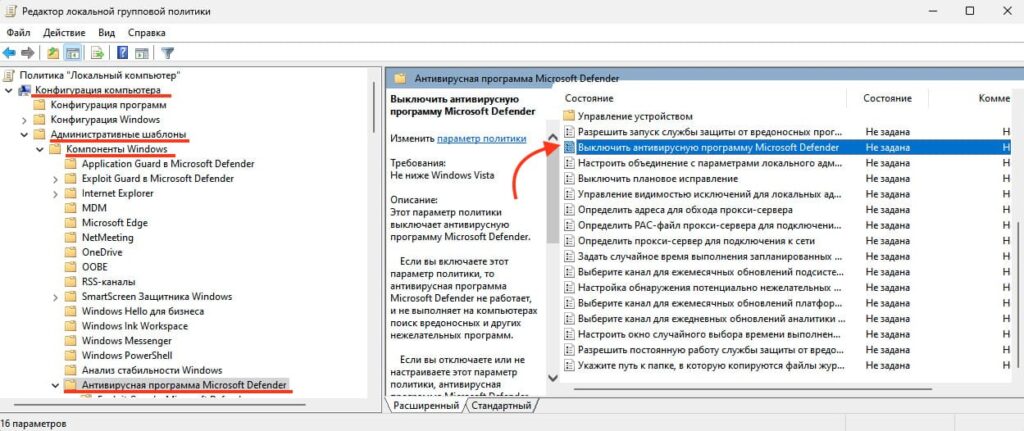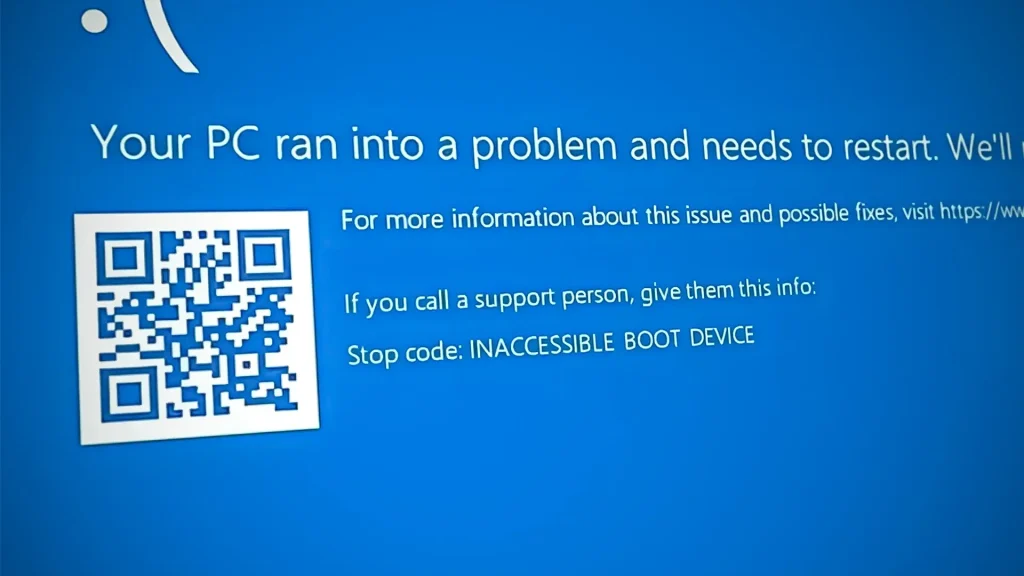Microsoft Defender Antivirus (Защитник) — это встроенный антивирус в Windows 10/11 и Windows Server, который включен и настроен по умолчанию. В этой статье мы рассмотрим, как полностью отключить Защитник в Windows 11 или временно (приостановить).
В Windows 11 и 10 при установке стороннего антивируса встроенный стандартный Защитник Microsoft должен отключаться. В некоторых случаях это не происходит автоматически, и вам может потребоваться ручное отключение Microsoft Defender.
В некоторых случаях вам может понадобиться временно отключить защиту Microsoft Defender, не затрагивая важные системные службы. Например, при запуске или установке какого-то системного приложения или утилиты, блокируется Microsoft Defender. Чтобы запустить такое приложение, нужно остановить защиту Windows Defender в реальном времени.
1. Перейдите в следующий раздел настроек Windows 11:
Параметры > Конфиденциальность и безопасность > Безопасность Windows > Открыть Службу безопасности Windows
Или выполните команду быстрого доступа к настройкам ms-settings:windowsdefender.
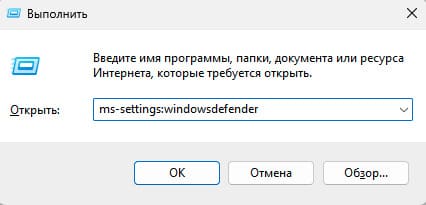
2. Откройте раздел Защита от вирусов и угроз
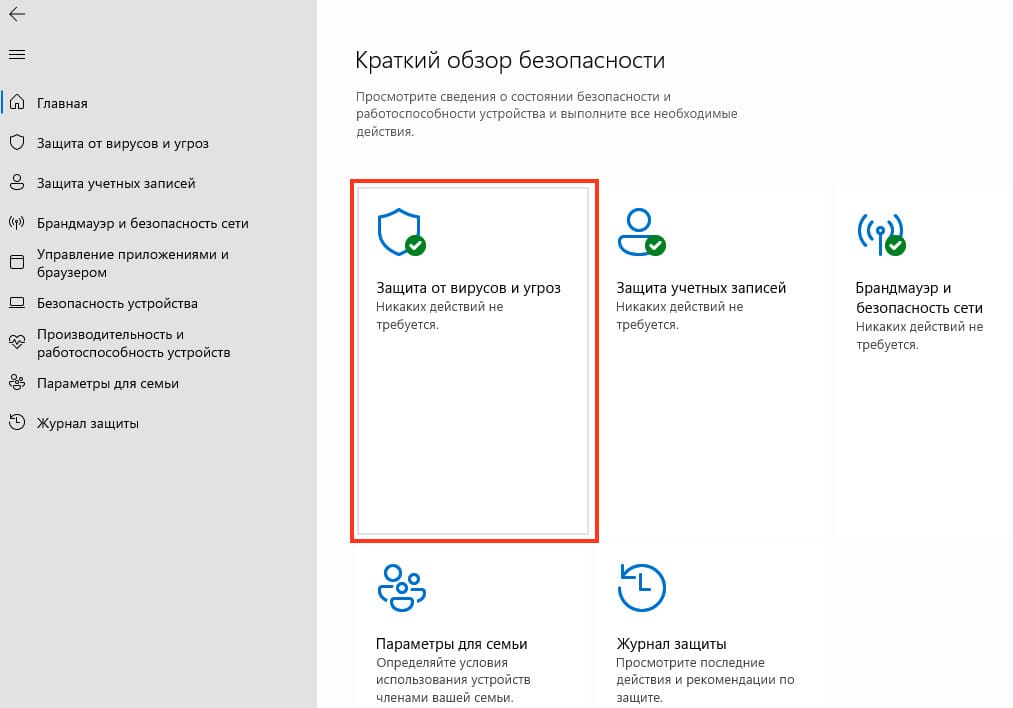
3. Нажмите на кнопку Управление настройками в разделе Параметры защиты от вирусов и угроз.
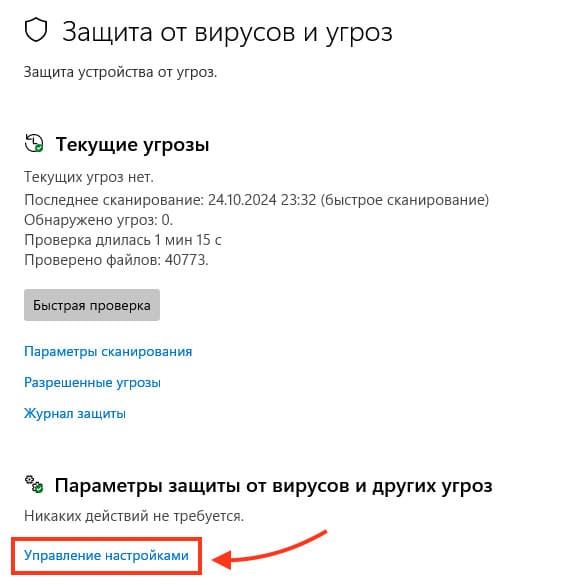
4. Переведите переключатель Защита в реальном времени в положение Выключено.
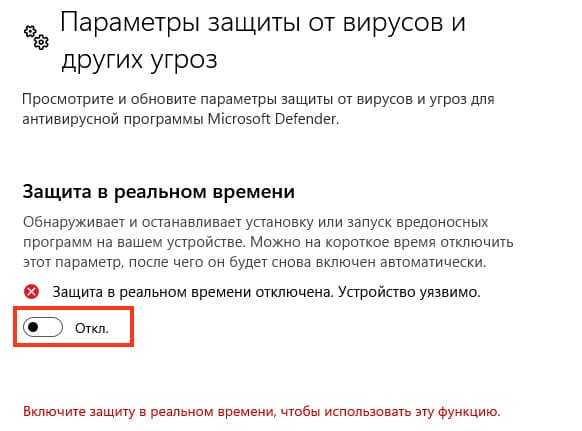
5. Подтвердите приостановку антивирусной защиты в окне с подтверждением повышения привилегий UAC.
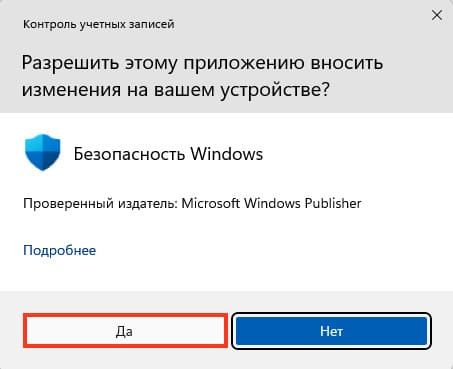
Чтобы восстановить защиту компьютера Windows Defender, включите переключатель снова. Также защита в реальном времени Microsoft Defender будет включена автоматически после перезагрузки компьютера.
6. Еще отключить Windows Defender можно с помощью PowerShell команды, но перед этим нужно сначала отключить Защиту от подделок, которая находится там же где и Защита в реальном времени, только нужно промотать чуть ниже. Защита в реальном времени обеспечивает дополнительную защиту основных элементов безопасности Microsoft Defender. В частности, она блокирует несанкционированное изменение настроек антивируса, приостановку защиты в реальном времени, отключение облачной защиты.

После отключения защиты от подделок, введите в PowerShell команду:
Set-MpPreference -DisableRealtimeMonitoring $true
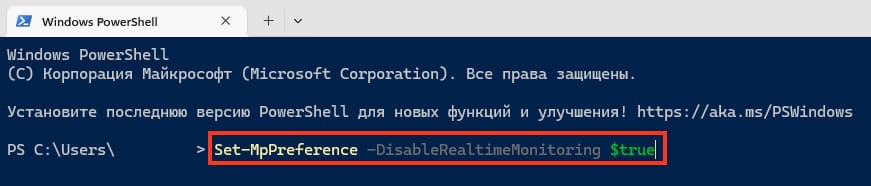
В ранних версиях Windows 10 и Windows Server 2016 можно было полностью отключить Windows Defender через параметр групповой политики «Выключить антивирусную программу Microsoft Defender» в разделе Конфигурация компьютера -> Административные шаблоны > Компоненты Windows > Windows Defender Antivirus в редакторе локальных групповых политик (gpedit.msc).
Также можно было использовать ключ реестра DisableAntiSpyware в ветке HKEY_LOCAL_MACHINE\SOFTWARE\Policies\Microsoft\Windows Defender, который соответствовал этому параметру политики:
New-ItemProperty -Path “HKLM:\SOFTWARE\Policies\Microsoft\Windows Defender” -Name DisableAntiSpyware -Value 1 -PropertyType DWORD -ForceДля отключения защиты в реальном времени использовалась политика Выключить антивирусную программу Microsoft Defender или ключ реестра DisableBehaviorMonitoring =1 в той же ветке реестра.
Однако, начиная с Windows 10 версии 1903 и в Windows 11, эти параметры групповых политик и ключи реестра больше не работают для отключения Microsoft Defender, так как его настройки защищены новой функцией Защитой от подделок (рассмотренной выше). Методы, которые использовались ранее для отключения Microsoft Defender Antivirus, теперь не действуют в этих версиях Windows.
Для полного отключения компонентов Windows Defender нужно загрузить ваш компьютер в безопасном режиме. Для этого:
1. Запустите утилиту msconfig.
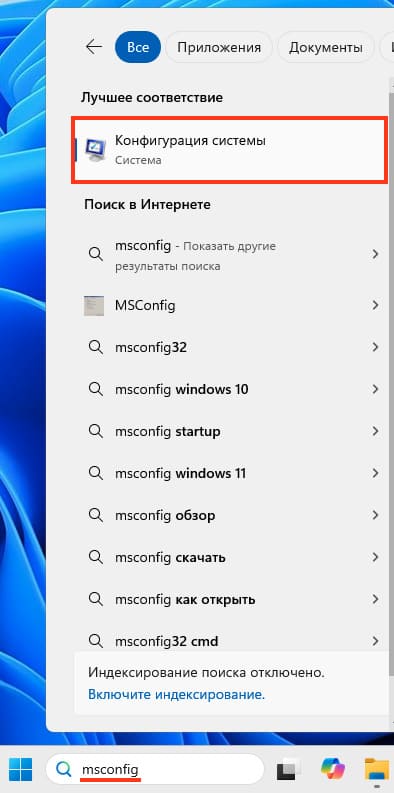
2. Перейдите на вкладку Загрузка, выберите опцию Безопасная загрузка -> Минимальная и перезагрузите компьютер.

3. Откройте редактор реестра regedit.exe.
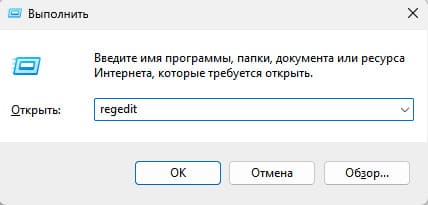
4. Перейдите в ветку HKEY_LOCAL_MACHINE\SYSTEM\CurrentControlSet\Services и отключите запуск следующих служб:
— Sense
— WdBoot
— WdFilter
— WdNisDrv
— WdNisSvc
— WinDefend
Для этого нужно изменить значение параметра Start на 4 для всех служб.
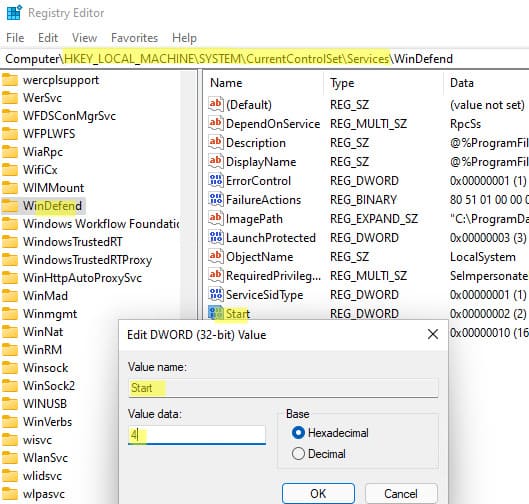
Или измените параметр Start для всех указанных служб с помощью скрипта PowerShell:
$regpath='HKLM:\SYSTEM\CurrentControlSet\Services'
Set-ItemProperty -Path ($regpath+"\WinDefend") -Name Start -Value 4
Set-ItemProperty -Path ($regpath+"\Sense") -Name Start -Value 4
Set-ItemProperty -Path ($regpath+"\WdFilter") -Name Start -Value 4
Set-ItemProperty -Path ($regpath+"\WdNisDrv") -Name Start -Value 4
Set-ItemProperty -Path ($regpath+"\WdNisSvc”) -Name Start -Value 4
Чтобы включить обратно Microsoft Defender в Windows, нужно установить следующие дефолтные значения параметра Start в ветке каждой службы:
— Sense — 3
— WdBoot — 0
— WdFilter — 0
— WdNisDrv — 3
— WdNisSvc — 3
— WinDefend — 2
5. Запустите msconfig и отключите безопасный режим, перезагрузите компьютер в обычном режиме.
Откройте планировщик задач с помощью taskschd.msc или просто введите в поиске «Планировщик задач»
Отключите все четыре задания в разделе Microsoft > Windows > Windows Defender.
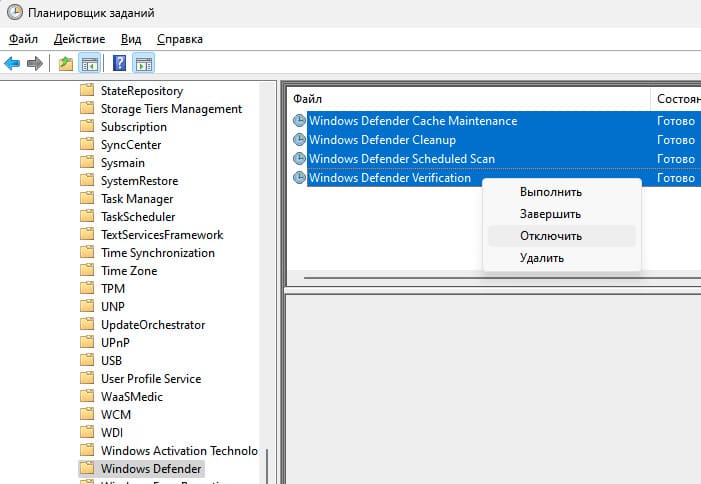
Можно отключить задания планировщика с помощью PowerShell:
Get-ScheduledTask “Windows Defender Cache Maintenance” | Disable-ScheduledTask
Get-ScheduledTask “Windows Defender Cleanup” | Disable-ScheduledTask
Get-ScheduledTask “Windows Defender Scheduled Scan” | Disable-ScheduledTask
Get-ScheduledTask “Windows Defender Verification” | Disable-ScheduledTask
Запустите приложение Безопасность Windows и убедитесь, что антивирус Microsoft Defender теперь отключен. Здесь должна появиться надпись: Защита в реальном времени отключена. Устройство уязвимо.
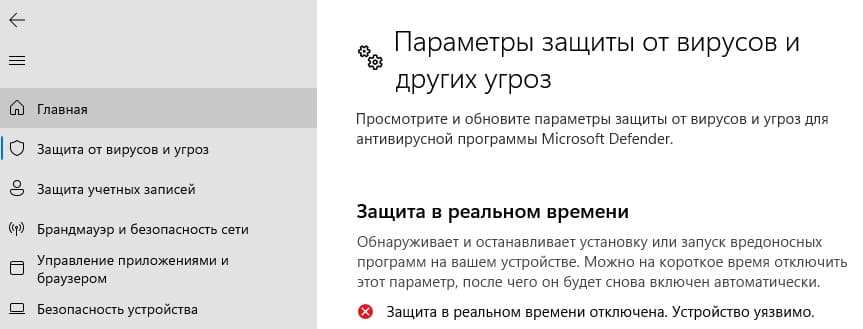
Следуя этой инструкции, вы сможете как временно, так и полностью отключить Microsoft Defender в Windows 11 и Windows 10.