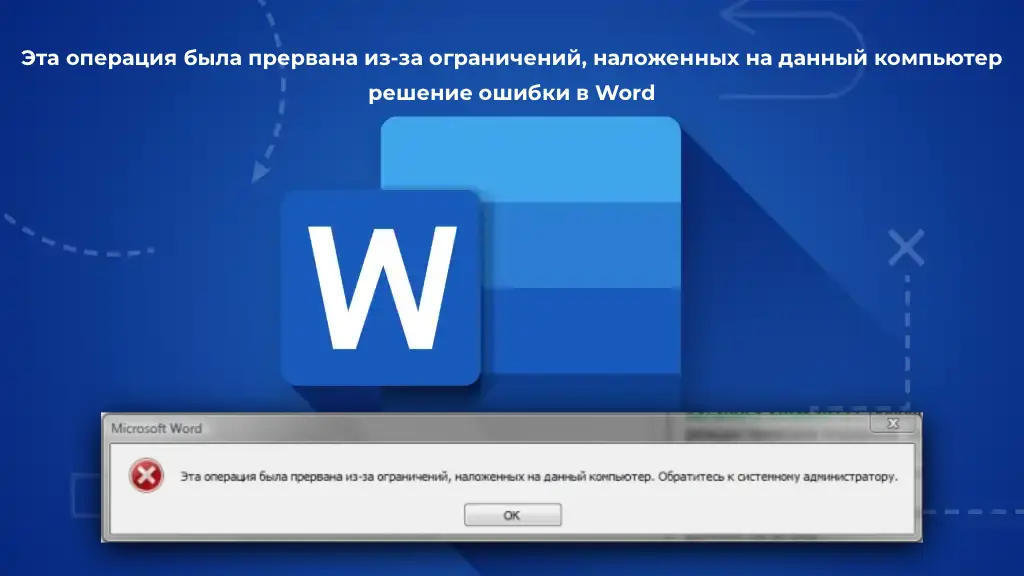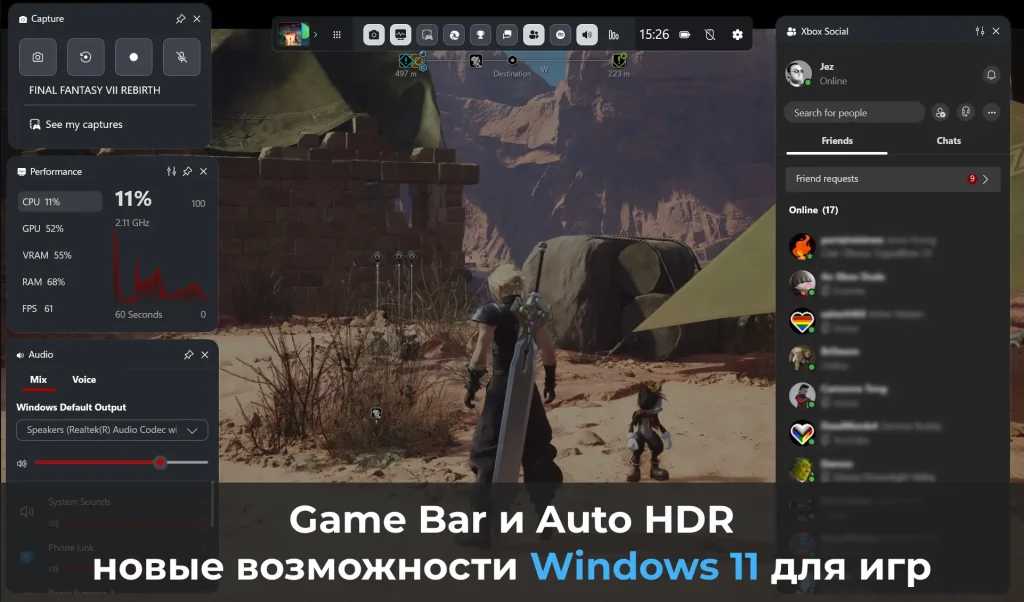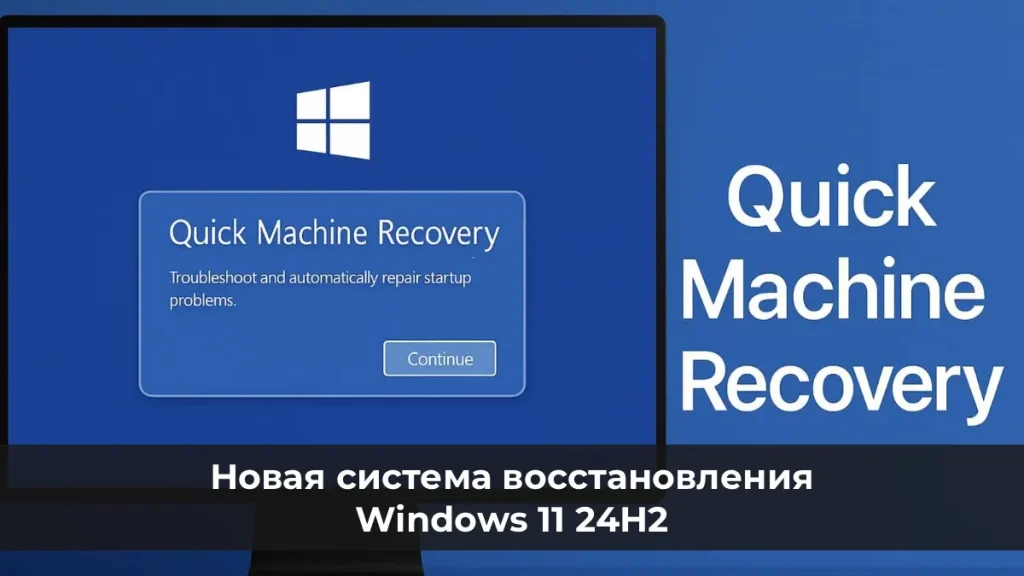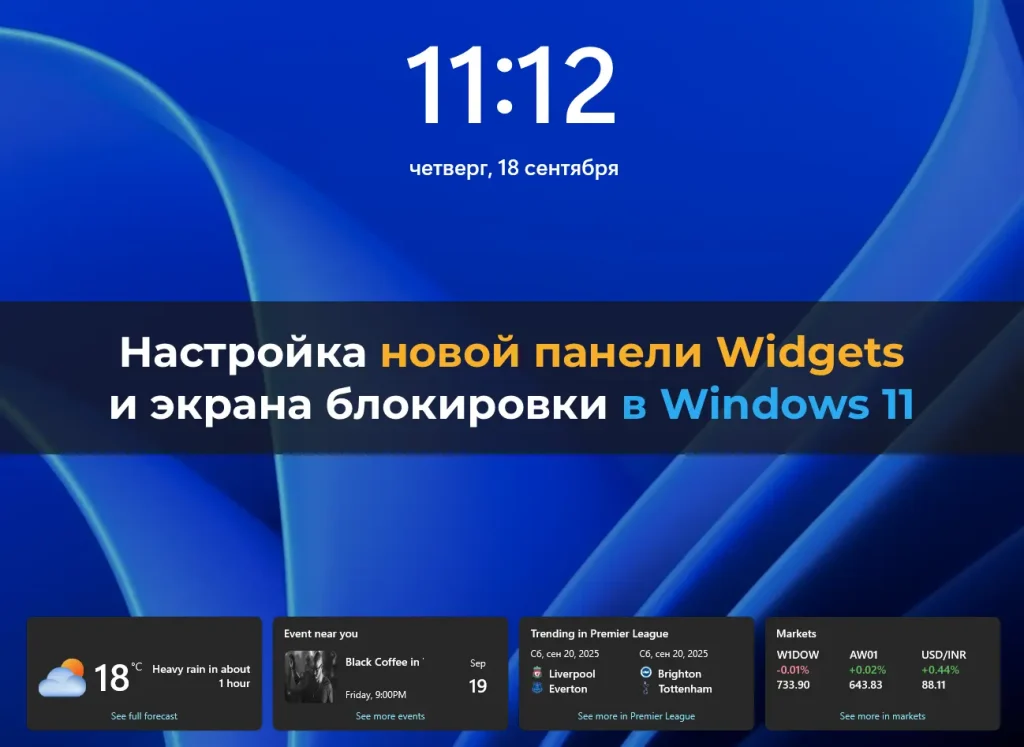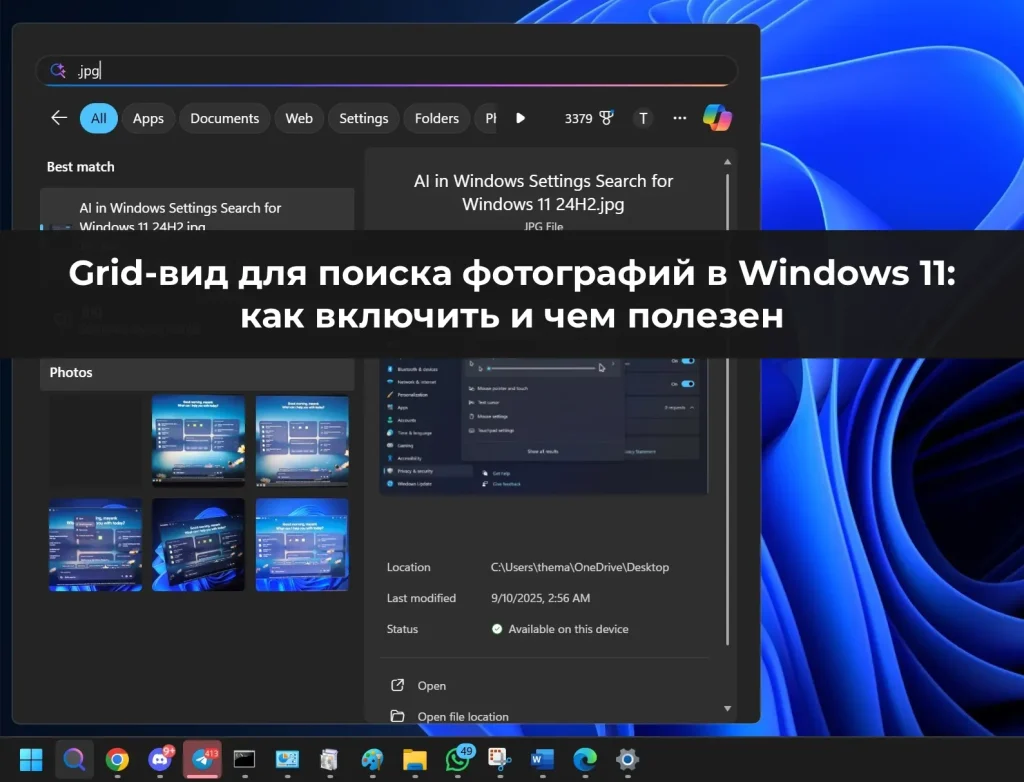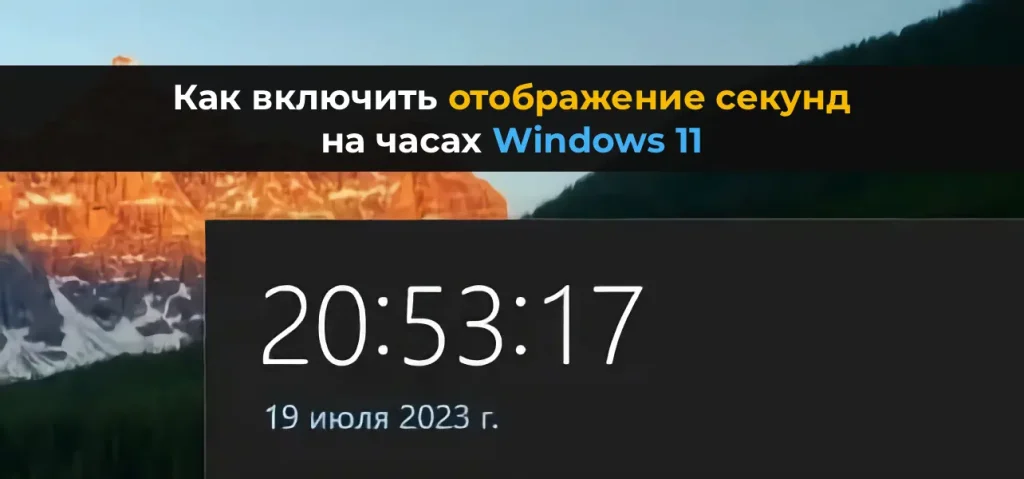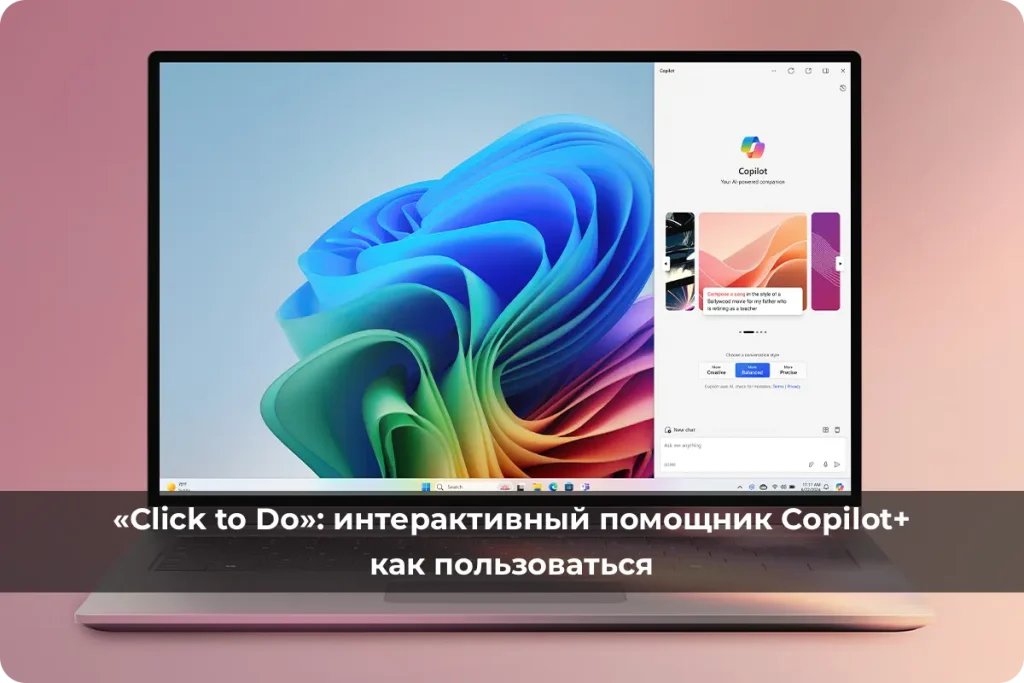В Windows 10 и Windows 11 по умолчанию используется последний принтер, на котором выполнялась печать, что может быть неудобно при использовании нескольких принтеров. В этой статье мы разберем, как назначить принтер по умолчанию через графический интерфейс, PowerShell, реестр или групповые политики, а также как отключить автоматический выбор принтера.
Назначение принтера по умолчанию через Параметры
1. Откройте Параметры (Win+I).
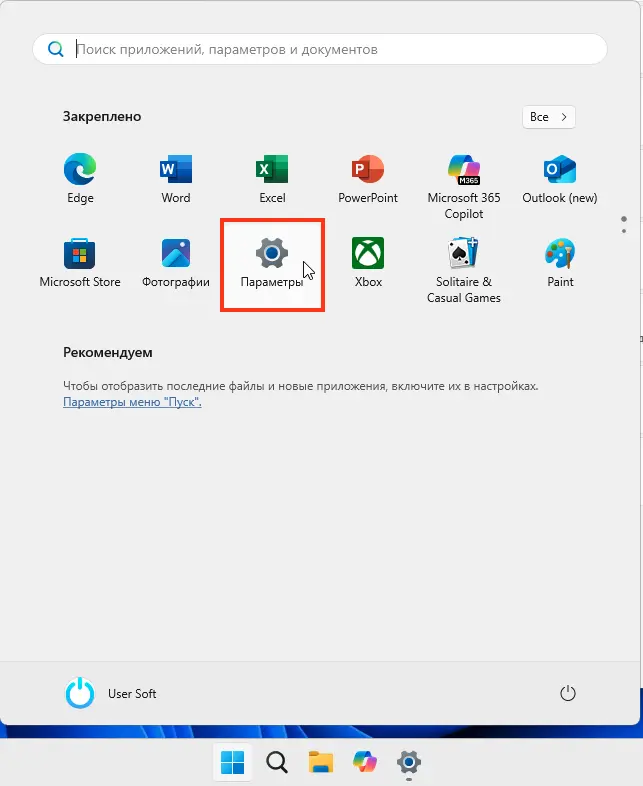
2. Перейдите в Устройства → Принтеры и сканеры (Printers & Scanners).
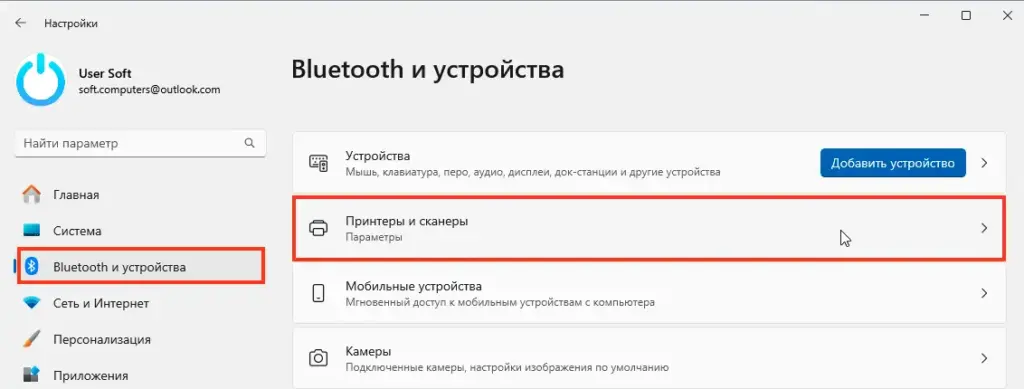
3. Отключите автоматический выбор принтера:
– Снимите флажок Разрешить Windows управлять принтером по умолчанию (Let Windows manage my default printer).
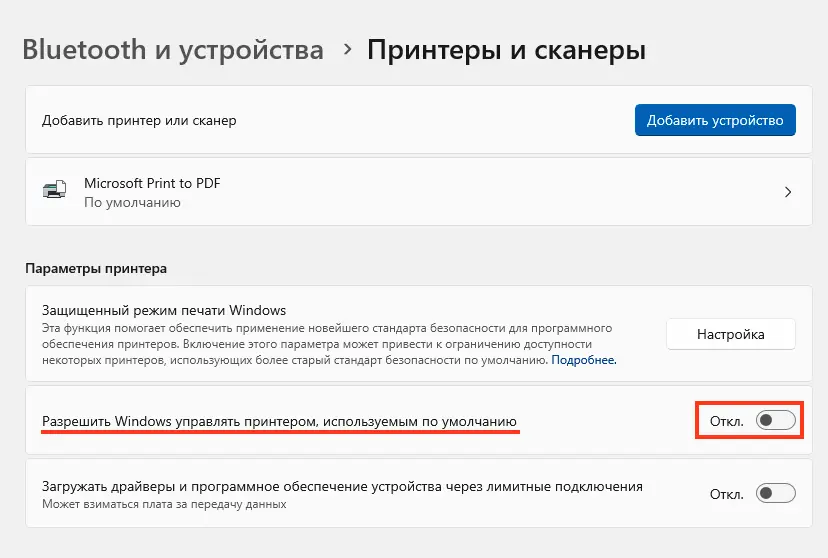
4. Выберите нужный принтер в списке и нажмите Управление (Manage).
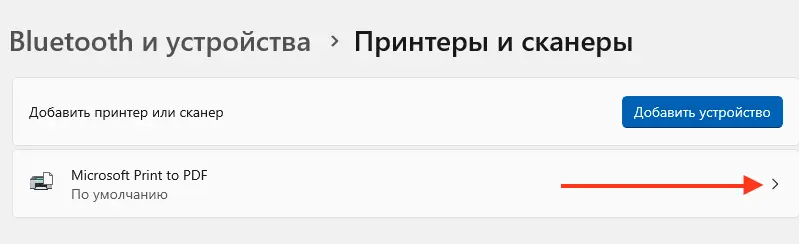
5. Нажмите Установить как принтер по умолчанию (Set as default).
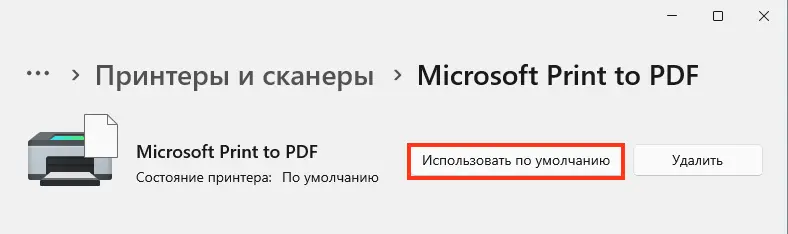
Назначение принтера через Панель управления
1. Откройте Панель управления:
– Выполните control (Win+R) или shell:PrintersFolder.
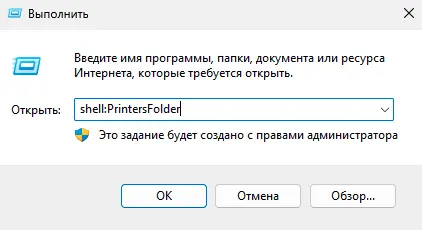
2. Перейдите в Устройства и принтеры (Devices and Printers).
3. Щелкните мышкой по нужному принтеру и выберите Использовать по умолчанию (Set as default printer).
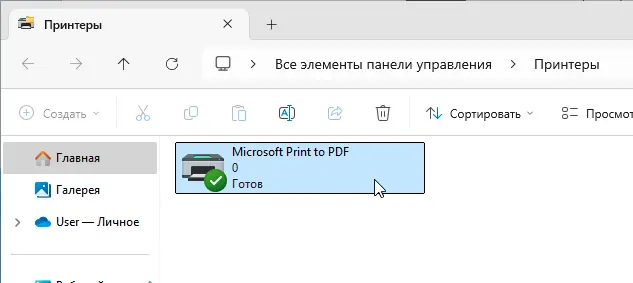
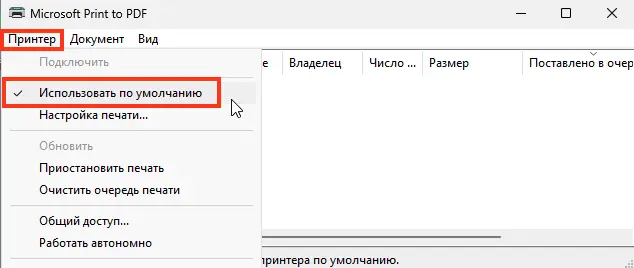
Назначение принтера по умолчанию через командную строку
Использование WMIC
1. Откройте Командную строку (Win+R, cmd).
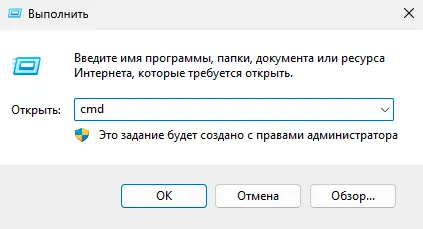
2. Выведите список принтеров:
wmic printer get name,default
Принтер по умолчанию имеет атрибут Default=True.
3. Назначьте принтер по умолчанию:
wmic printer where name="Имя_принтера" call setdefaultprinter
Замените Имя_принтера на точное название принтера, например, HP LaserJet M1530 MFP Series PCL 6.
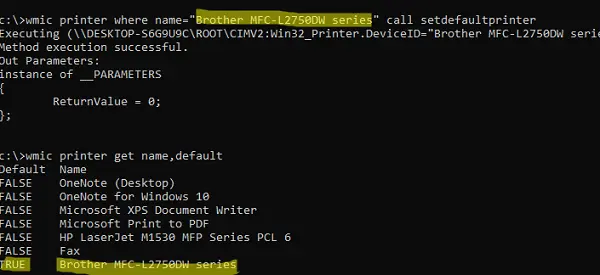
Использование PowerShell
1. Выведите список принтеров:
Get-CimInstance -ClassName CIM_Printer | Select-Object Name, Default
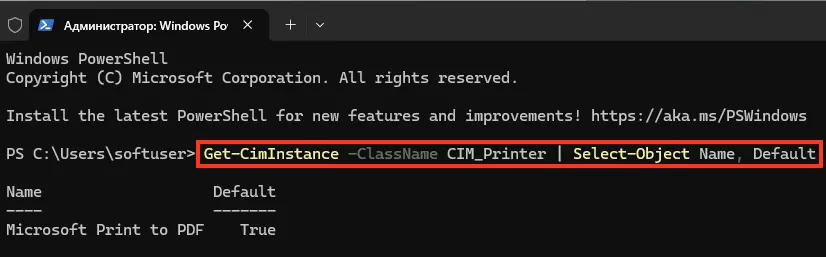
2. Назначьте принтер по умолчанию:
$Printer = Get-CimInstance -Class Win32_Printer -Filter "Name='HP LaserJet M1530 MFP Series PCL 6'"
Invoke-CimMethod -InputObject $Printer -MethodName SetDefaultPrinter
Примечание: В PowerShell Core 7.x используется CIM вместо устаревшего WMI.
Отключение автоматического выбора принтера
Запретите Windows менять принтер по умолчанию через реестр:
REG ADD "HKCU\SOFTWARE\Microsoft\Windows NT\CurrentVersion\Windows" -v LegacyDefaultPrinterMode /t REG_DWORD /d 1 /f
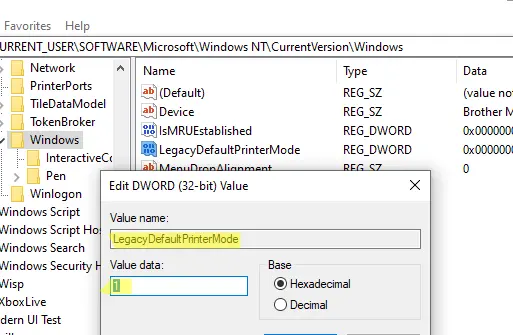
Назначение принтера по умолчанию через групповые политики
Для централизованного управления в домене Active Directory используйте групповые политики (GPO).
Настройка через Group Policy Preferences
1. Откройте Консоль управления групповыми политиками (Win+R, gpmc.msc).
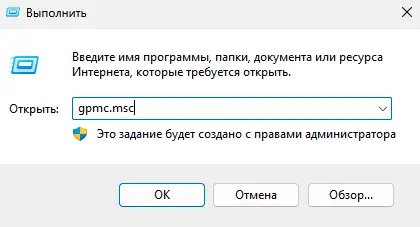
2. Создайте или отредактируйте GPO и свяжите её с нужной OU.
3. Перейдите в:
Конфигурация пользователя → Предпочтения → Параметры панели управления → Принтеры
4. Создайте новое подключение к принтеру:
– Щелкните правой кнопкой мыши → Создать → Общий принтер.
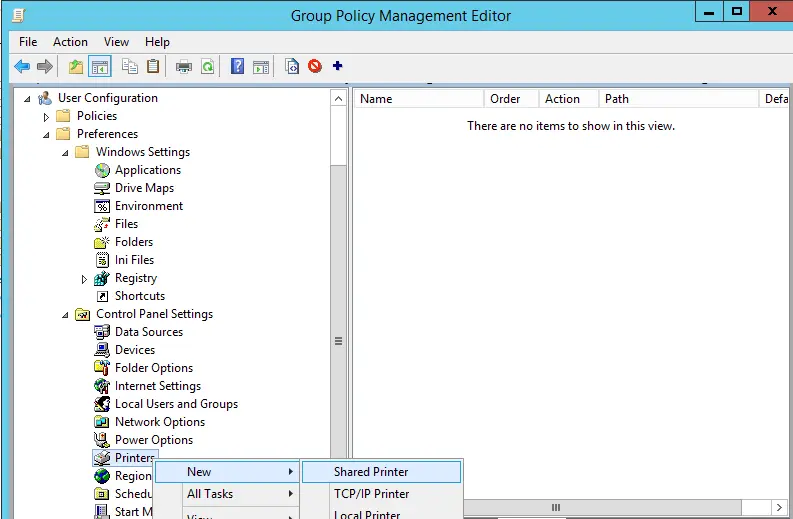
– Укажите путь к принтеру (например, \\server\printer).
– Активируйте опцию Установить этот принтер как принтер по умолчанию (Set this printer as the default printer).
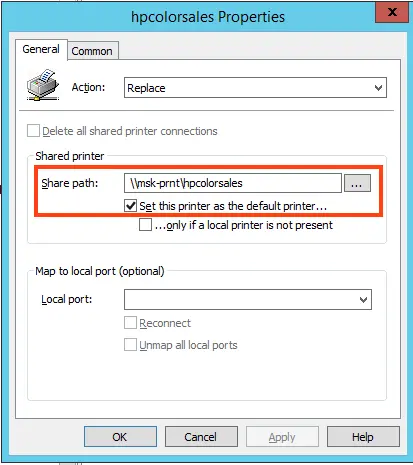
Настройка через реестр в GPO
Если принтер уже установлен, задайте его по умолчанию через реестр:
1. В GPO перейдите в:
Конфигурация пользователя → Предпочтения → Параметры Windows → Реестр
2. Создайте новый параметр:
– Hive: HKCU
– Key Path: SOFTWARE\Microsoft\Windows NT\CurrentVersion\Windows
– Value Name: Device
– Value Type: REG_SZ
– Value Data: Например, Brother MFC-L2750DW series,winspool,FILE:
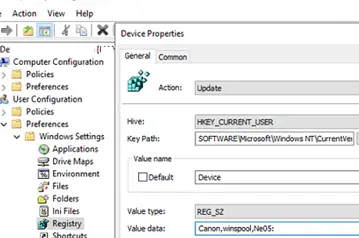
3. Отключите автоматический выбор принтера:
– Перейдите в Конфигурация пользователя → Административные шаблоны → Панель управления → Принтеры.
– Включите политику Отключить управление принтером по умолчанию Windows (Turn off Windows default printer management).
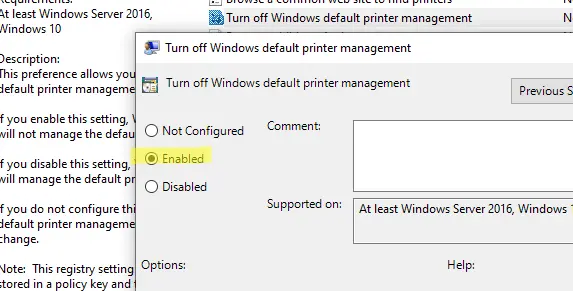
4. Примените GPO:
gpupdate /force
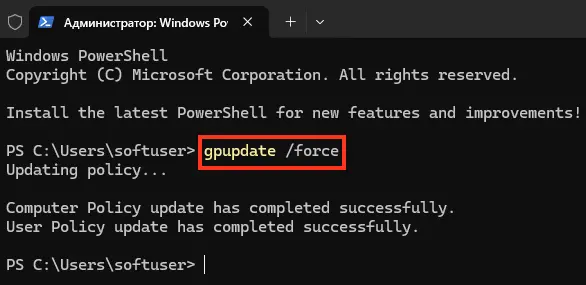
Устранение неполадок
– Принтер не отображается: Убедитесь, что принтер включен, драйверы установлены, и он доступен в сети.
– Автоматический выбор продолжается: Проверьте параметр LegacyDefaultPrinterMode в реестре или настройку Let Windows manage my default printer.
– Ошибки печати: Перезапустите Диспетчер очереди печати (Win+R, services.msc, найдите Print Spooler).
Рекомендации
– Обновление драйверов: Убедитесь, что драйверы принтера актуальны (скачайте с сайта производителя).
– Мониторинг: Проверяйте Журнал событий (журнал Microsoft-Windows-PrintService/Operational) для диагностики ошибок печати.
– Тестирование: После назначения принтера по умолчанию проверьте печать из разных приложений.
– Резервное копирование: Перед изменением реестра создайте точку восстановления:
Checkpoint-Computer -Description "Before printer settings change" -RestorePointType MODIFY_SETTINGS
Назначение принтера по умолчанию в Windows 10 и Windows 11 через Параметры, Панель управления, PowerShell или групповые политики позволяет избежать автоматического переключения принтера. Отключение функции Let Windows manage my default printer и настройка реестра обеспечивают стабильный выбор принтера. Для корпоративных сред GPO упрощает централизованное управление, делая процесс удобным и надежным.