В этой статье расскажем, как включить команду TRIM для SSD накопителей в Windows 11, 10, 8.1 и 7, а также как проверить, активна ли эта функция. Команда TRIM поддерживается в этих операционных системах по умолчанию, однако в некоторых случаях она может быть отключена. TRIM помогает поддерживать производительность SSD на высоком уровне, удаляя данные из неиспользуемых ячеек памяти, что позволяет сохранять скорость записи. В статье также рассматриваются альтернативные способы работы с TRIM для старых ОС и внешних SSD.
Что такое TRIM?
Команда TRIM помогает поддерживать производительность SSD на протяжении всего срока службы устройства. Она очищает данные из ячеек, которые больше не используются, что позволяет ускорить дальнейшие операции записи.
Как проверить, включена ли команда TRIM
Для проверки состояния TRIM можно использовать командную строку, запущенную от имени администратора. Выполните следующие шаги:
1. Запустите командную строку от имени администратора (в Windows 11 и 10 можно найти «Командная строка» через поиск на панели задач, щёлкнуть правой кнопкой и выбрать Запуск от имени администратора).
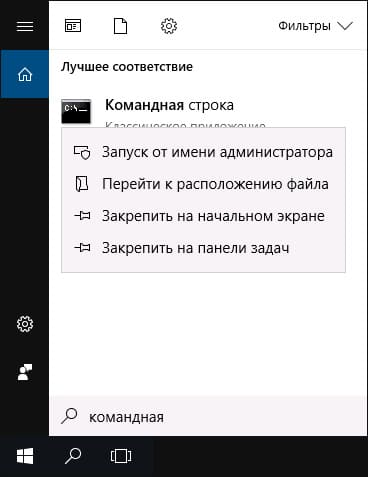
2. Введите команду:
fsutil behavior query disabledeletenotify
3. Нажмите Enter.
Результаты могут выглядеть следующим образом:
– DisableDeleteNotify = 0 — TRIM включен.
– DisableDeleteNotify = 1 — TRIM отключен.
Если значение равно 0, команда TRIM включена и работает. Если отображается 1, это означает, что TRIM отключен.
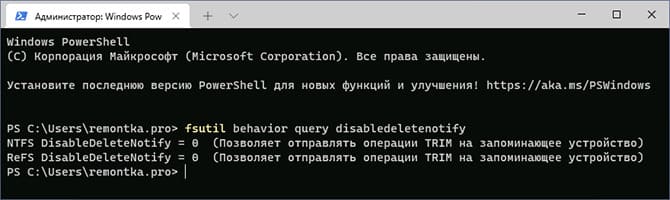
В Windows 10 и более ранних версиях результат может выглядеть иначе, например вариант: NTFS DisableDeleteNotify = 0 (отключено), однако в более раних версиях Windows 10 это как раз говорит о том, что TRIM включен.
Состояние «не установлен», сообщает, что на данный момент поддержка TRIM не установлена для SSD с указанной файловой системой, но после подключении такого твердотельного накопителя будет включена.
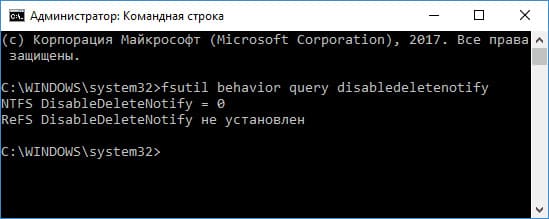
Как включить TRIM в Windows 11, 10, 8.1 и 7
TRIM должен включаться автоматически при подключении SSD, однако если это не произошло, выполните следующие шаги:
1. Откройте свойства SSD в проводнике (щелкните правой кнопкой мыши на диске и выберите Свойства).
2. На вкладке Сервис нажмите кнопку Оптимизировать.
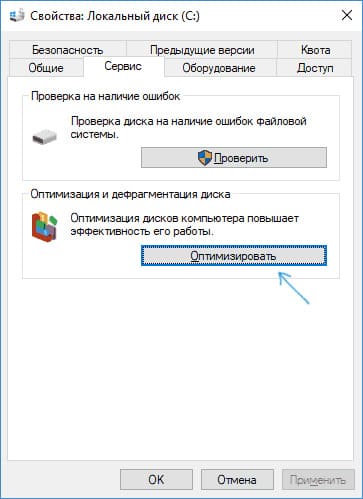
3. В окне оптимизации дисков посмотрите на столбец Тип носителя. Если диск определён как Жесткий диск, а не “Твердотельный” это может быть причиной отключенной поддержки TRIM.
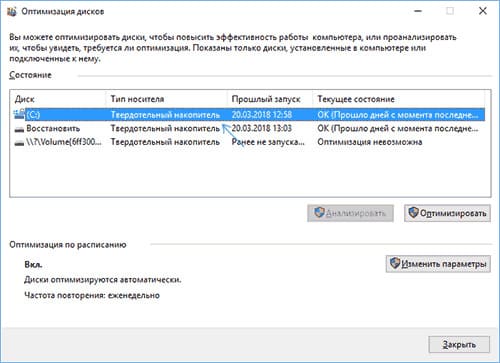
4. Чтобы система правильно определила SSD, выполните команду:
winsat diskformal
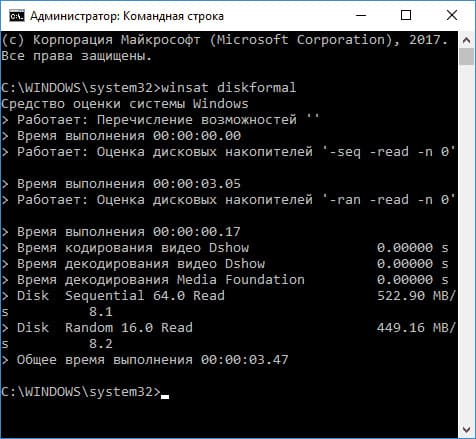
5. После анализа производительности диска снова откройте окно оптимизации и проверьте, включен ли TRIM.
Включение TRIM вручную
Если SSD определен правильно, но TRIM не включен, его можно активировать вручную с помощью командной строки:
1. Запустите командную строку от имени администратора.
2. Для включения TRIM на файловой системе NTFS введите:
fsutil behavior set disabledeletenotify NTFS 0
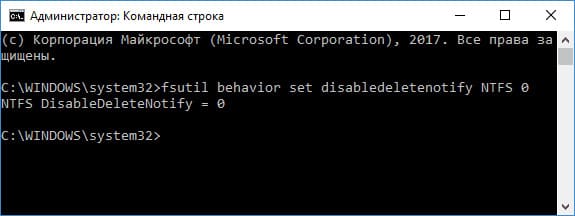
3. Для включения TRIM на ReFS используйте команду:
fsutil behavior set disabledeletenotify ReFS 0
Чтобы отключить TRIM, можно использовать значение 1 вместо 0.
Дополнительная информация
Некоторые дополнительные сведения могут быть полезны для настройки TRIM:
– Поддержка TRIM для внешних SSD: В большинстве случаев TRIM не работает на внешних SSD, подключённых через USB, так как это команда SATA. Однако, для внешних SSD с поддержкой Thunderbolt TRIM может быть активирован.
– Поддержка TRIM в Windows XP и Vista отсутствует, но её можно включить с помощью старых версий Intel SSD Toolbox или Samsung Magician. Существуют также другие инструменты, такие как 0&0 Defrag, которые помогают включить TRIM на этих операционных системах.
Теперь вы знаете, как проверить и включить команду TRIM для вашего SSD, что поможет поддерживать высокую производительность накопителя на протяжении его эксплуатации.


















