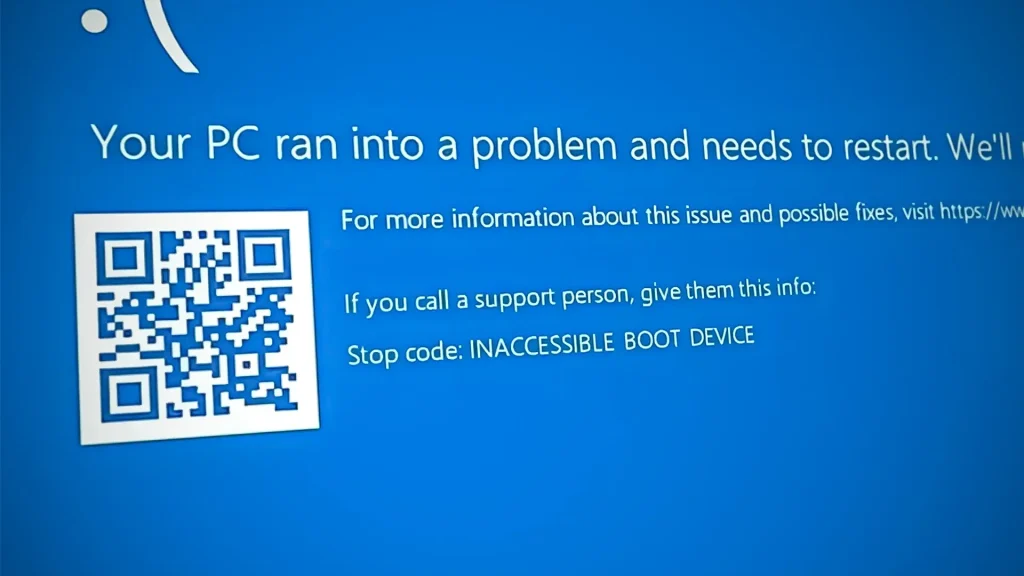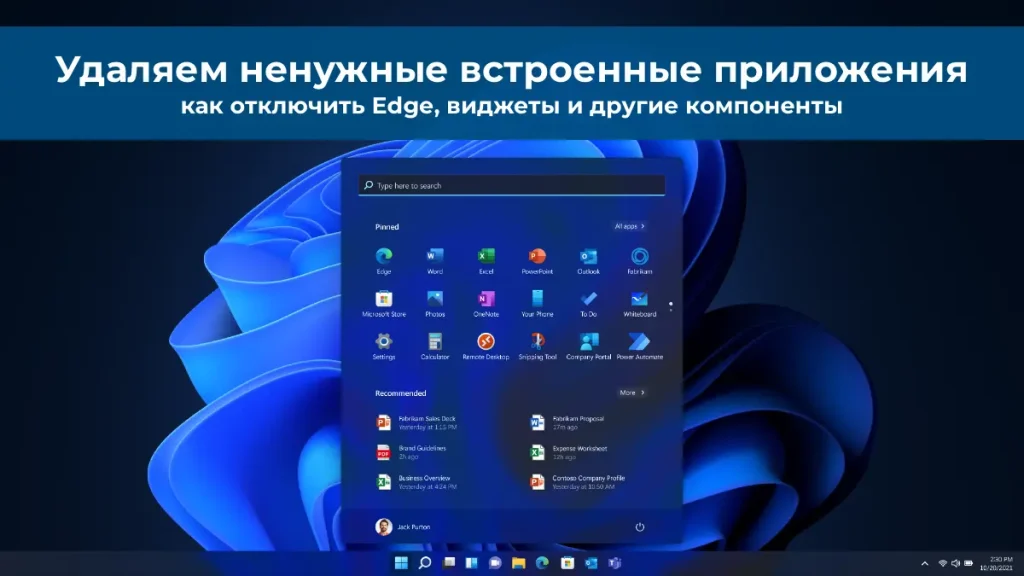Проблемные обновления Windows могут вызывать сбои в работе операционной системы, программ или драйверов. В таких случаях необходимо удалить проблемное обновление и заблокировать его повторную установку через Windows Update. В этой статье мы рассмотрим, как временно приостановить установку обновлений, полностью скрыть нежелательное обновление с помощью утилиты Show or Hide Updates или PowerShell, а также как заблокировать обновления драйверов.
Удаление проблемного обновления
Если обновление уже установлено и вызывает проблемы, его можно удалить через интерфейс Windows или командную строку.
Удаление через настройки Windows
1. Откройте Параметры:

– Перейдите Центр обновления Windows.
2. Перейдите в историю обновлений:
– Выберите Просмотреть журнал обновлений → Удалить обновления.


3. Удалите обновление:
– Найдите проблемное обновление в списке (например, KB5049622).
– Щелкните по нему и выберите Удалить.
– Подтвердите действие и перезагрузите компьютер, если требуется.

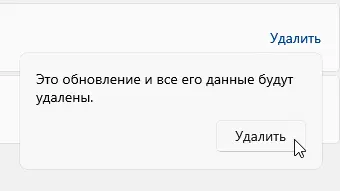
Удаление через командную строку
1. Выведите список установленных обновлений с помощью PowerShell:
Get-HotFix | Sort-Object -Property InstalledOn -Descending
Команда отобразит номера обновлений (KB) и даты установки.

2. Удалите обновление, указав его номер KB:
wusa /uninstall /kb:5053598
3. Подтвердите удаление в появившемся окне.
Удаленное обновление может автоматически установиться снова, если не заблокировать его установку.

Скрытие обновления с помощью утилиты Show or Hide Updates
Официальная утилита Show or Hide Updates от Microsoft позволяет скрыть обновление, чтобы Windows Update не предлагала его для установки.
Использование утилиты
1. Скачайте утилиту wushowhide.diagcab с официального сайта Microsoft.

2. Запустите файл wushowhide.diagcab.

3. Выберите Hide updates (Скрыть обновления).

4. В списке отметьте обновление, которое хотите заблокировать (например, KB5048652).

5. Нажмите Далее и дождитесь завершения процесса.
Скрытое обновление не будет устанавливаться, пока вы не отмените его скрытие.
Отмена скрытия обновления
Чтобы снова сделать обновление доступным:
1. Запустите wushowhide.diagcab.
2. Выберите Show hidden updates (Показать скрытые обновления).
3. Отметьте обновление и подтвердите его разблокировку.
Приостановка обновлений в Windows
Windows 10 и Windows 11 позволяют временно приостановить установку всех обновлений на срок до 35 дней. Это полезно, если вы хотите дождаться исправления ошибок в проблемном обновлении.
Приостановка через настройки
1. Откройте Параметры → Обновление и безопасность → Центр обновления Windows.

2. Нажмите Приостановить обновления на 7 дней.
3. Повторите действие до 5 раз, чтобы продлить паузу до 35 дней.

Проверка статуса приостановки
Чтобы узнать, до какой даты приостановлены обновления, выполните в PowerShell:
Get-ItemProperty -Path 'HKLM:\SOFTWARE\Microsoft\WindowsUpdate\UX\Settings' | Select-Object PauseUpdatesExpiryTime

Установка паузы через PowerShell
Для автоматической приостановки обновлений на 35 дней используйте скрипт:
$pause = (Get-Date).AddDays(35)
$pause = $pause.ToUniversalTime().ToString("yyyy-MM-ddTHH:mm:ssZ")
Set-ItemProperty -Path 'HKLM:\SOFTWARE\Microsoft\WindowsUpdate\UX\Settings' -Name 'PauseUpdatesExpiryTime' -Value $pause



Блокировка обновлений через PowerShell
Модуль PSWindowsUpdate предоставляет мощные инструменты для управления обновлениями, включая их скрытие.
Установка модуля PSWindowsUpdate
1. Установите модуль:
Install-Module -Name PSWindowsUpdate

2. Разрешите выполнение команд модуля в текущей сессии PowerShell:
Set-ExecutionPolicy -ExecutionPolicy RemoteSigned -Scope Process
Просмотр доступных обновлений
Выведите список обновлений, доступных для установки:
Get-WindowsUpdate

Скрытие обновления
Скройте обновление, указав его номер KB:
Hide-WindowsUpdate -KBArticleID KB5048652 -Verbose
Параметр -Verbose отображает подробности операции.

Просмотр скрытых обновлений
Чтобы вывести список скрытых обновлений (с атрибутом H в столбце Status):
Get-WindowsUpdate -IsHidden

Отмена скрытия обновления
Для разблокировки обновления выполните:
Show-WindowsUpdate -KBArticleID KB5048652

Блокировка обновлений драйверов
Обновления драйверов в Windows Update часто не имеют номера KB, что усложняет их скрытие. Для блокировки таких обновлений используйте их уникальный UpdateID.
Поиск обновлений драйверов
Выведите список обновлений драйверов:
$Updates = Get-WindowsUpdate -WindowsUpdate -UpdateType Driver
$Updates | Select-Object Title, Description -ExpandProperty Identity
Скопируйте UpdateID нужного обновления из результатов.
Скрытие обновления драйвера
Скройте обновление, указав его UpdateID:
Hide-WindowsUpdate -UpdateID "3f6ba9a7-b031-4990-808f-69a9e1ef6a91"

Дополнительные рекомендации
Резервное копирование: Перед удалением или блокировкой обновлений создайте точку восстановления:
Checkpoint-Computer -Description "Before managing updates" -RestorePointType MODIFY_SETTINGS
Групповые политики: Для полного контроля над обновлениями настройте параметры Windows Update через Групповые политики:
– Откройте gpedit.msc.

– Перейдите в Конфигурация компьютера → Административные шаблоны → Компоненты Windows → Центр обновления Windows.

– Настройте Не включать драйверы в обновления Windows или Настройка автоматического обновления.

Мониторинг журналов: Проверяйте Журнал событий (журнал Setup) для анализа ошибок или подтверждения успешного скрытия обновлений.
Ограничения: Скрытие обновлений не влияет на уже установленные обновления. Для их удаления используйте методы, описанные в начале статьи.
Блокировка проблемных обновлений Windows с помощью утилиты Show or Hide Updates, PowerShell и модуля PSWindowsUpdate позволяет избежать конфликтов и сбоев. Временная приостановка обновлений на 35 дней дает время для исправления ошибок Microsoft, а скрытие обновлений, включая драйверы, предотвращает их повторную установку. Эти методы обеспечивают гибкость и контроль над процессом обновления, поддерживая стабильность системы.