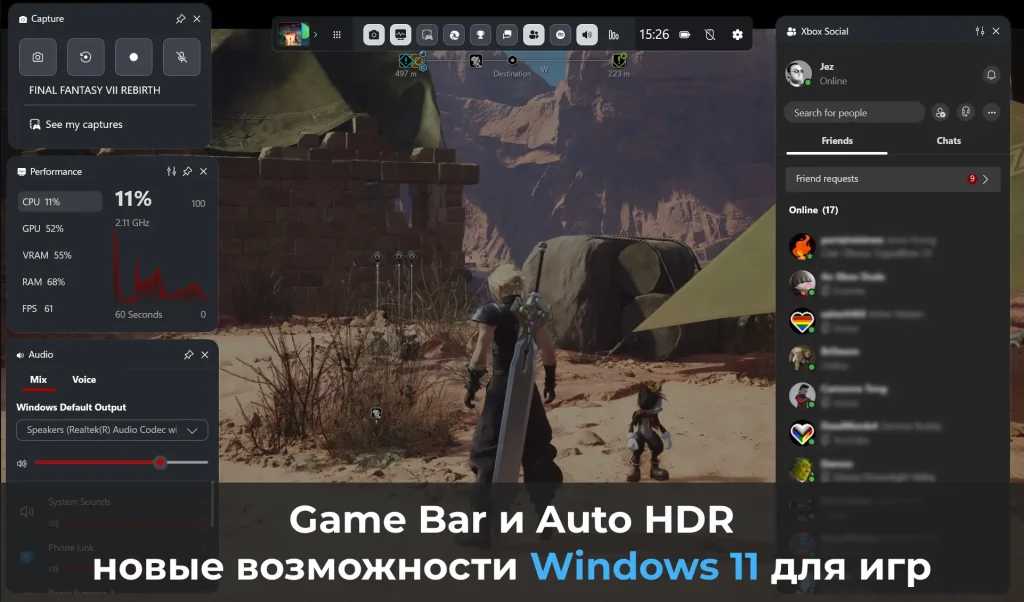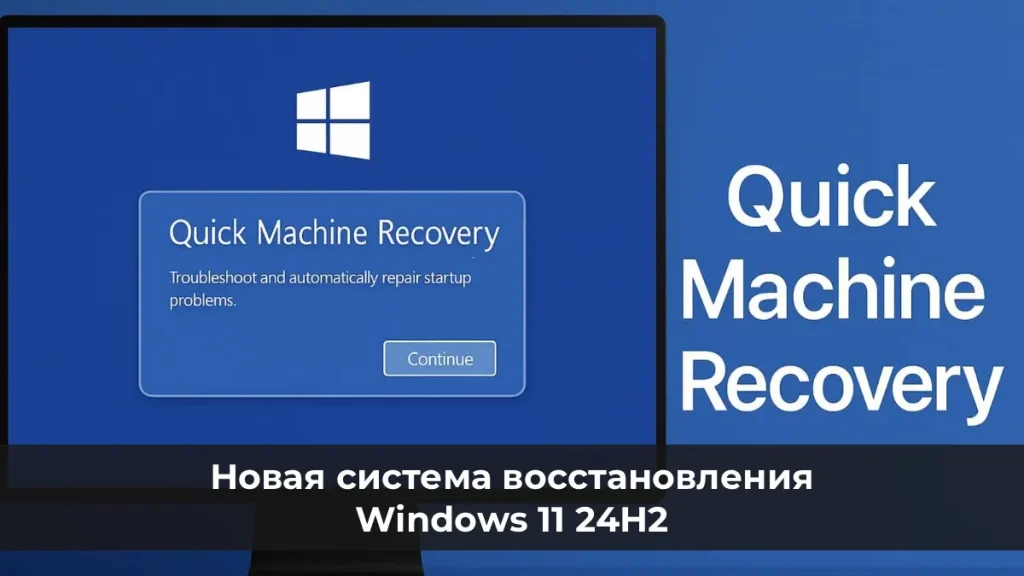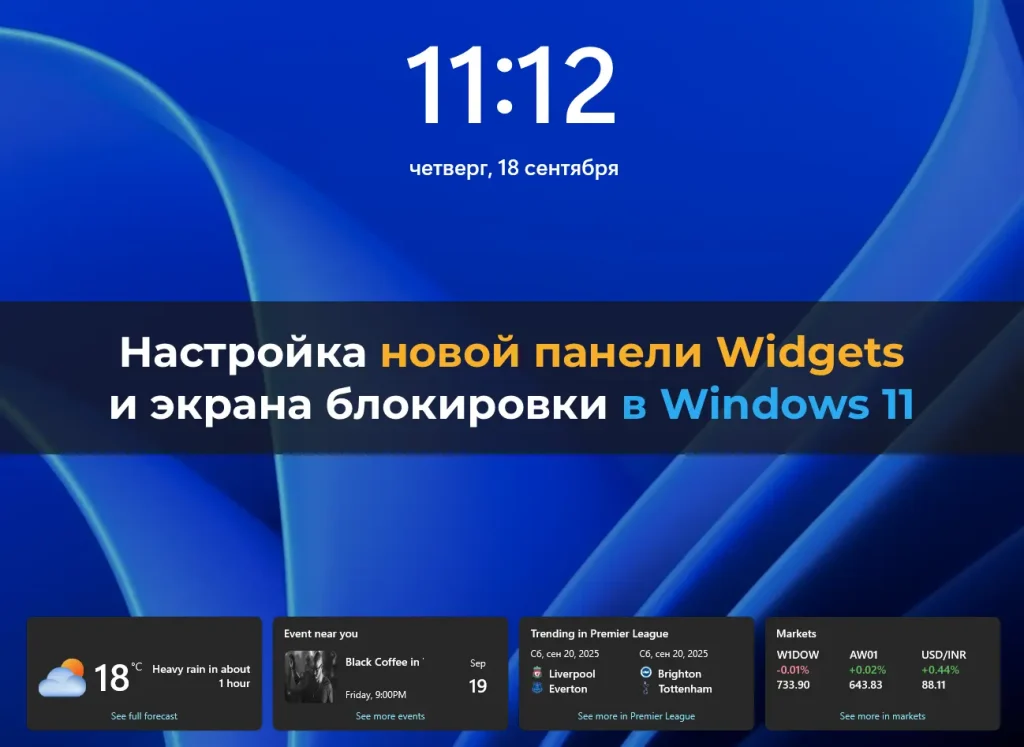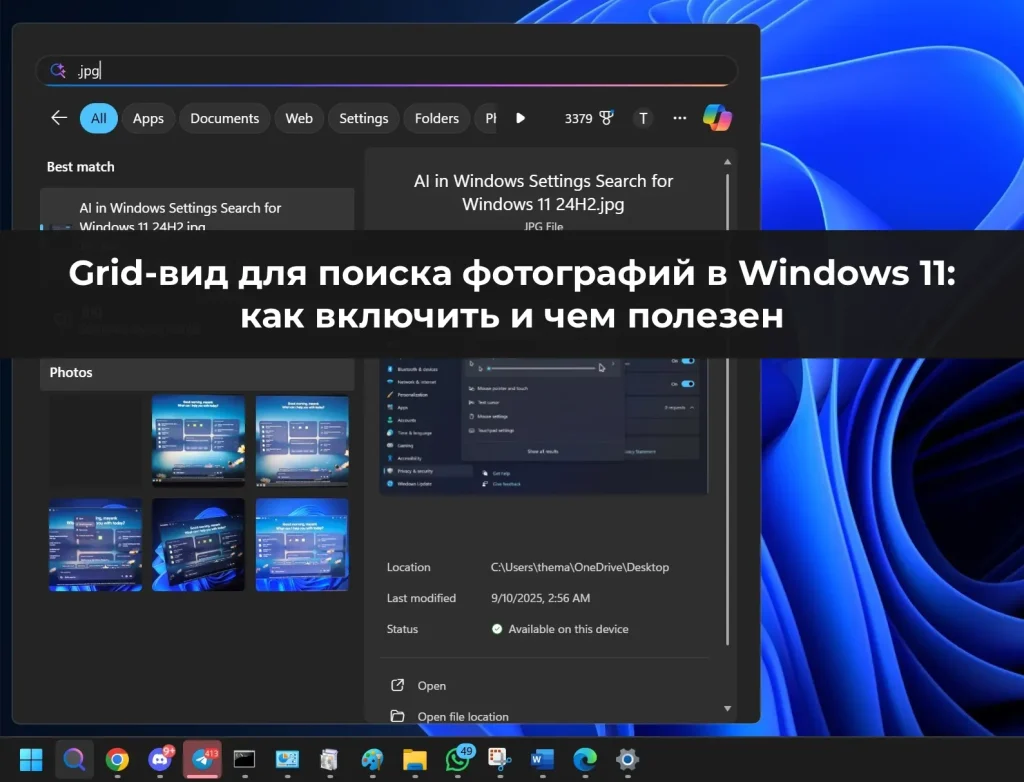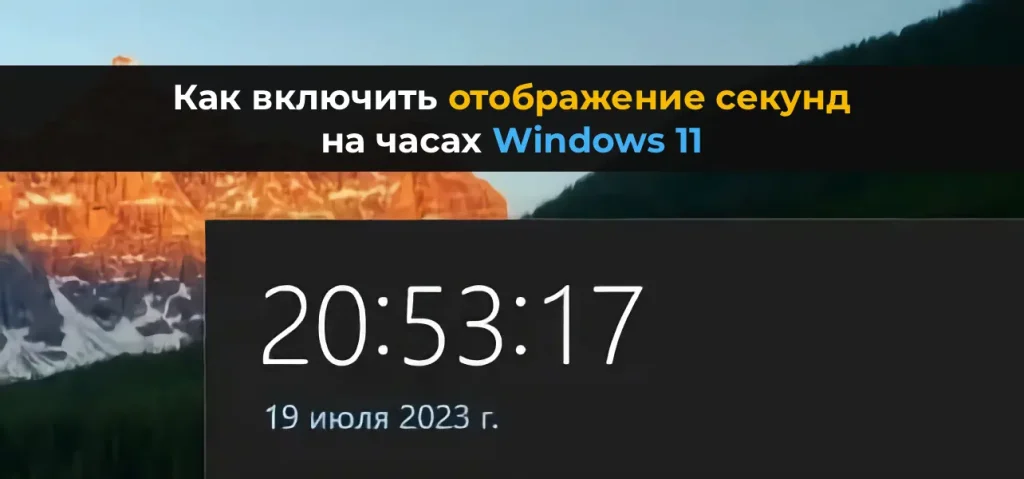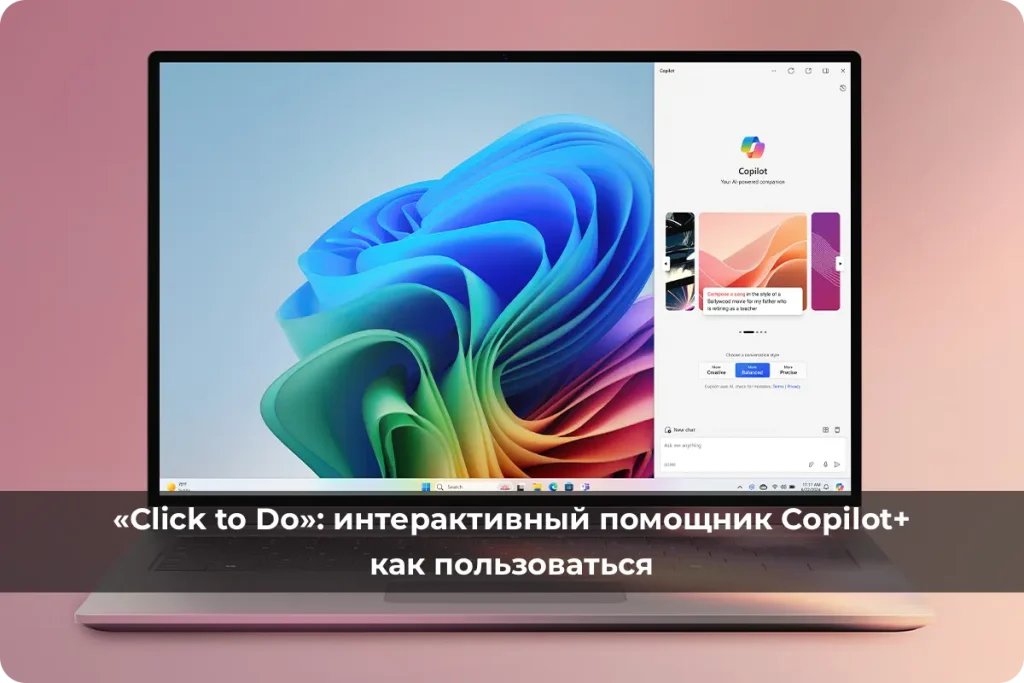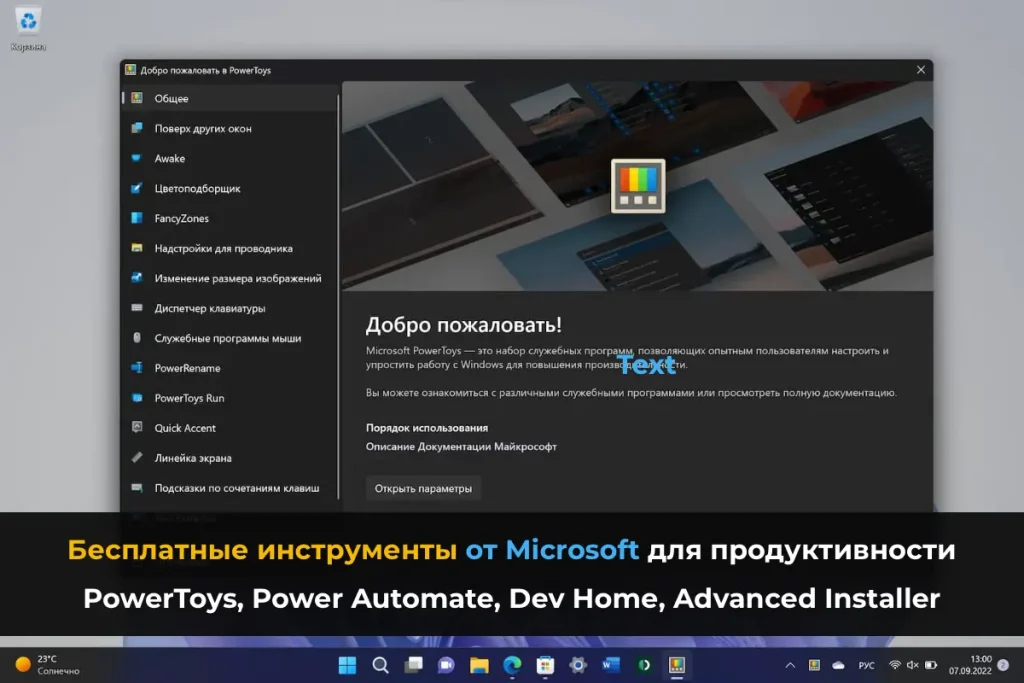Как настроить Miracast в Windows 11 для трансляции экрана на ТВ? Пошаговая инструкция по подключению к беспроводному дисплею, проверке поддержки и решению проблем.
Использование Miracast в Windows 11 для трансляции экрана
Технология Miracast в Windows 11 позволяет передавать изображение с компьютера или ноутбука на телевизор или другой беспроводной дисплей через Wi-Fi без лишних проводов. Эта функция поддерживается системой нативно, как и в предыдущих версиях Windows. В этой статье мы подробно разберём, как включить Miracast, подключиться к устройству и устранить возможные неполадки.
Подключение к беспроводному дисплею через Miracast
Если ваш компьютер и принимающее устройство (например, ТВ) поддерживают Miracast, а на дисплее активирована функция беспроводного приёма, подключение выполняется в несколько шагов:
1. Нажмите комбинацию клавиш Win + K на клавиатуре.
2. Дождитесь, пока в списке появится ваш телевизор или другой дисплей.
3. Выберите устройство и дождитесь соединения. Иногда требуется подтверждение на принимающей стороне.
На большинстве современных устройств всё работает сразу, без дополнительной настройки.
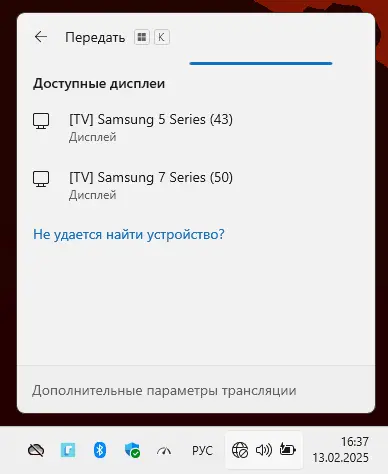
Альтернативный способ подключения
Кроме горячих клавиш, подключение через Miracast доступно в настройках:
1. Откройте Параметры → «Система» → «Дисплей».
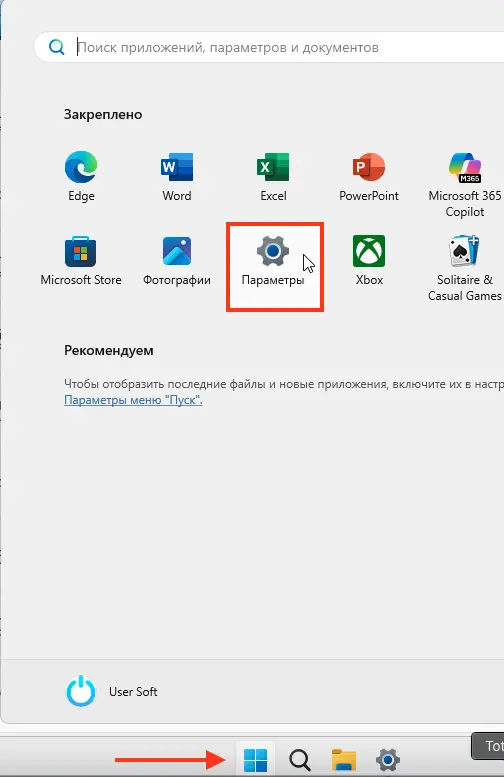
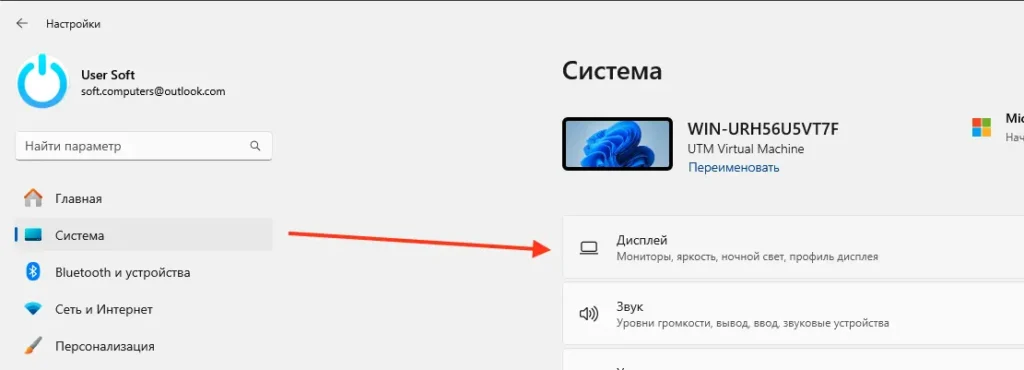
2. Нажмите кнопку «Подключение» в разделе «Подключиться к беспроводному дисплею».
Этот метод запускает тот же интерфейс, что и Win + K, позволяя выбрать устройство для трансляции.
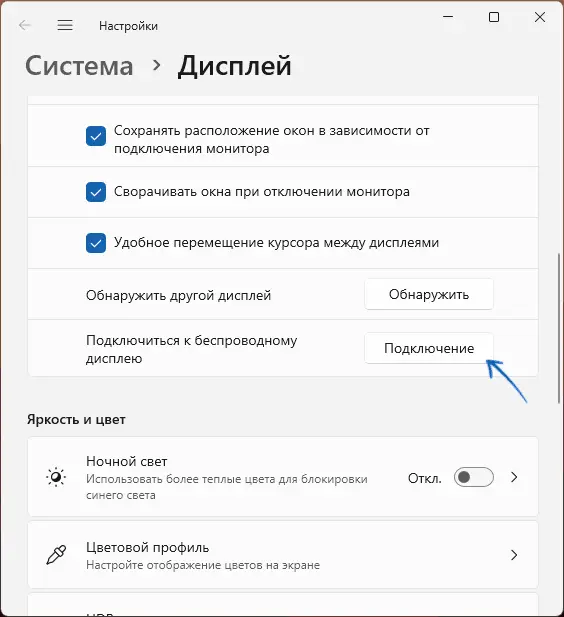
Что делать, если Miracast не работает
Если подключение не удаётся, проверьте следующие моменты:
– Проверка поддержки Miracast:
1. Откройте командную строку (Win + R → cmd).
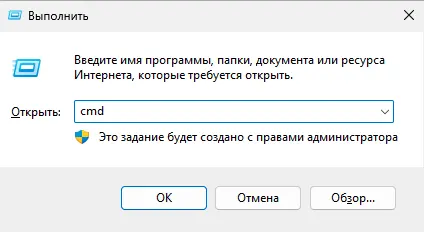
2. Введите команду:
netsh wlan show drivers
3. Найдите строку «Поддерживается беспроводный дисплей». Если указано «Да», функция поддерживается. Если «Нет», проверьте драйверы Wi-Fi и видеокарты.
На старых устройствах Miracast может не поддерживаться аппаратно. Для новых систем загрузите актуальные драйверы с сайта производителя — как для дискретной, так и для встроенной видеокарты.
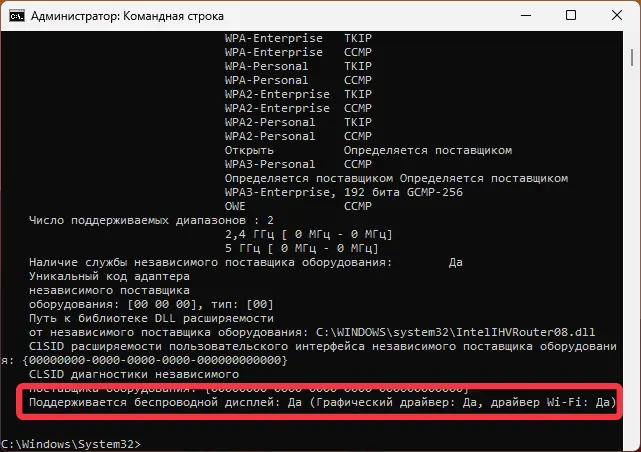
– Настройки телевизора:
Убедитесь, что на ТВ включена функция Miracast (может называться Screen Mirroring, Smart View или иначе). Иногда требуется вручную активировать режим ожидания подключения.
– Перезагрузка:
Если раньше всё работало, перезапустите оба устройства. Также попробуйте удалить дисплей из списка в Параметры → Bluetooth и устройства и подключиться заново.
Ограничения и особенности
Miracast удобен для презентаций, просмотра видео или фото, но не подходит для задач с высокой динамикой, например, игр. Задержки при передаче изображения могут быть заметны из-за особенностей технологии. Для повседневных сценариев, таких как дублирование экрана или стриминг мультимедиа, функция работает отлично.
Настройка Miracast в Windows 11 проста и занимает пару минут, если оборудование поддерживает технологию. Используйте комбинацию Win + K или параметры системы, чтобы быстро подключиться к ТВ или другому дисплею. Если возникли проблемы, проверьте драйверы и настройки устройств — это решает большинство неполадок.