Функцией поиска в Windows 10 и Windows 11 пользователи вынуждены пользоваться чаще, чем в предыдущих версиях ОС. С её помощью можно быстро найти приложение, файл, элемент настроек в новом меню Settings (Параметры), системную функцию или даже выполнять поиск в Интернете через меню Пуск. Однако иногда встроенный поиск перестаёт функционировать. При попытке найти любое приложение или файл, поиск возвращает пустой список.
В этой статье собраны основные советы, которые помогут, если у вас в Windows 10 или Windows 11 не работает поиск в меню Пуск, на панели задач и других элементах интерфейса Windows.
Windows 11 — от 1690 ₽
Windows 10 — от 1390 ₽
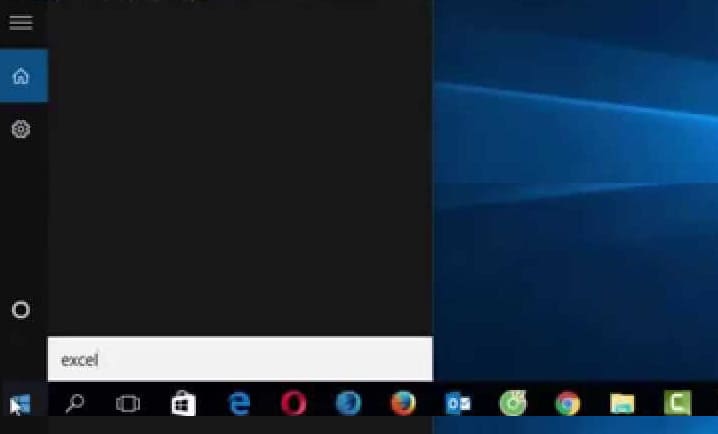
Поиск через панель задач управляется процессом SearchUI.exe, который является частью Cortana. Если поиск не работает, выполните следующие шаги для перезапуска:
1. Запустите Диспетчер задач (нажмите Ctrl+Alt+Del);
2. Перейдите на вкладку Подробности;
3. Найдите в списке процессов SearchUI.exe, щёлкните по нему правой кнопкой мыши и выберите Снять задачу;
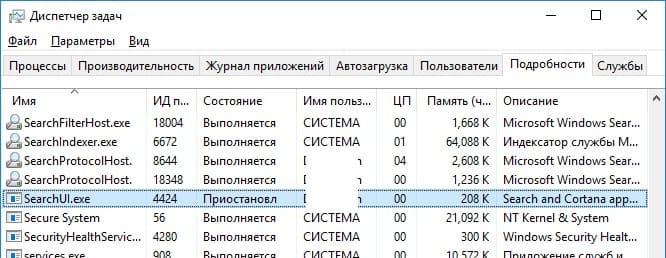
4. Также завершите процессы SearchApp.exe и SearchIndexer.exe.
После этого при следующем запуске поиска в Windows 10 эти процессы перезапустятся автоматически.
Если поиск не работает только в меню Пуск в Windows 10/11, выполните следующие шаги:
1. Завершите процесс Explorer.exe. Для этого щёлкните правой кнопкой мыши по пустому месту на панели задач, удерживая клавиши Ctrl и Shift, и выберите Выход из проводника. Можно также использовать Диспетчер задач (Ctrl+Shift+Esc);

2. Откройте реестр из Task Manager (Файл > Запустить новую задачу > regedit.exe);
3. Удалите следующий ключ реестра:
HKLM\SOFTWARE\Microsoft\Windows\CurrentVersion\Explorer\FolderTypes\{ef87b4cb-f2ce-4785-8658-4ca6c63e38c6}\TopView\{00000000-0000-0000-0000-000000000000}.
Если у вас 64-битная версия Windows 10, также удалите ключ реестра:
HKLM\SOFTWARE\Wow6432Node\Microsoft\Windows\CurrentVersion\Explorer\FolderTypes\{ef87b4cb-f2ce-4785-8658-4ca6c63e38c6}\TopViews\{00000000-0000-0000-0000-000000000000};
4. Перезапустите Explorer.exe через Диспетчер задач (Файл -> Запустить новую задачу -> explorer.exe).
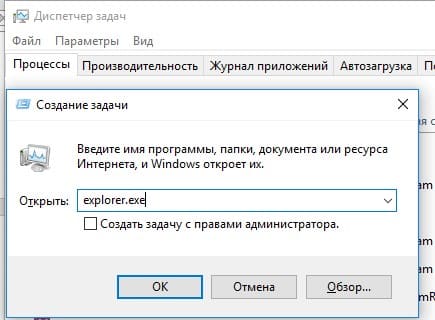
В Windows 10 Creator Update (1703) и более новых версиях есть еще одна частая проблема, из-за которой может не работать поиск. В разделе Параметры > Конфиденциальность > Фоновые приложения (Settings -> Privacy -> Background apps), включите опцию «Разрешить приложениям работать в фоновом режиме» (Let apps run in the background). При отключении данной опции может не работает поиск среди только что установленных приложений.
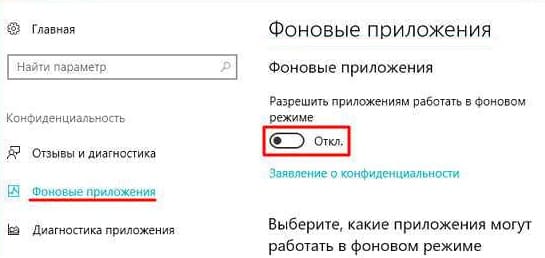
Если вы не нашли эту опцию, можно включить ее через реестр:
Для этого перейдите в ветку реестра HKEY_CURRENT_USER\Software\Microsoft\ Windows\CurrentVersion\ BackgroundAccessApplications;
Создайте новый параметр типа DWORD (32-бит) с именем GlobalUserDisabled и значением 0;
Затем измените значение параметра BackgroundAppGlobalToggle на 1 в ветке реестра HKCU\Software\Microsoft\Windows\CurrentVersion\Search;
Либо вы можете изменить эти параметры из командой строки:
REG ADD HKCU\Software\Microsoft\Windows\CurrentVersion\BackgroundAccessApplications /v GlobalUserDisabled /t REG_DWORD /d 0 /f
REG ADD HKCU\Software\Microsoft\Windows\CurrentVersion\Search /v BackgroundAppGlobalToggle /t REG_DWORD /d 1 /f
Перезагрузите компьютер.
Убедитесь, что служба индексирования Windows работает корректно:
1. Откройте services.msc;
2. Найдите Windows Search в списке служб и убедитесь, что служба запущена, а её тип запуска установлен как автоматический (Automatic — Delayed Start);
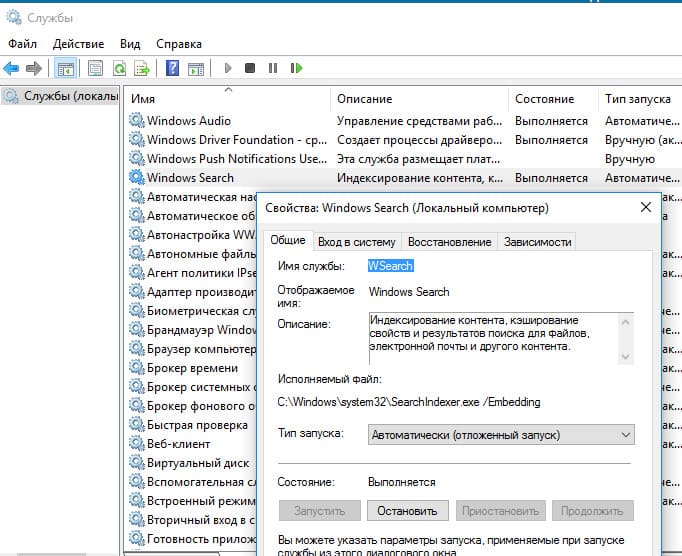
3. Запустите или перезапустите службу WSearch;
4. Откройте классическую панель управления и перейдите в Параметры индексирования (Control Panel\All Control Panel Items\Indexing Options);
5. Убедитесь, что выбрано индексирование всех нужных мест, включая меню Start Menu, папку Users, локальные диски и, при необходимости, Outlook.
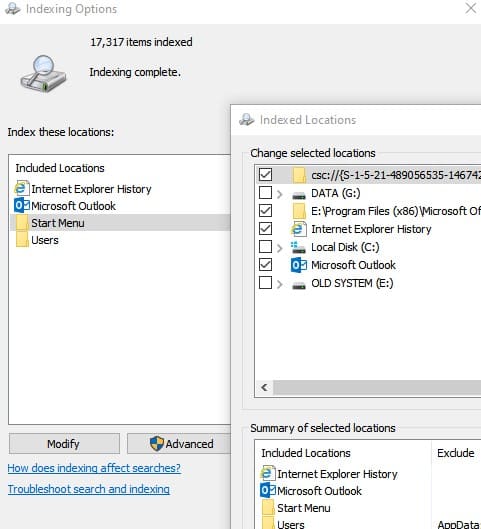
6. Нажмите кнопку Дополнительно, и в разделе Устранение неполадок выберите Перестроить.
Процесс переиндексации может занять значительное время, дождитесь его завершения.
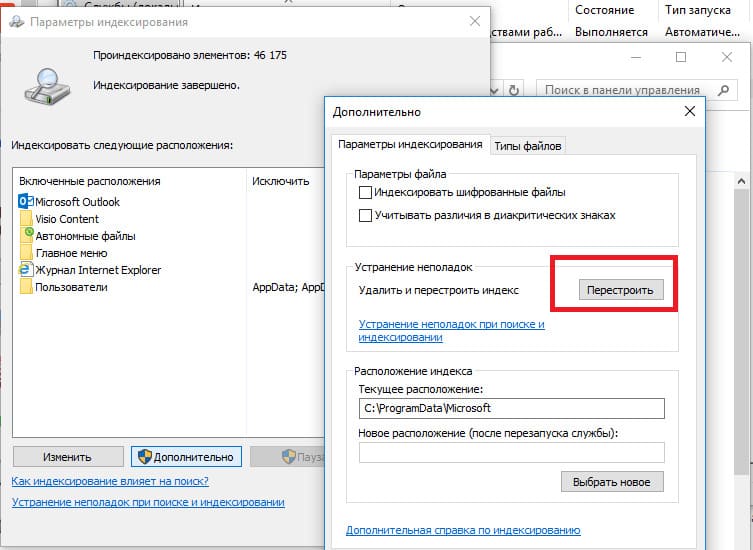
Попробуйте использовать встроенную утилиту Indexer Diagnostics (Troubleshooter) для исправления типовых проблем с поиском:
1. Перейдите в Settings > Search > Searching Windows;
2. Пролистайте страницу вниз и выберите Run the indexer troubleshooter to resolve common search issues;
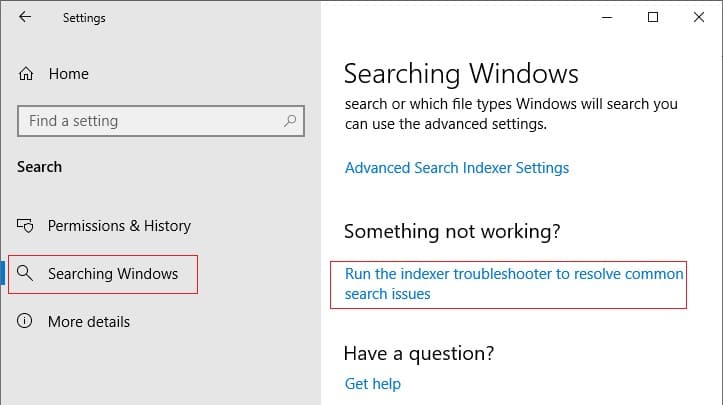
3. Можно запустить утилиту из командной строки, введя команду:
msdt.exe -ep WindowsHelp id SearchDiagnostic.
4. Запустится мастер исправления неполадок в службах поиска и индексирования;
5. Выберите вашу проблему (скорее всего это будет “Файлы не отображаются в результатах поиска” / “Files don’t appear in search results”) и нажмите Next;
6. Дождитесь, пока “Search and Indexing troubleshooter” просканирует ваш компьютер и попробует исправить ошибку, после этого перезагрузите компьютер и проверьте работу поиска.
Если у вас установлен голосовой помощник Cortana (обратите внимание, что русская версия всё ещё недоступна), можно попробовать перерегистрировать все UWP-приложения Windows Store:
Get-AppXPackage -AllUsers | Foreach {Add-AppxPackage -DisableDevelopmentMode -Register "$($_.InstallLocation)\AppXManifest.xml"}.
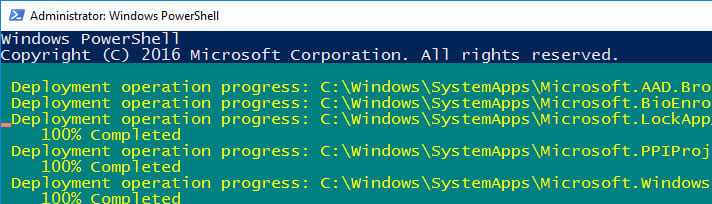
Если это не исправило проблему с поиском, нужно полностью удалить и переустановить универсальное приложение Microsoft.Windows.Search (Microsoft.Windows.Search_cw5n1h2txyewy).
1. Запустите консоль PowerShell.exe с правами администратора;
2. Остановите службу Windows Search. Сначала нужно изменить тип запуска на Disabled, а затем остановить её командой:
Get-Service WSearch | Set-Service –startuptype disabled –passthru | Stop-Service –Force
3. Перезагрузите Windows;
4. Удалите универсальное приложение Search следующими командами:
Get-AppxPackage -Name *Search* | Remove-AppxPackage -Verbose -ErrorAction SilentlyContinue -WarningAction SilentlyContinue;
Get-AppxPackage -AllUsers -Name *Search* | Remove-AppxPackage -Verbose -ErrorAction SilentlyContinue -WarningAction SilentlyContinue
5. Теперь нужно удалить папку приложения %LOCALAPPDATA%\Packages\Microsoft.Windows.Search_cw5n1h2txyewy. Для этого назначьте локальную группу Administrators владельцем папки. Это можно сделать вручную в проводнике Windows (вкладка Безопасность в свойствах папки) или с помощью следующего PowerShell скрипта:
$searchapp_path = "$env:localappdata\Packages\Microsoft.Windows.Search_cw5n1h2txyewy"
$Account = New-Object -TypeName System.Security.Principal.NTAccount -ArgumentList 'BUILTIN\Administrators';
$ItemList = Get-ChildItem -Path $searchapp_path -Recurse;
foreach ($Item in $ItemList) {
$Acl = $null;
$Acl = Get-Acl -Path $Item.FullName;
$Acl.SetOwner($Account);
Set-Acl -Path $Item.FullName -AclObject $Acl;
}
6. Удалите папку Windows.Search_cw5n1h2txyewy командой:
Remove-Item -Path $env:localappdata\Packages\Microsoft.Windows.Search_cw5n1h2txyewy –force

7. Теперь поиск в Windows полностью отключен;
8. Переустановите приложение Search App командой:
Get-AppxPackage -AllUsers -Name *Search* | % {Add-AppxPackage -Path ($_.InstallLocation + "\Appxmanifest.xml") -Register -DisableDevelopmentMode -ForceApplicationShutdown -Verbose}

9. Включите автозапуск для службы WSearch командой:
Set-Service WSearch –startuptype automatic
10. Перезагрузите Windows, войдите под своей учётной записью и проверьте, что поиск теперь работает.
В феврале 2020 года пользователи Windows 10 столкнулись с массовой проблемой, когда поиск на панели задач перестал работать. Проблема была связана с недоступностью облачных сервисов Bing, так как по умолчанию Windows 10 отправляет введённые поисковые запросы на серверы Microsoft. Решить проблему можно, отключив интеграцию поиска с Bing через реестр:
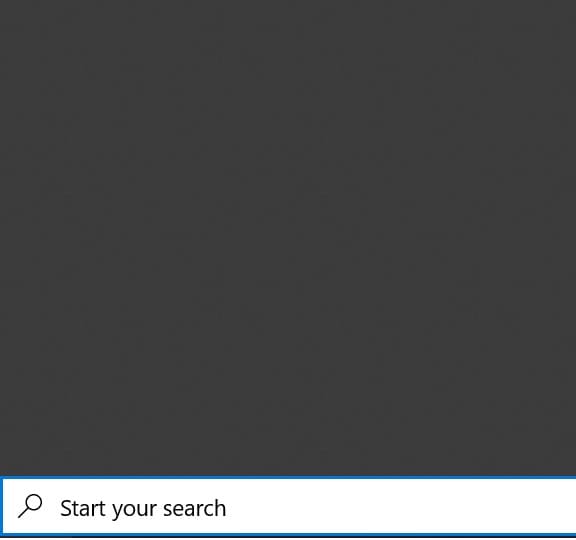
1. Откройте реестр (Win+R -> regedit.exe);
2. Перейдите в ветку:
HKEY_CURRENT_USER\SOFTWARE\Microsoft\Windows\CurrentVersion\Search\;
3. Измените значение параметров BingSearchEnabled и CortanaConsent на 0.
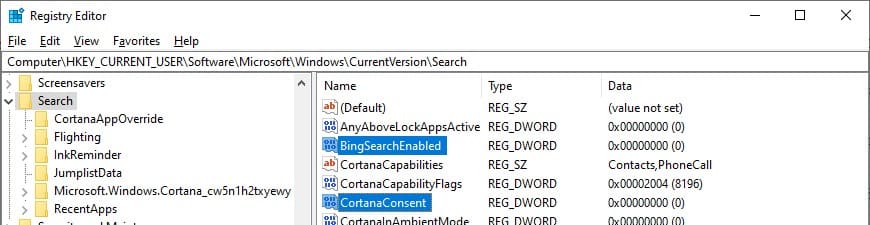
Если эти параметры реестра отсутствуют, создайте их вручную (тип REG_DWORD 32 bit). Можно создать и изменить эти параметры следующими командами:
REG ADD HKCU\Software\Microsoft\Windows\CurrentVersion\Search /v BingSearchEnabled /t REG_DWORD /d 0 /f
REG ADD HKCU\Software\Microsoft\Windows\CurrentVersion\Search /v CortanaConsent /t REG_DWORD /d 0 /f
4. Перезапустите Explorer.exe или перезагружайте компьютер.
В приложении Settings есть собственное окно поиска, которое позволяет быстро найти элементы настройки. Если он перестал работать, выполните следующие шаги:
1. Откройте File Explorer и перейдите в каталог:
%LocalAppData%\Packages\windows.immersivecontrolpanel_cw5n1h2txyewy\LocalState
2. Откройте свойства папки Indexed, нажмите кнопку Другие и убедитесь, что опция Разрешить индексировать содержимое файлов в этой папке включена.

Если предыдущие методы не помогли, Microsoft рекомендует использовать скрипт PowerShell для сброса всех настроек Windows Search:
1. Скачайте скрипт ResetWindowsSearchBox.ps1;
2. Запустите консоль PowerShell с правами администратора;
3. Введите команду для разрешения выполнения скриптов:
Set-ExecutionPolicy -Scope Process –ExecutionPolicy Unrestricted
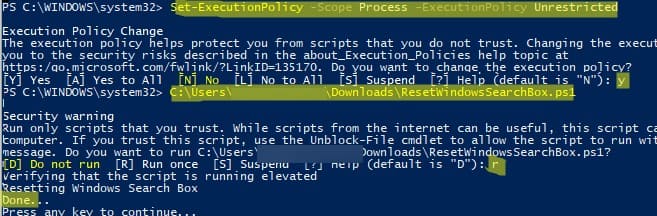
4. Запустите скрипт ResetWindowsSearchBox.ps1, с помощью консоли PowerShell;
5. Скрипт сбросит все настройки поисковой службы Windows до значений по умолчанию;
6. Перезагрузите компьютер и проверьте, исправлена ли проблема поиска.
Если вышеописанные методы не помогли, можно попробовать следующие варианты:
1. Создайте нового пользователя и проверьте, работает ли поиск под этой учётной записью. Если проблема не повторяется, вероятно, повреждены параметры текущего пользователя;
2. Убедитесь, что в вашей системе запущен процесс ctfmon.exe. Этот стандартный процесс отвечает за альтернативные методы ввода и управление языковыми панелями Office (служба Touch Keyboard and Handwriting Panel Service). Если этот процесс не запущен, вы не сможете вводить текст в поисковую строку Windows. Для его запуска выполните команду:
C:\Windows\System32\ctfmon.exe
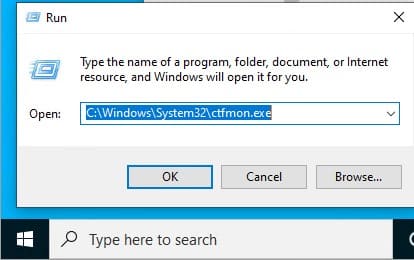
Если после этого проблема решится, добавьте процесс ctfmon.exe в автозагрузку Windows;
3. Загрузитесь с LiveCD и удалите папку Microsoft.Windows.Cortana в каталоге AppData\Local\Packages. Можно также завершить процесс Cortana с помощью утилиты Unlocker. После перезагрузки папка будет создана снова, и через несколько минут поиск должен начать работать (этот метод помог нескольким пользователям);
4. Проверьте NTFS-права для папки C:\Windows\SystemApps\Microsoft.Windows.Search_cw5n1h2txyewy. У всех пользователей компьютера должны быть права на Read+Execute. Для проверки можно использовать команду PowerShell:
get-acl $env:windir\SystemApps\Microsoft.Windows.Search_cw5n1h2txyewy
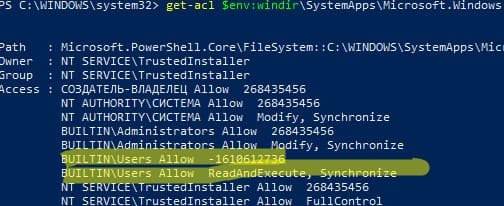
5. Проверьте целостность системных файлов с помощью команд:
sfc /scannow
или
dism /Online /Cleanup-Image /RestoreHealth
Эти методы могут помочь в устранении проблем с поиском в Windows 10 и Windows 11, если предыдущие решения оказались неэффективными.


















