В этой статье мы рассмотрим все варианты решения ошибки загрузки профиля пользователя на Windows 7, Windows 10 и линейке Windows Server, начиная с 2008 (чаще всего на RDS серверах). Эта ошибка довольно распространена и обычно вызвана повреждением каталога с профилем пользователя, но исправляется относительно легко.
Описание проблемы: служба профилей пользователей (ProfSvc) не может загрузить профиль пользователя Windows, и пользователь не может войти в систему.
После ввода учетных данных появляется сообщение:
Службе “Служба профилей пользователей” не удалось войти в систему. Невозможно загрузить профиль пользователя.
или
The User Profile Service failed the sign-in. User profile cannot be loaded.
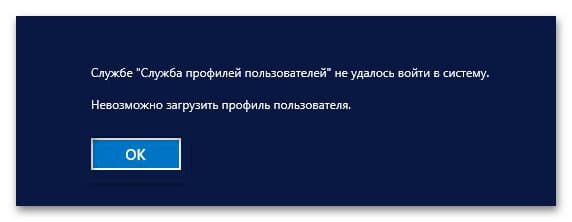
Приобрести оригинальные ключи активации Windows 10 или Windows 7 можно у нас в каталоге:
Windows 10 – от 1390 ₽
Windows 7 – от 1099 ₽
Эта ошибка, в большинстве случаев, вызвана повреждением профиля пользователя или проблемами с правами на каталог профиля. Это может произойти из-за некорректного завершения работы системы, системного обновления или изменений в реестре.
Мы рассмотрим несколько методов решения проблемы, начиная с самых простых. Для выполнения действий вам потребуется учетная запись с правами администратора на компьютере.
1. Редактирование параметров профиля в реестре
Запустите редактор реестра regedit с правами администратора и перейдите в ветку реестра:
HKEY_LOCAL_MACHINE\SOFTWARE\Microsoft\Windows NT\CurrentVersion\ProfileList.
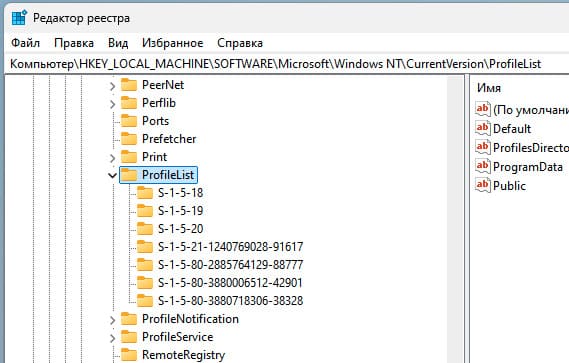
В этом разделе вы увидите несколько папок с названиями вида S-1-5-21-xxxxxxx — это идентификаторы (SID) пользователей. По любому из них можно узнать имя учетной записи (например, следующей командой можно вывести список локальных пользователей и их SID: wmic useraccount get domain,name,sid ).
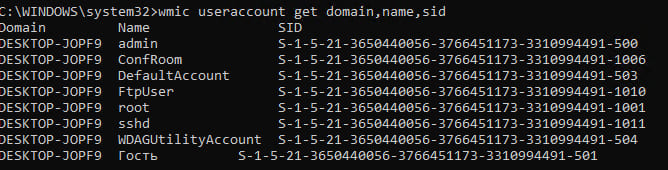
Чтобы найти профиль проблемного пользователя, вам нужно просмотреть эти разделы и найти параметр ProfileImagePath, который указывает на профиль конкретного пользователя.
Возможные сценарии:
– Если имя ветки с нужным профилем пользователя заканчивается на .bak, просто переименуйте ее, удалив .bak.
– Если есть две ветки с одинаковым профилем — одна с .bak, другая без, переименуйте ветку без .bak, добавив, например, .backup в конце. После этого уберите .bak у второй ветки.
Далее измените значения параметров RefCount и State, установив их на 0. Если таких параметров нет, создайте их вручную (тип DWORD).
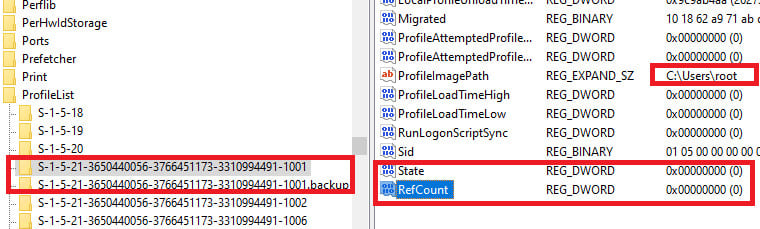
Убедитесь, что в значении ProfileImagePath указан путь к правильному каталогу профиля, а папка сама с профилем присутствует на диске и имеет такое же название, как и в ProfileImagePath. В моём случае это C:\Users\root
После этого перезагрузите компьютер и попробуйте войти в систему под учетной записью пользователя.
2. Восстановление профиля Default путем замены файла NTUSER.DAT
Если ошибка возникает при первом входе пользователя в систему, проблема может быть связана с повреждением файла NTUSER.DAT в профиле Default. Этот файл содержит настройки, загружаемые в реестр пользователя. Если он поврежден, система не сможет создать новый профиль.
1. Перейдите в каталог C:\Users\Default.
2. Переименуйте файл NTUSER.DAT (например, в NTUSER.DAT2).
3. Скопируйте аналогичный файл из профиля другого пользователя или с другого компьютера с такой же версией Windows.
Перезагрузите систему, и если проблема была в поврежденном файле NTUSER.DAT, ошибка должна исчезнуть.
3. Восстановление системы из точки восстановления
Если у вас включены точки восстановления системы, вы можете вернуть систему к предыдущему состоянию, когда ошибка не проявлялась.
1. Перейдите в Панель управления -> Восстановление.
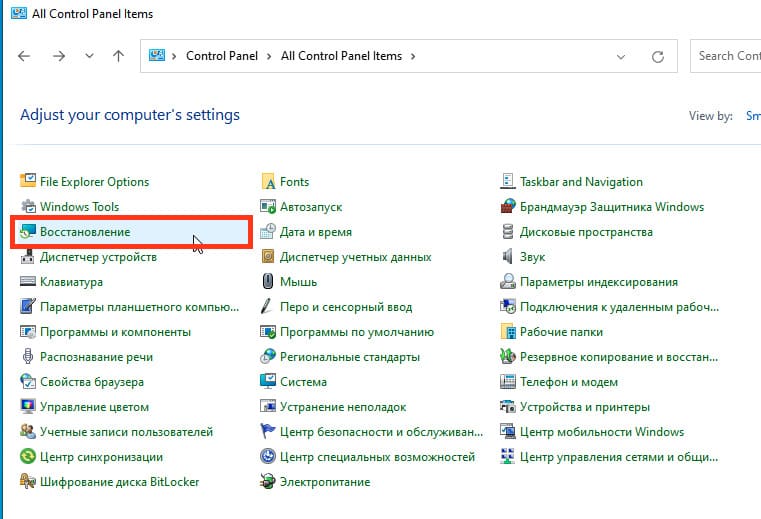
2. Нажмите Запуск восстановления системы и следуйте инструкциям мастера.
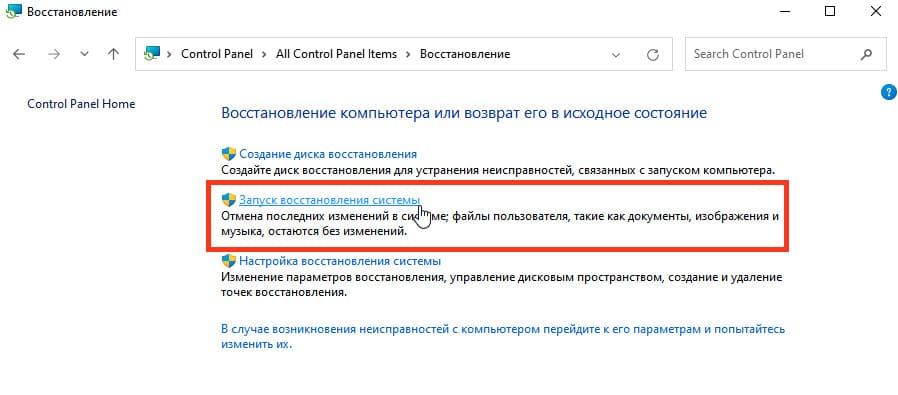
Если точки восстановления отключены, этот метод не будет доступен и появится следующая ошибка.
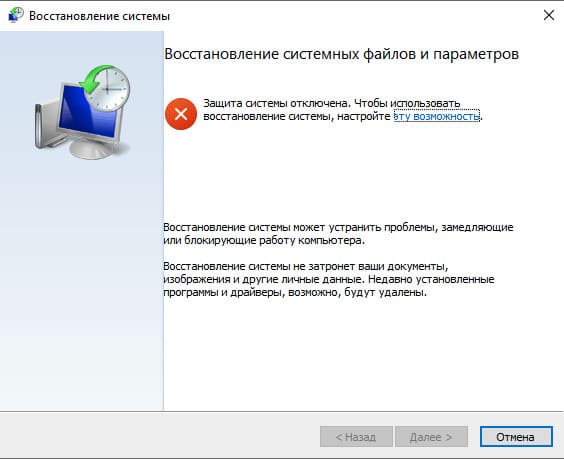
4. Создание нового пользователя и перенос данных
Если предыдущие методы не помогли, создайте нового пользователя и перенесите данные из старого профиля:
1. Откройте командную строку с правами администратора и выполните команду netplwiz.
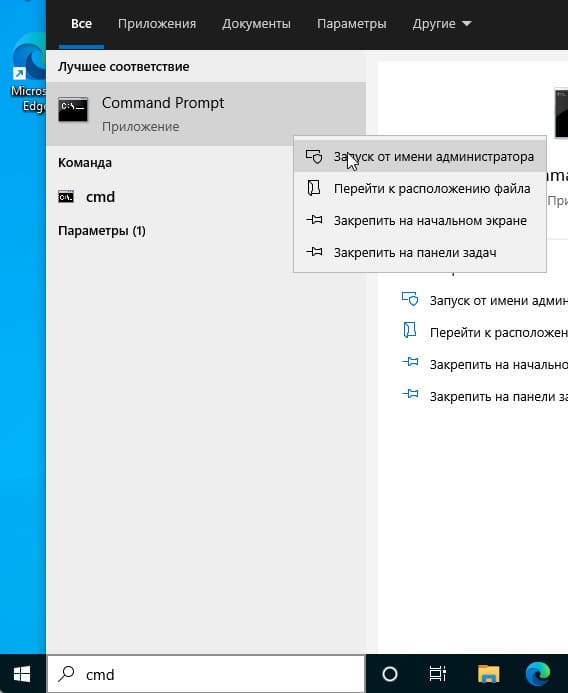
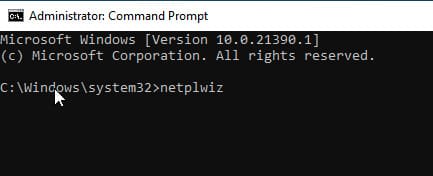
2. Нажмите Добавить.
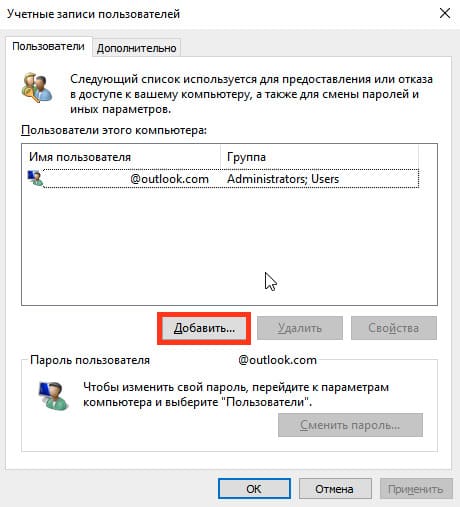
3. Выберите “Вход без учетной записи Microsoft”
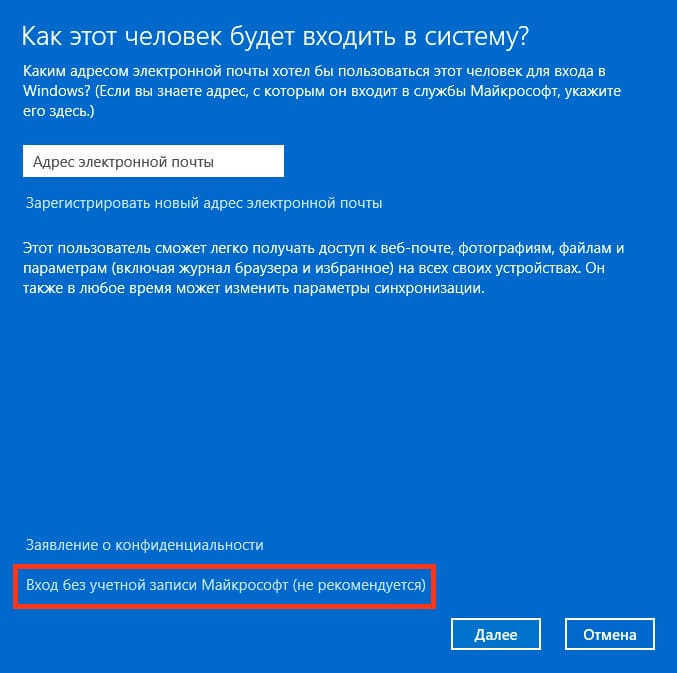
4. Далее “Локальная учетная запись”
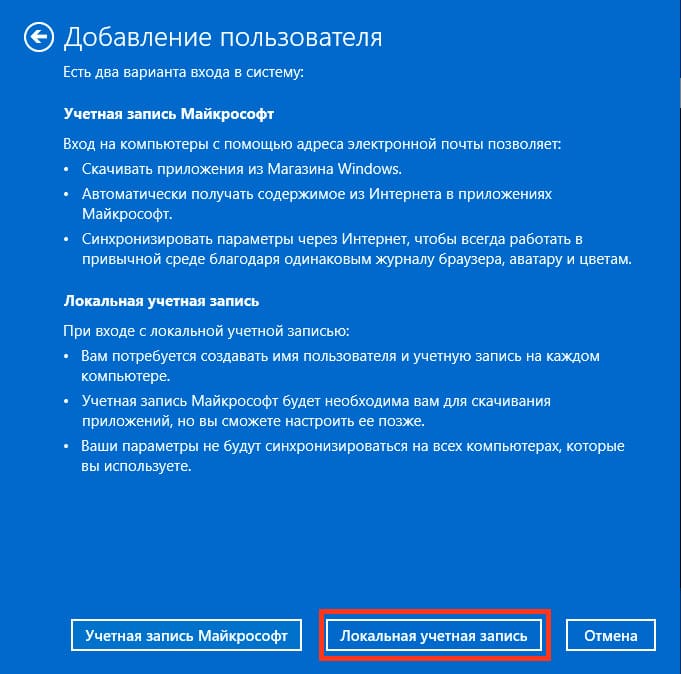
5. Введите логин и пароль и нажмите “Далее”
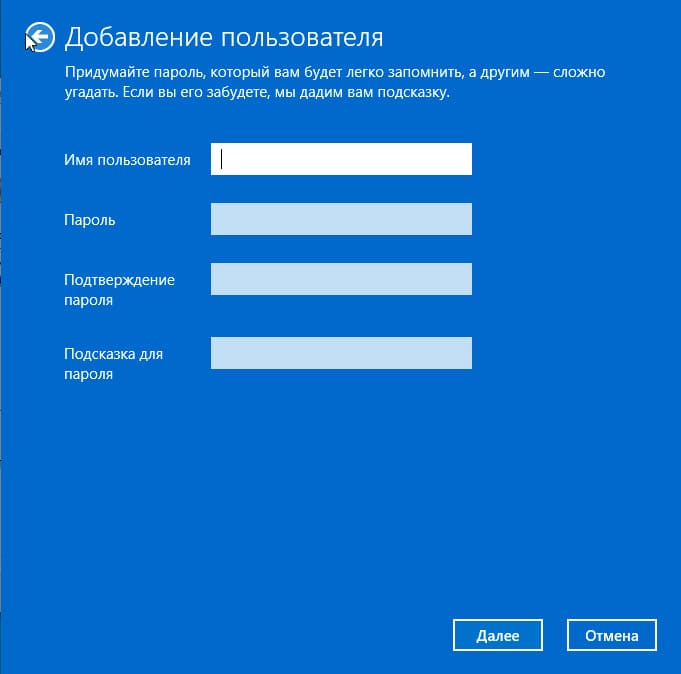
6. Скопируйте данные из каталога старого профиля (C:\Users\старый_профиль) в каталог нового профиля.
Не забудьте включить отображение скрытых файлов и папок.
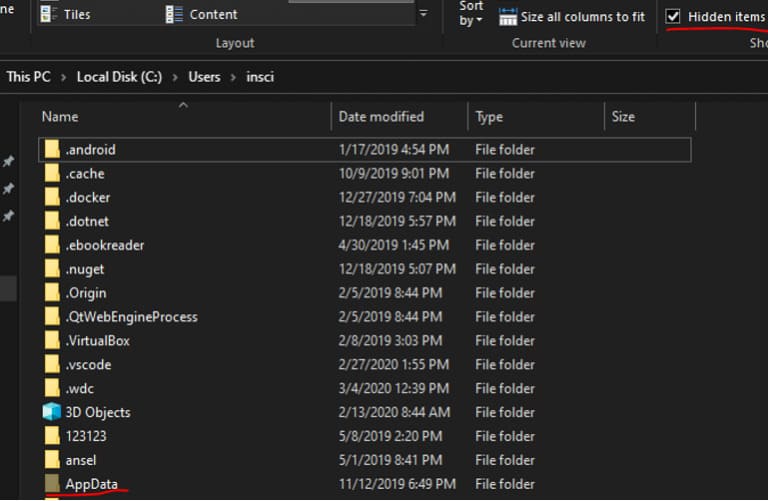
При таком способе восстановления вы не теряете данные, которые были в старом профиле. Если при копировании возникли проблемы, вы всегда можете получить доступ к данным со старого профиля просто зайдя в C:\users\ваш_старый_профиль
Если при попытке открыть старые папки возникает ошибка с запретом доступа, добавьте своему новому пользователю права на эти каталоги.
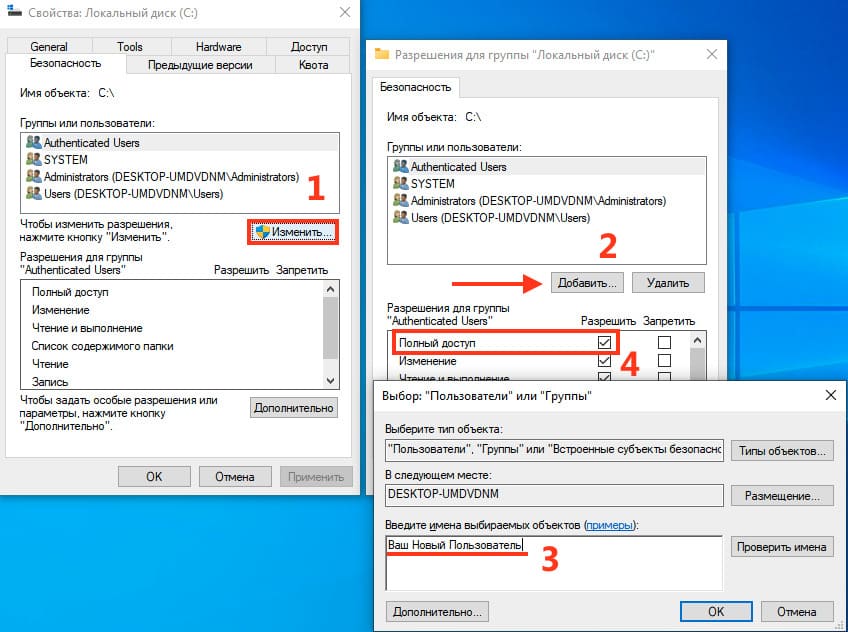
5. Устранение проблем с правами на каталог Default
На серверах Windows может возникнуть ошибка, связанная с отсутствием прав на чтение у группы Users на каталог C:\Users\Default. Для решения:
1. Назначьте группе Users права на чтение каталога C:\Users\Default.
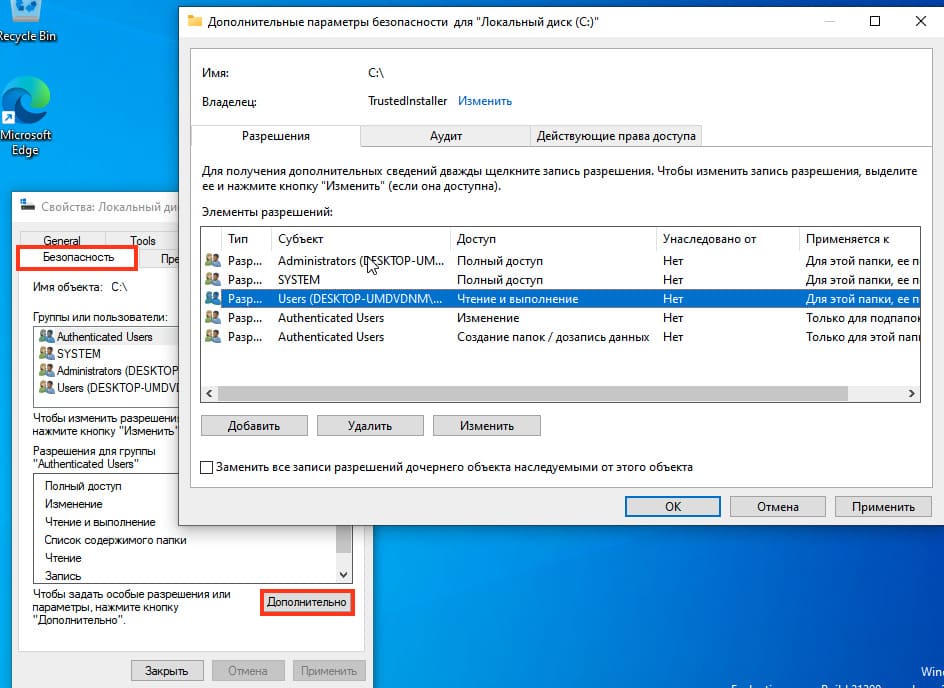
Если ошибка не исчезает, проверьте журналы событий Windows на наличие ошибок с ID 1509 и 1500.
Рекомендации по устранению проблемы
В большинстве случаев ошибка связана с некорректными данными профиля в реестре или повреждением файла NTUSER.DAT. Попробуйте исправить пути к профилю в реестре и заменить файл NTUSER.DAT. Эти шаги чаще всего помогают восстановить работоспособность профиля.
Если у вас нет другой учетной записи с правами администратора, и система не создает временный профиль, используйте загрузочную флешку или установочный диск, чтобы создать новую учетную запись с правами администратора. После этого следуйте шагам, описанным в статье.

















