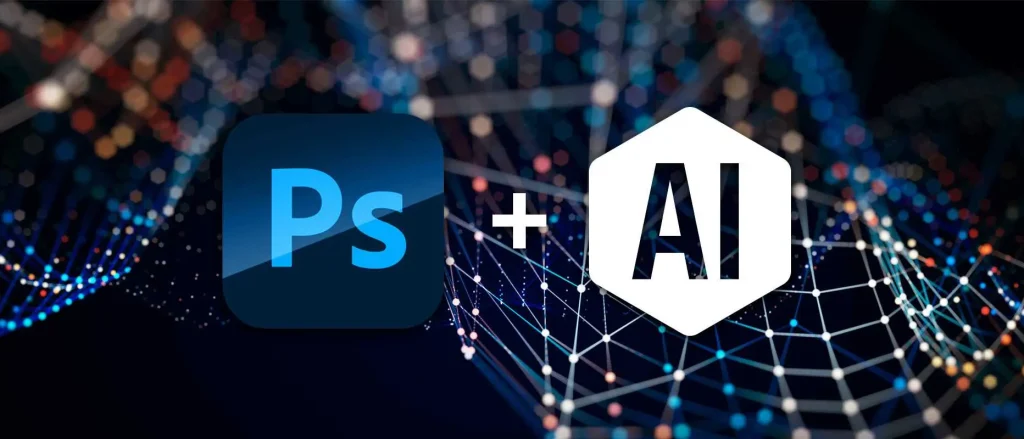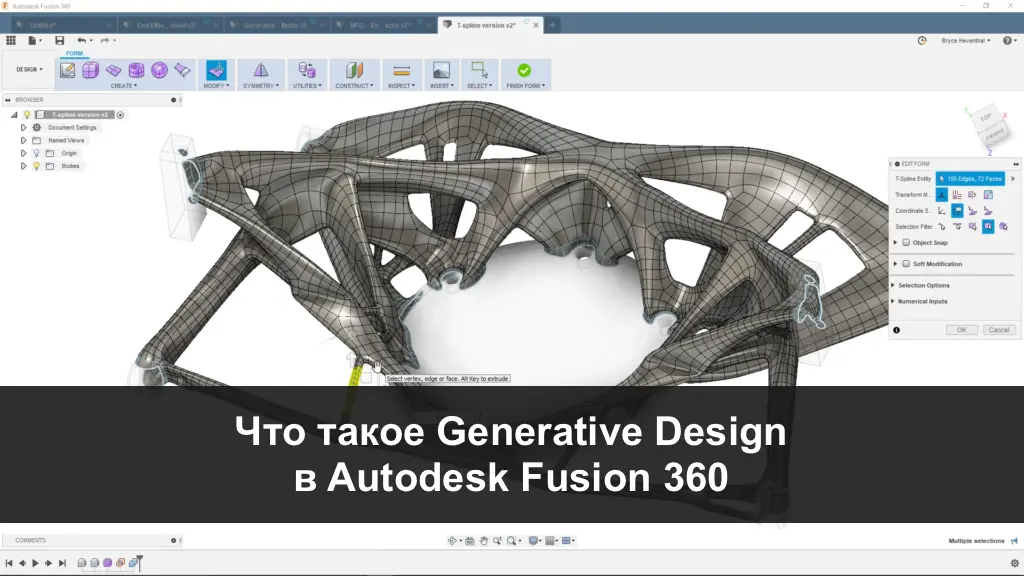В данной статье пошагово рассмотри как сменить язык интерфейса в Windows 10.
Заходим в меню “Пуск” => Параметры
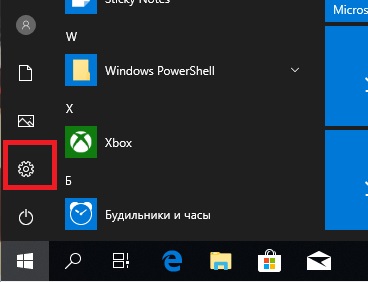
Время и язык
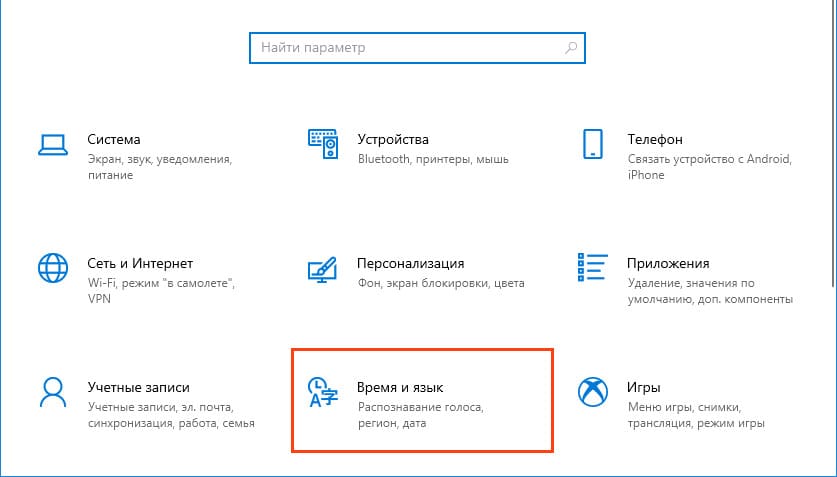
Переходим на среднюю вкладку “Регион и язык”. Здесь Вы сразу можете выбрать один из доступных языков, которые не нужно дополнительно скачивать. На примере ниже это русский и английский. Можете нажать на него, применить, далее перезагрузить систему и язык изменится, к примеру на английский, если Вы его выберите. Но если нужного Вам языка нет в списке, нажимаем кнопку “Добавить язык”.
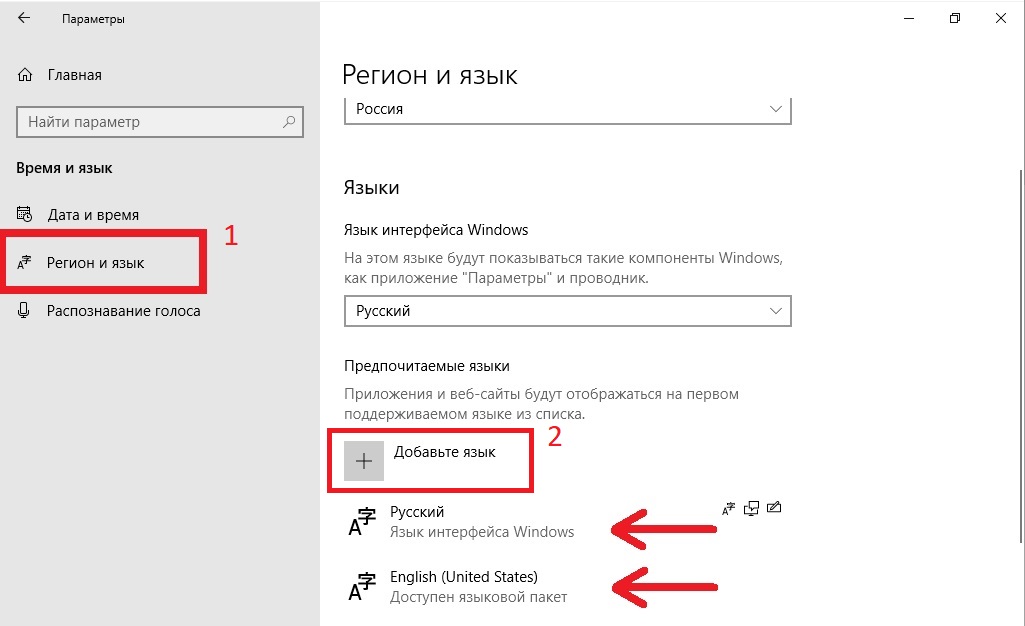
Далее, у Вас откроется окно со списком языков, которые доступны для Windows 10. Можете в строке поиска сразу обозначить нужный Вам язык и выбрать его из списка, после нажимаете “Далее”.
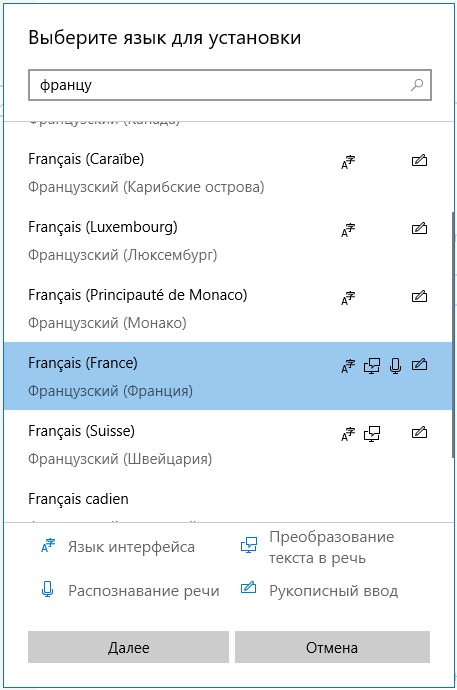
После подтверждаете, что именно Вам нужно скачать из языкового дополнения. Интерфейс, речь, или только раскладку. Мы на примере оставим все пункты отмеченными, после нажимаем “Установить”.
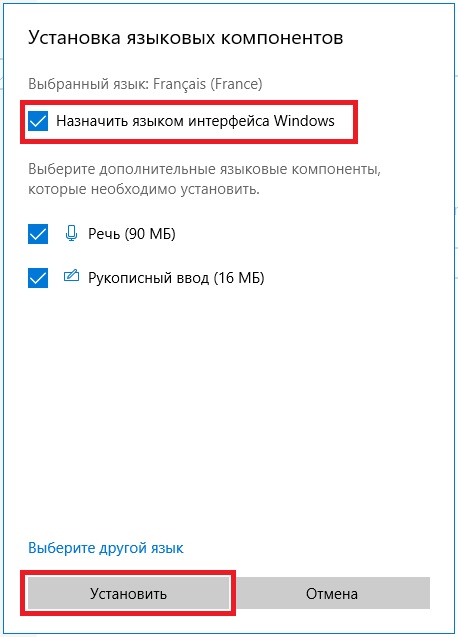
Теперь дожидаетесь пока языковое дополнение скачается и установится. После просто перезагружаете систему и у Вас язык будет изменен.
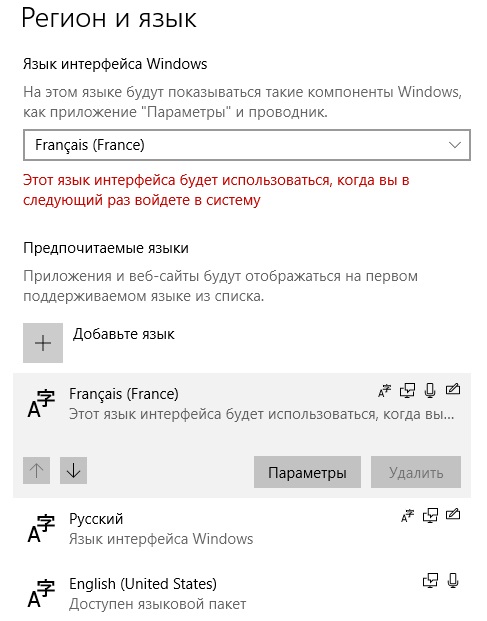

А так же, мы настоятельно рекомендуем использовать только оригинальные дистрибутивы Windows 10, дабы получать все актуальные обновления и работать без каких-либо трудностей. Скачать их можете в нашем каталоге.
Помимо всего рекомендуем так же активировать систему только оригинальными ключами, приобрести их можете в нашем интернет-магазине по самым низким ценам от 1390 ₽. Моментальная доставка на Вашу электронную почту в автоматическом режиме сразу после оплаты. Гарантия и круглосуточная техподдержка. Подробнее о ключах Windows 10 на следующей странице.