В данной статье мы рассмотрим процесс установки Winodws 11 (любой версии) на Mac (с процессором M1 и intel).
– Устанавливать мы будем с помощью приложения Parallels Desktop. Внимание! Поддержка виртуализации чипа TPM 2.0 и поддержка M1 заявлена начиная с 17 версии приложения. Скачать и приобрести лицензию Parallels Desktop можете на их официальном сайте.
– Так же, для установки Windows 11 нам понадобится сам дистрибутив данной системы. Скачать его Вы можете в нашем каталоге, либо с официального сайта Microsoft (необходимо скачать ISO файл).
После того, как Вы установили на Ваш Mac приложение Parallels Desktop и скачали Windows 11 можем запустить приложение. Нажимаем на “Установить Windows или другую ОС с DVD или из образа”.
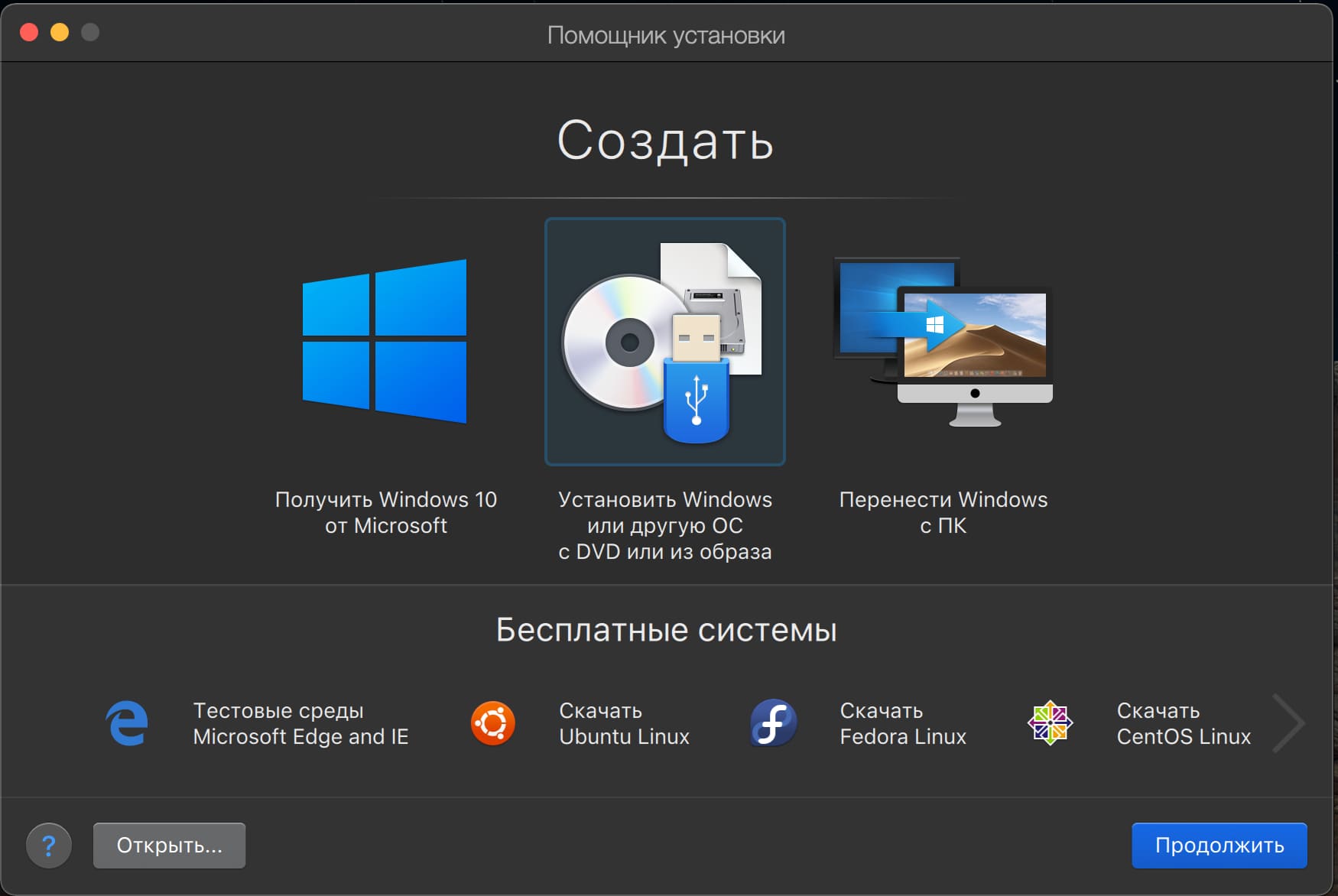
Далее нажимаем на “Выберите файл”, после в файловом диспетчере выберите дистрибутив Windows 11.
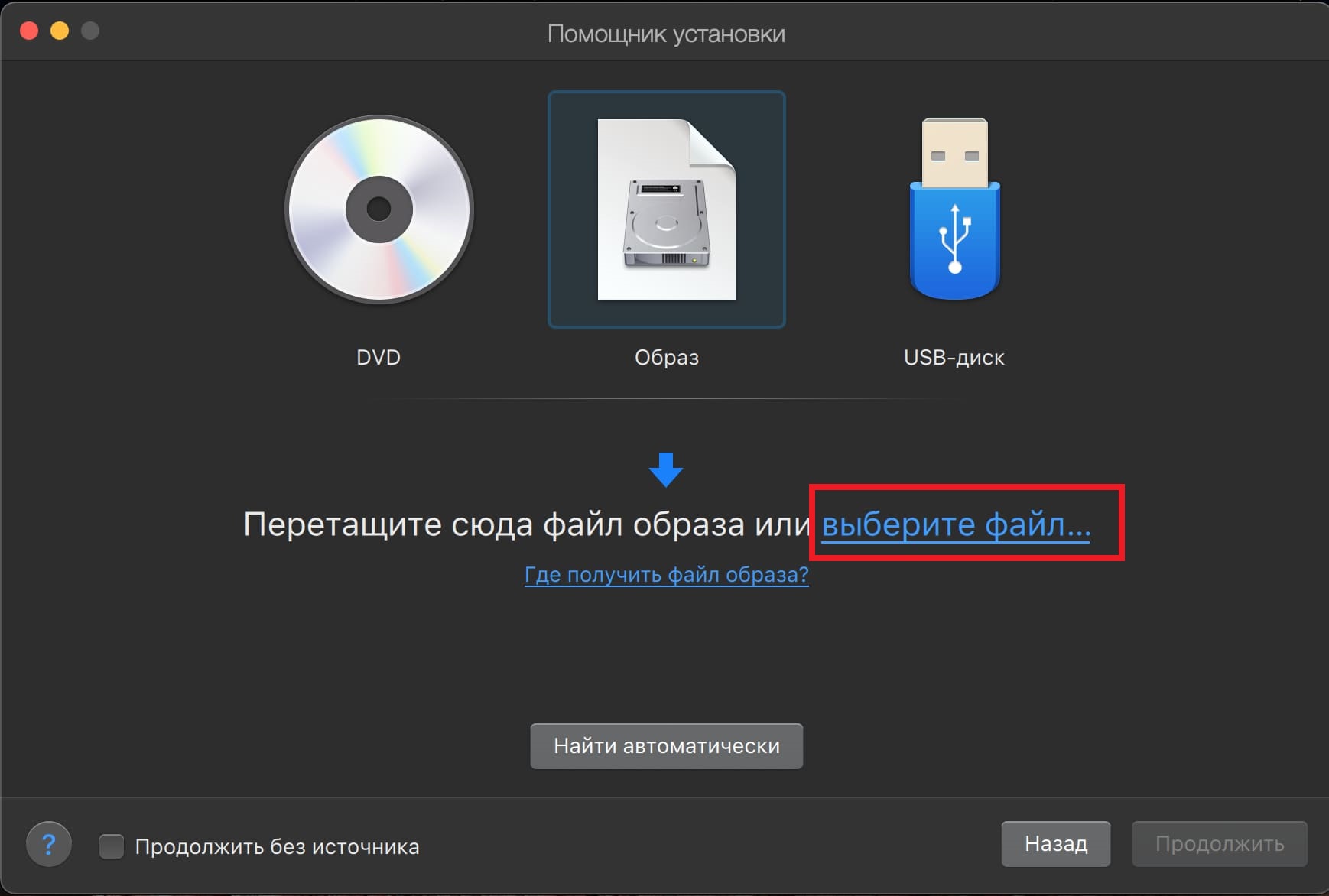
Нажимаем “Продолжить”.
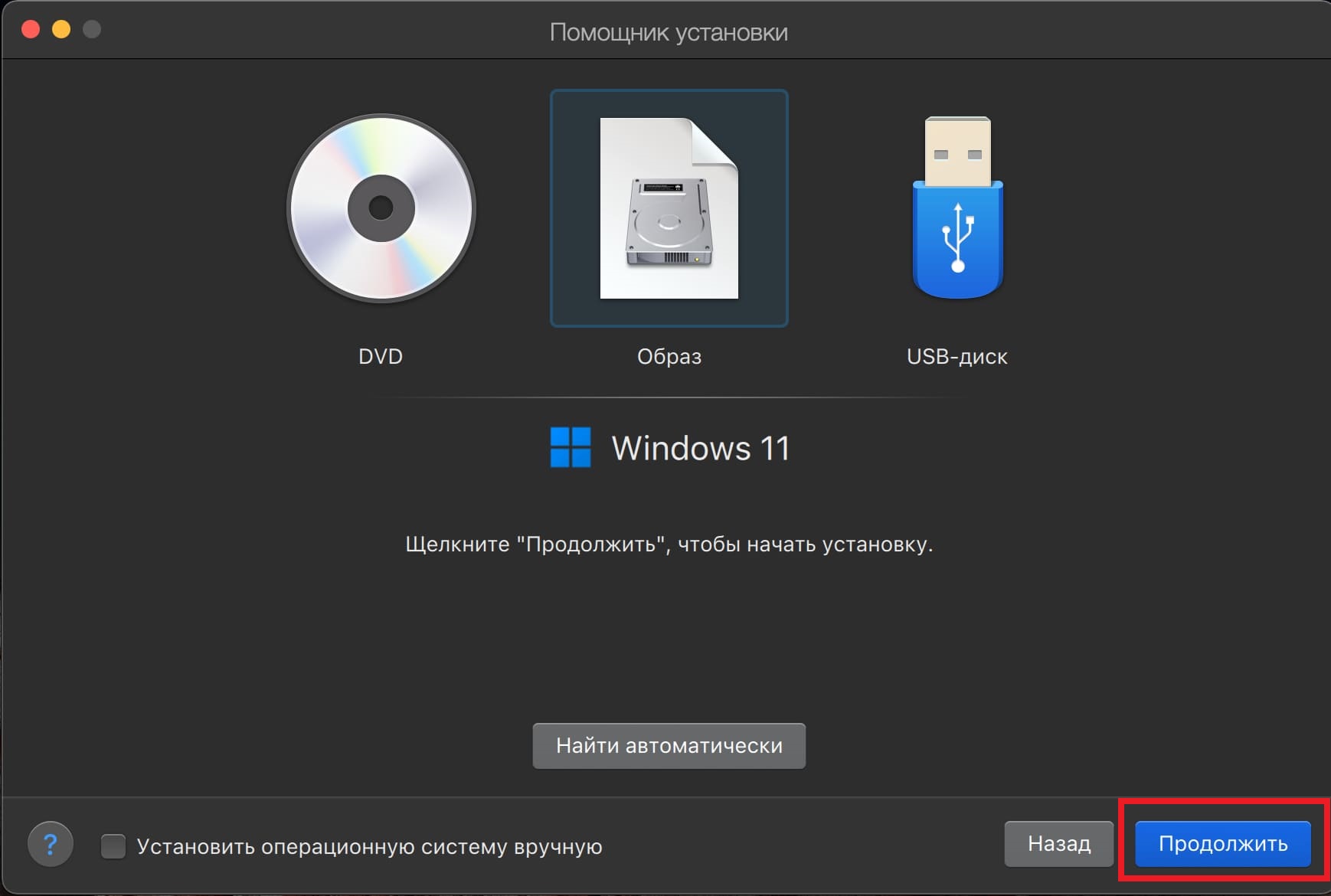
Снимем галку для ввода лицензионного ключа. Систему мы активируем уже после установки.
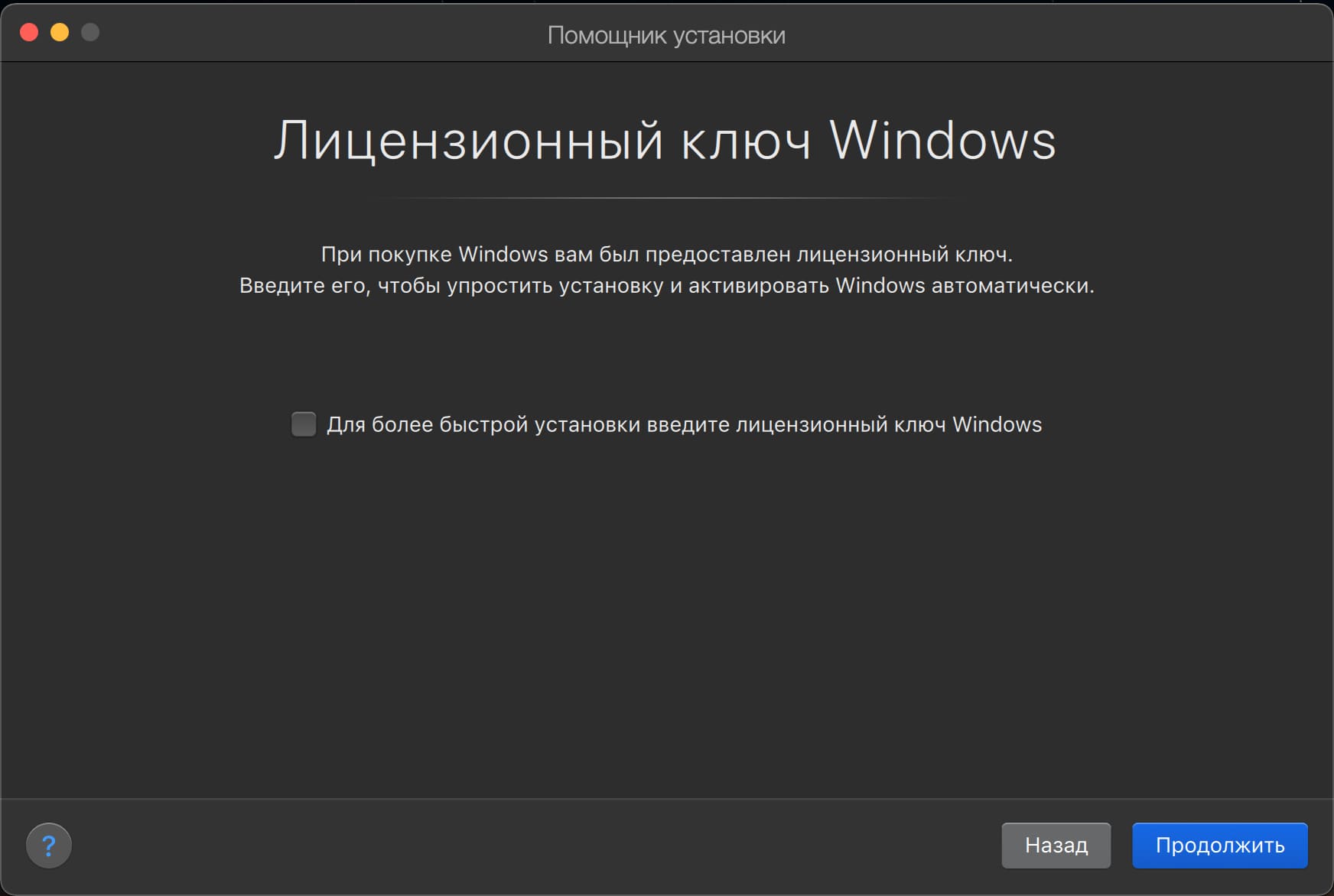
На примере мы установим Windows 11 Pro, Вы можете выбрать любую желаемую версию.
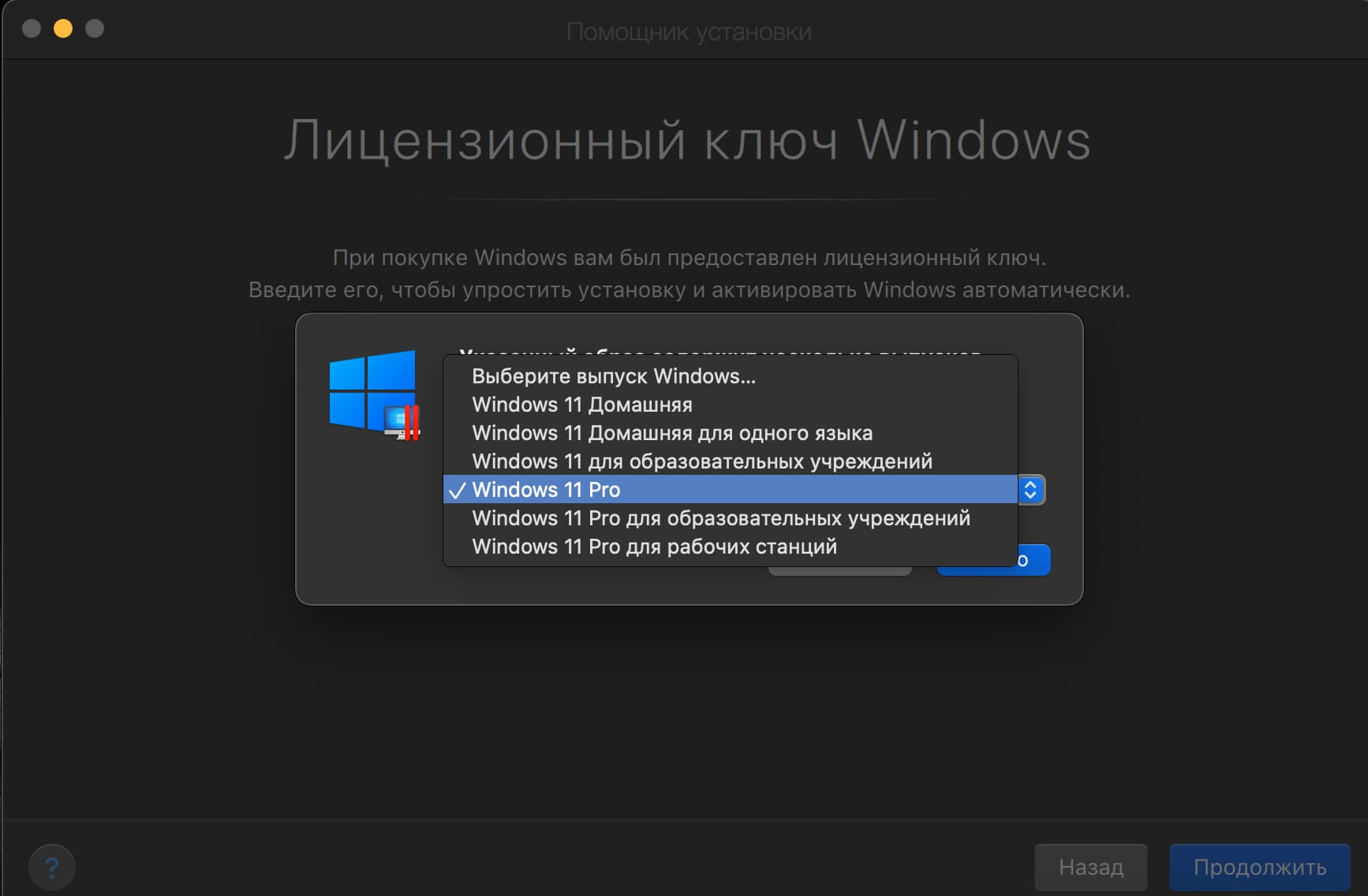
Следующее меню особо ни на что не влияет, выберем “офисные программы”.
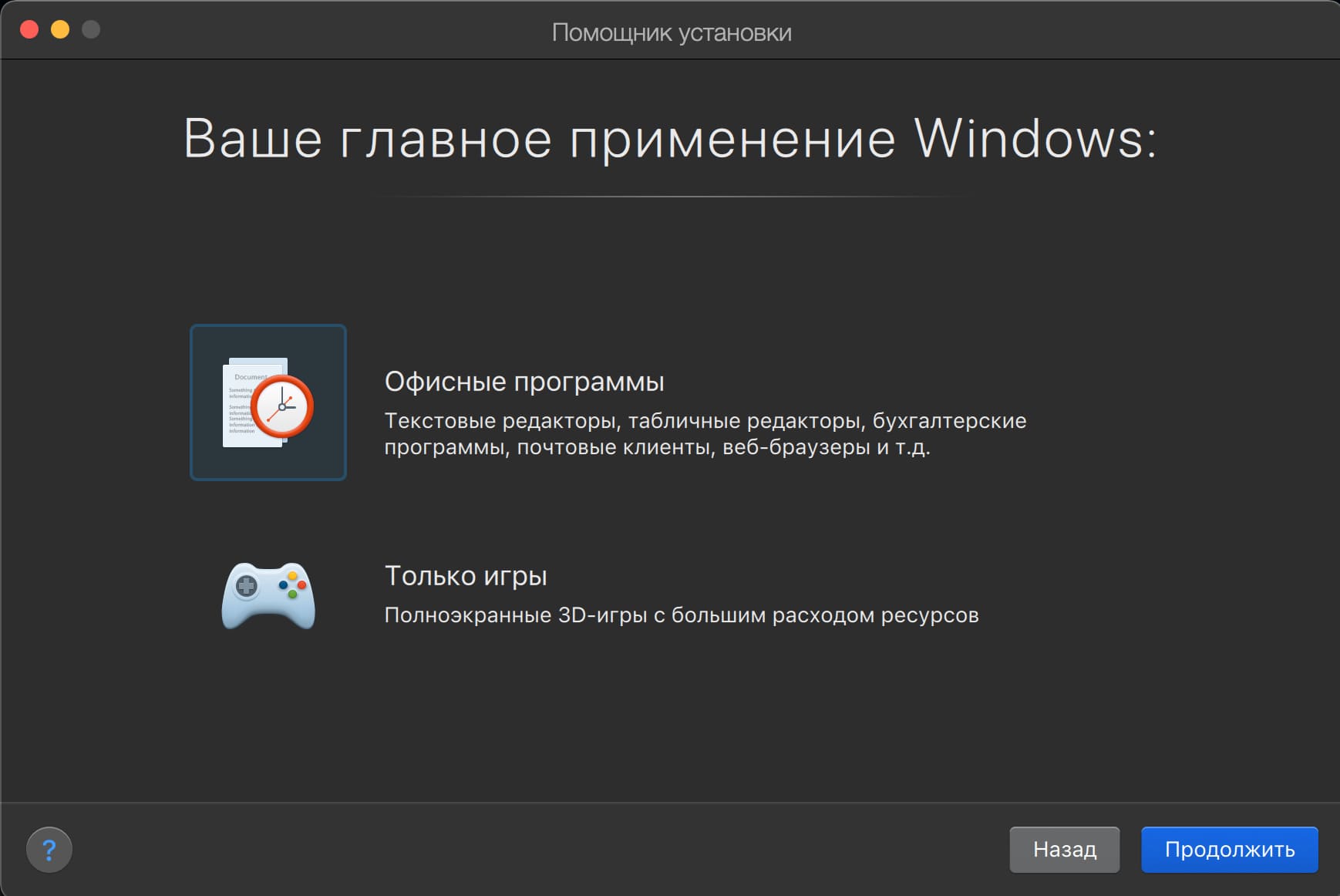
Задаем имя виртуальной системе, а так же, настоятельно рекомендуем НЕ устанавливать галку на пункте “Настроить параметры вручную” во избежании ошибок, система по умолчанию установится корректно. В случае если Вы хотите изменить параметры виртуальной машины, Вы можете это сделать уже после установки.
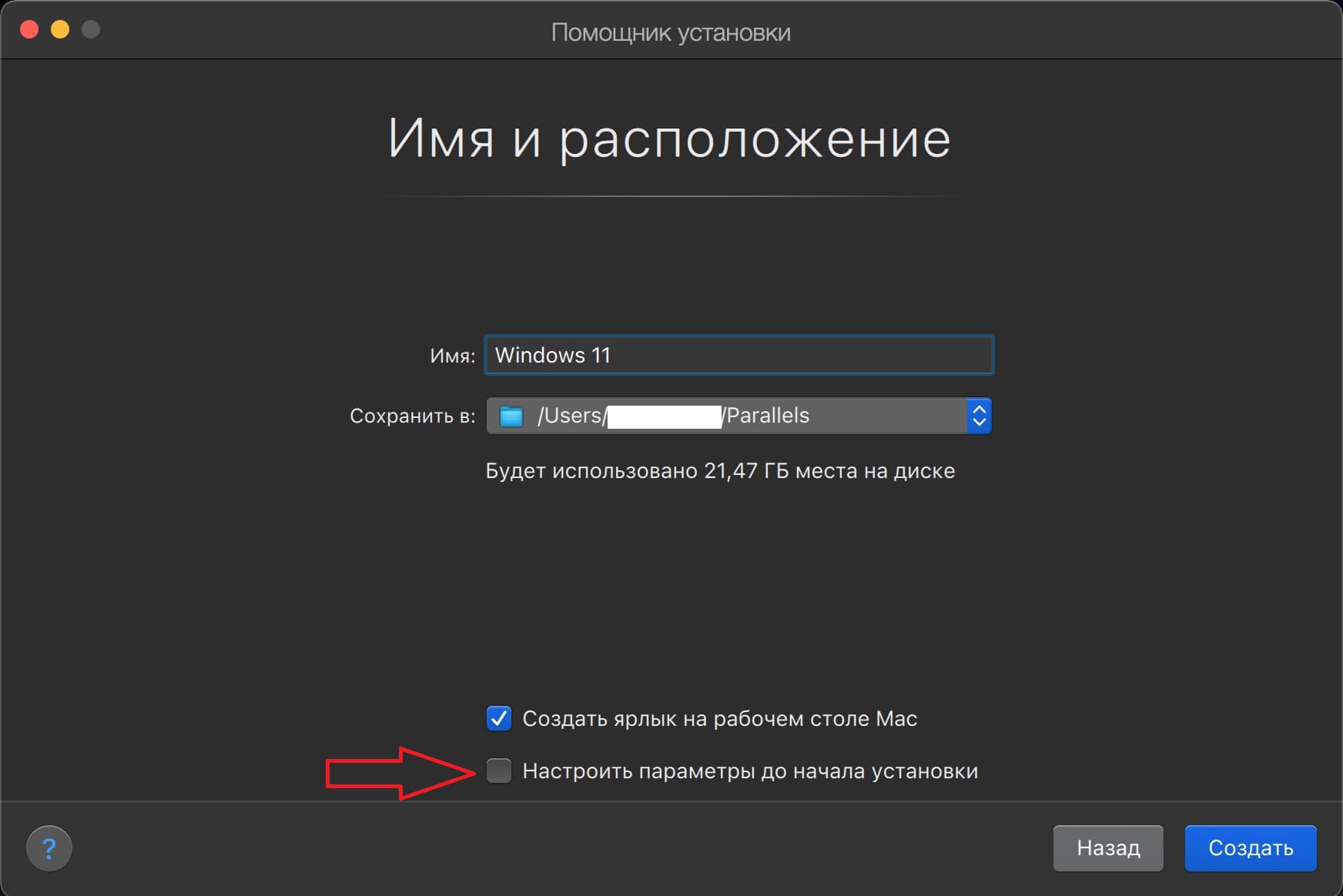
Далее начнется обычная установка Windows 11, она будет несколько урезанная, в ней автоматически будут пропущены настройки первоначальных параметров.
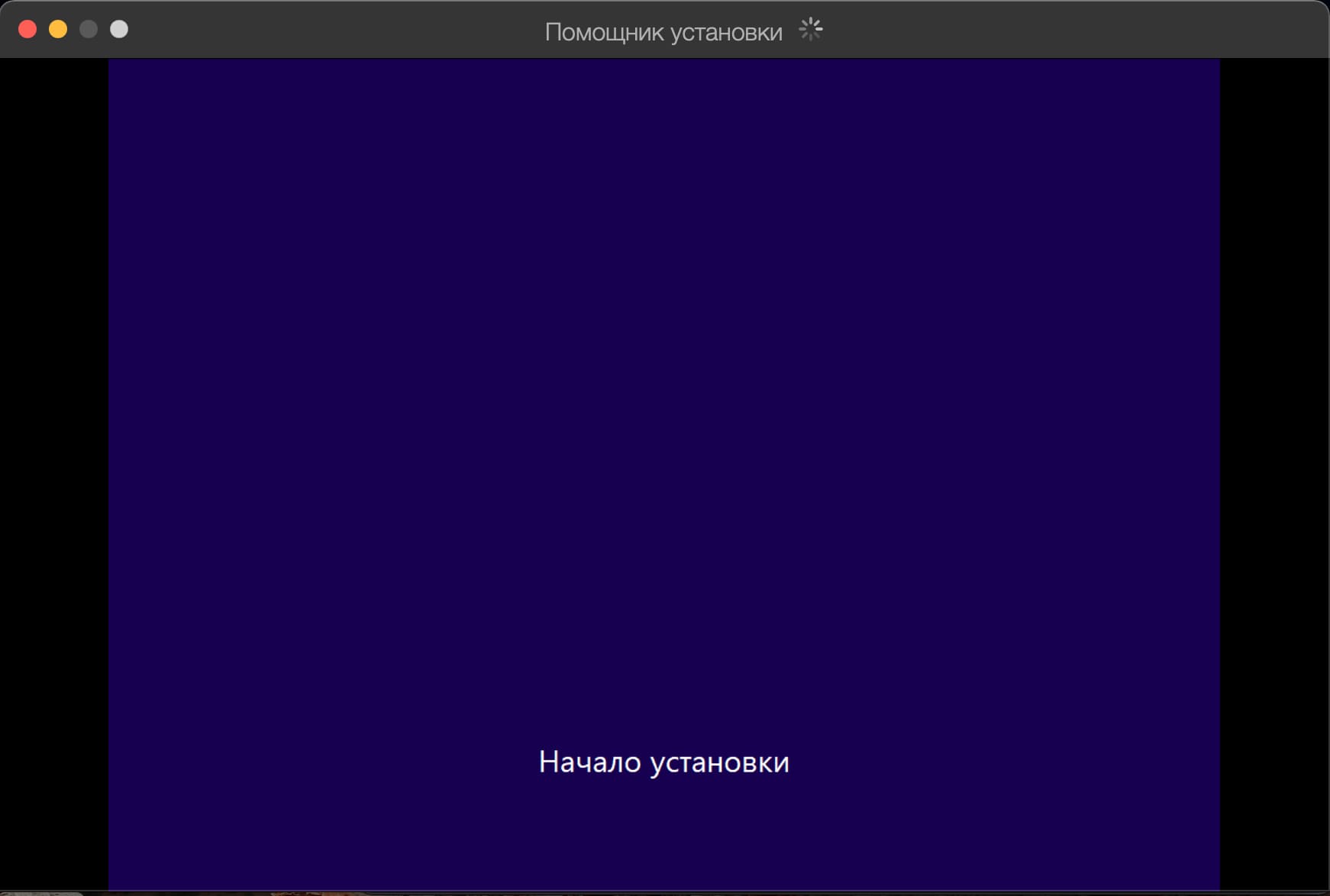
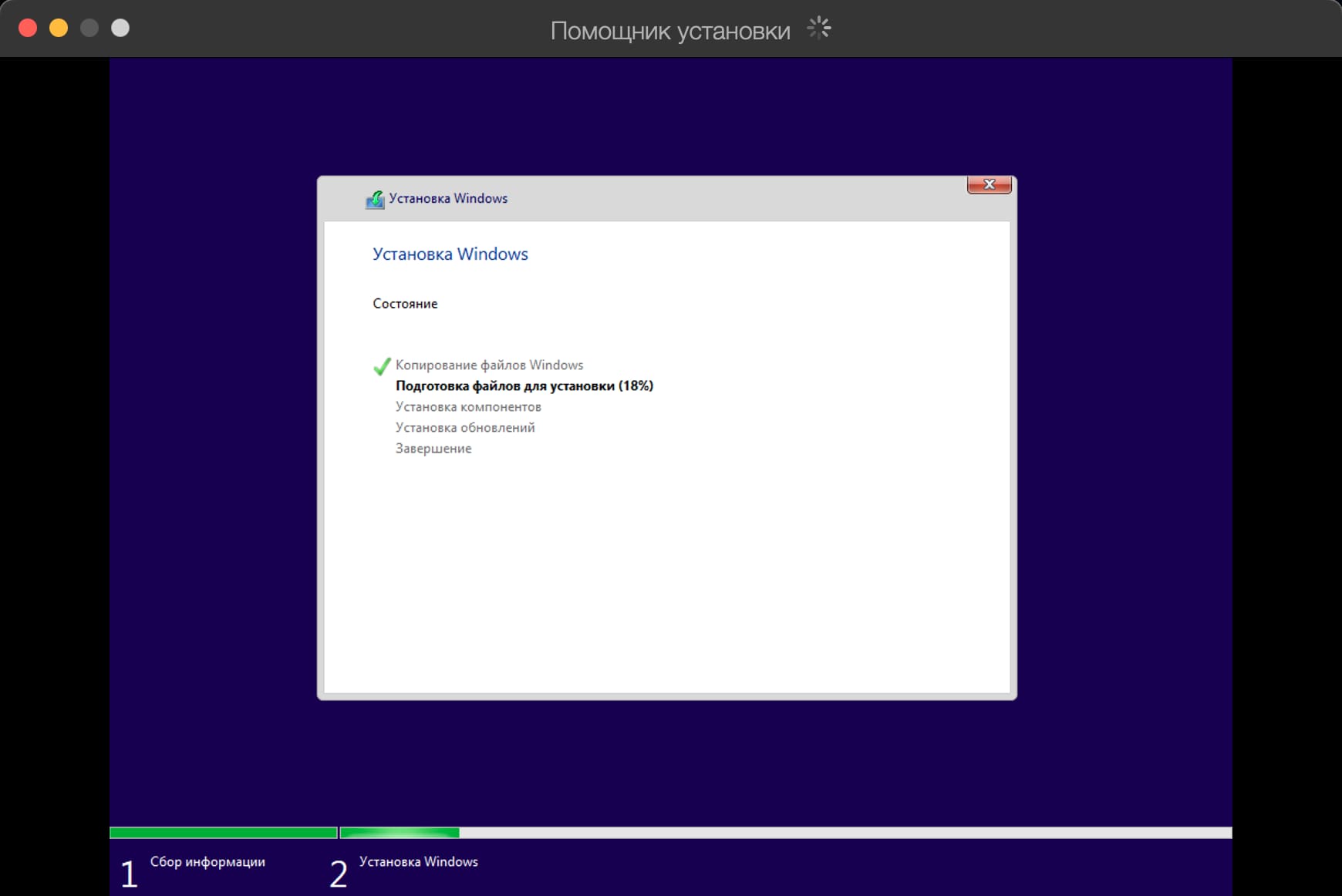
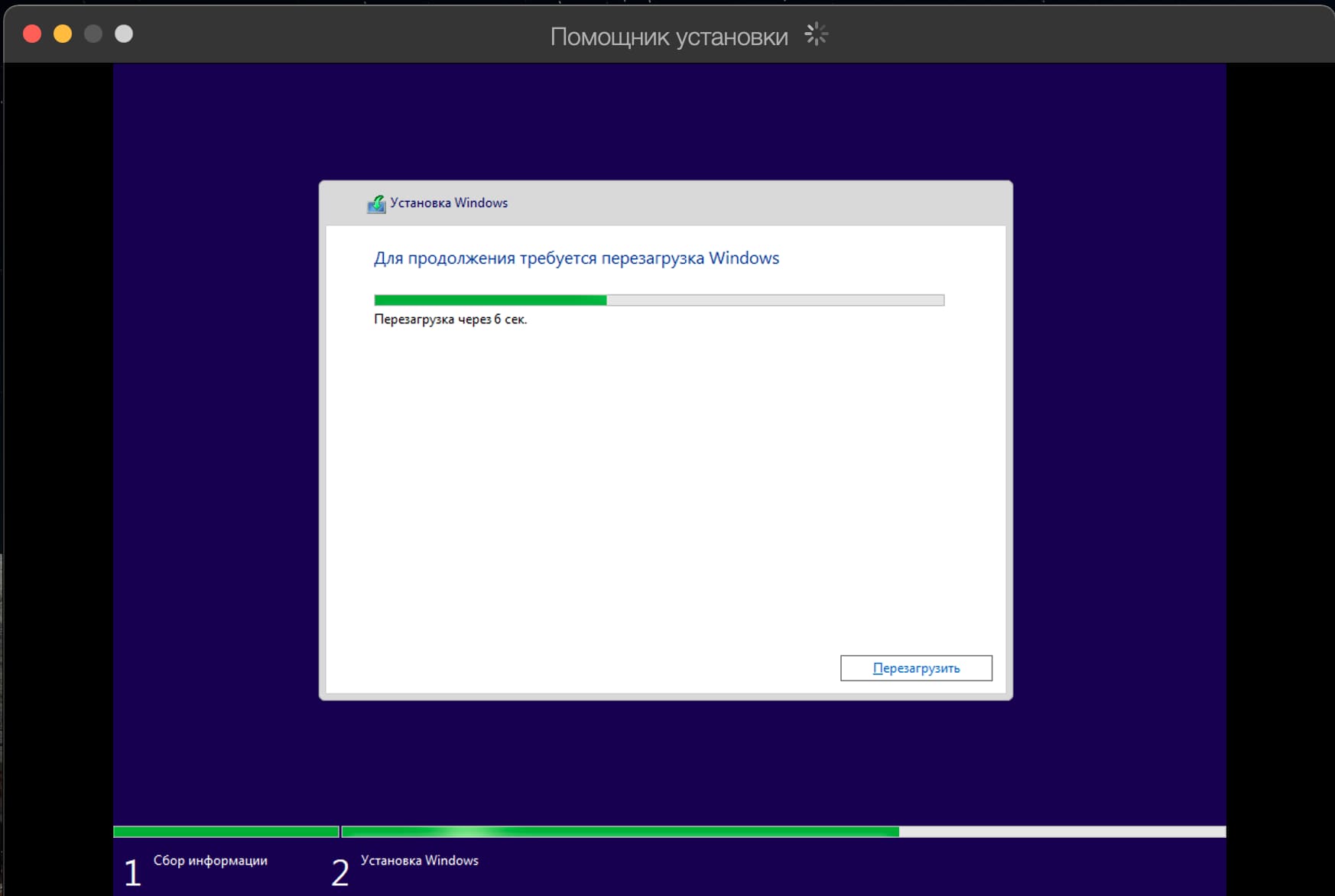
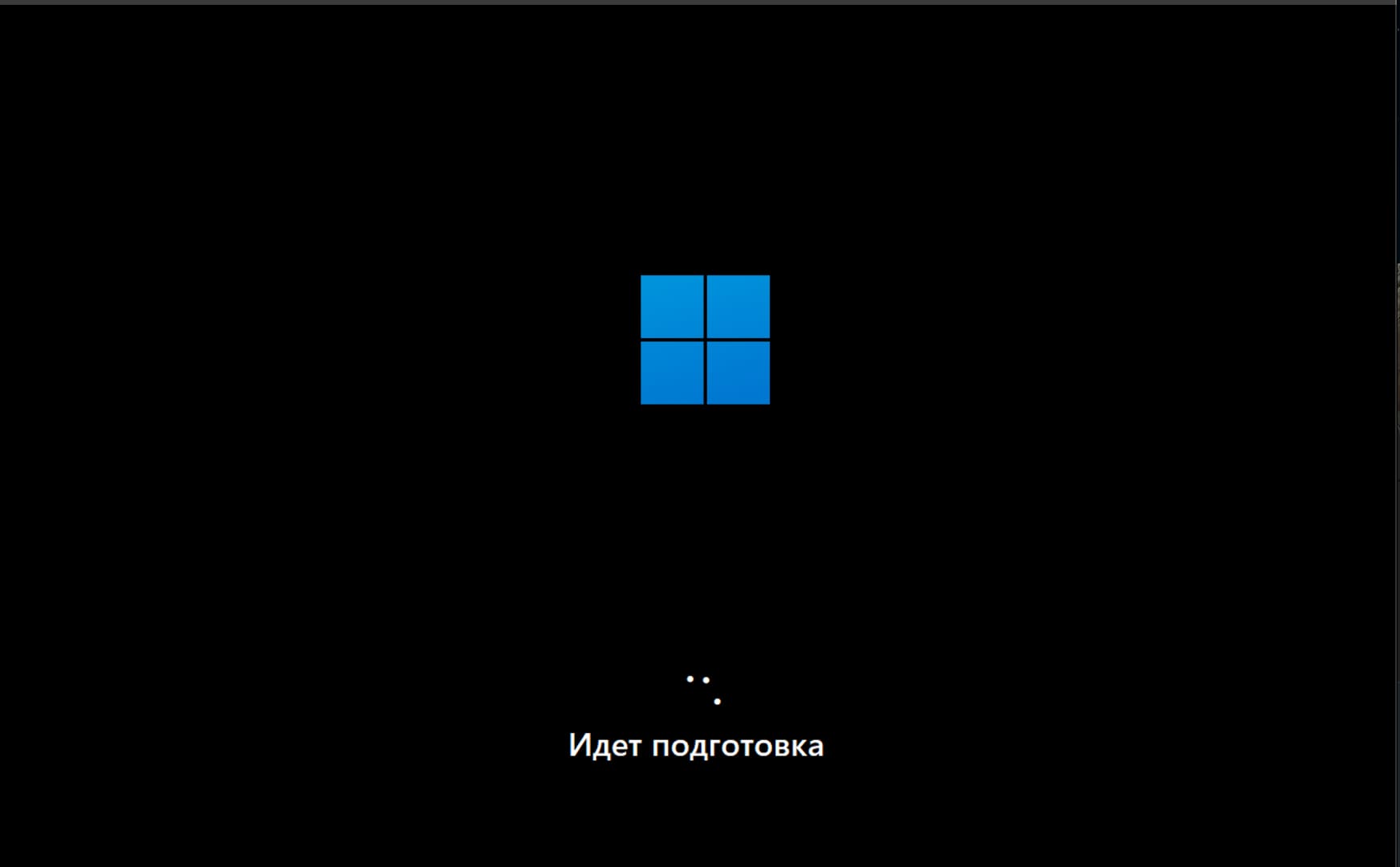

В принципе это все. Весь процесс установки Windows 11 закончен, теперь вы можете перейти к рабочему столу.
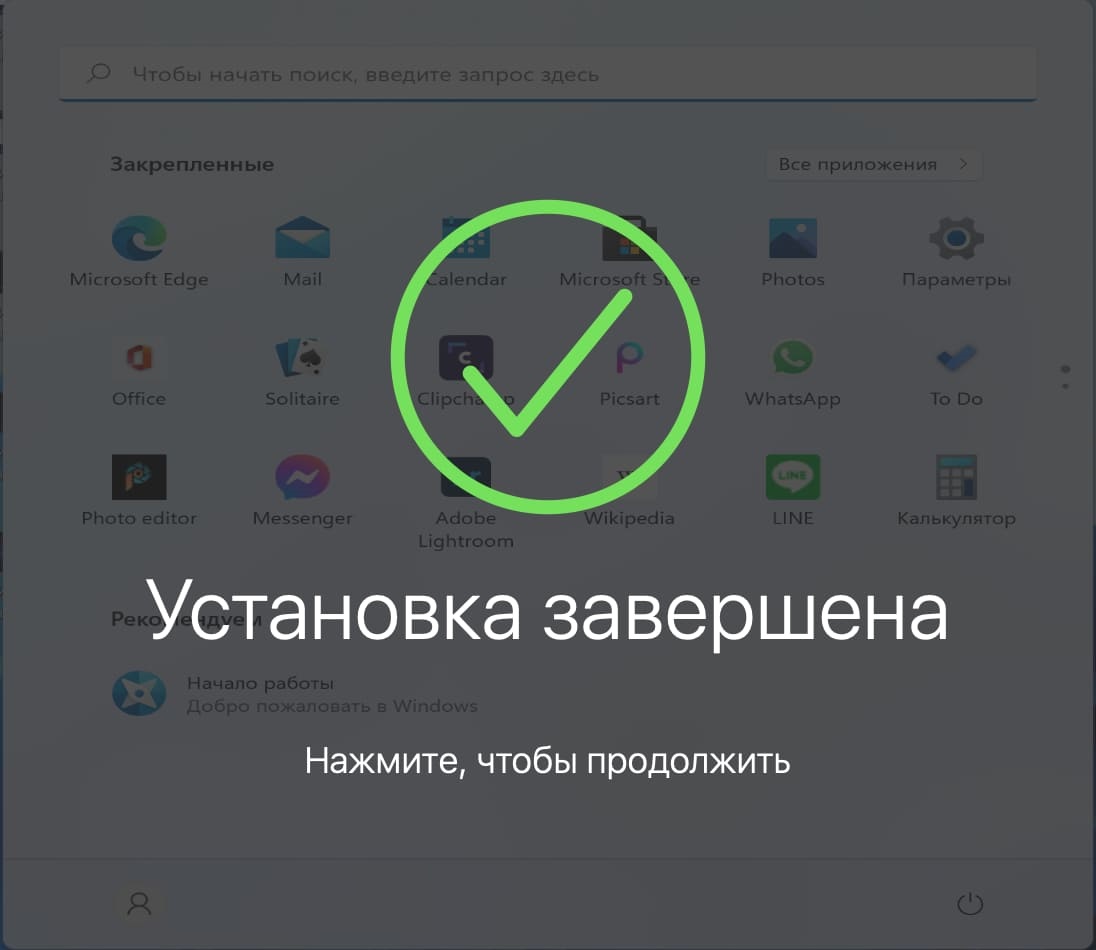
Теперь можем проверить какая версия системы у нас установилась и активируем ее для корректной и бесперебойной работы.
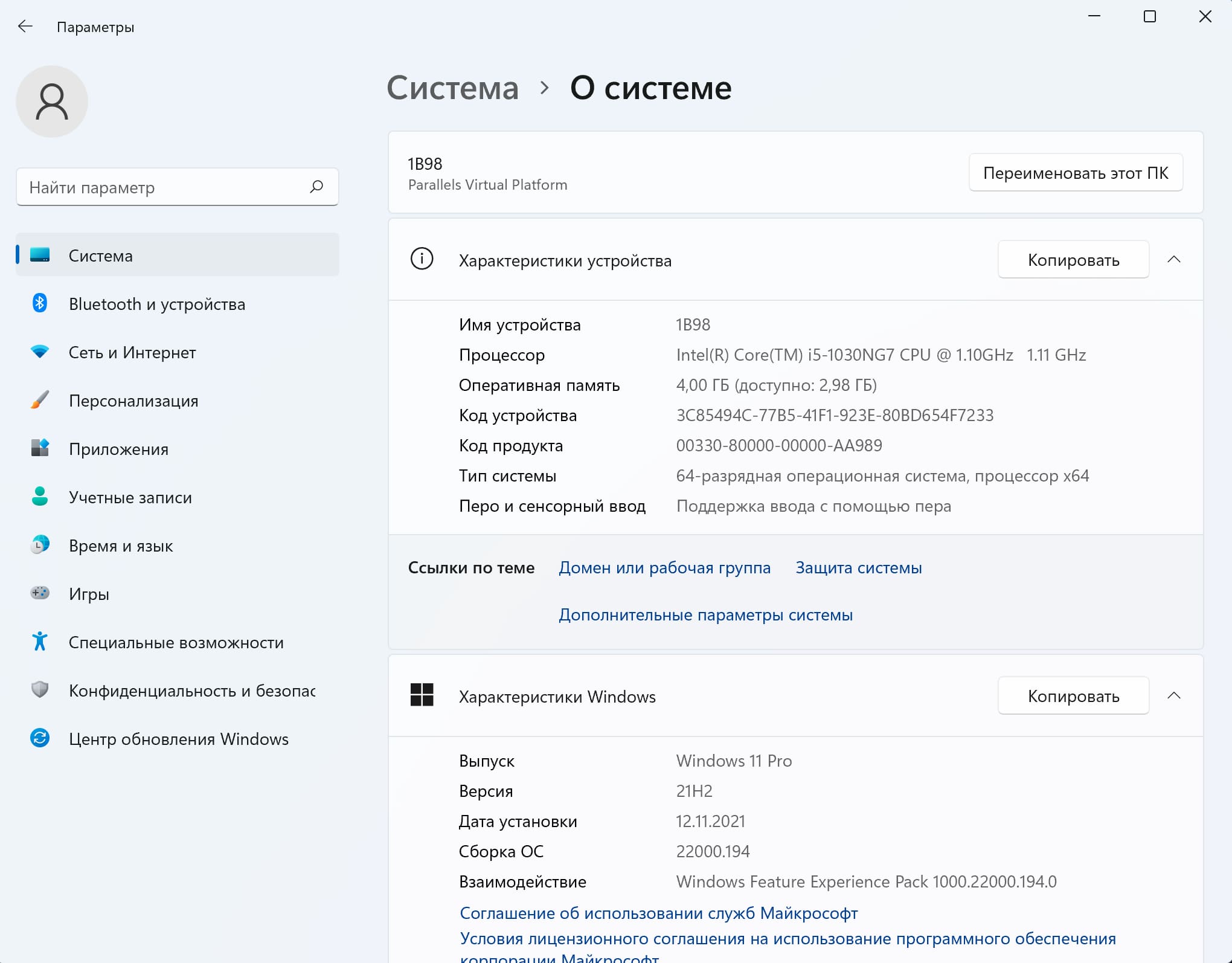
Листаем это меню вниз и нажимаем на “Ключ продукта и активация”.
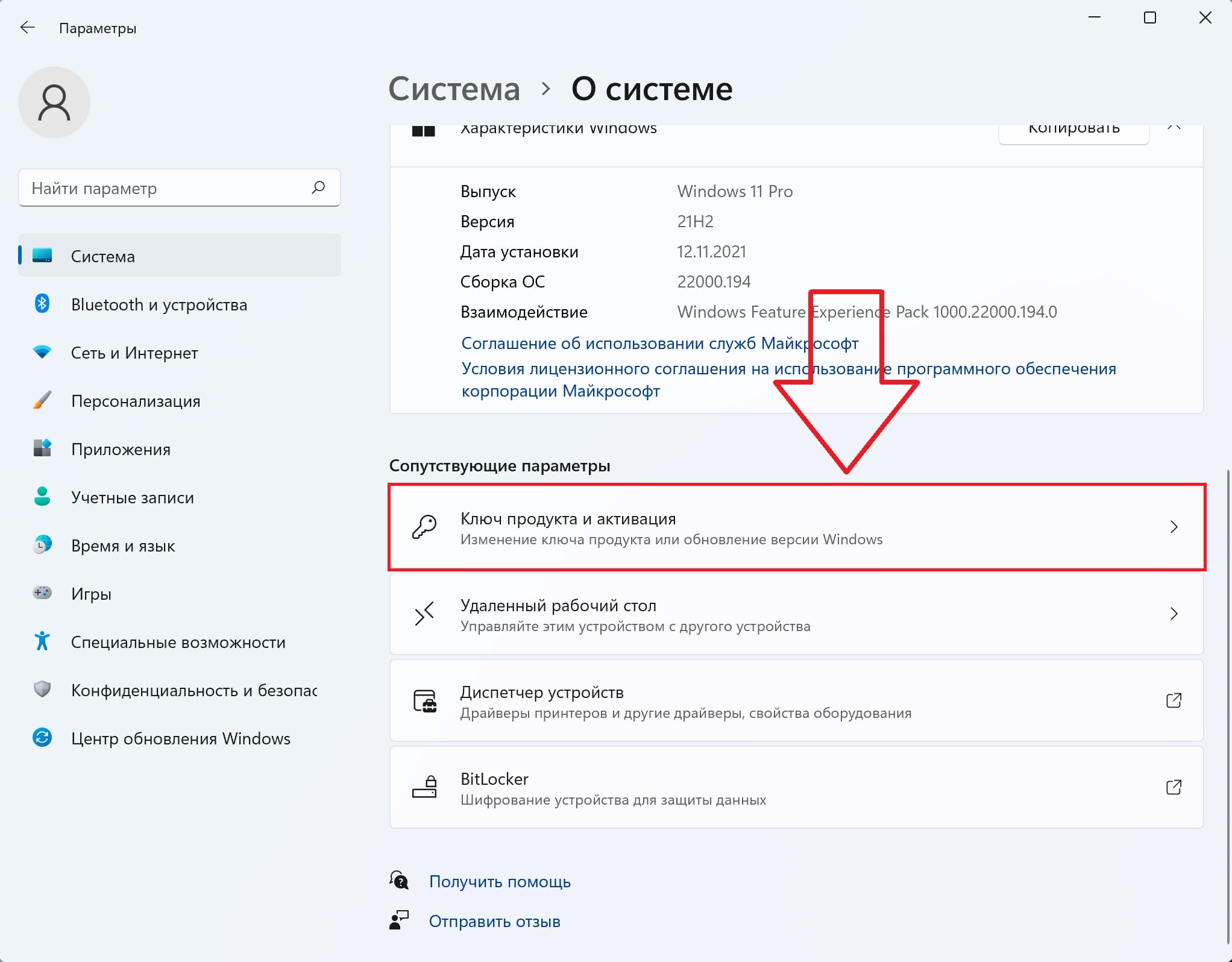
Для активации Вам потребуется ключ активации под Вашу версию Windows 11, если у Вас нет в наличие ключа активации, приобрести его Вы можете в нашем каталоге по самым низким ценам от 940₽. Моментальная доставка ключей на Вашу электронную почту в автоматическом режиме сразу после оплаты. Бесплатная техподдержка 24/7.
При наличии ключа, нажимаем на “Изменить”.
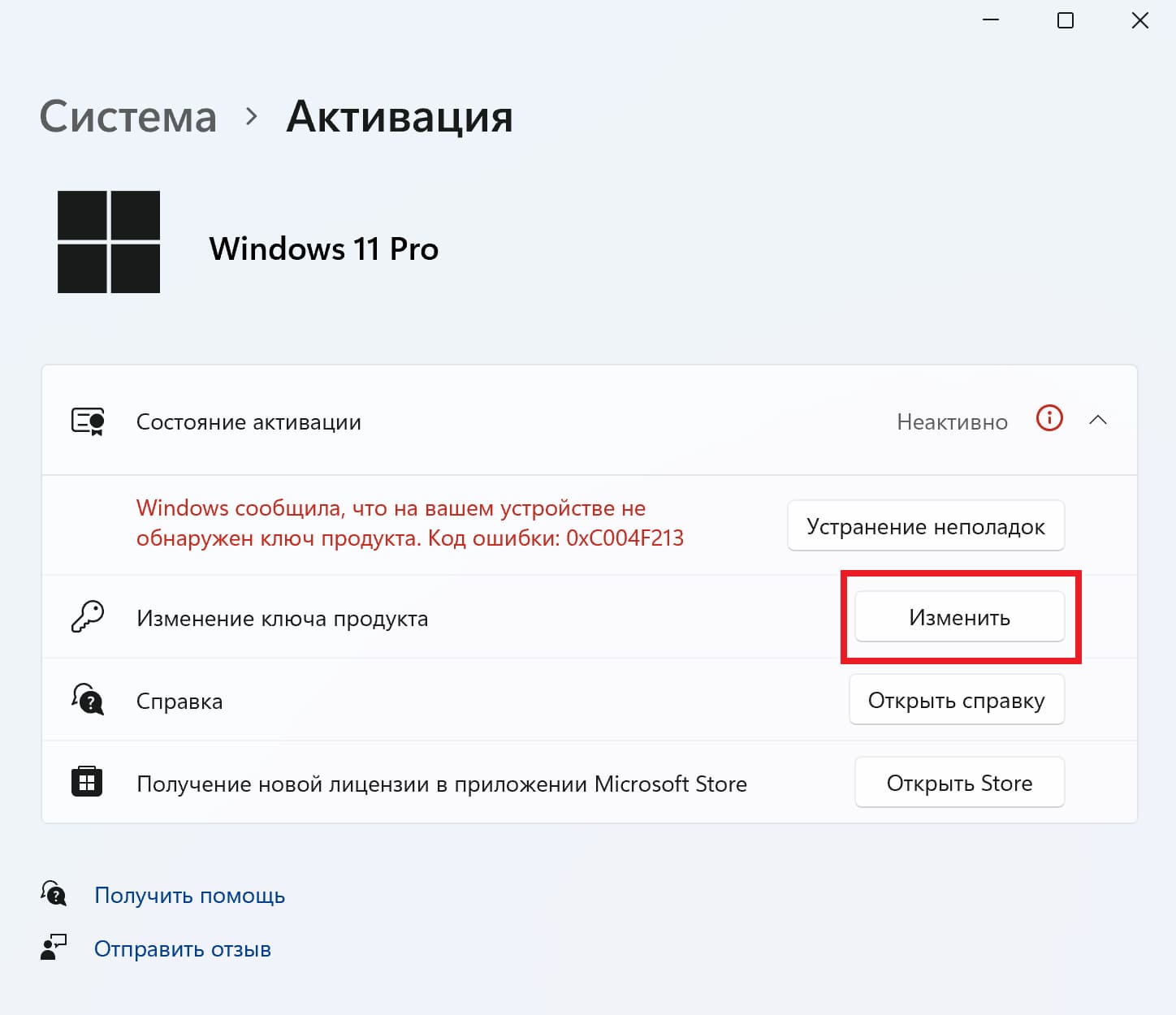
В следующем окне вводите Ваш ключ активации Windows 11, нажимаете “Далее” и активируете систему.
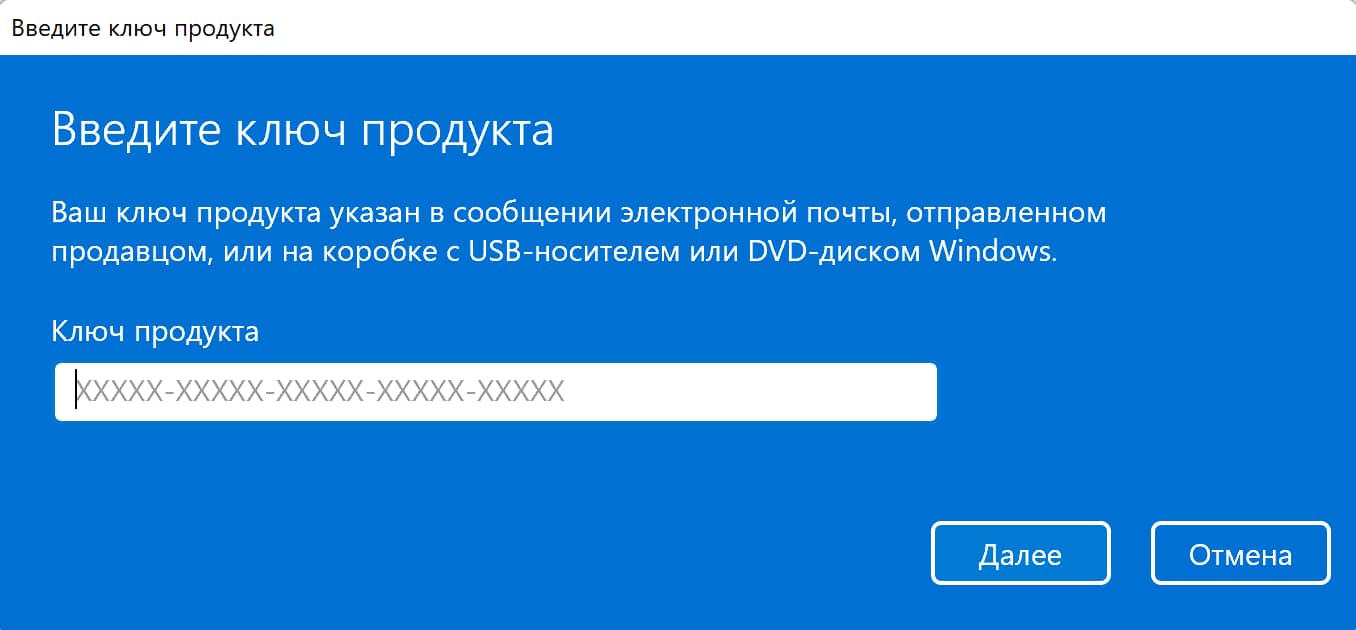
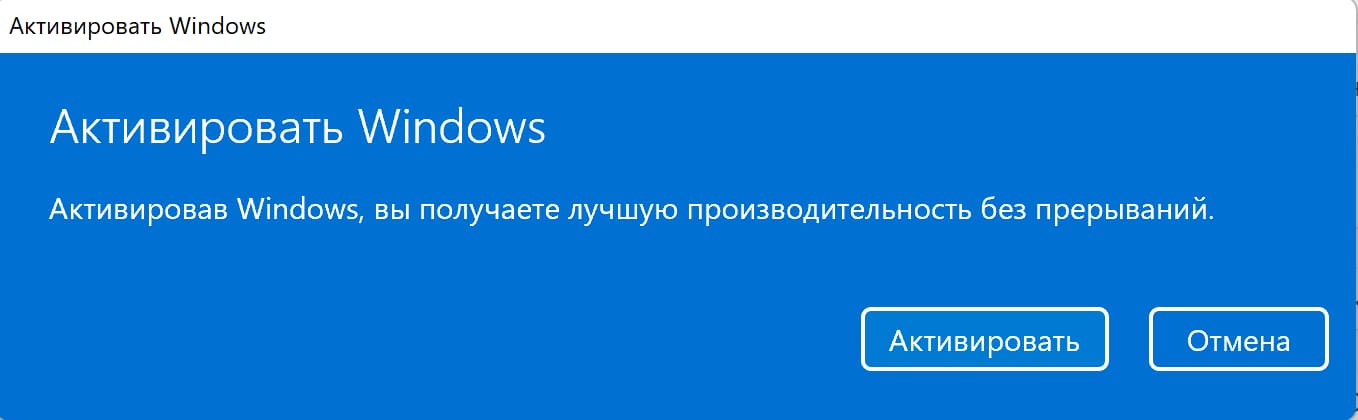
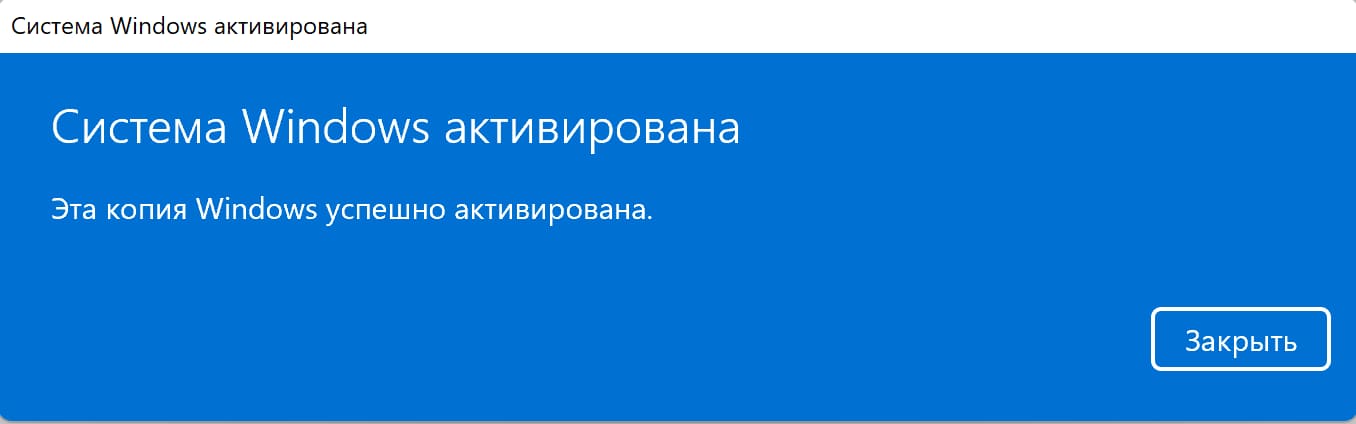
После активации можете проверить состояние системы она должна быть “Активна”.
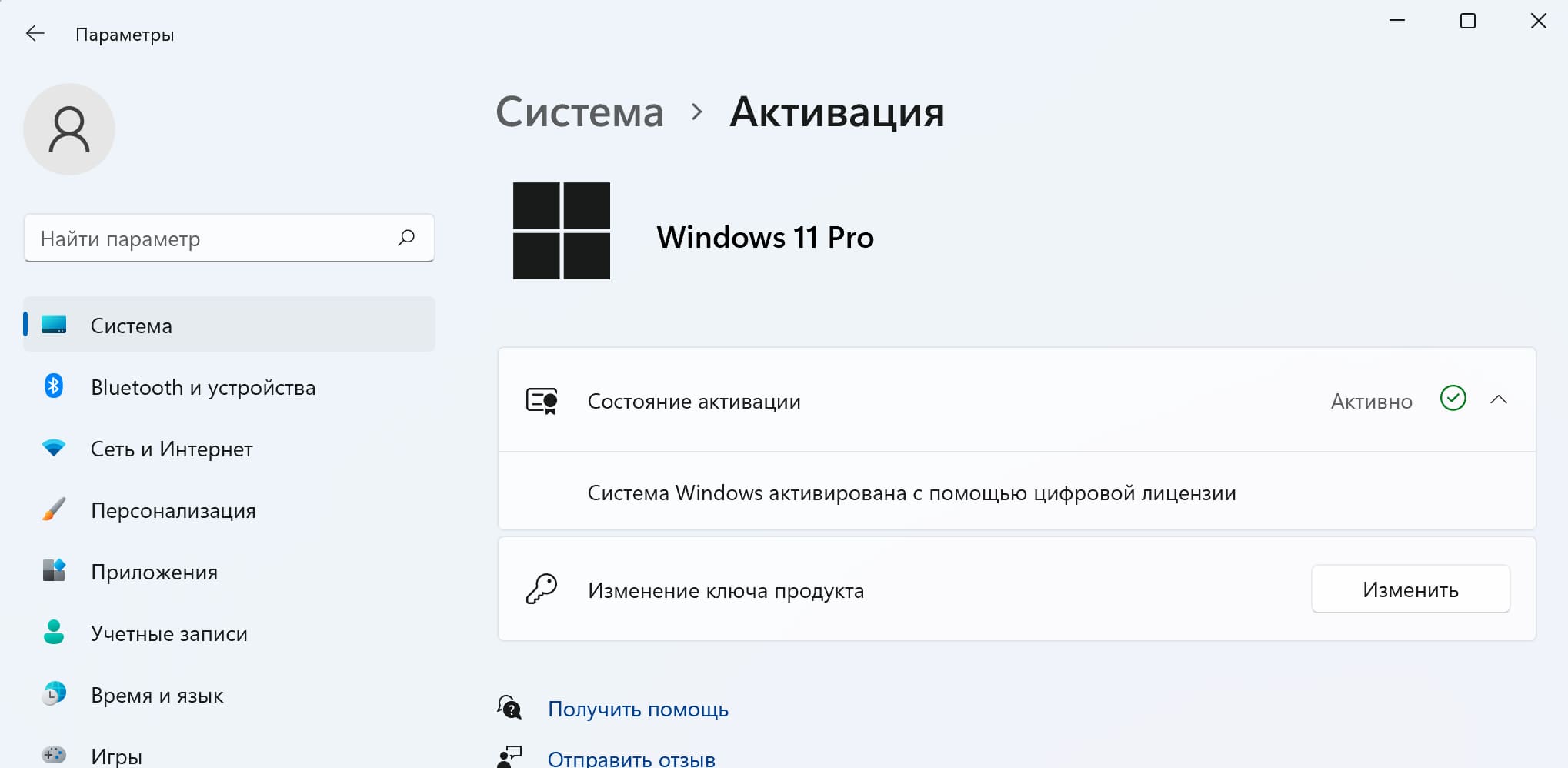
На этом все, можем приступить к работе Windows 11 на Mac (M1 и Intel).





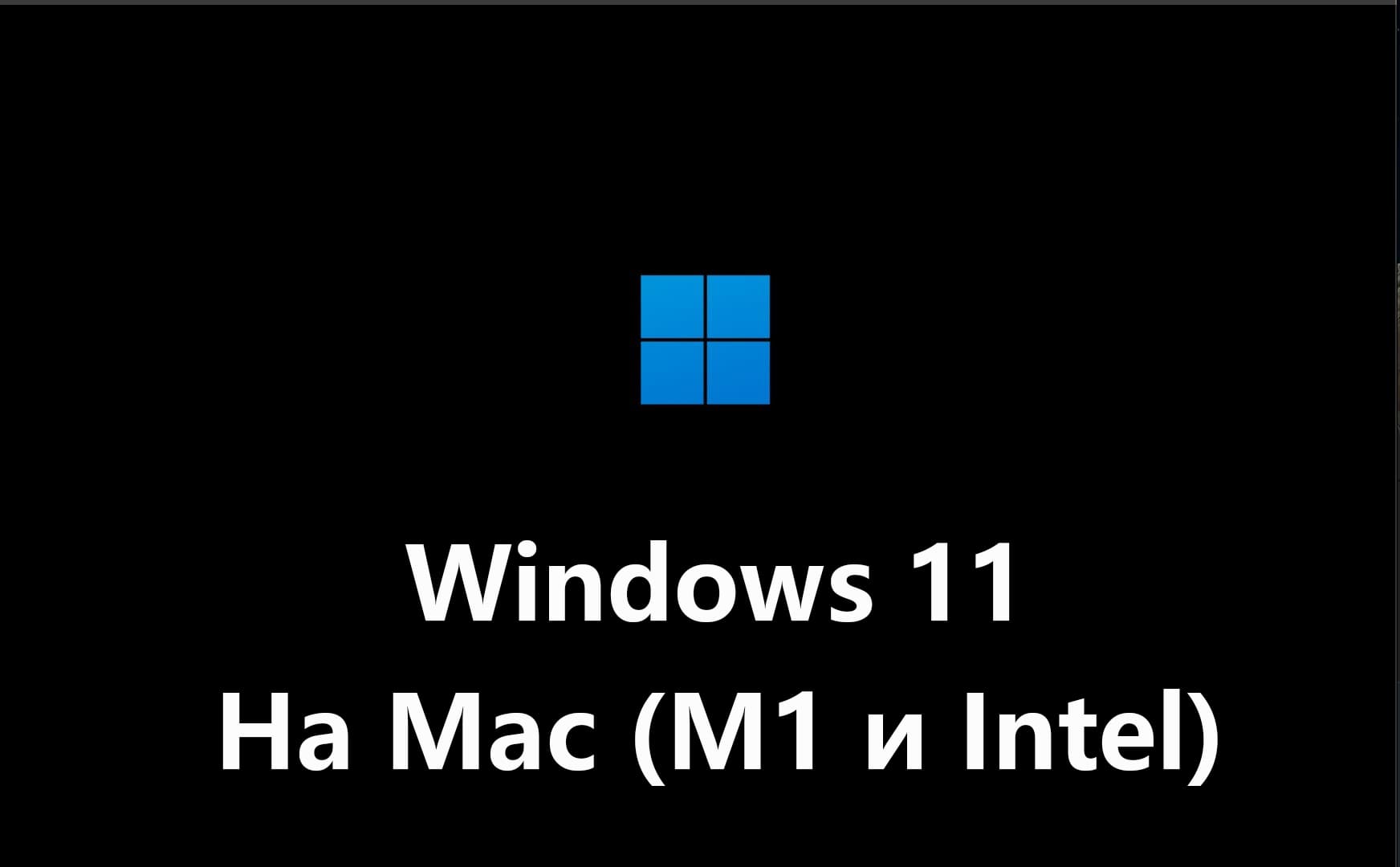













На процессор Apple M1 вы можете установить только Windows 11 ARM. Эта версия официально не выпускалась. Она доступна на сайте MS участникам программы предварительно тестирования. Обычный iso образ Windows 11 невозможно установить на процессор Apple M1, т.к. он предназначен для процессоров Интел.