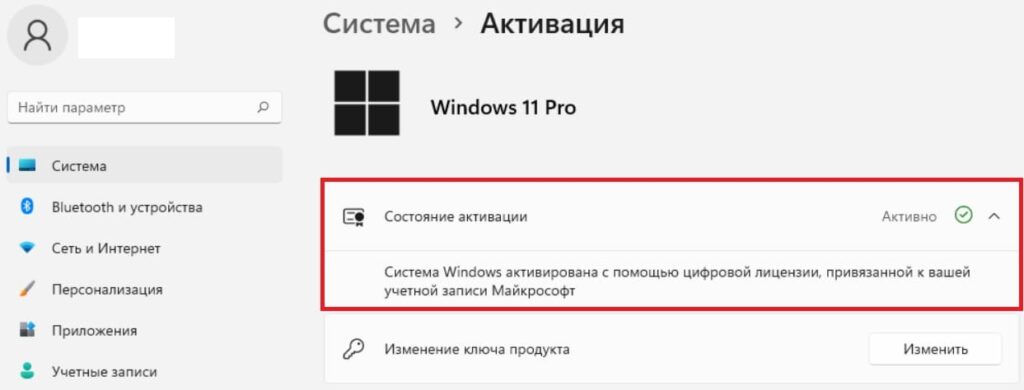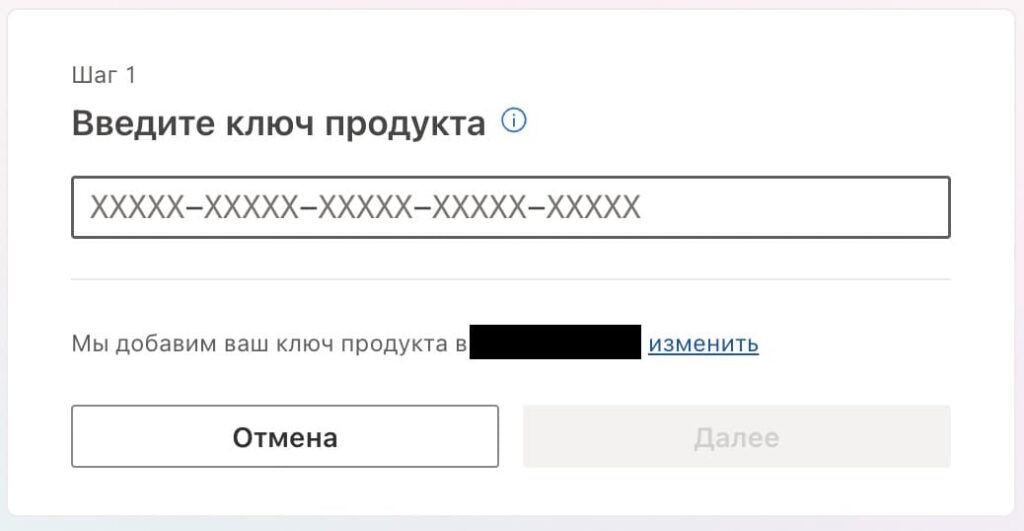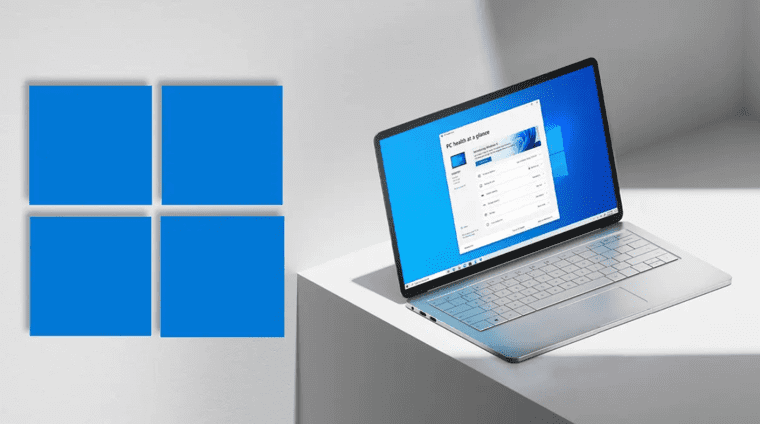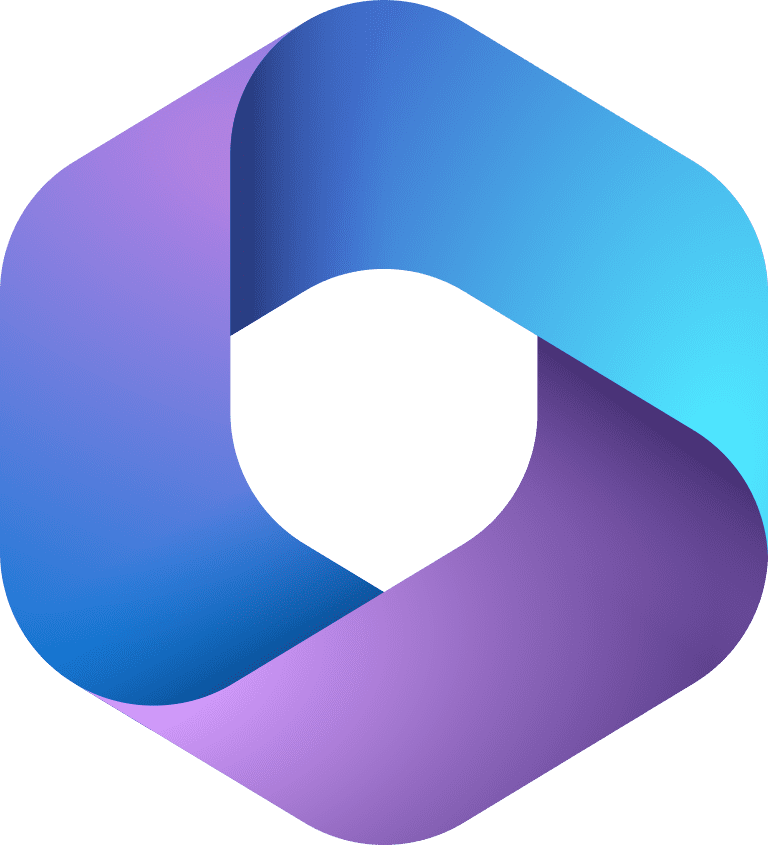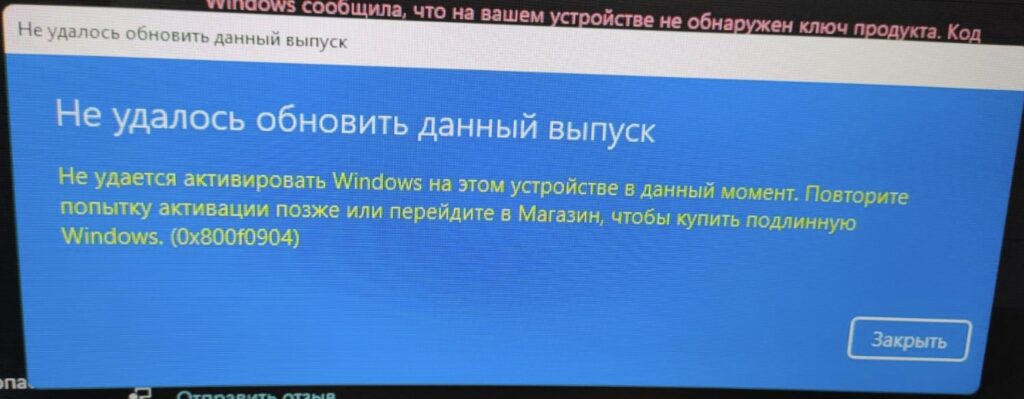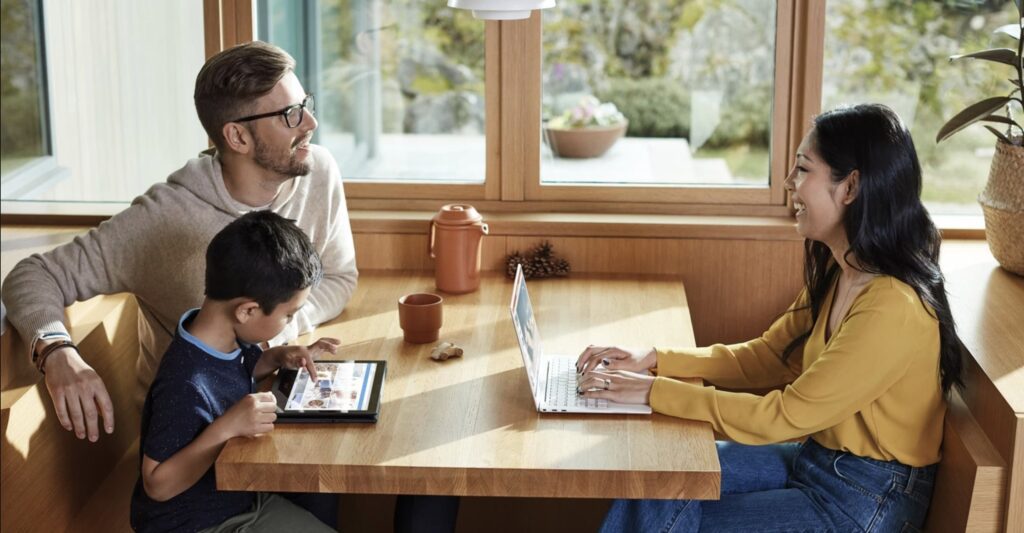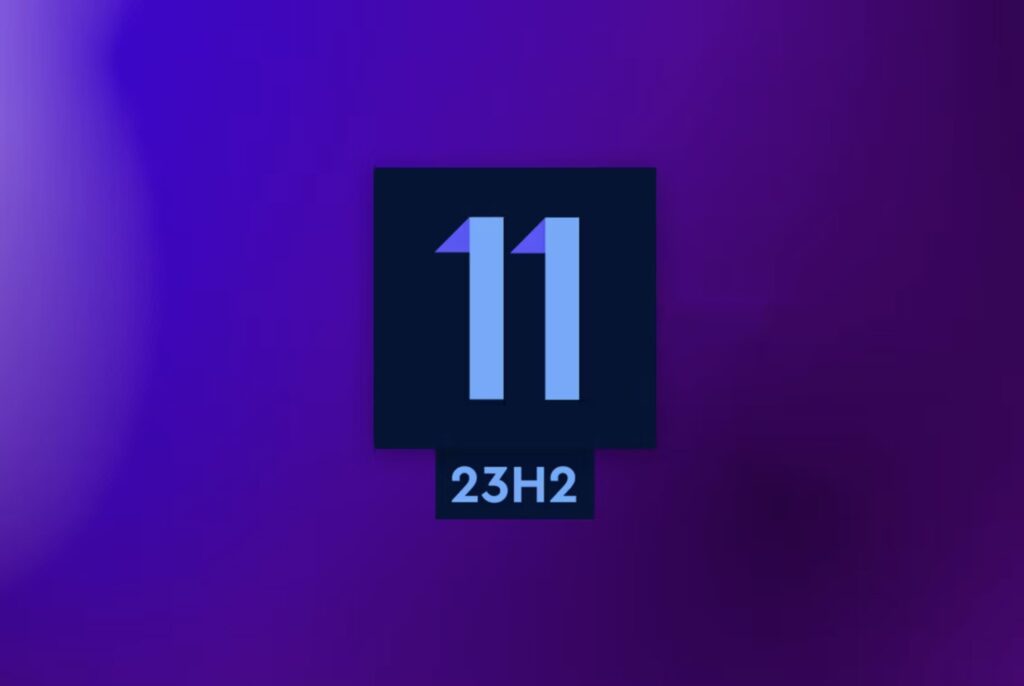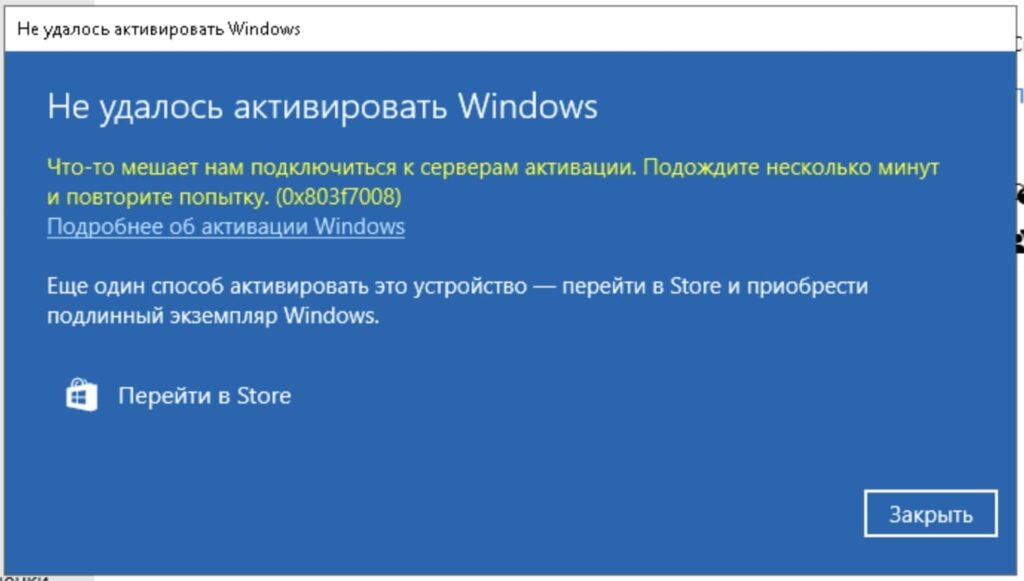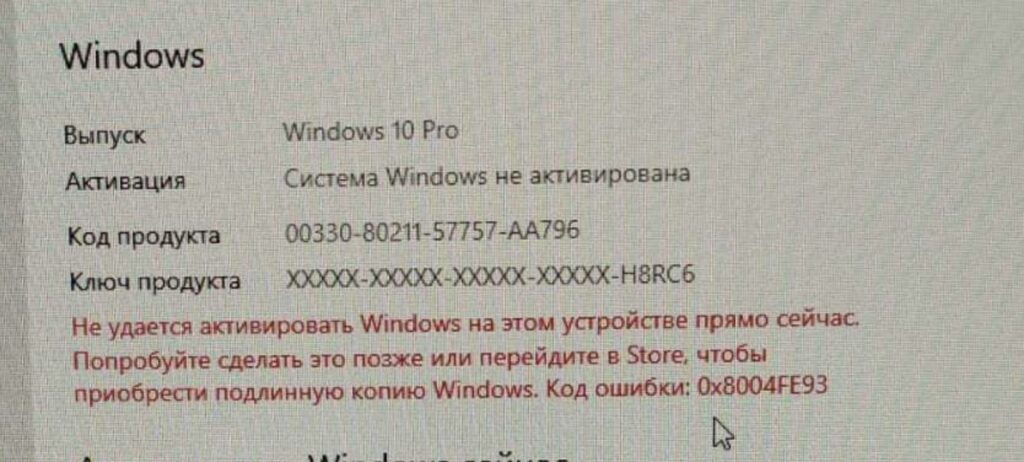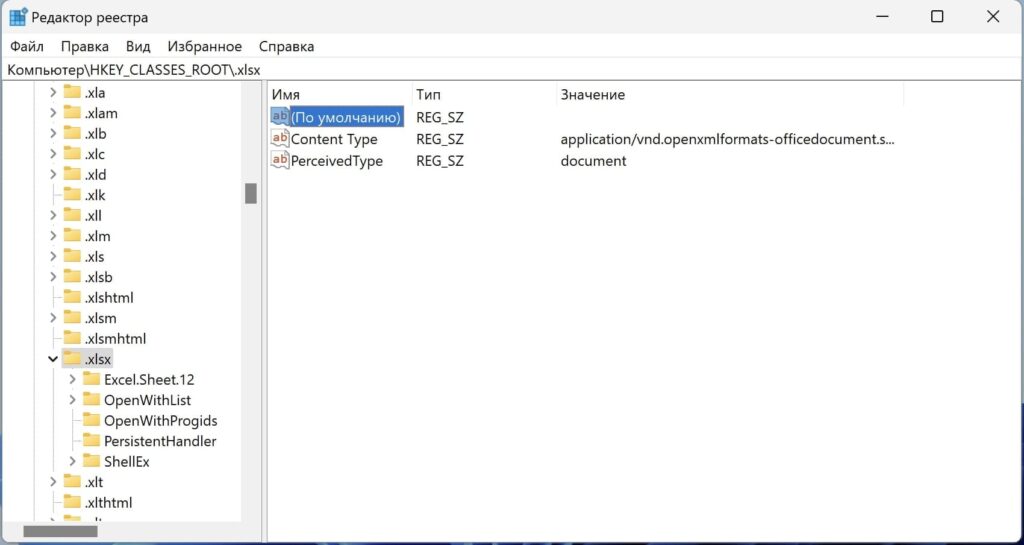В данной статье мы пошагово рассмотрим процесс установки Windows 11. Мы будем устанавливать систему с нуля как чистую.
1) На данный момент для пользователей из России из-за действующих ограничений имеются проблемы со скачиванием дистрибутива с официального сайта Microsoft, а так же официальное приложение Microsoft - Media Creation Tool для записи дистриубтива на флешку тоже у многих пользователей не работает. Вы можете попробовать использовать приложение Media Creation Tool для записи дистрибутива на флешку- по инструкции. Но данный метод часто не работает, по причине ограничений скачивания дистрибутива через это приложение с территории РФ.
Мы рекомендуем:
- Скачать Windows 11 с нашего каталога на следующей странице. В нашем каталоге дистрибутивы оригинальные MSDN, проверить хеш-сумму можете на странице скачивания.
- После использовать приложение Rufus для записи загрузочной флешки по инструкции.
2) Далее, когда у Вас готова загрузочная флешка с Windows 11, Вам нужно на нее загрузиться из под UEFI (Биоса). К сожалению нет единой инструкции для загрузки на флешку, т.к материнские платы разные и настройка их так же разная. С примерной инструкцией как загрузиться на флешку из под UEFI (Биоса) можете в следующей инструкции.
3) Теперь приступаем непосредственно к самой установке. Если все сделали правильно, у Вас появится экран загрузки Windowws 11.
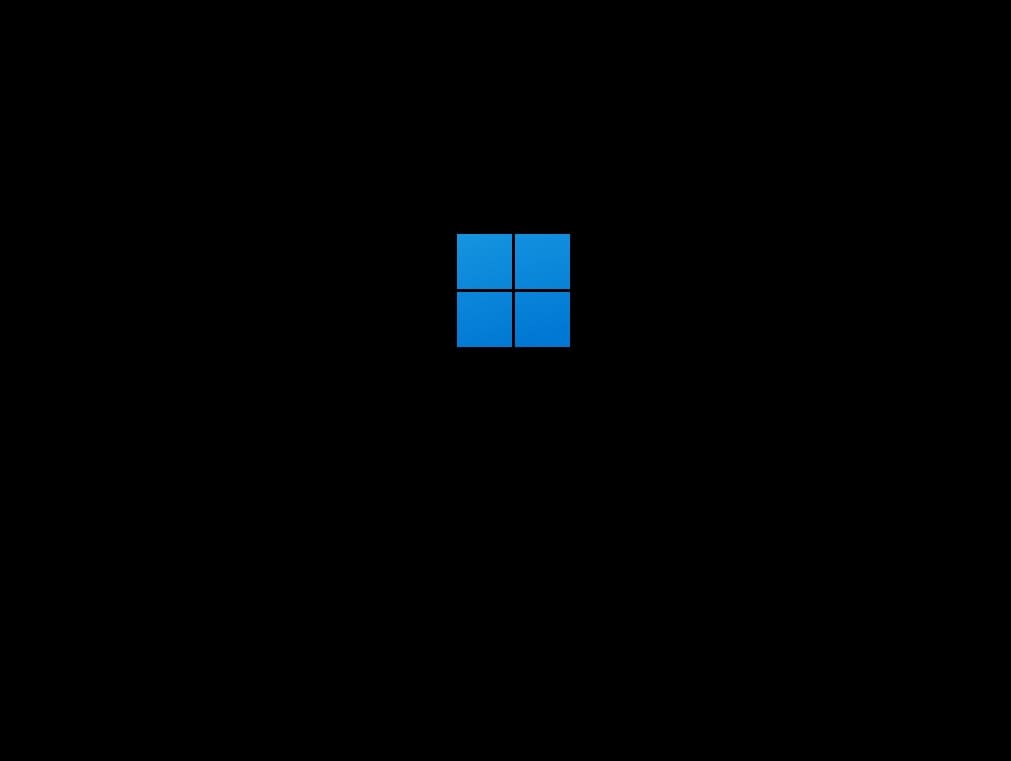
Выбор языка и раскладки оставим как есть, на Русском.
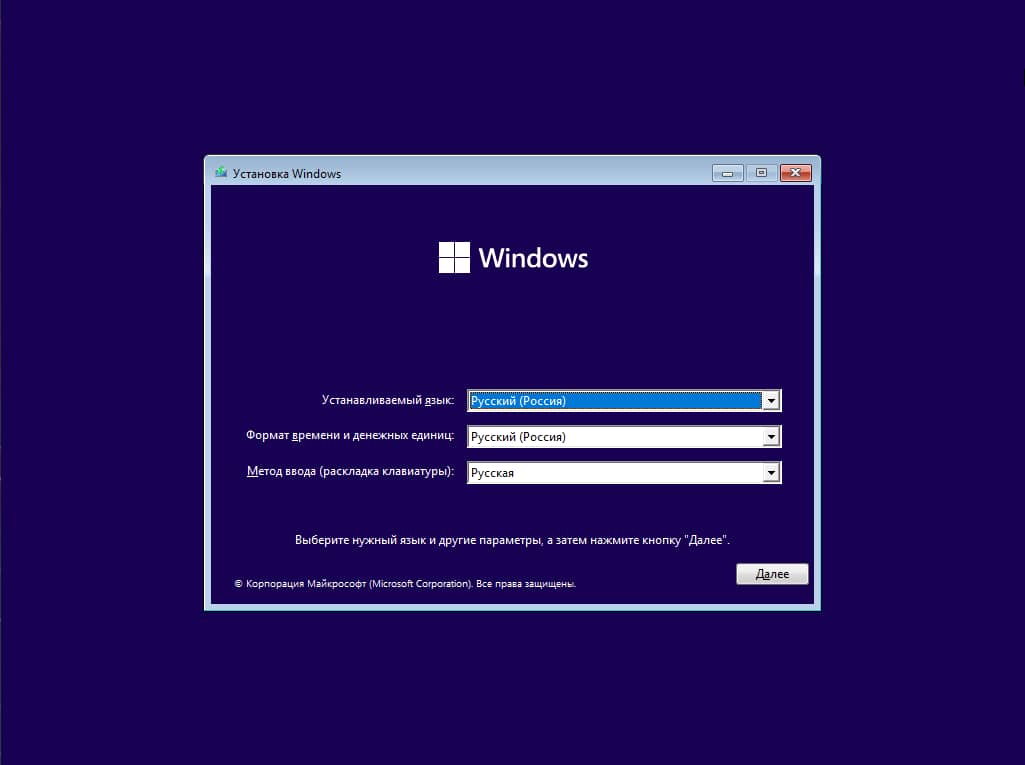
Нажимаем на кнопку "Установить".
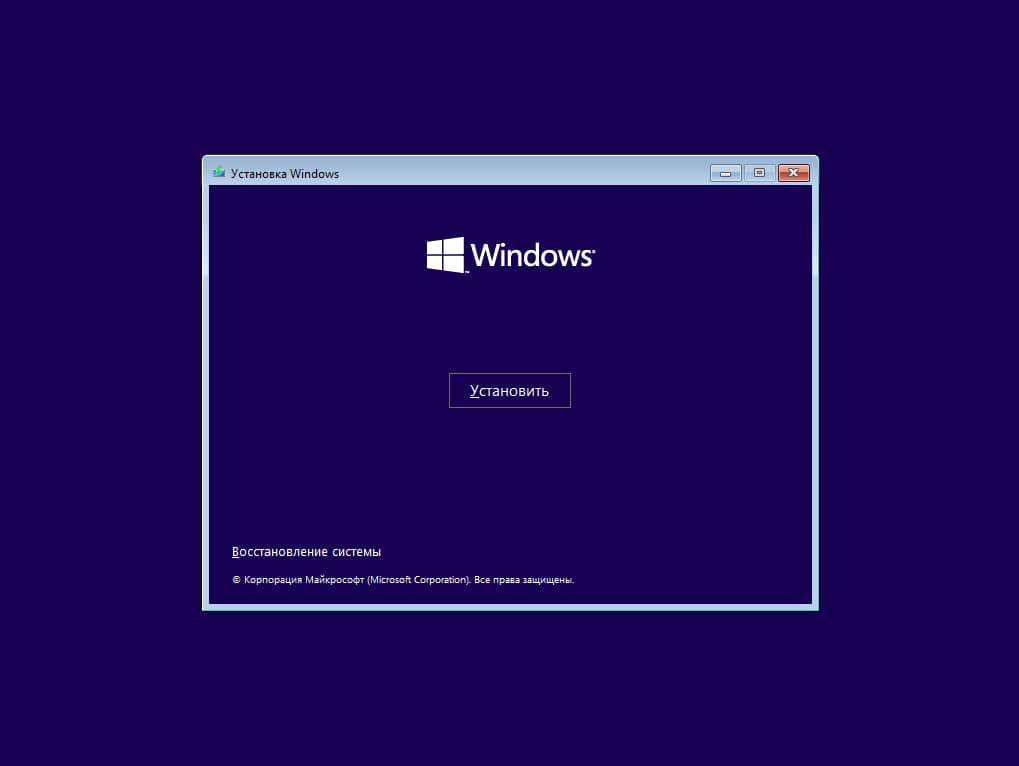
Дожидаемся начала установки.
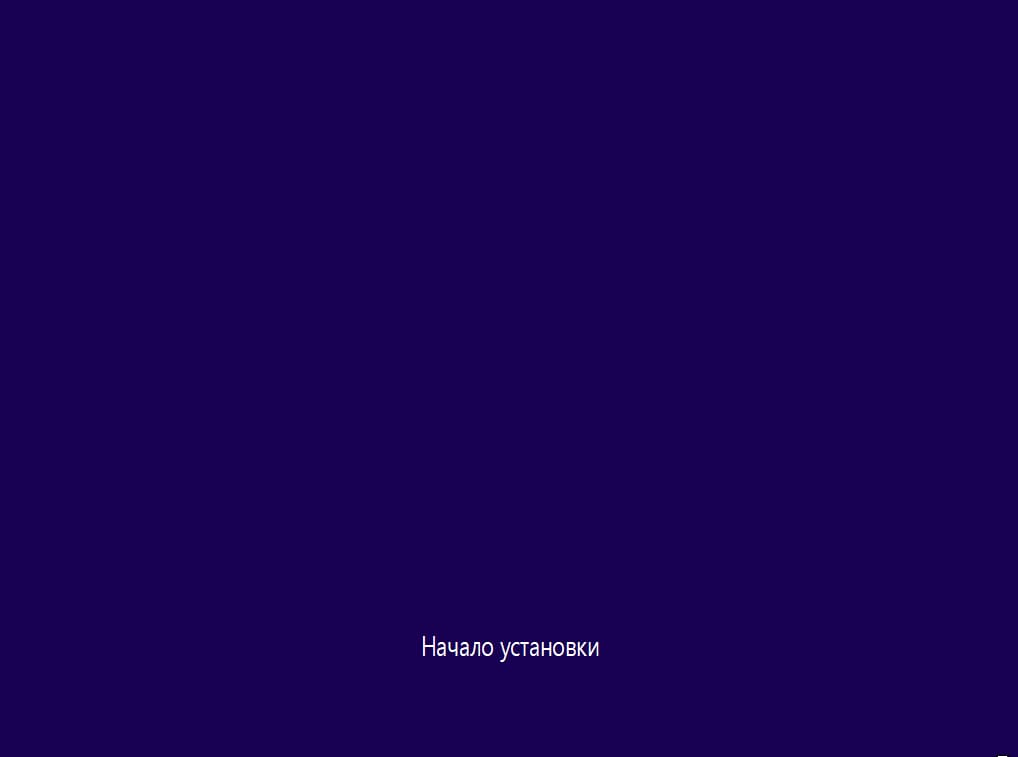
Вводить ключ активации и активировать систему мы рекомендуем уже после установи Windows 11. В данном окне нажмем "У меня нет ключа продукта.
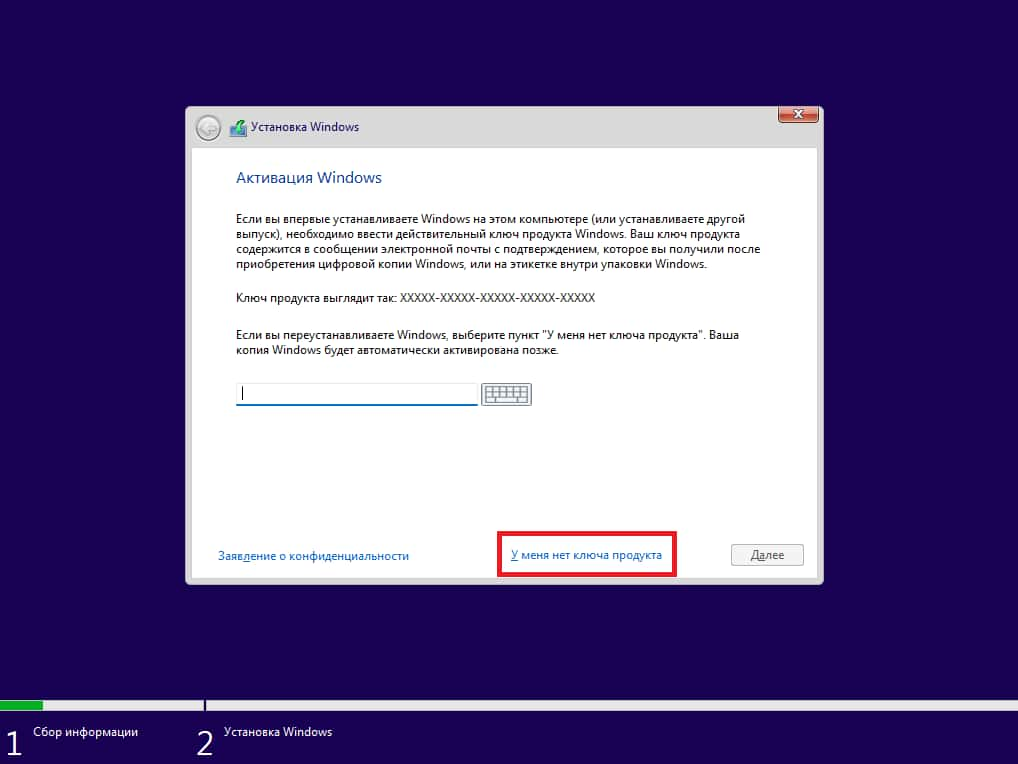
Теперь у нас появляется выбор редакции (версии) Windows 11, на примере мы будем устанавливать Windows 11 Pro, но Вы можете выбрать любую желаемую редакцию, процесс установки от этого не изменится.
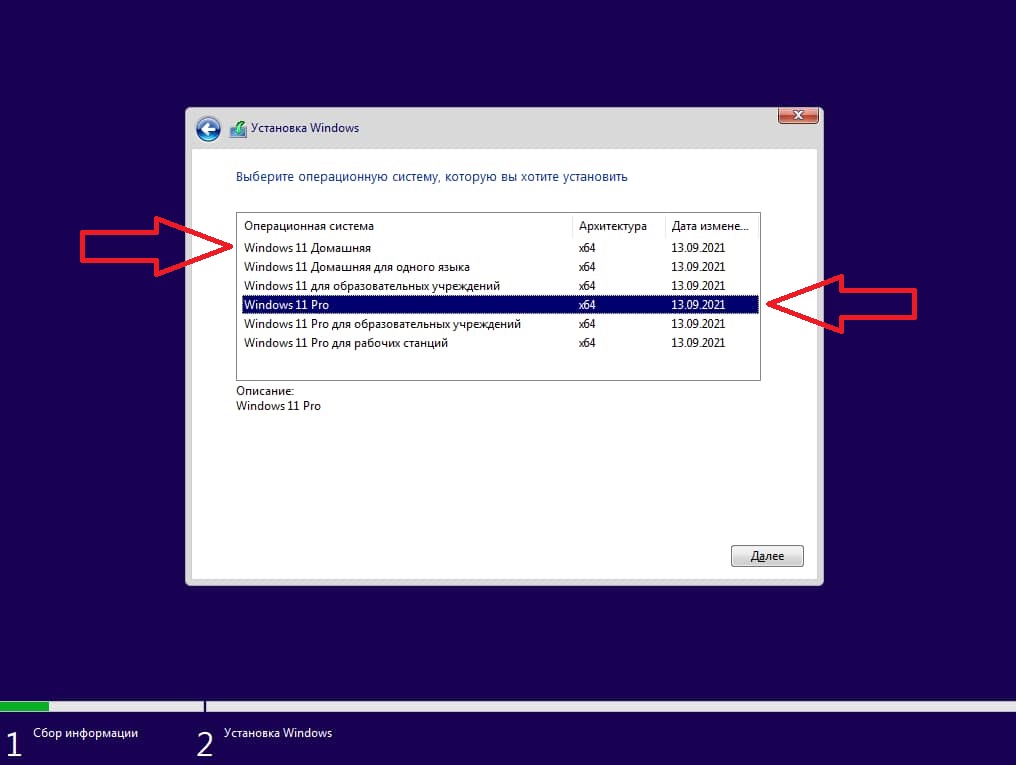
Ставим галку для принятия лицензионного соглашения.
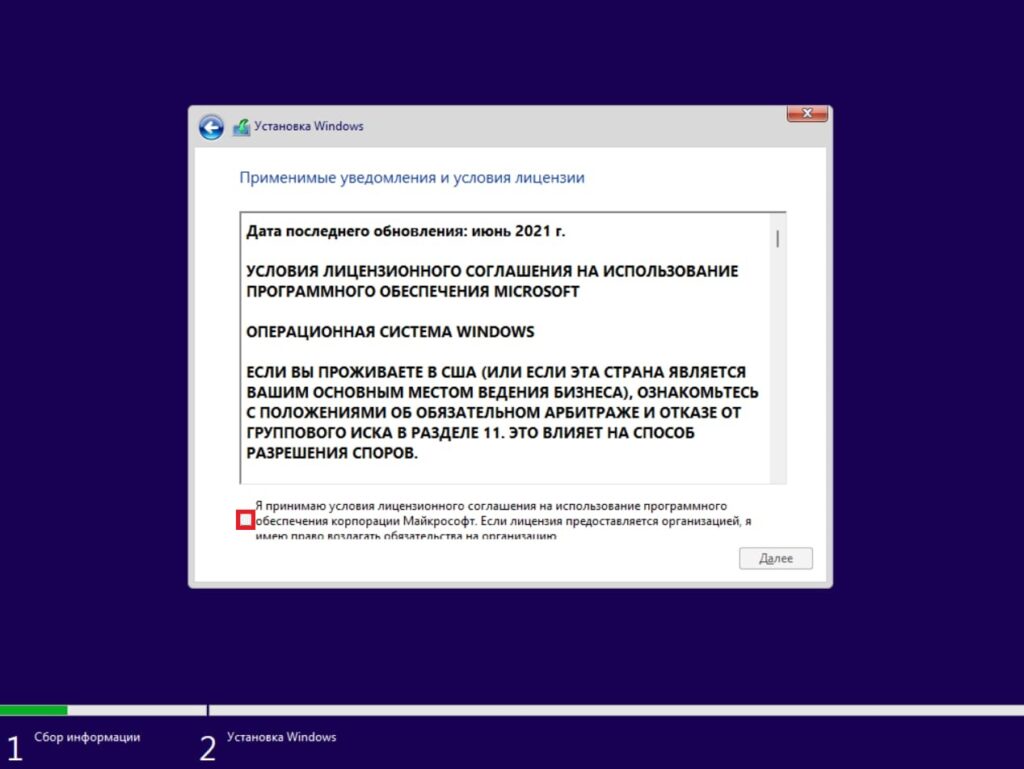
Так как мы устанавливаем систему с нуля, в следующем окне выбираем пункт "Выборочная установка".
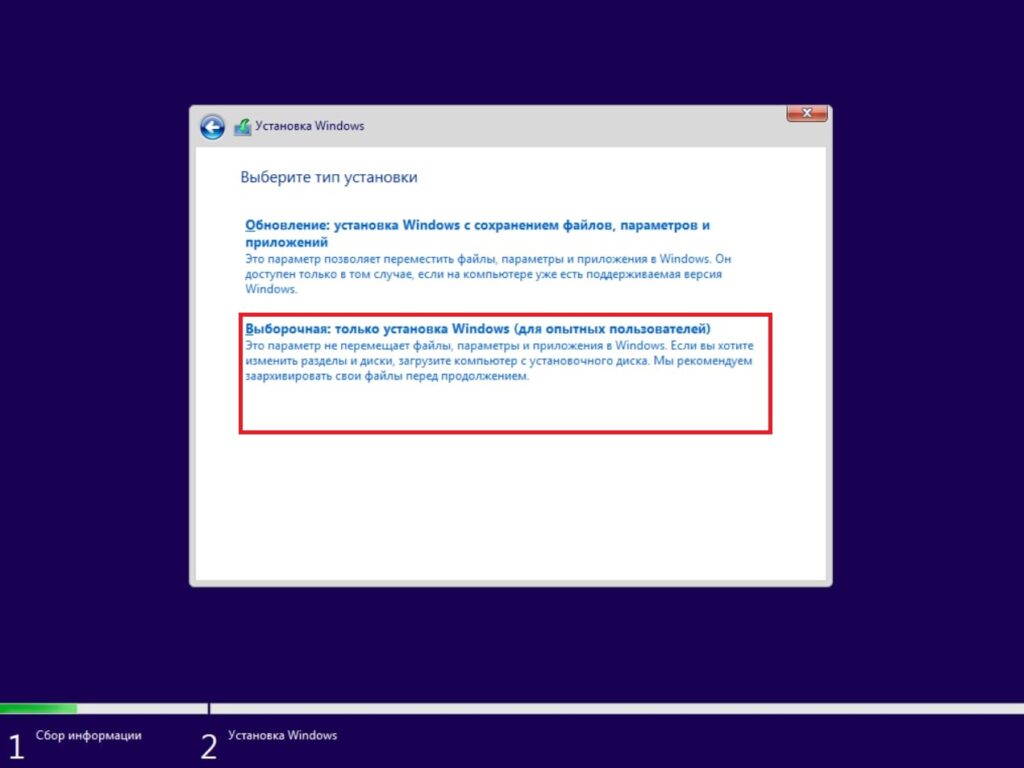
Следующим окном у Вас отобразится пункт со всеми Вашими разделами, или жесткими дисками. На примере у нас один диск, но у Вас их может быть несколько. Выберите нужный раздел или диск для установки системы и нажмите "Далее".
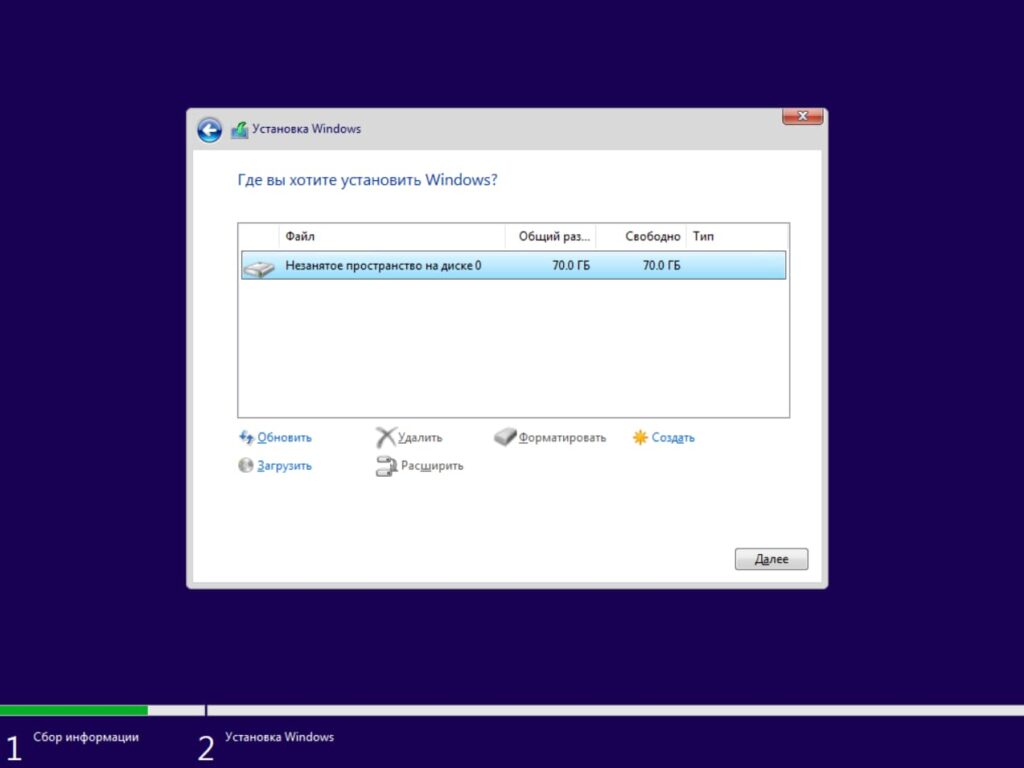
Далее начнется процесс непосредственной установки компонентов системы, дождитесь ее окончания.
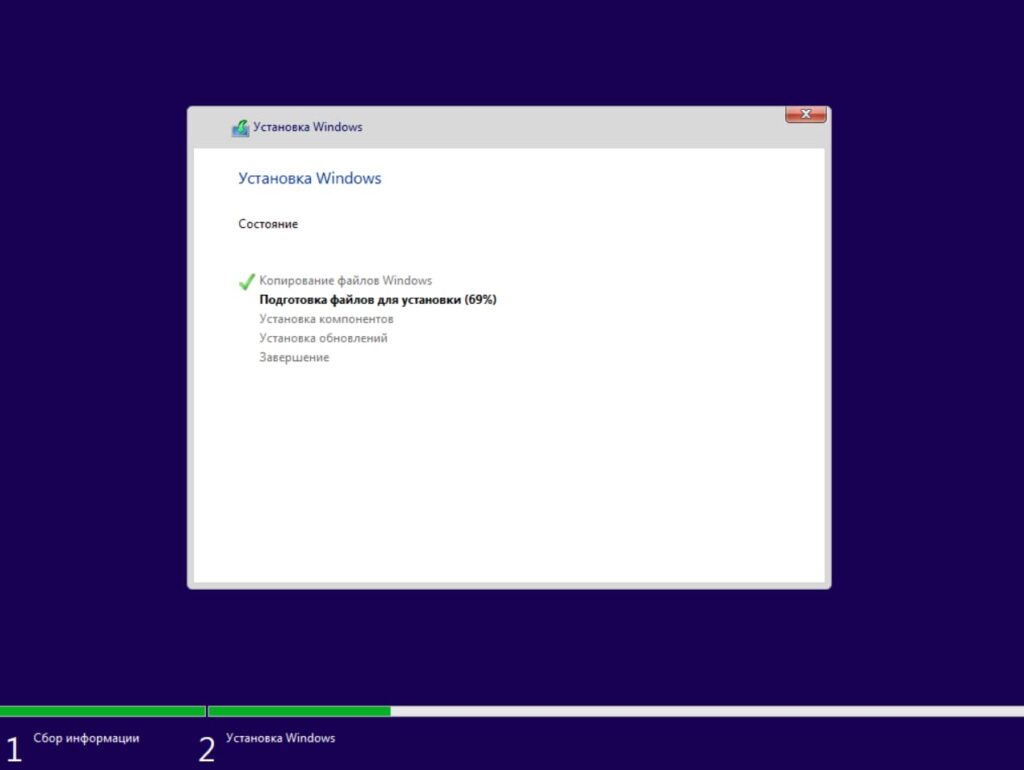
После завершения распаковки и установки ПК перезагрузится и начнет процесс подготовки перед запуском первоначальных настроек.
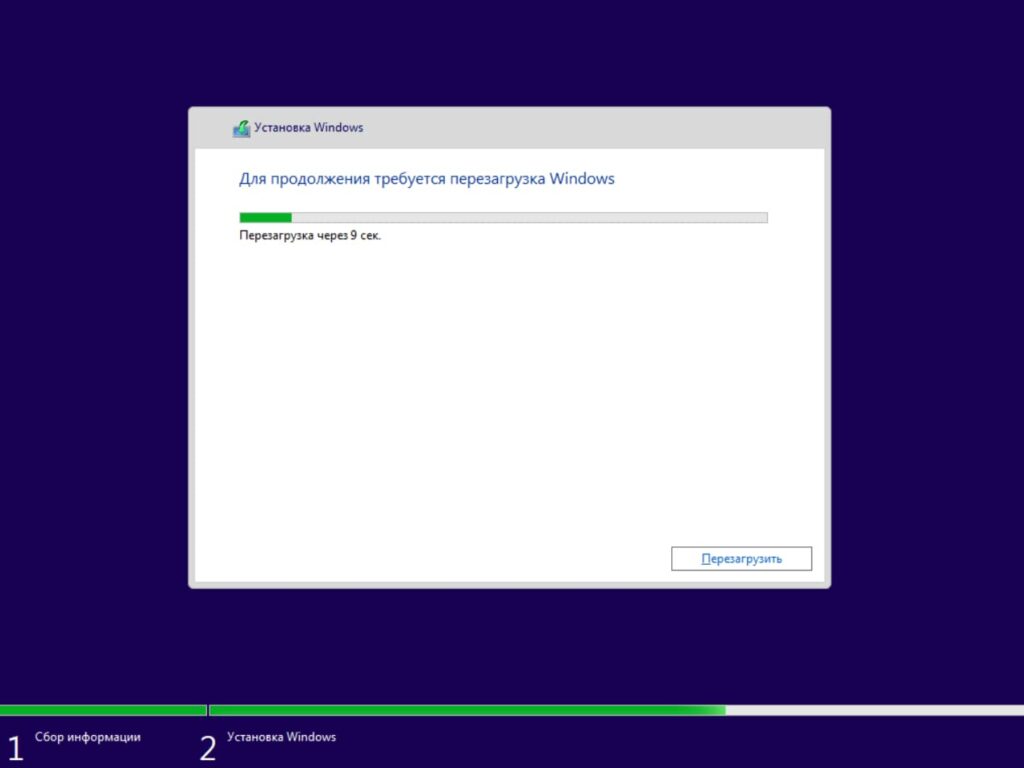
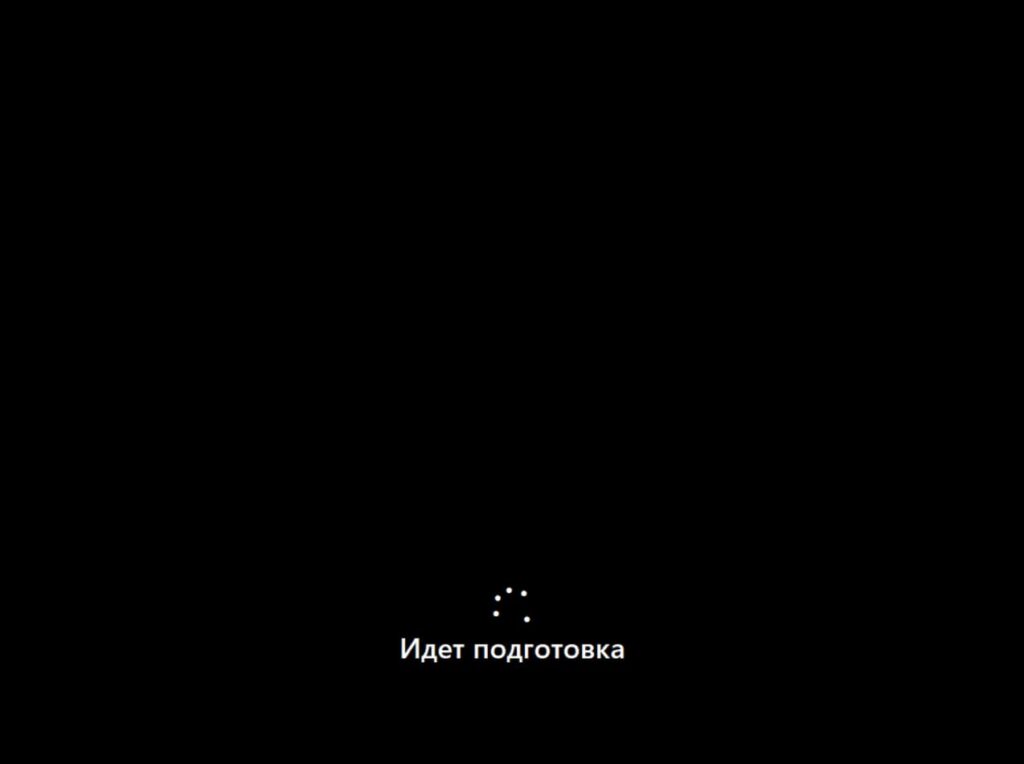
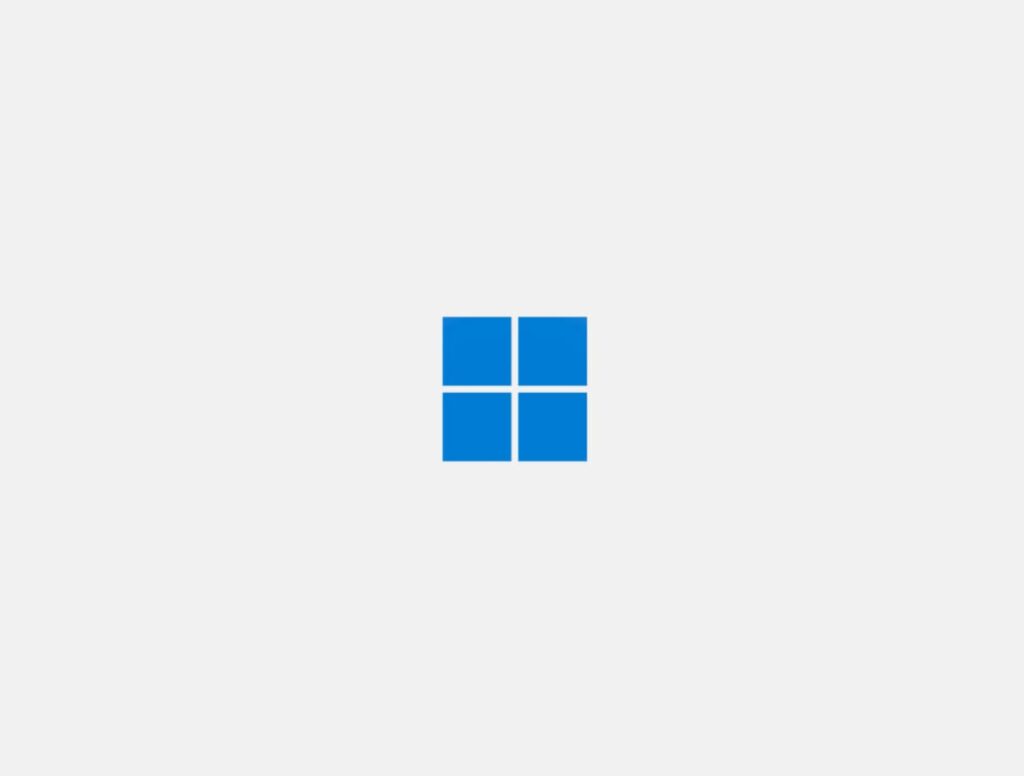
Мастер настройки запросит у Вас указать Ваш регион, на примере выберем "Россия".
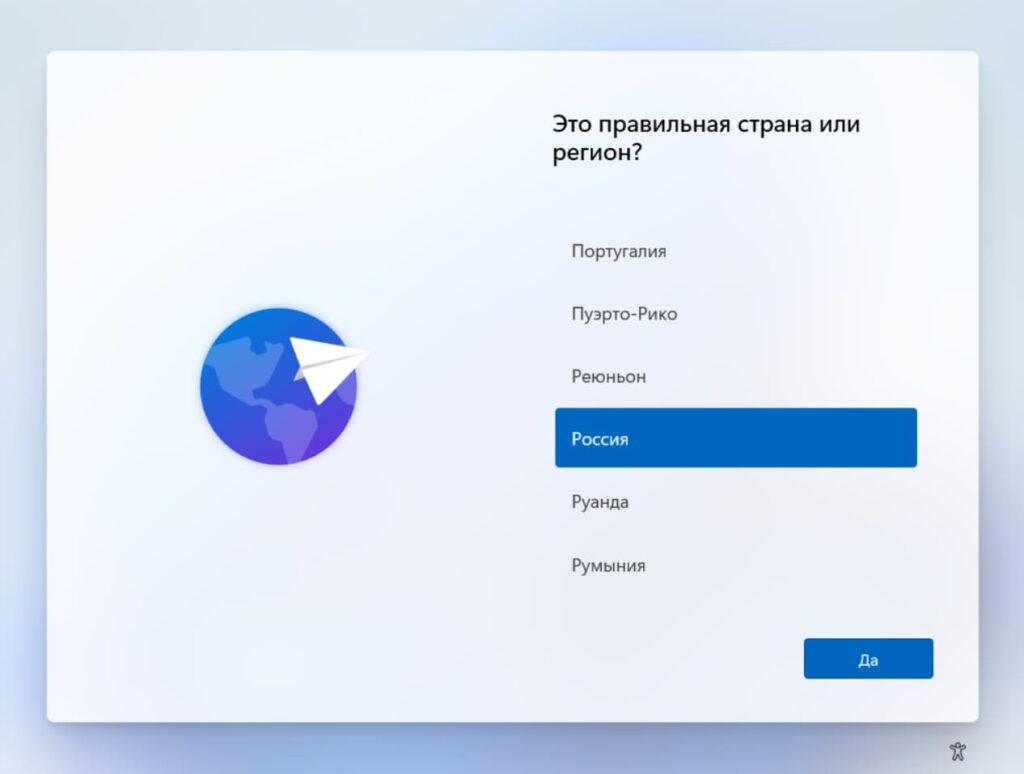
Далее выберем язык основной раскладки клавиатуры, выберем "Русская".
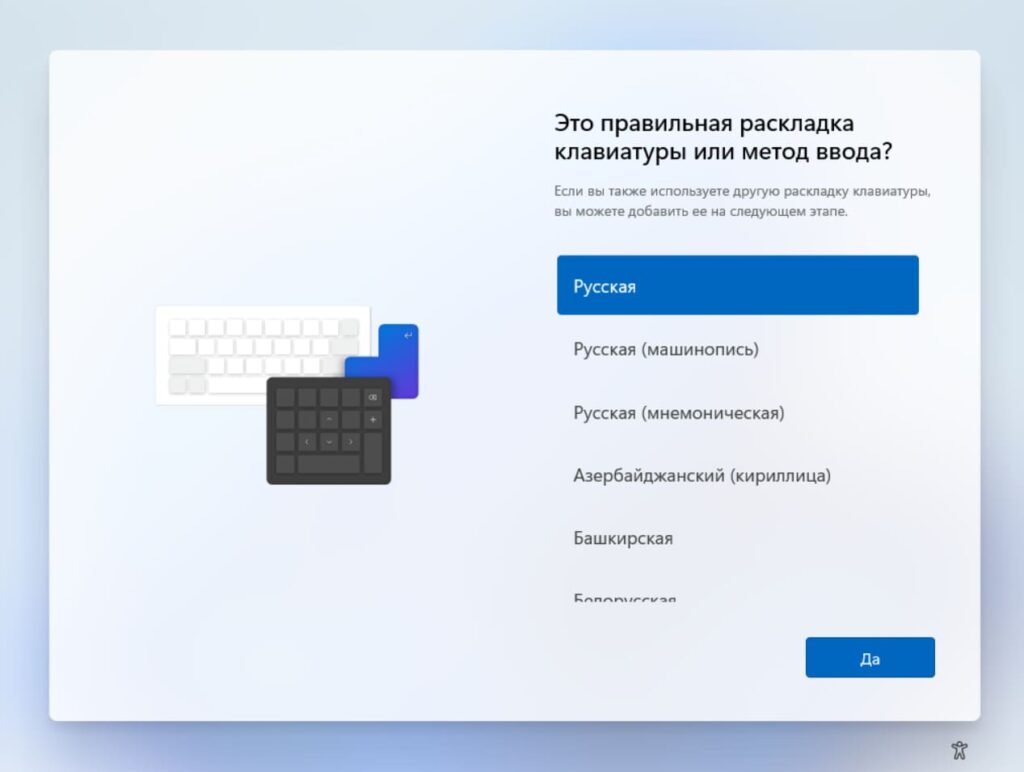
После у Вас запросит выбрать вторую раскладку клавиатуры, рекомендуем выбрать и ее для английской раскладки. Нажимаем "Добавить раскладку".
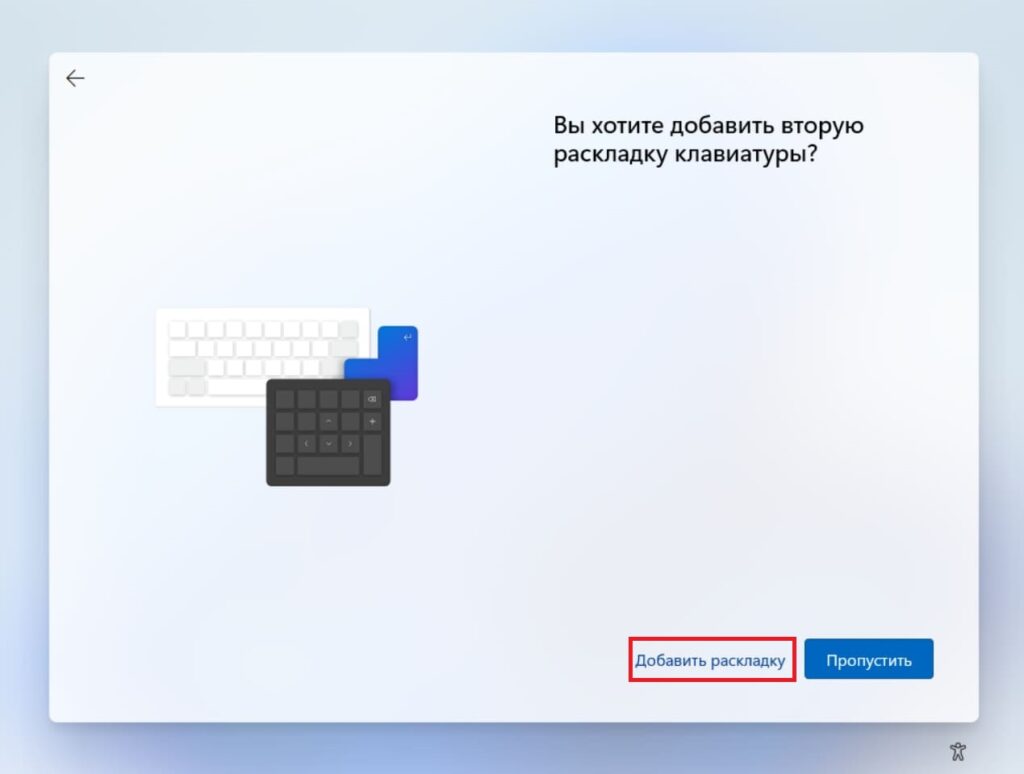
Выберем "Английский (США)" и нажмем "Далее".
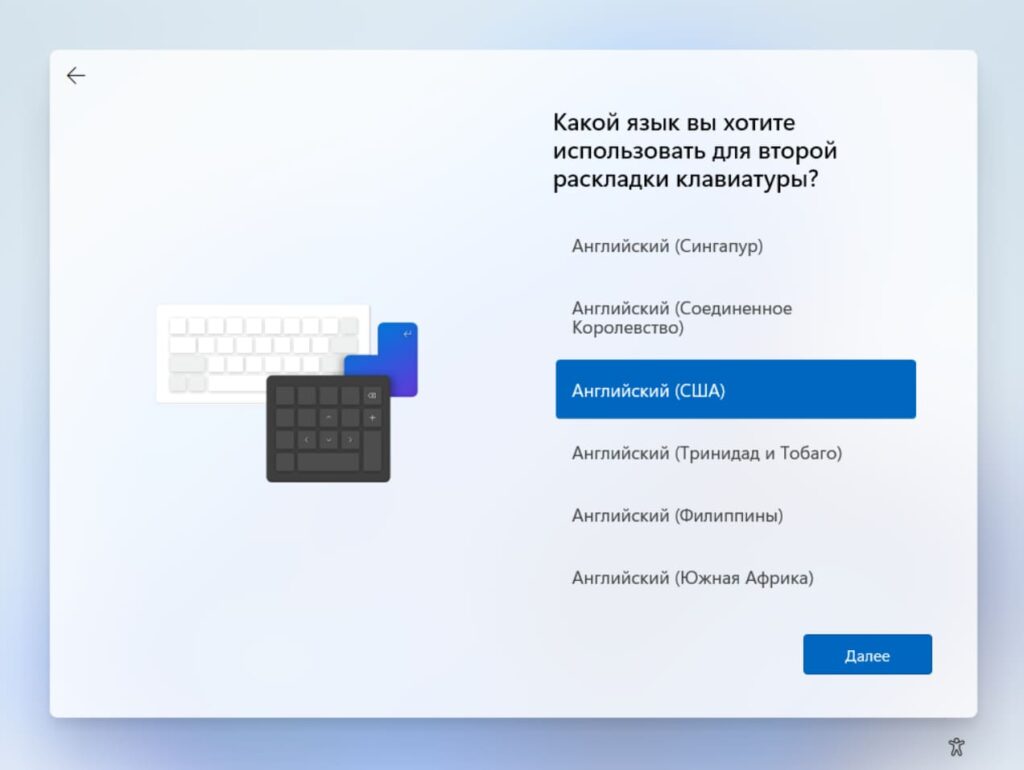
После выберем "США" и нажмем "Добавить раскладку".
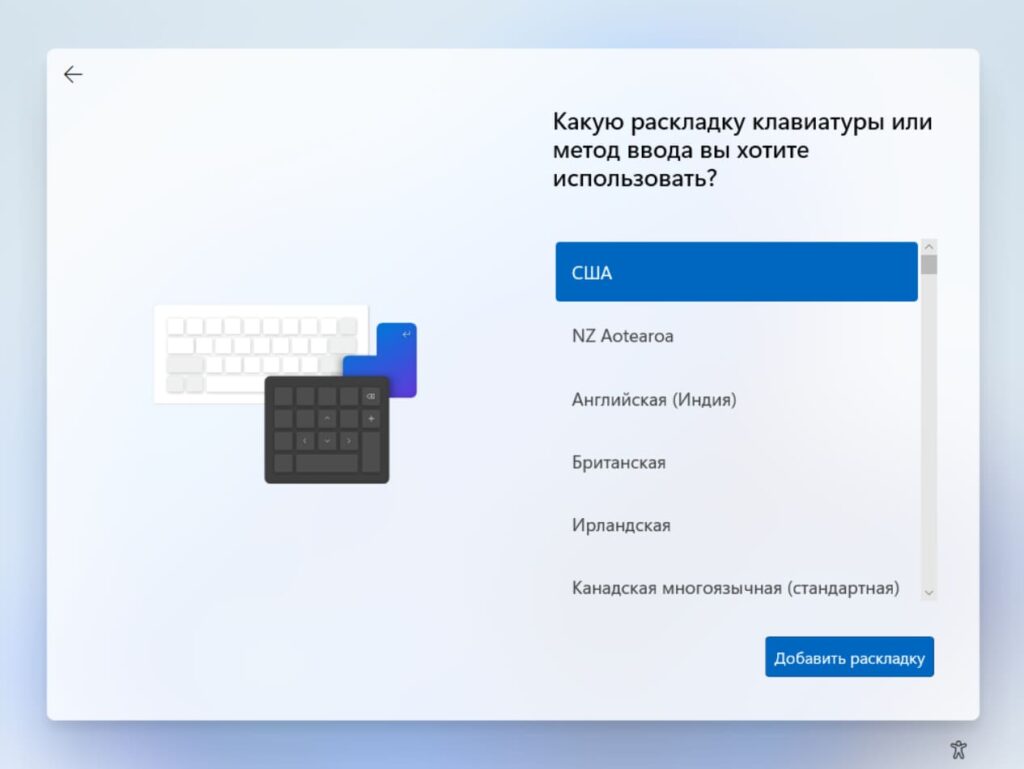
Далее мастер настроек начнет процесс поиска и загрузки актуальных обновлений. Дождемся завершения процесса.
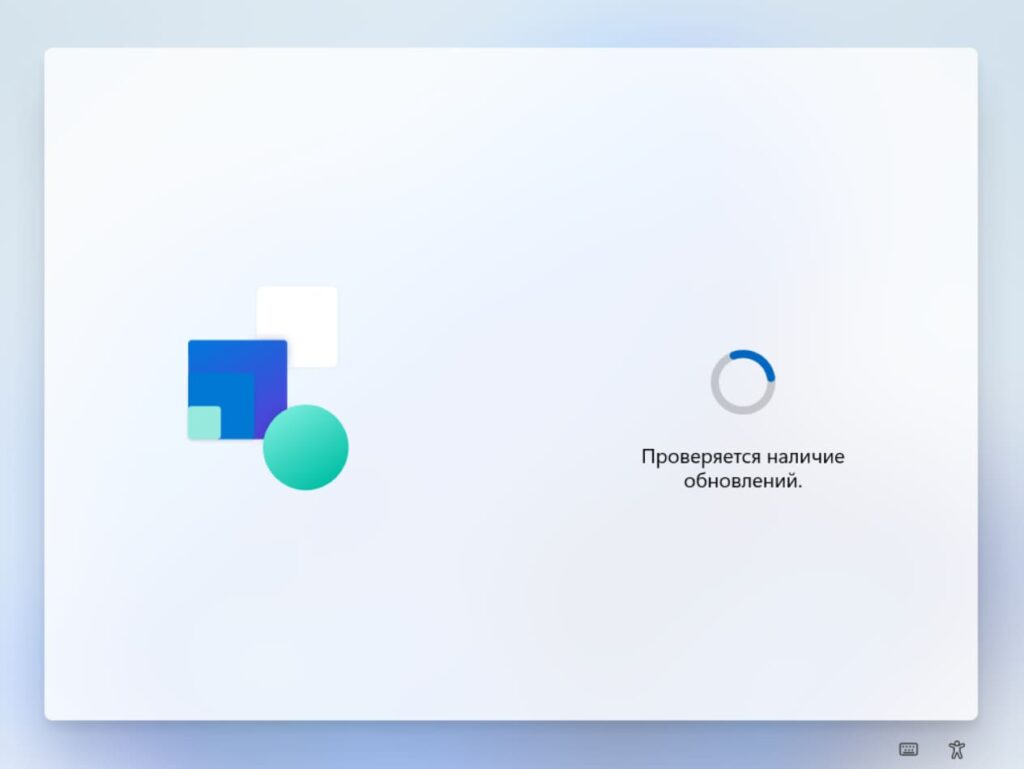
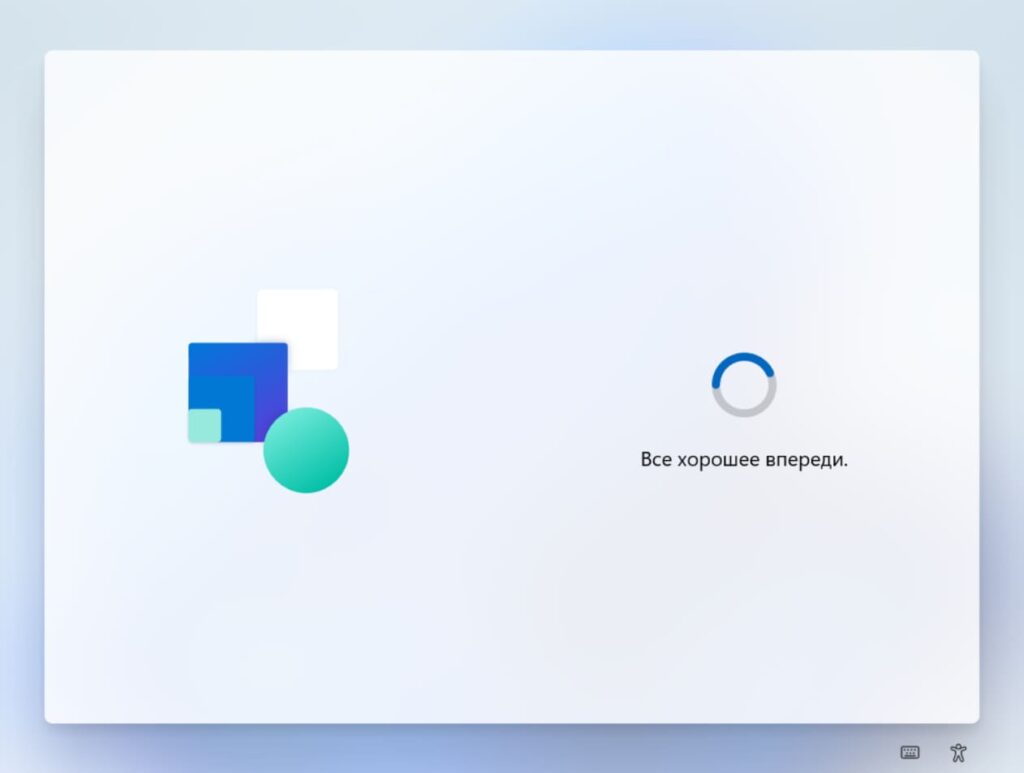
После загрузки обновлений продолжим процесс первоначальной настройки. Теперь необходимо задать имя компьютера (системы). Можете задать любое имя до 15 символов.
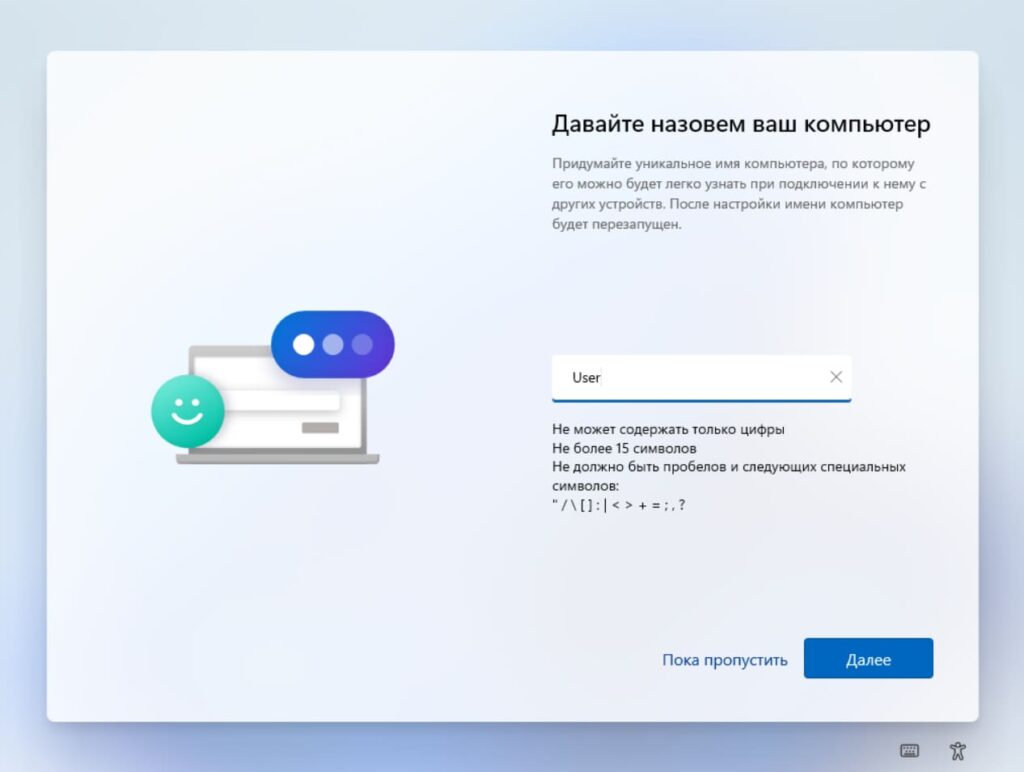
Далее необходимо выбрать назначение устройства. Если Ваш компьютер не входит в корпоративный домен Вашей организации или его не нужно задавать, выберем пункт "Настроить для личного использования" и нажмем "Далее".
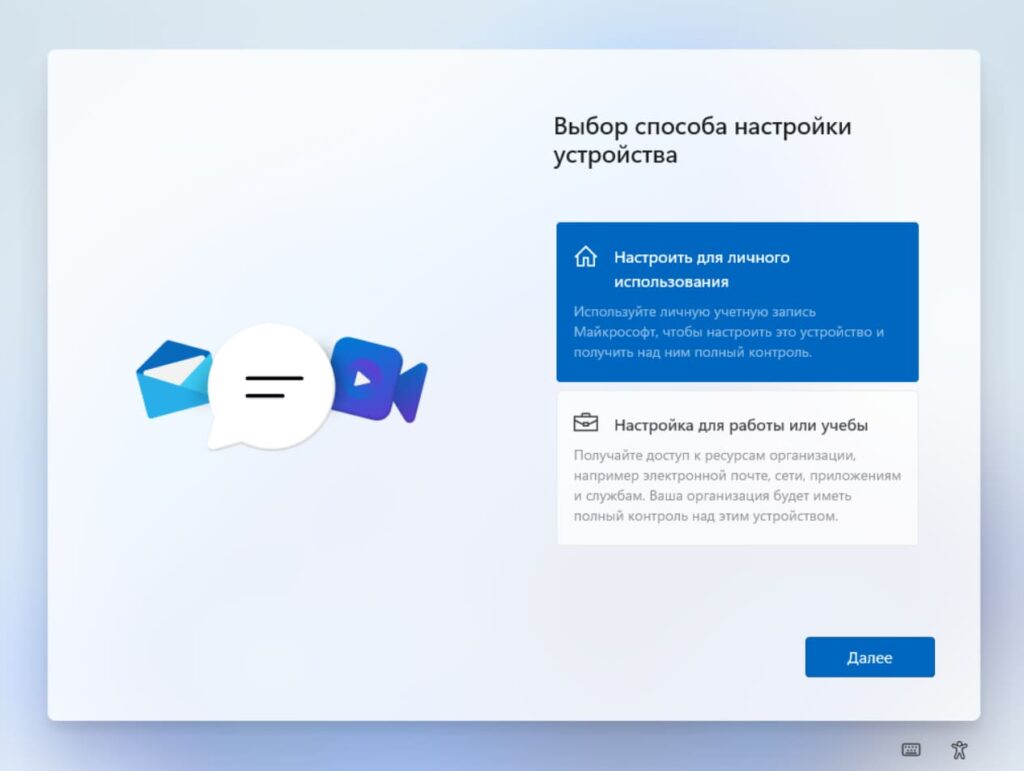
Теперь нужно будет войти под Вашей учетной записью Microsoft, совершите авторизацию под Вашим аккаунтом Майкрософт. Если у Вас его нет, то можете создать его, по инструкции в нашей прошлой статье.
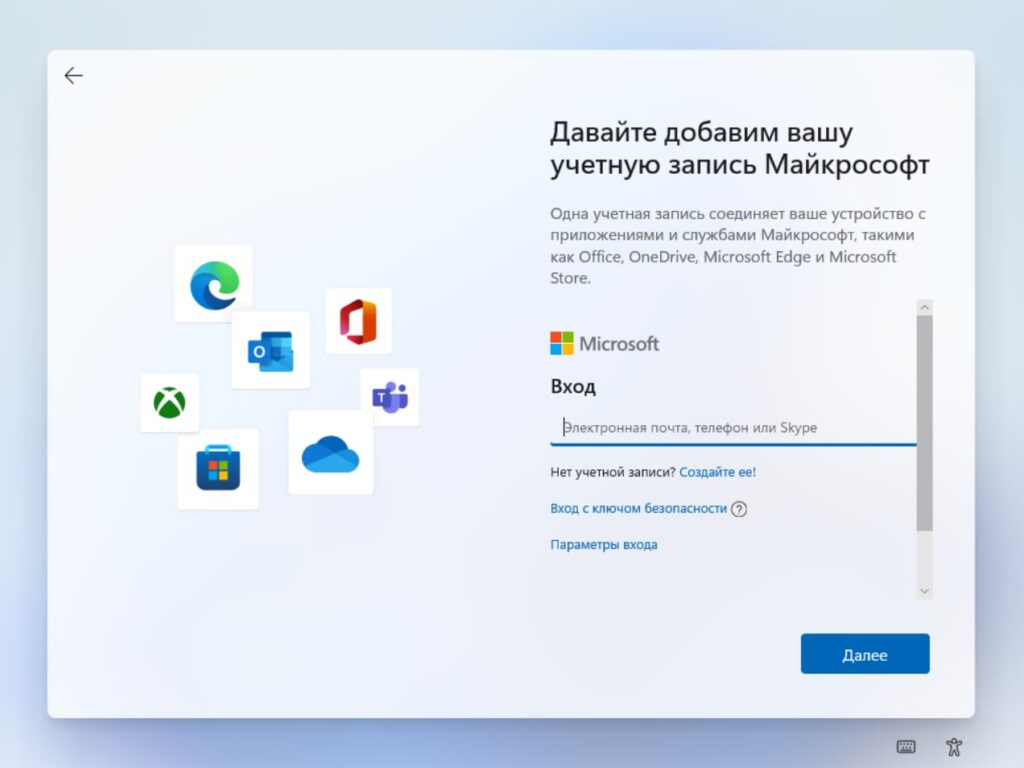
После авторизации под Вашей учетной записи Microsoft Вам предложат создать пин-код для входа в систему. Это удобный короткий код, который предназначен для быстрого входа в систему, плюсом данного способа является то, что Вам не нужно будет вводить пароль от Вашей учетной записи для входа в систему, нужно будет лишь ввести короткий пин-код.
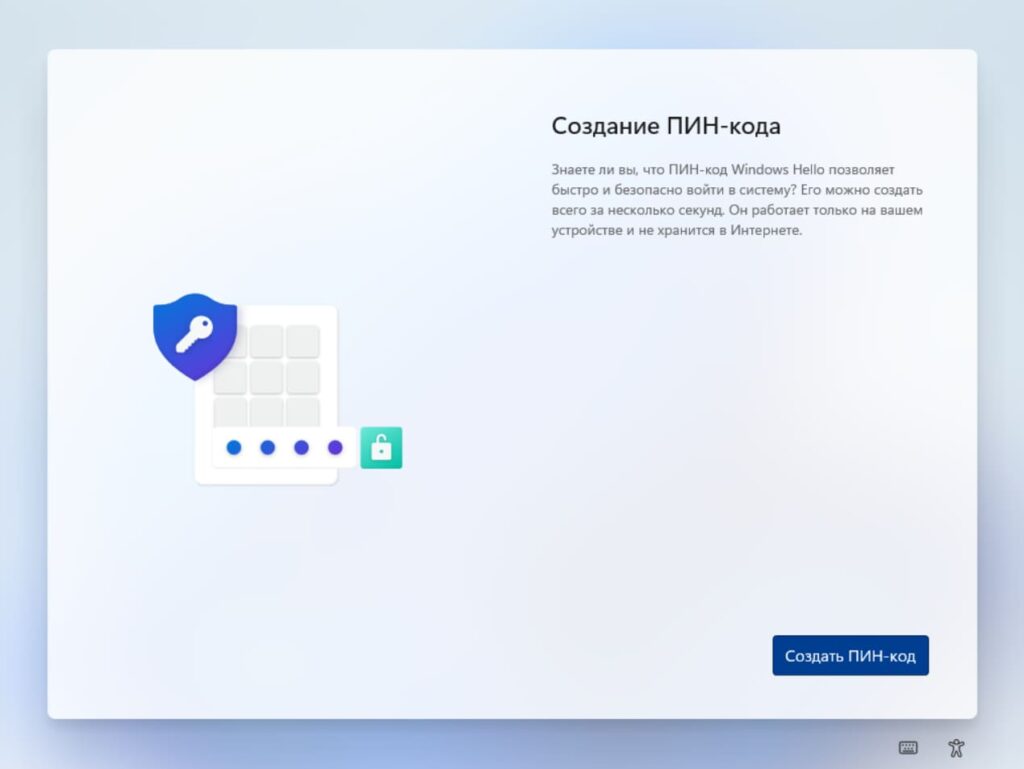
Придумываем пин-код, необходимо будет его ввести два раза для подтверждения.
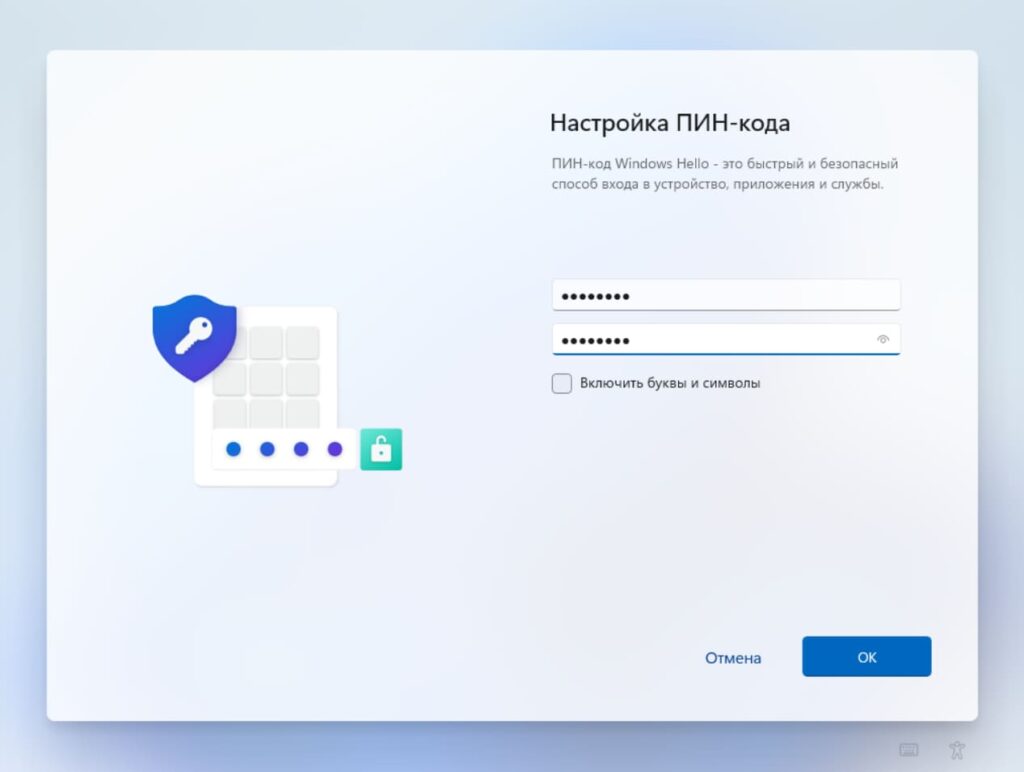
Следующим пунктом будет настройка параметров конфиденциальности системы. На примере мы снимем все пункты, выбрать данные пункты можете на свое усмотрение.
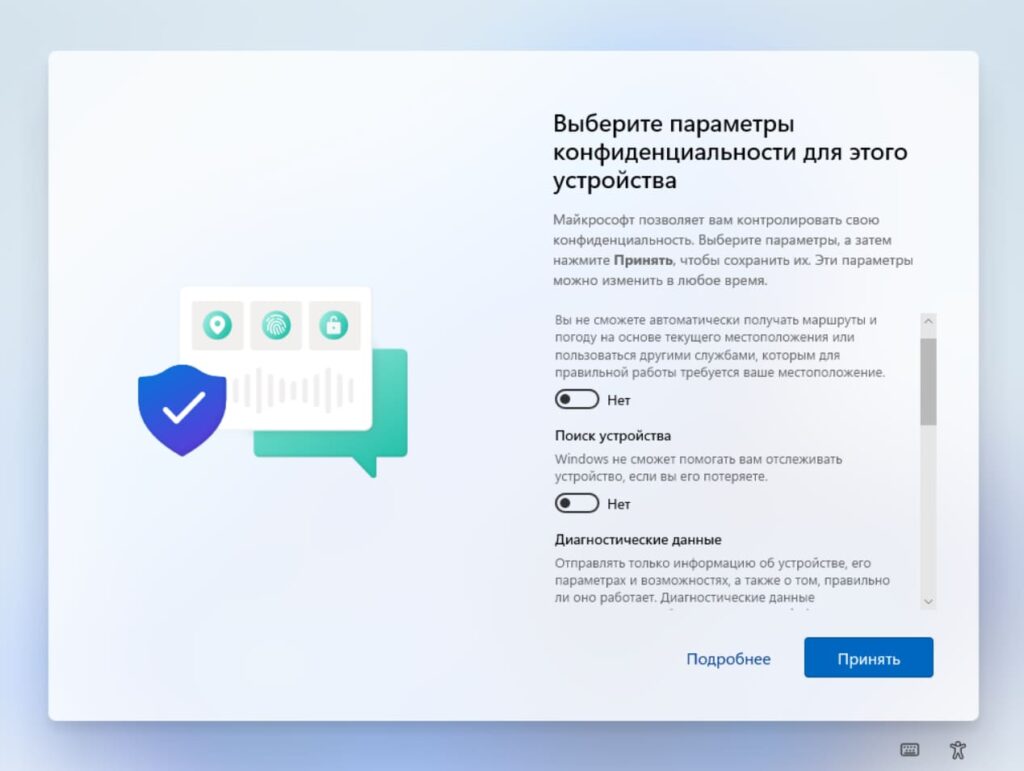
Далее мастер настройки запросит выбрать пункты, задачи которых предположительно будут использоваться на данном ПК. Это не обязательный пункт, на примере мы его пропустим.
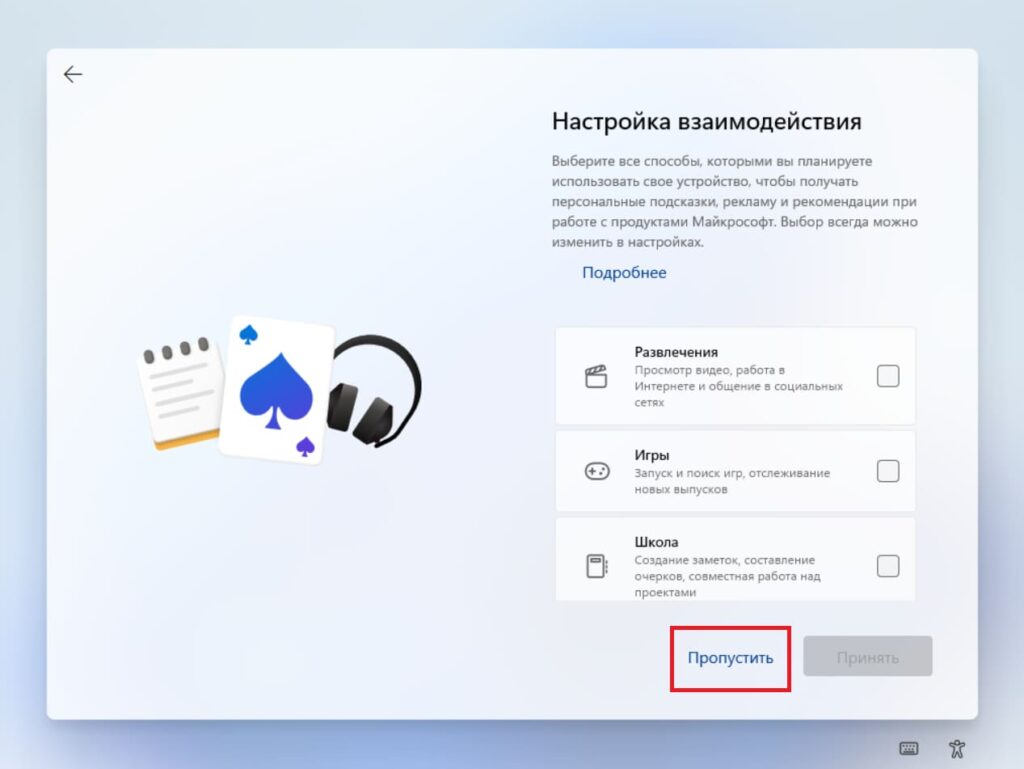
Далее, у Вас запросит выбор сохранять ли Ваши файлы (резервную копию определенных папок, а именно "Рабочий стол", папки "Документы" и "Изображения") автоматически в OneDrive. Можете выбрать данный пункт на свое усмотрение, на примере мы выберем "Не создавать резервную копию".
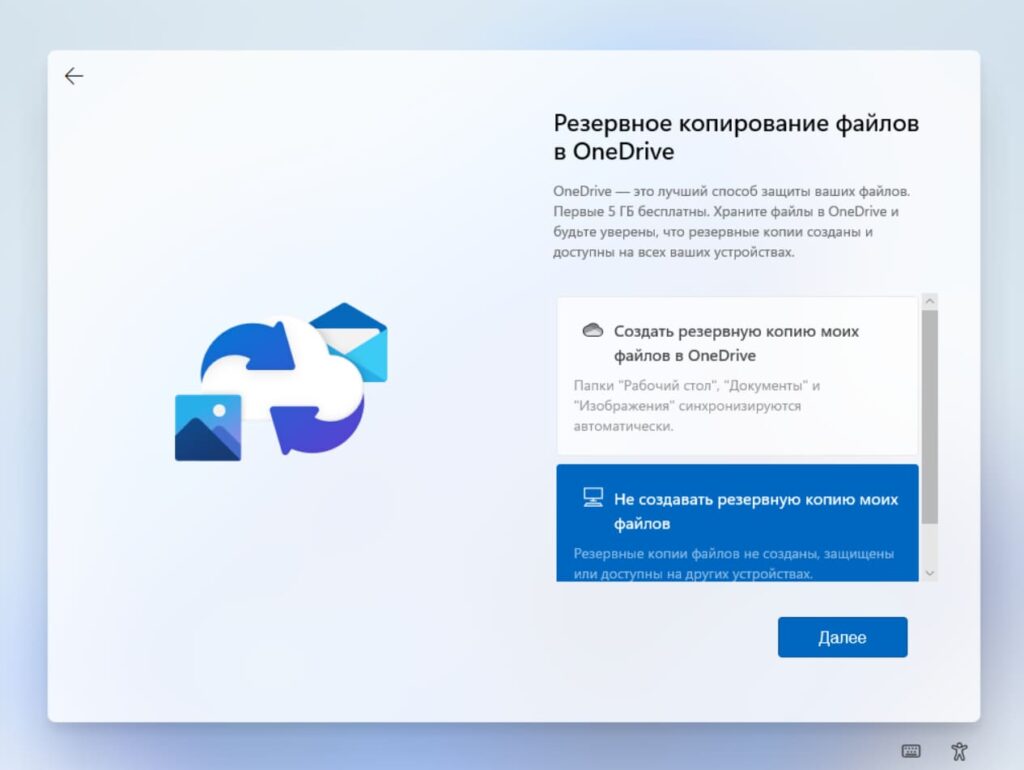
Первичная настройка системы на этом закончена, теперь дождитесь загрузки рабочего стола.
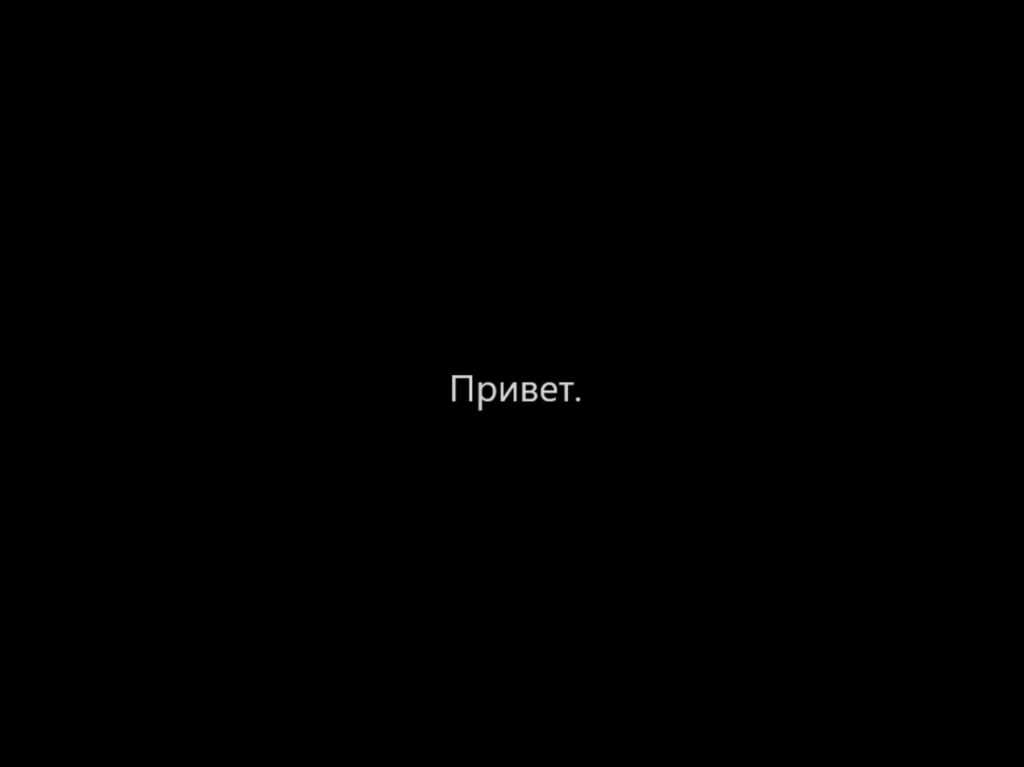

4) Готово! Рабочий стол Windows 11 загружен и можно приступить к работе.
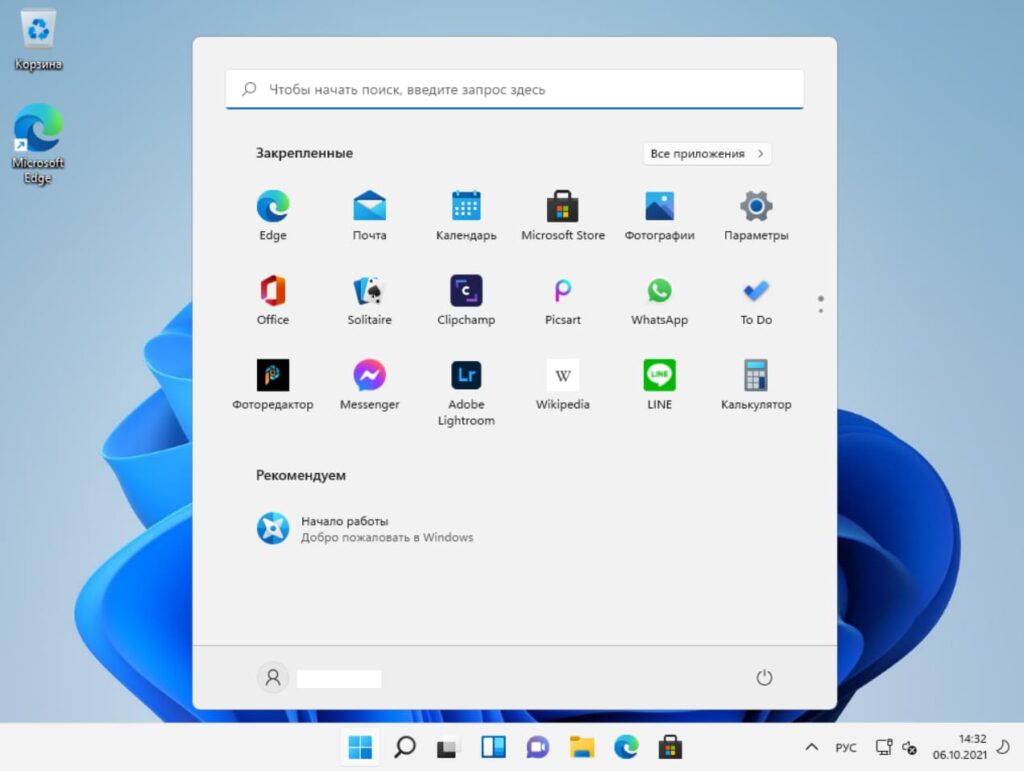
Чтобы проверить, Вашу версию Windows 11 зайдем в проводник => Этот компьютер => Свойства => Показать дополнительные параметры => в новом контекстном меню "Свойства".
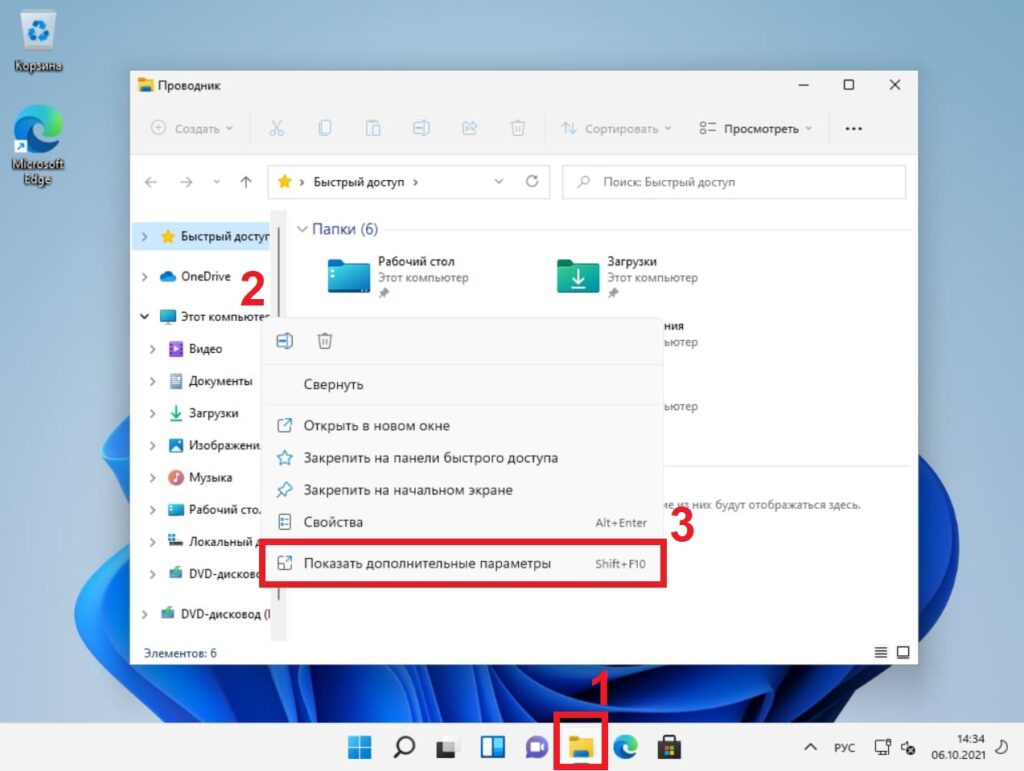
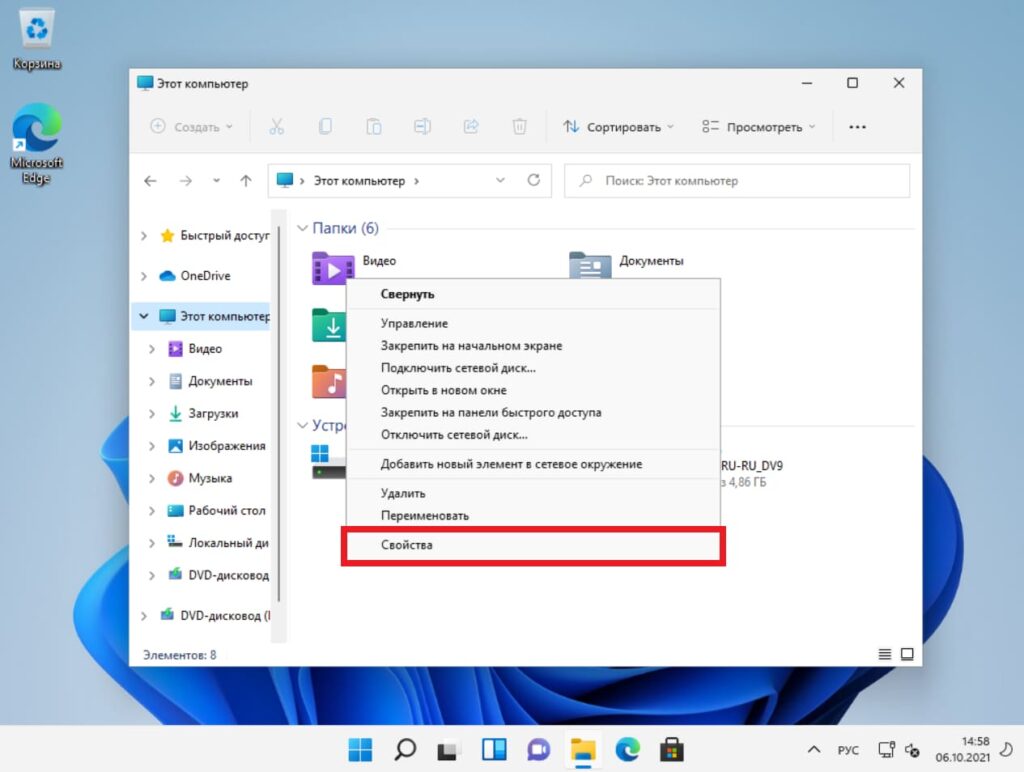
В пункте "Система" Вы можете посмотреть Вашу версию Windows 11, в нашем случае установилась Winodws 11 Pro.
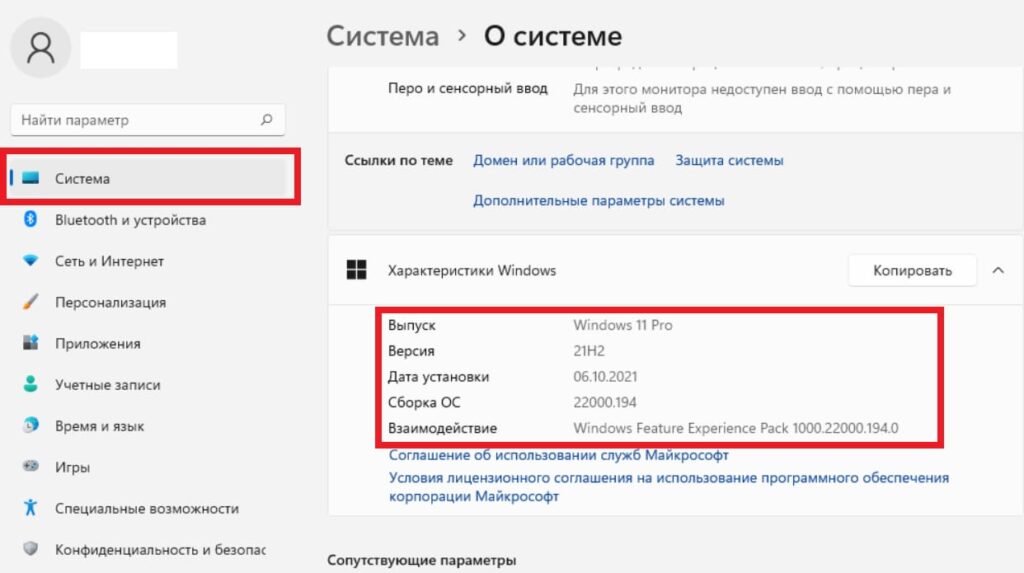
5) Если Вы установили систему с нуля, то она у Вас скорее всего не активирована, и ее необходимо активировать для корректной бесперебойной работы. Проверить активирована ли Ваша система можно в том же меню "Система" пролистав вниз до пункта "Ключ продукта и активация".
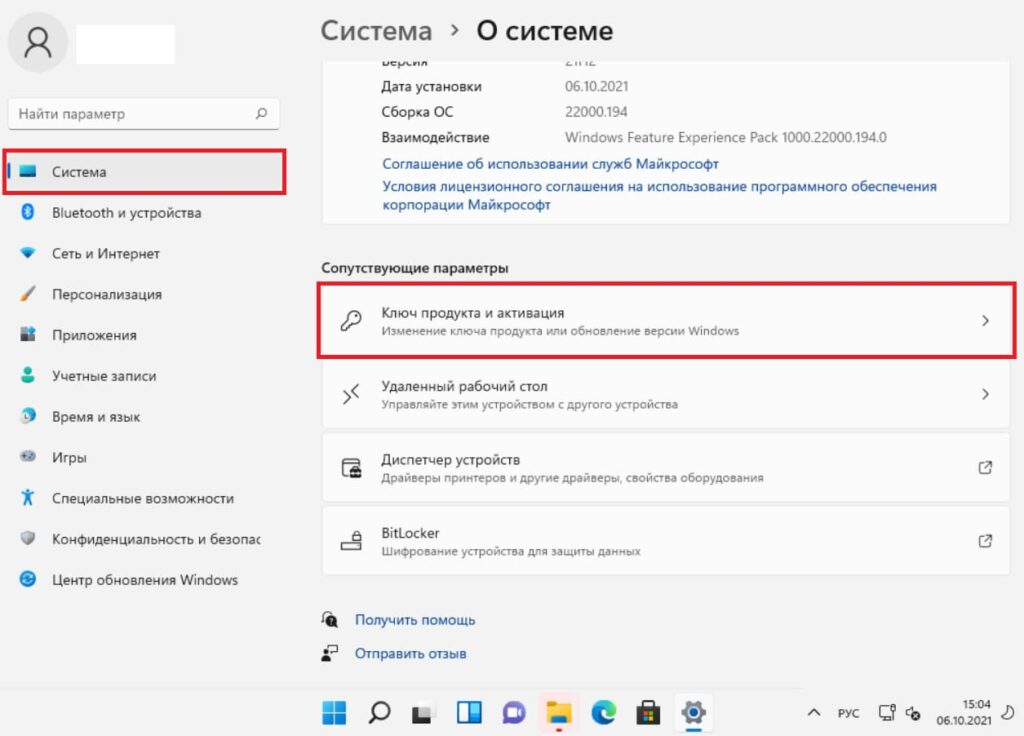
Можете через поиск на панели задач ввести в поисковой запрос слово - активация и нажать на результат поиска.
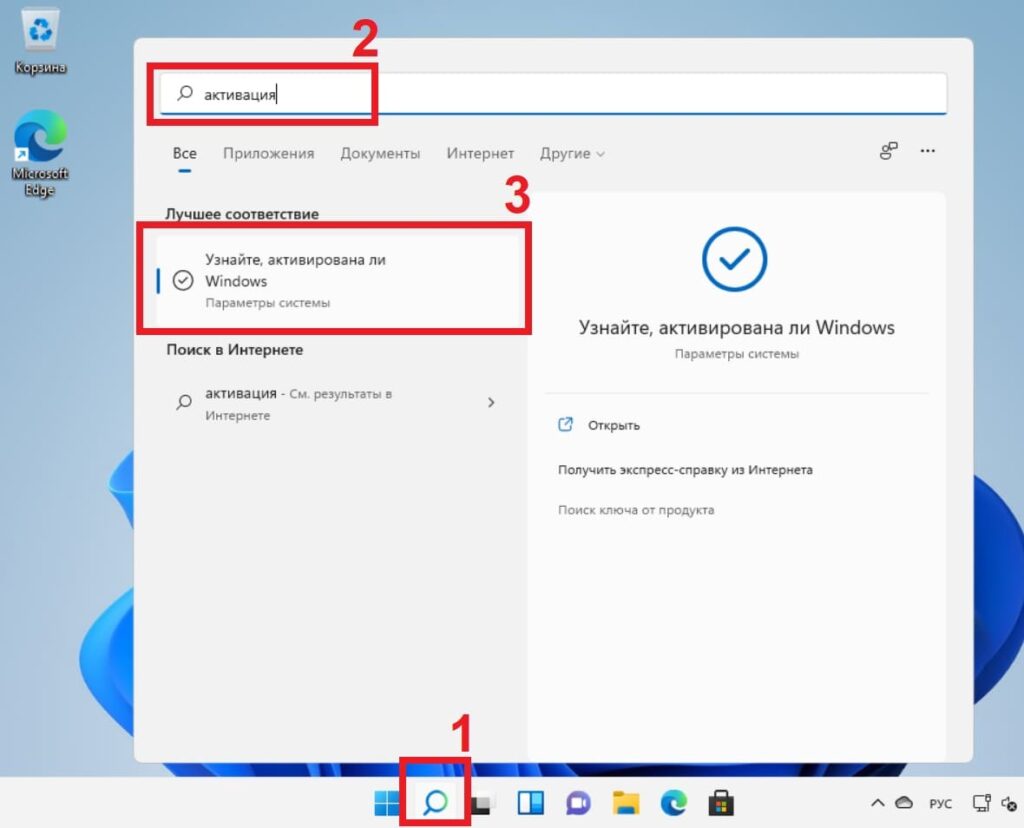
В обоих случаях мы попадем в меню активации системы. В этом меню вы можете увидеть, активирована ли Ваша система. Если нет, то в состоянии активации у Вас будет указано - "Неактивно". Для активации Вам нужен будет соответственно сам ключ активации под Вашу версию системы.
Приобрести ключ активации Windows 11 различных версий можете в нашем каталоге. Оригинальные ключи активации, моментальная доставка ключей на Вашу электронную почту сразу после оплаты в автоматическом режиме. Гарантия и техническая поддержка 24/7 нашего магазина.
Итак, если когда у Вас есть в наличие ключ активации под Вашу редакцию Windows 11, можете нажать на кнопку "Изменить" на пункте "Изменение ключа продукта".
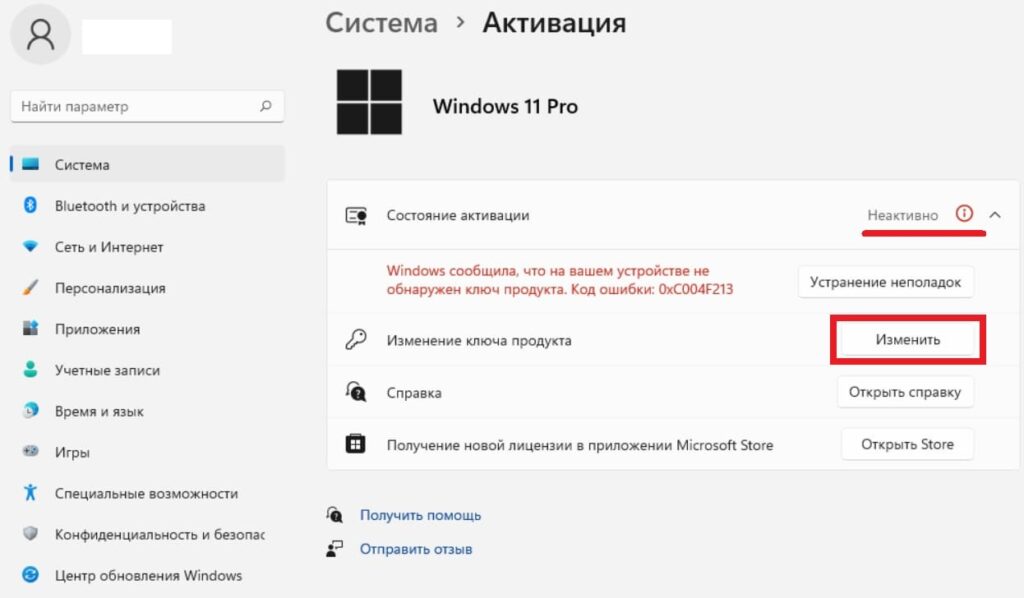
Следующим окном введите Ваш ключ активации в поле для ввода ключа.
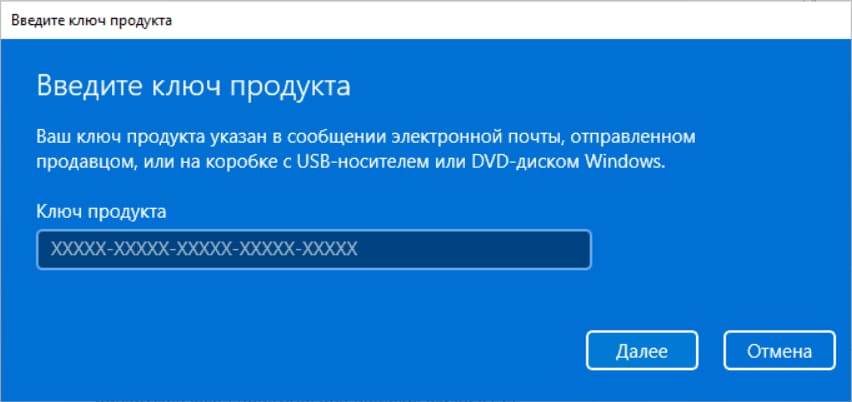
Далее нажимаем кнопку "Активировать".
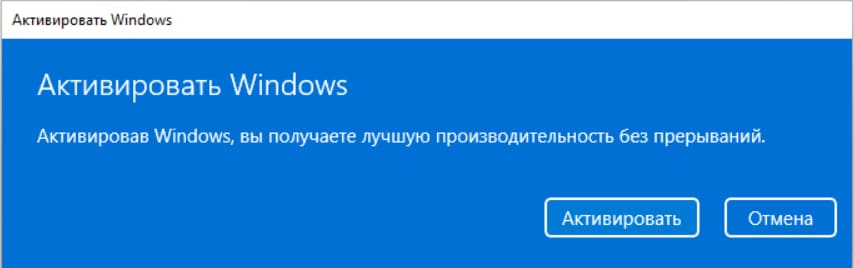
Если ключ подошел, то следующее окно укажет на то, что система Windows активирована.
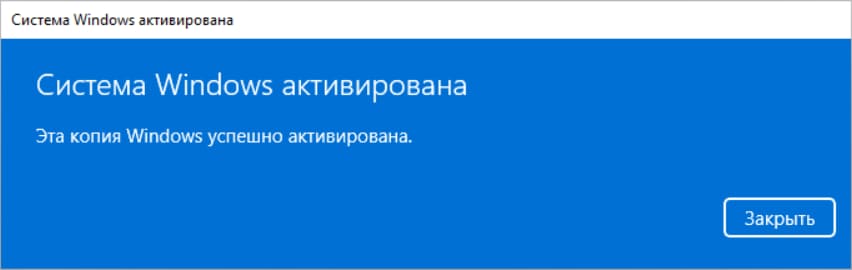
Для проверки активации можете так же перезайти в тоже меню "Активация" и увидеть, что состояние активации - активно. Раскрыв дополнительно меню, можно увидеть, что система Windows активирована с помощью цифровой лицензии, и теперь привязана к Вашей учетной записи Майкрософт.