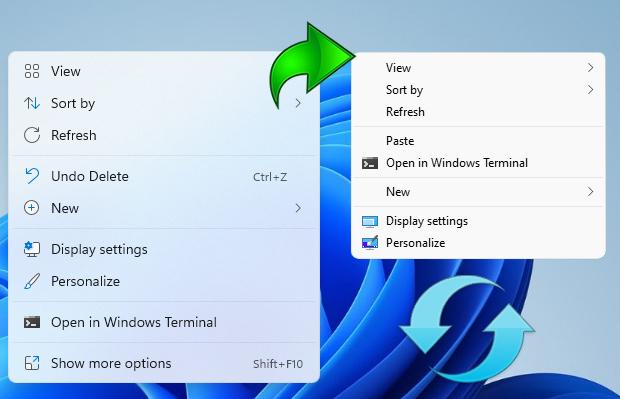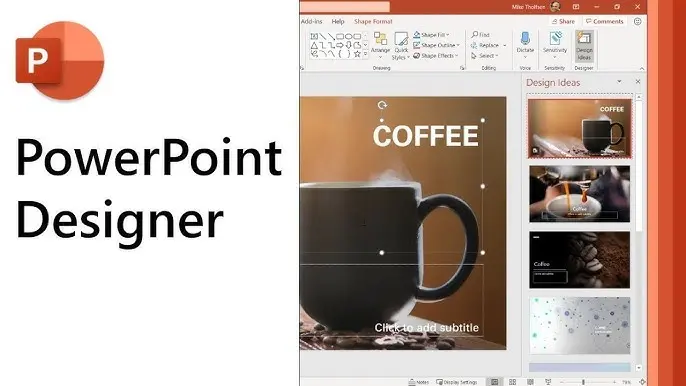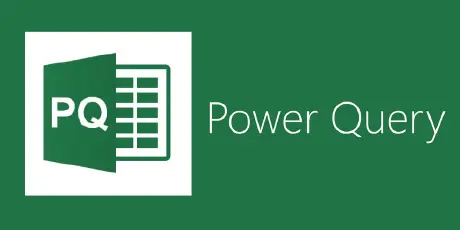В этой статье расскажем, как включить классическое контекстное меню в Windows 11 средствами системы или с помощью бесплатной сторонней утилиты. Также может быть полезным создание собственных пунктов нового контекстного меню Windows 11.
В Windows 11 контекстные меню, отображаемые при нажатии правой кнопкой мыши по файлам или папкам, приобрели новый дизайн и набор доступных действий. Старое контекстное меню осталось доступным по нажатию на пункт «Показать дополнительные параметры» или через сочетание клавиш Shift+F10. Однако, можно настроить так, чтобы старое контекстное меню открывалось по умолчанию при правом клике на элементы рабочего стола или проводника.
Один из способов отключить новое контекстное меню и оставить только «классическое» — это использование редактора реестра. Для этого выполните следующие шаги:
1. Нажмите клавиши Win+R или правой кнопкой мыши по кнопке Пуск и выберите «Выполнить», введите regedit и нажмите Enter.
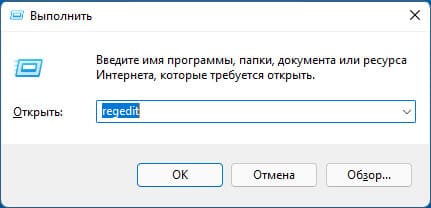
2. В открывшемся редакторе реестра перейдите к разделу:
HKEY_CURRENT_USER\Software\Classes\CLSID.
3. Проверьте, присутствует ли в этом разделе подраздел с именем:
{86ca1aa0-34aa-4e8b-a509-50c905bae2a2}.
4. Если его нет — создайте: нажмите правой кнопкой мыши по разделу CLSID, выберите Создать -> Раздел и задайте указанное имя.
5. Внутри созданного раздела создайте ещё один подраздел с именем InprocServer32.
6. Перейдите в созданный раздел InprocServer32 и дважды нажмите по значению «По умолчанию», затем, не изменяя значения, нажмите Ок.
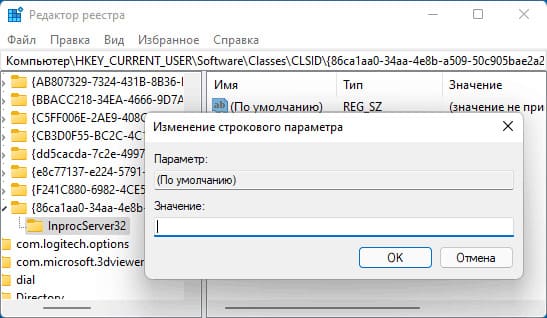
После этого, при правом клике мышью на элементы проводника и рабочего стола Windows 11, будет открываться старое контекстное меню. Если изменения не вступили в силу автоматически, перезапустите проводник через Диспетчер задач или перезагрузите компьютер.
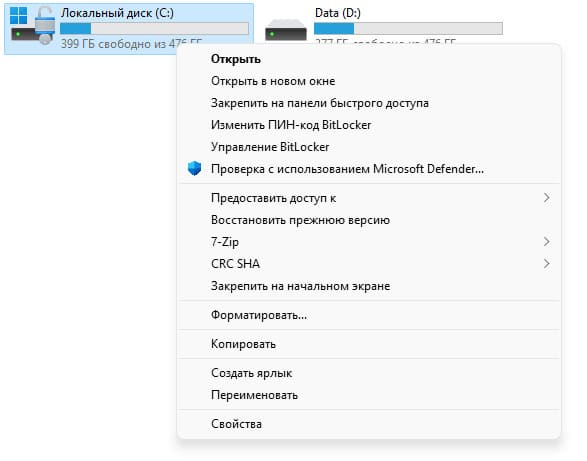
Вместо редактирования реестра вручную, вы можете создать reg-файл со следующим содержимым и добавить его в реестр:
[HKEY_CURRENT_USER\Software\Classes\CLSID\{86ca1aa0-34aa-4e8b-a509-50c905bae2a2}\InprocServer32] @=""
Windows Registry Editor Version 5.00
Также можно использовать командную строку, запущенную от имени администратора, и выполнить команду:
reg.exe add "HKCU\Software\Classes\CLSID\{86ca1aa0-34aa-4e8b-a509-50c905bae2a2}\InprocServer32" /f
Если вы захотите вернуть стандартное контекстное меню Windows 11, просто удалите раздел реестра {86ca1aa0-34aa-4e8b-a509-50c905bae2a2} в разделе:
HKEY_CURRENT_USER\Software\Classes\CLSID
Внимание: Использование описанных методов может привести к сбросу обоев рабочего стола и изменению расстояния между значками, обычно проблему решает перезагрузка компьютера.
Ещё один способ вернуть классическое контекстное меню — бесплатная утилита Windows 11 Classic Context Menu:
1. Скачайте утилиту с официального сайта разработчика (кнопка для загрузки находится внизу страницы), распакуйте архив и запустите утилиту.
2. При срабатывании фильтра SmartScreen нажмите «Подробнее», а затем — «Выполнить в любом случае».
3. Нажмите «Enable Win11 Classic Context Menu Style».
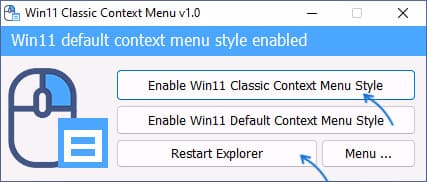
4. Когда окно утилиты станет зелёным (классическое контекстное меню включено), нажмите «Restart Explorer» для перезапуска проводника.
После этого контекстные меню Windows 11 будут отображаться в классическом стиле. Если нужно вернуть стандартный вид контекстного меню, воспользуйтесь той же утилитой и нажмите «Enable Win11 Default Context Menu Style».
Теперь вы знаете, как легко вернуть классическое контекстное меню в Windows 11.