В этой статье речь пойдет о такой интересной функции как Windows To Go. Эта функция записи (установки) Windows на портативный носитель, к примеру USB флешку. Другими словами, Вы можете записать уже установленную Windows на флешку и загружаться с нее. Эта функция работает на Windows 8.1 и Windows 10.
Различия между обычной установкой Windows и Windows To Go:
— Вы не сможете обновляться и получать актуальные обновления.
— Внутренние диски будут находиться в автономном режиме, т.е они будут по умолчанию отключены и у Вас будет возможность использовать только Ваш съемный носитель.
— Отключенный режим гибернации по умолчанию. Включить его можете из параметров групповой политики.
— Недоступна функция отката / восстановления системы.
— Сброс до заводских настроек так же недоступен.
— Отключен BitLocker.
Как создать флешку с установленной Windows?

Существует множество приложений, которые позволяют записать флешку с функционалом Windows To Go, но в этой статье мы рассмотрим самую популярную утилиту в этом направлении — Rufus.
Скачать Rufus можете с нашего сервера, либо с официального сайта Rufus.
— Запускаем утилиту.
— В выпадающем меню «Устройство» у Вас флешка должна определиться автоматически, но если у Вас несколько USB-устройств, то выберите нужное.
— В «Метод загрузки» на кнопке выбрать выберите заранее скачанный дистрибутив на Вашем ПК. Это может быть любая версия Windows 10 или Windows 8.1. Рекомендуем использовать только оригинальные дистрибутивы Windows. Скачать различные дистрибутивы можете в нашем каталоге на следующей странице.
— В выпадающем меню «Параметры образа» соответственно выбираем — «Windows To Go».
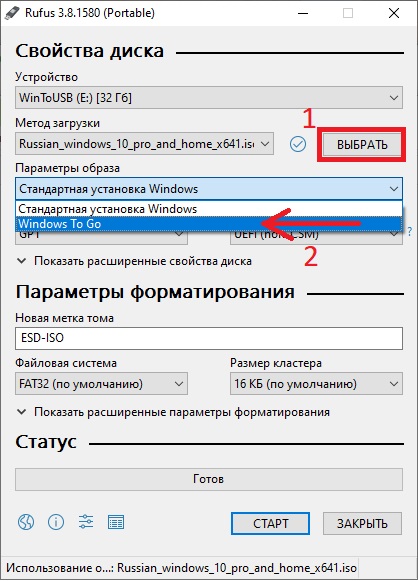
— Далее можете задать имя тома, к примеру «Windows 10».
— Файловую систему выбираете «NTFS».
После можете уже нажать кнопку «Старт».
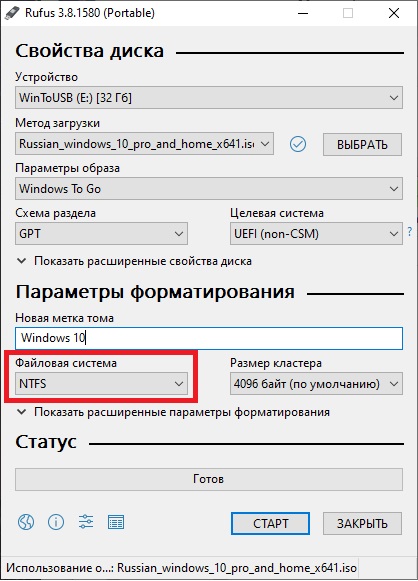
Следующим шагом у Вас выйдет окно выбора версии ОС. Как правило в образах системы для установки доступны несколько версий Windows, к примеру Pro, Домашняя и т.д. Выбираете нужное. В нашем случае выберем Windows 10 Pro.
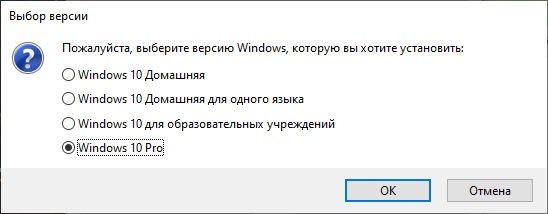
Далее подтверждаете форматирование флешки. Все ранее записанные файлы на флешке будут безвозвратно удалены.
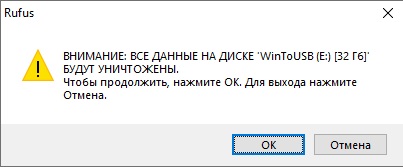
Теперь дожидаетесь окончания процедуры записи. Запись может продолжаться около 40-60 минут. В зависимости от типа USB (2.0 или 3.0), а так же скорости Вашей флешки.
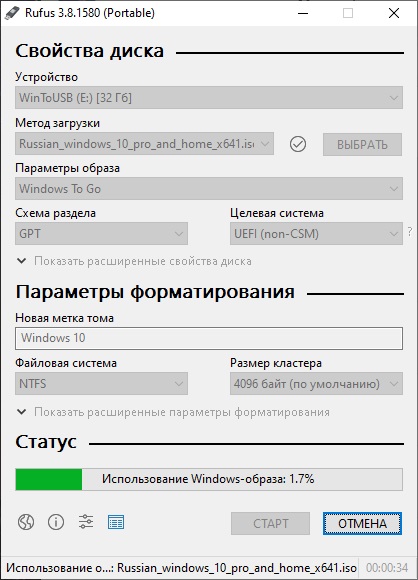
После завершения записи на флешку, можете вставить флешку в нужный ПК и в Bios/UEFI выставить флешку как загрузочную.











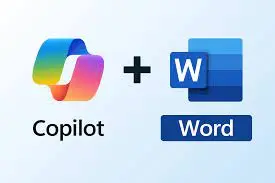







После того, как вы укажите расположение файла iso-образа системы для установки (его надо предварительно скачать и сохранить), появится возможность выбора «параметры образа» — windows to go.
с офф сайта руфуса скачай
Где вы находите такой руфус с функцией windows to go,перебрал множество руфусов,нигде нет такой функции