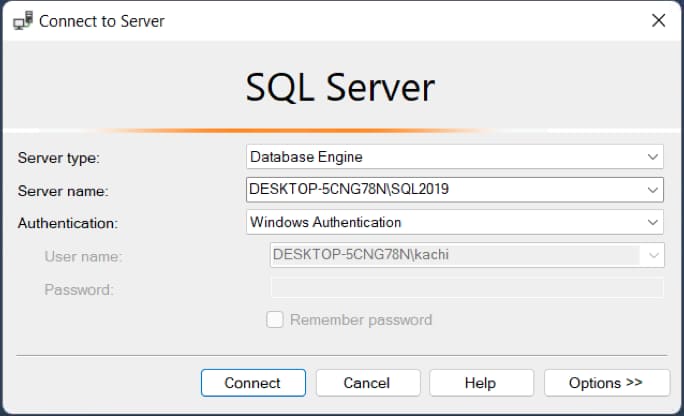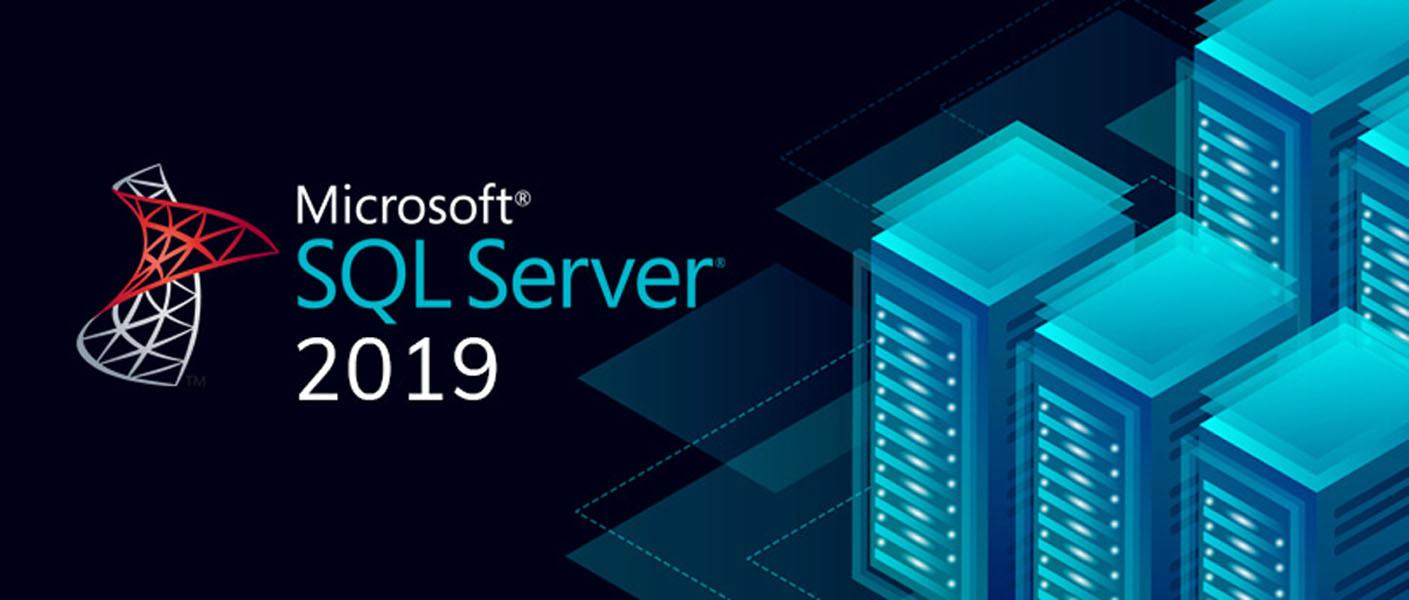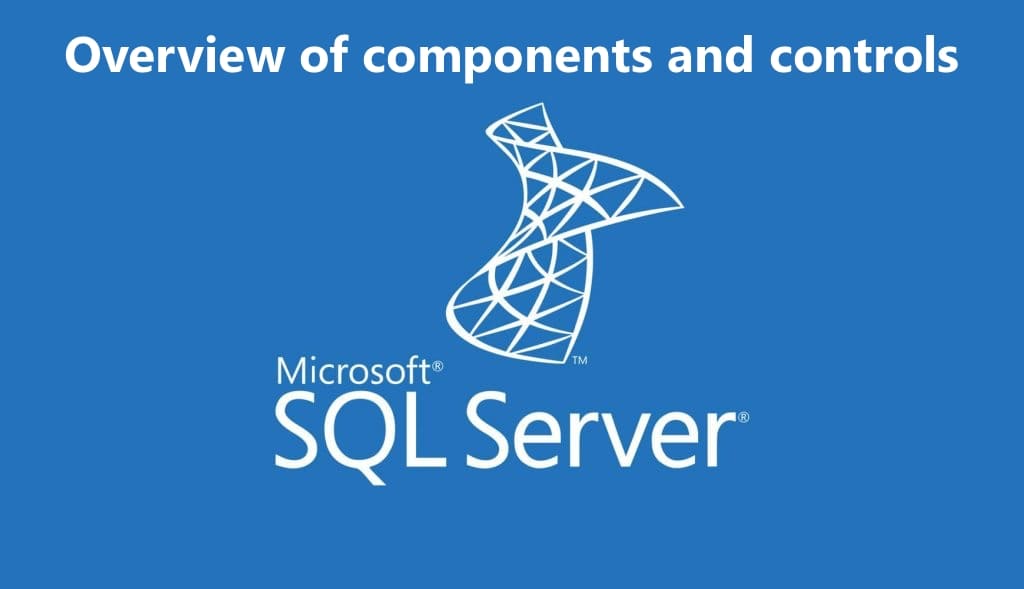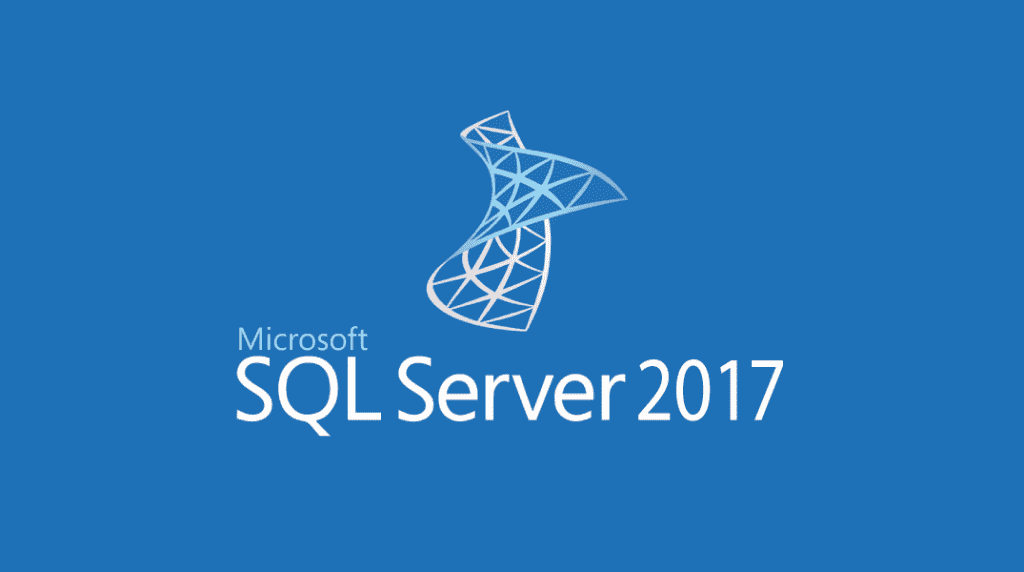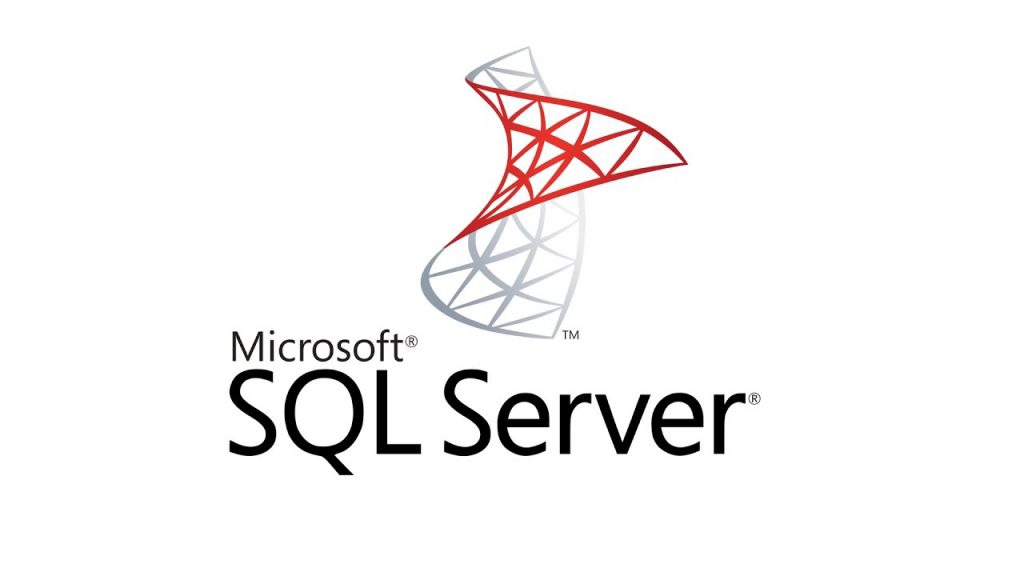In this article, we will clearly show how Microsoft SQL Server 2019 is installed, as well as the initial application settings that can be set during installation.
1) Download the Microsoft SQL Server 2019 installer (English version).
2) Next, open the installer and start installing the application.
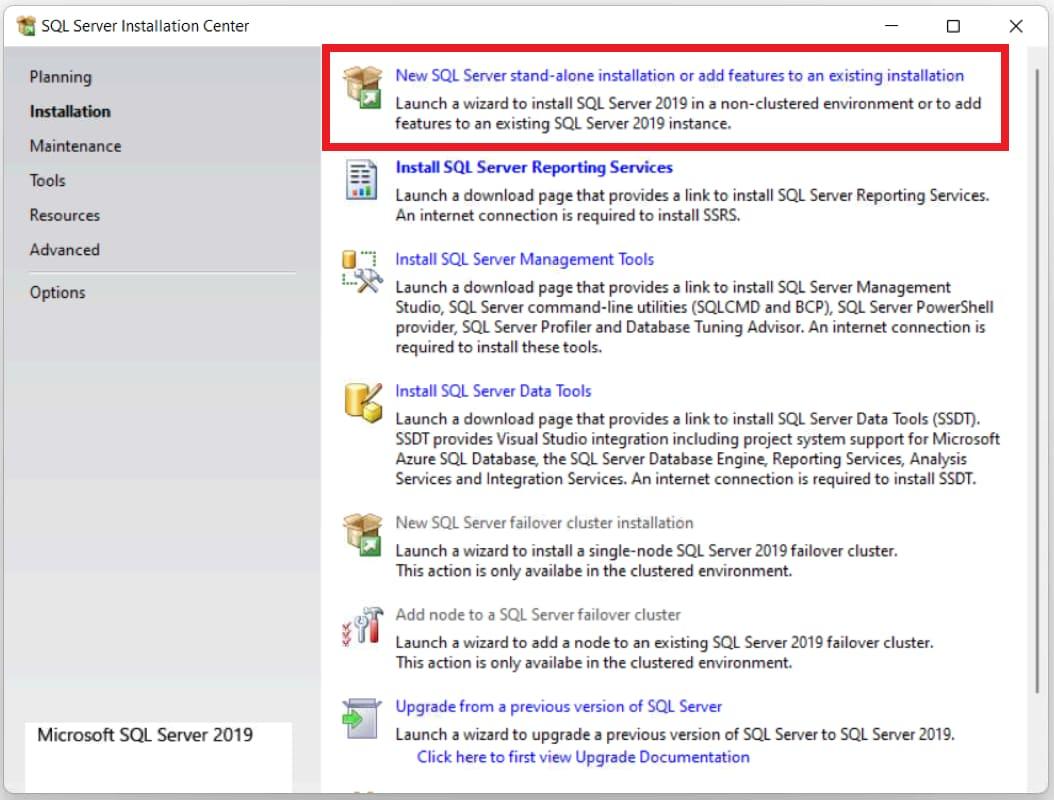
3) Next, we will be asked to choose the installation version from the free ones, for example Evaluation (trial version). Free trial versions only work for 180 days of the trial period, then the application closes its functionality.
Or if you have an activation key from a full-featured version, for example Microsoft SQL Server 2019 Standard, then you can enter your product key in the lower field. You can purchase an activation key for SQL Server 2019 Standard in our catalog on the next page. Delivery within a few hours to your email. Warranty and 24-7 technical support.
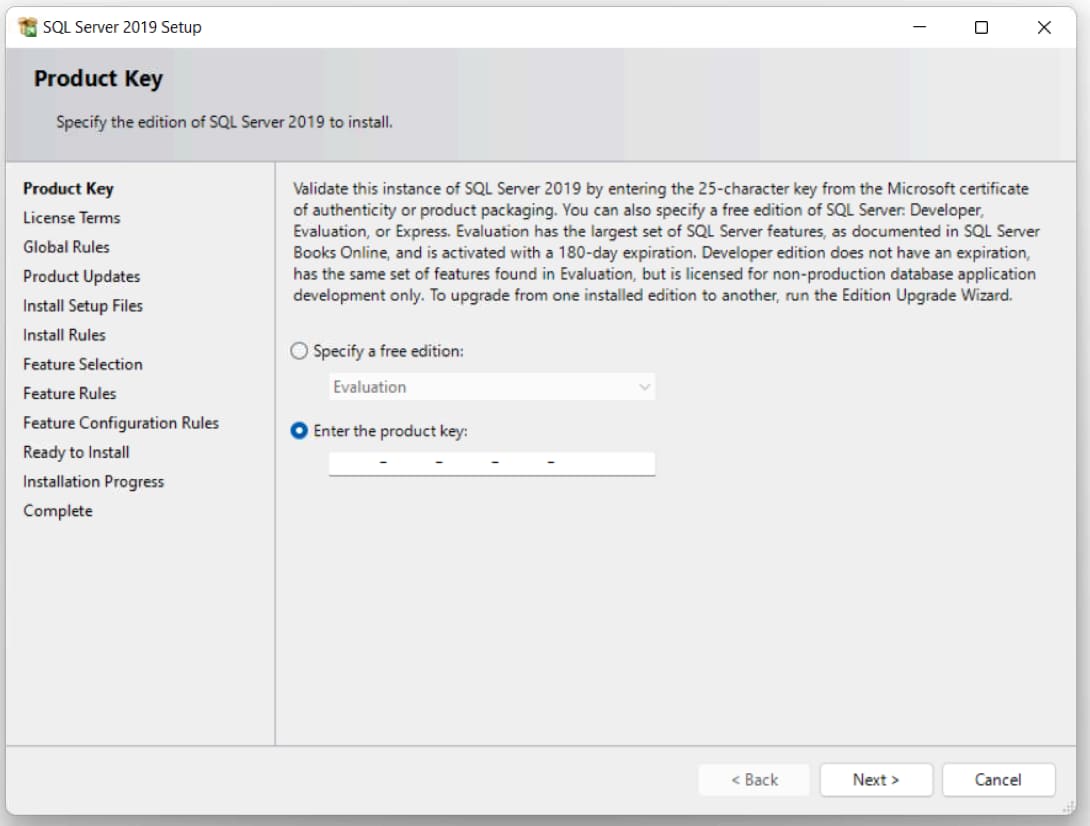
4) Accept the license agreement.
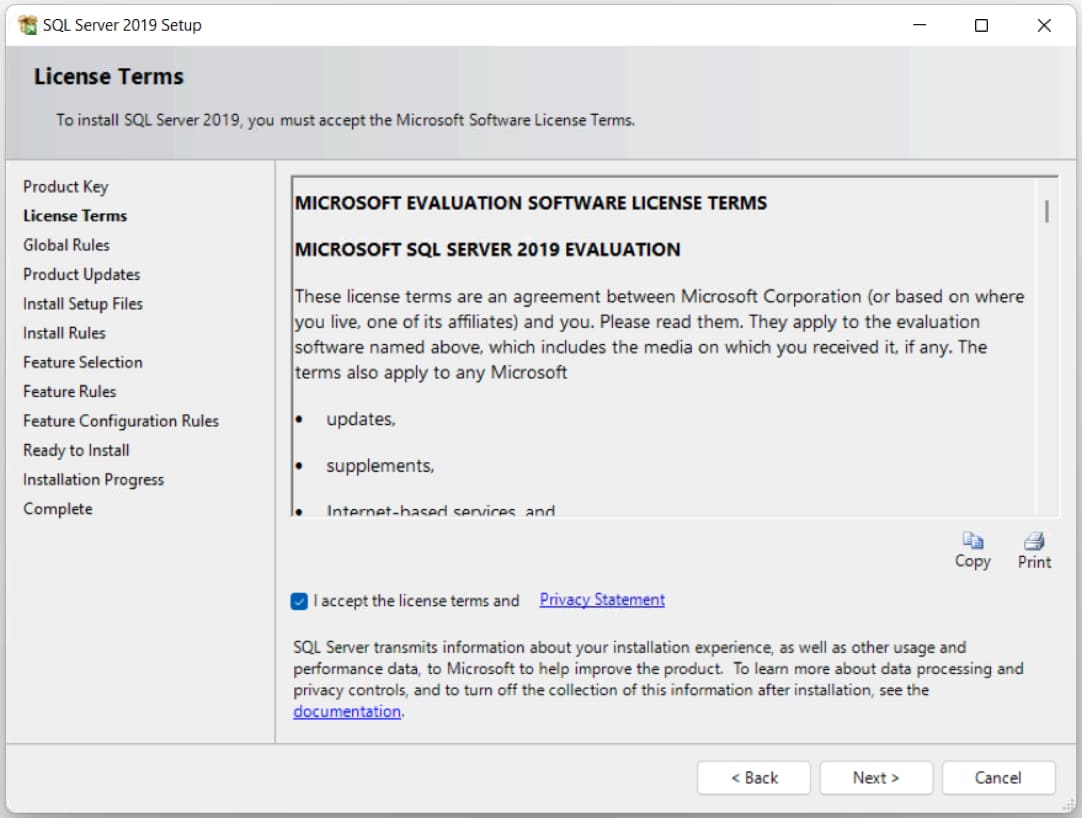
5) Next, you are asked to select the components to install in SQL Server, Attention! Choose the ones you need for your tasks, in the screenshot below – this is just an example, then click next.
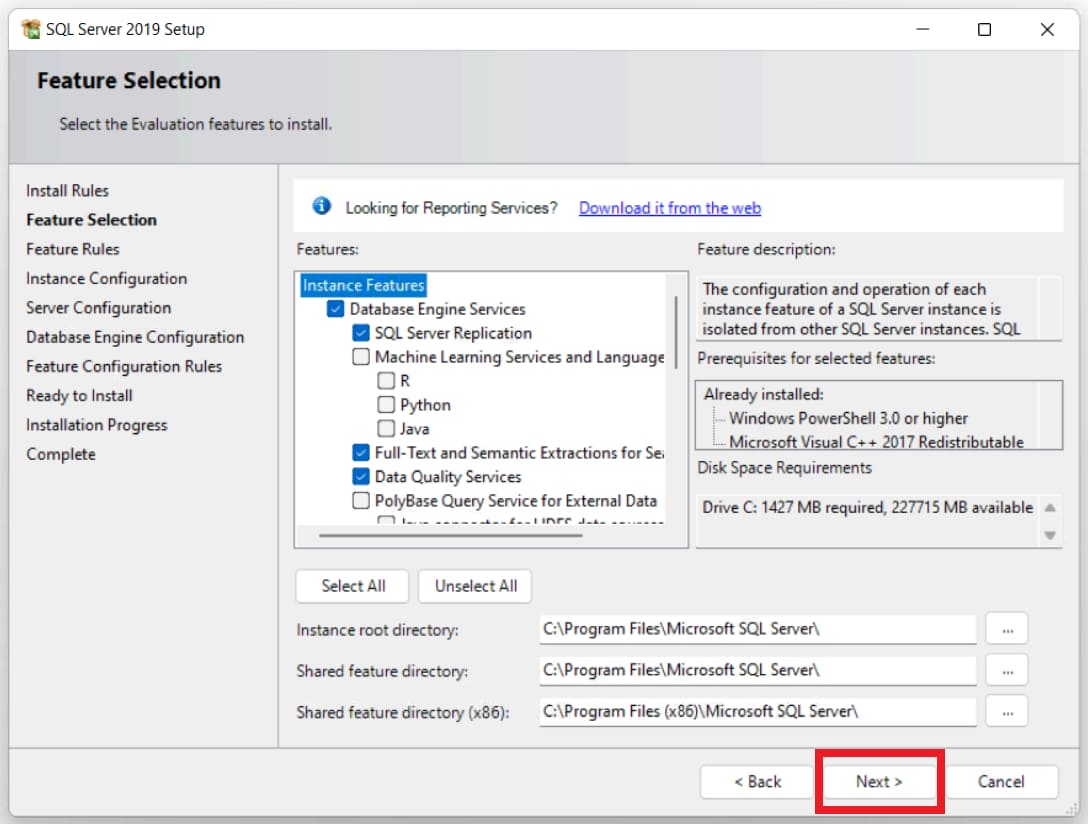
6) Next, set the interface name. If you plan to use only one instance, you can select the “Default Instance” option, in this case the connection will be made to this instance.
In our case, we will make a named one and give it a name.
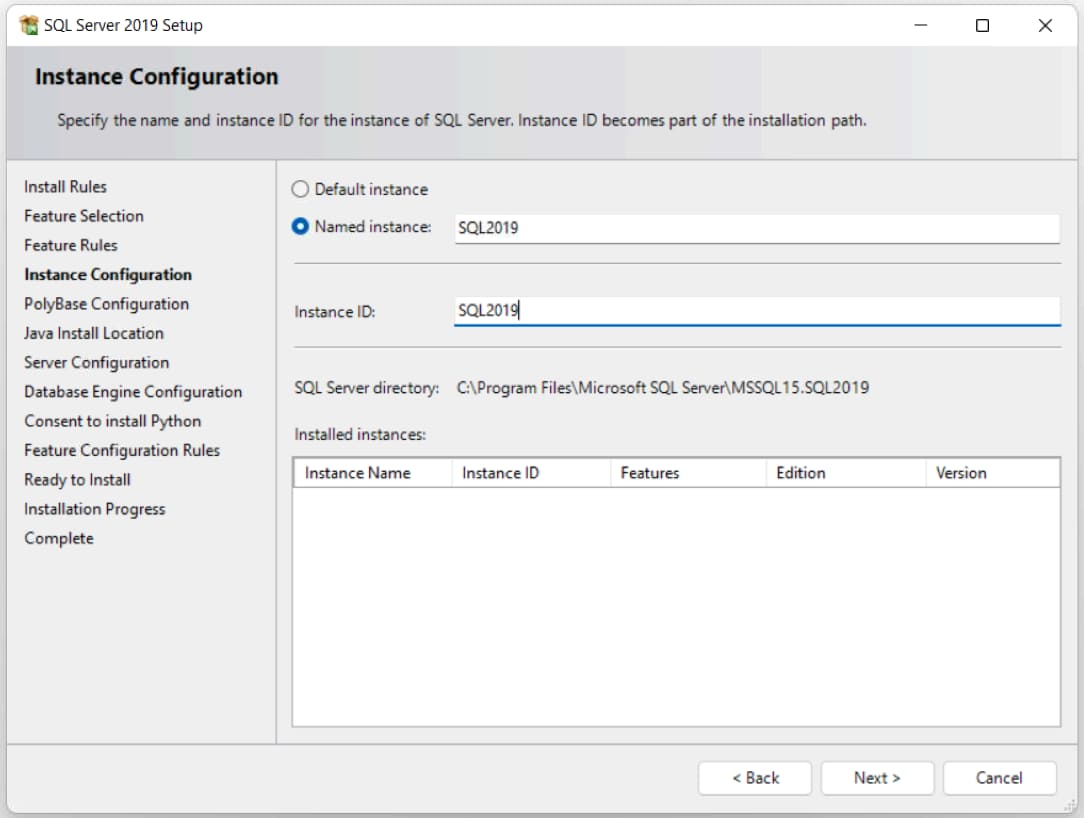
7) To support Java, install the JRE environment. But if you need another JDK or JRE of another version, then you can download them yourself and select installers in the “Install Location …” menu
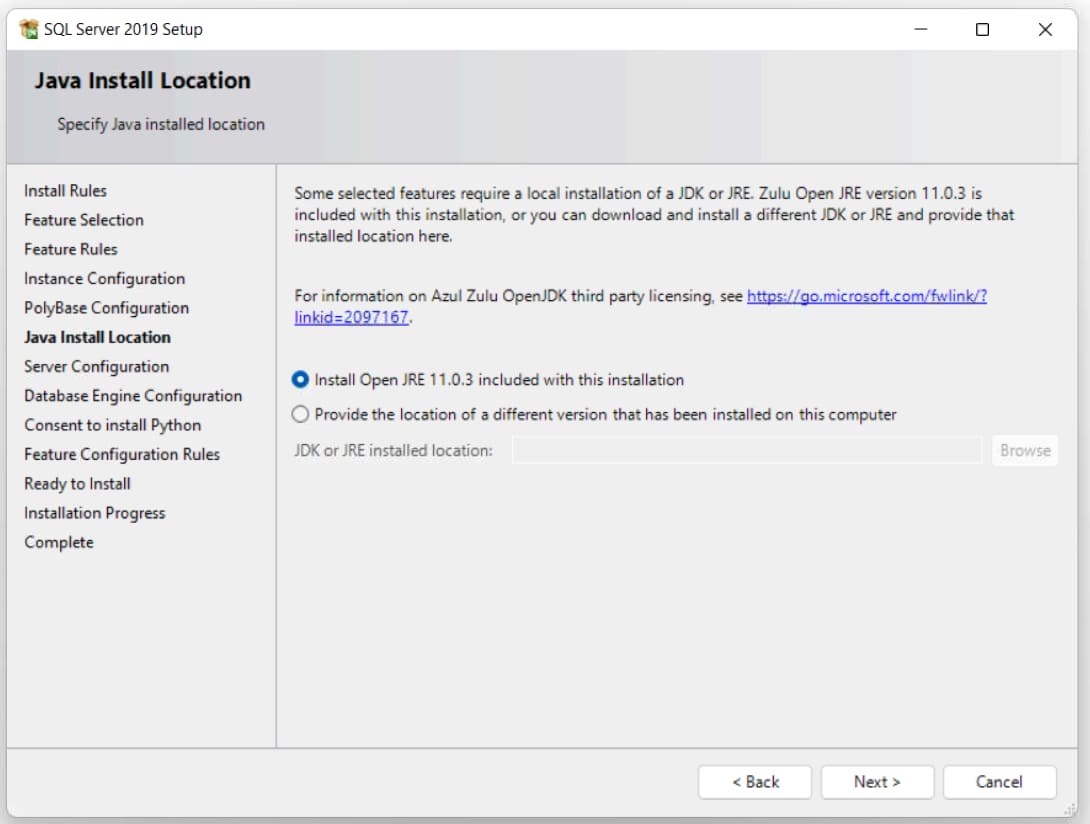
8) Next, go to the server configuration settings, pay attention to the “Account name” section – these are the accounts from which the SQL Server Agent, SQL Server Database, SQL Server Browser services will start. By default, your local account is used.
But you can choose your domain account in the settings if your server is part of the domain. Just select a service and click on its account name. Next, enter your domain there.
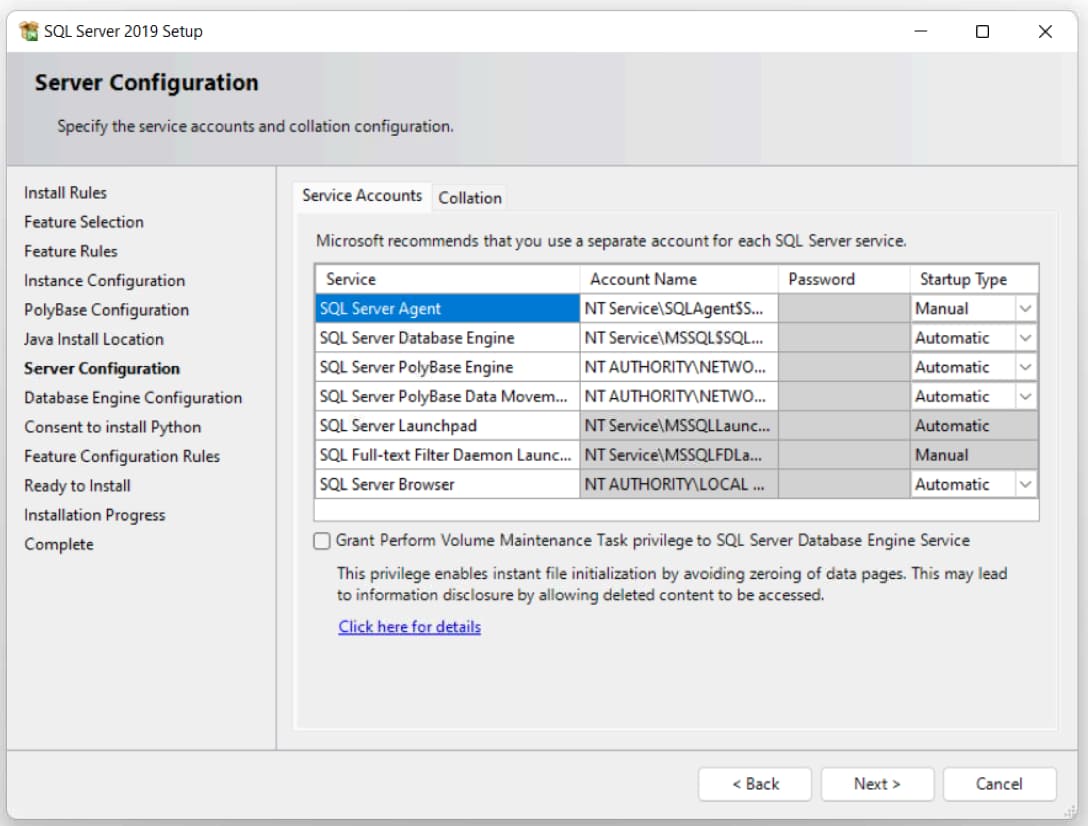
Also, you can set the type of startup of any service. Put it on autorun, manually, or disable it altogether if you don’t need this service for your tasks.
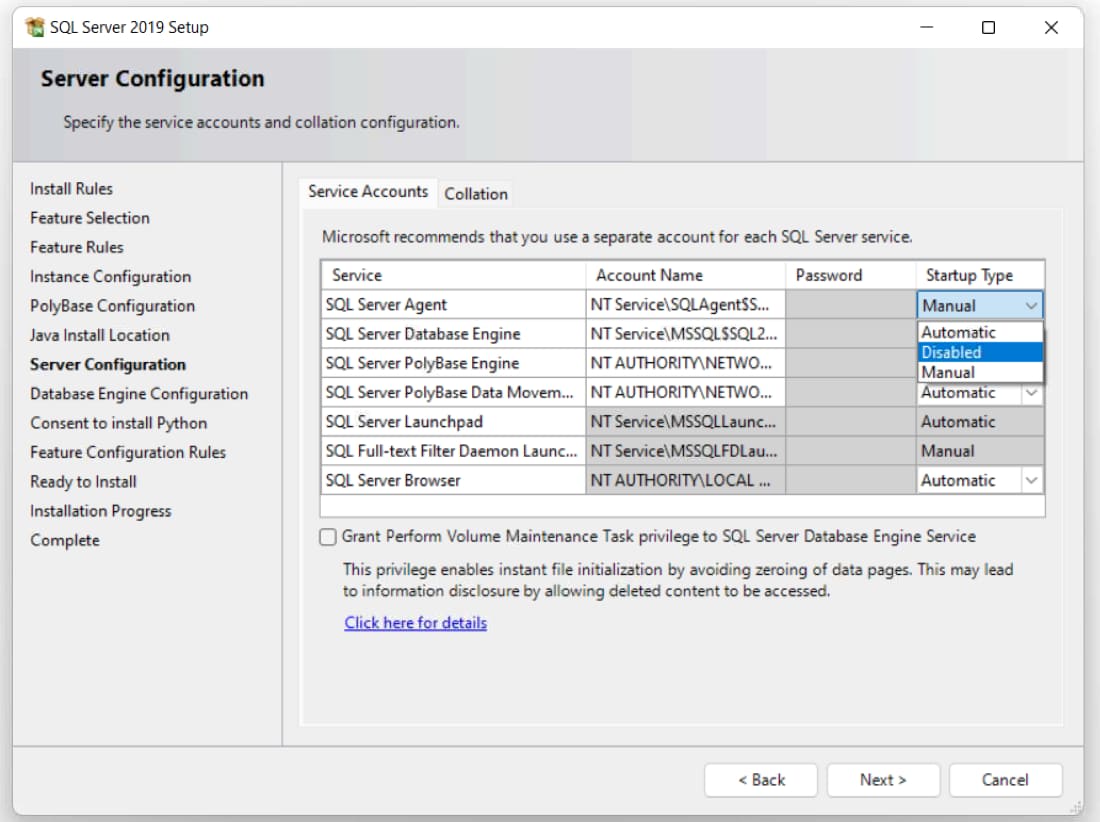
9) Next, go to the account settings for connecting to SQL Server 2019. We are offered a choice of login mode under Windows accounts, or mixed mode, i.e. the ability to log in under a Windows account and under a SQL Server account, if you choose mixed, then you will be offered to create a SQL Server account.
In the example, we will select “Windows Authentication Mode => click on the “Add current user” button and add it.
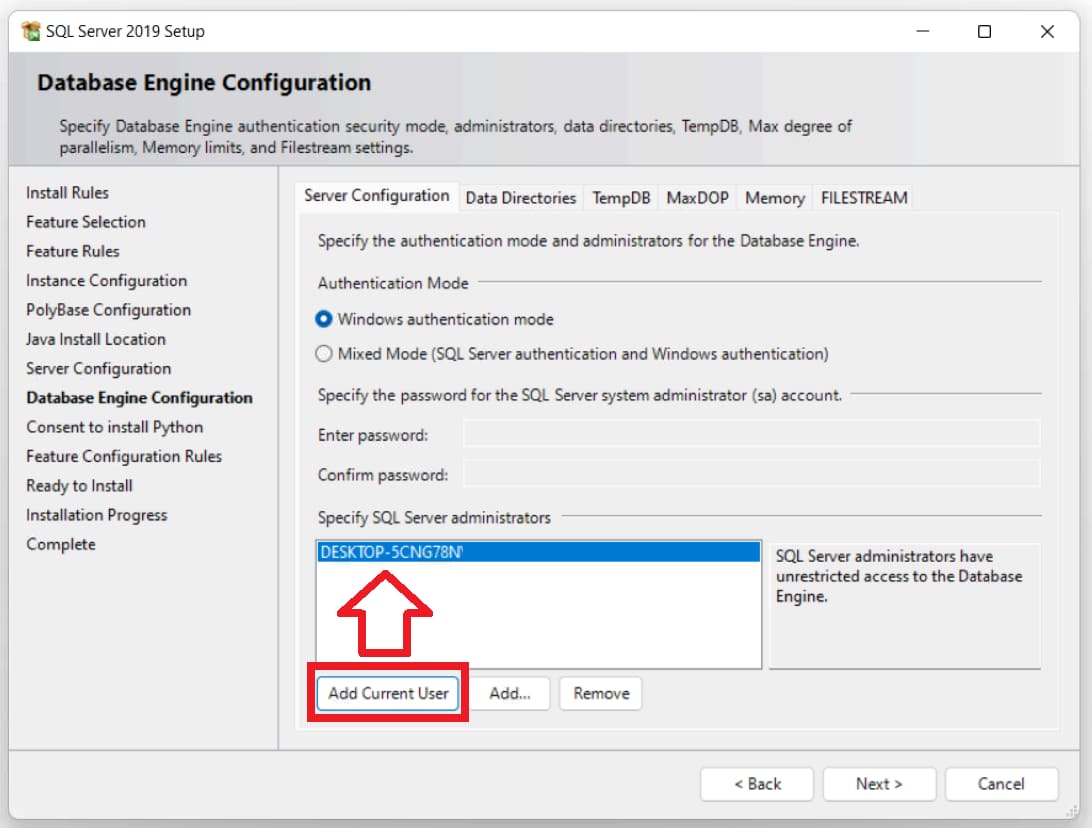
Also, if your server is part of a domain, you can add authorization from the domain.
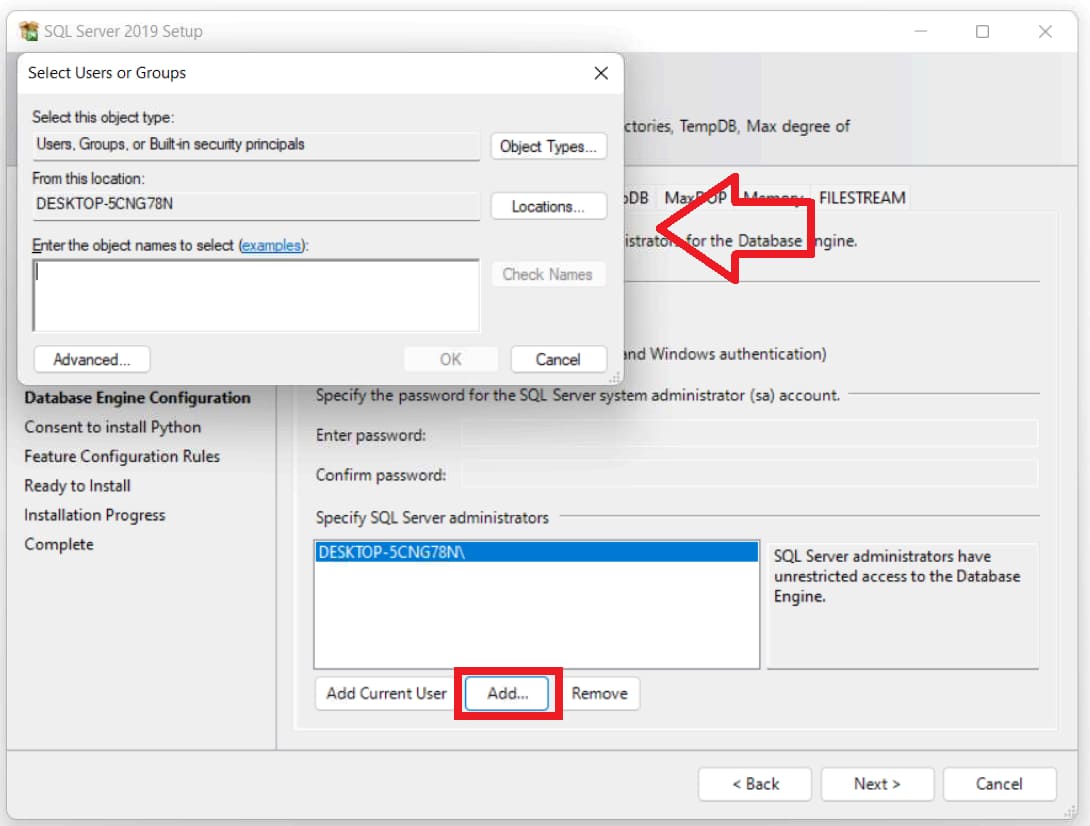
Next, we can go to the “Data Catalogs” tab. At this point, you can select locations for the root directory, the system database directory, the user database, the user database log directory, and the backup directory. It is recommended to specify all locations on different hard drives /partitions.
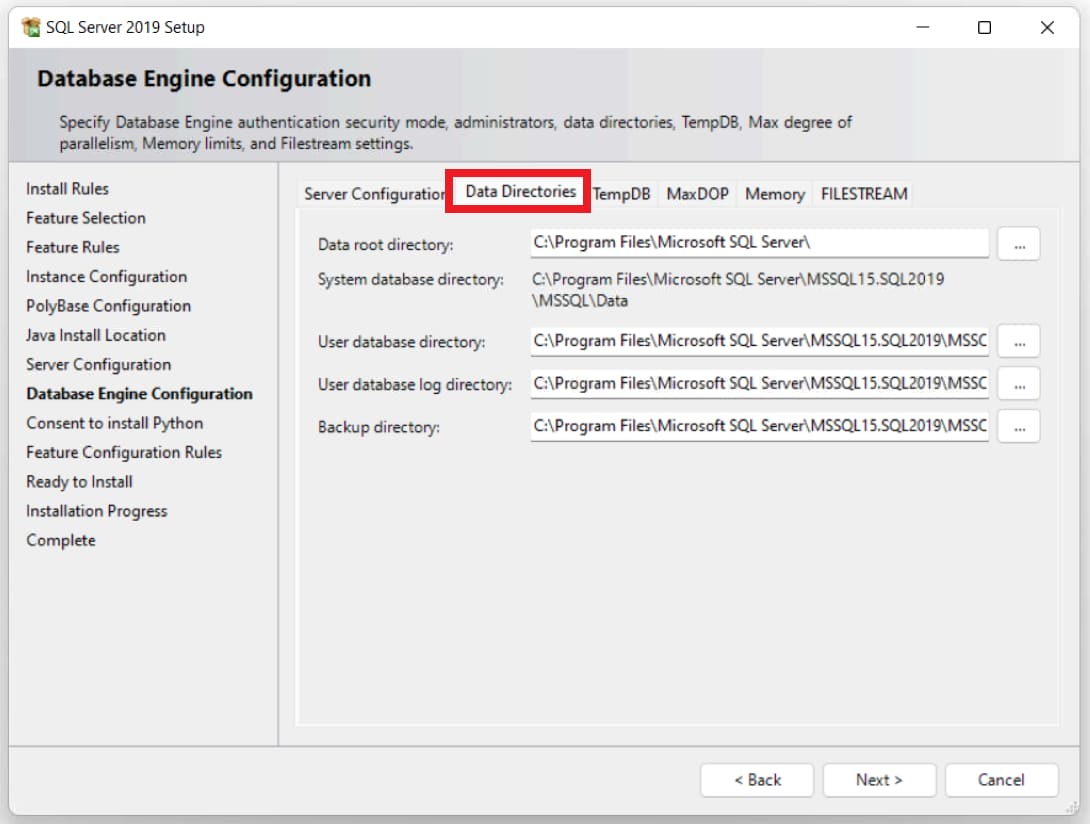
In the next tab “TempDB”.
The number of files is registered by default, depending on the number of cores.
Initial size – it is recommended to increase the size to at least 16 or 32 MB.
Autogrowth is the number of MB that will be incremented if the file is 100% full. The number is usually indicated depending on the tasks and the use of SQL Server, by default 64 MB, but it is recommended to get from 1 GB so that there is no load on the performance of SQL Server
The data directory should ideally be on a separate hard drive.
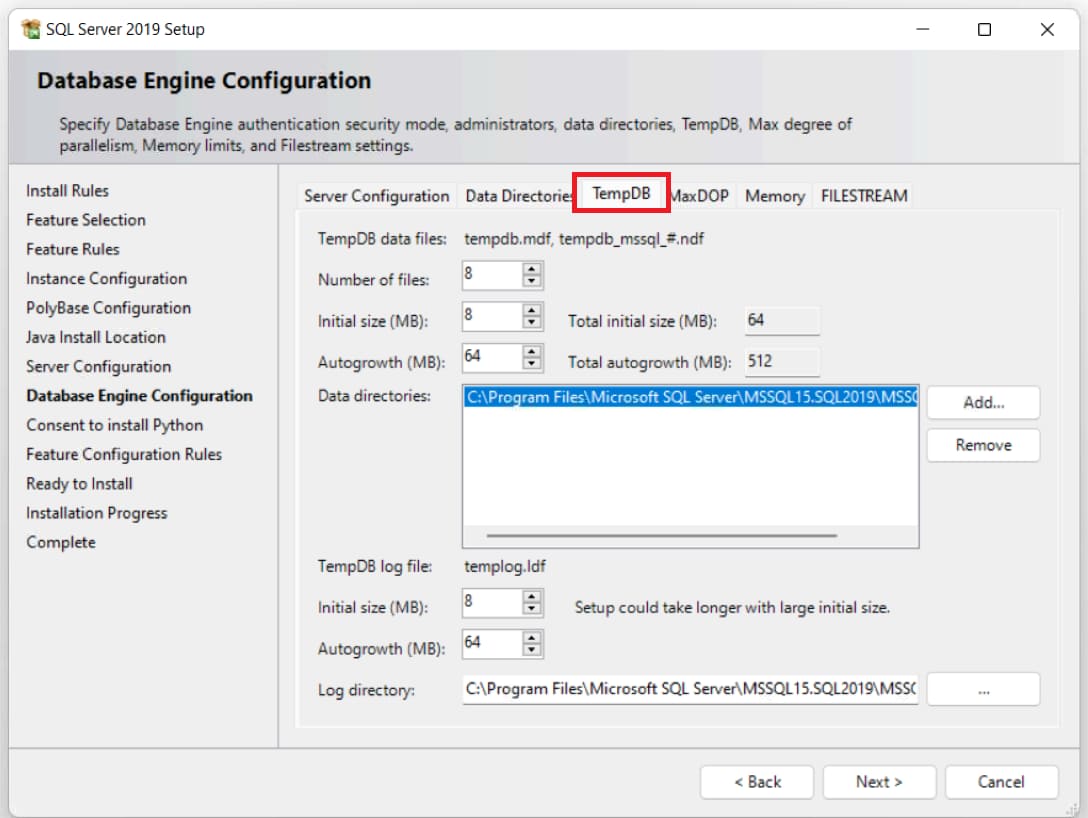
The next tab — Filestream settings — is a setting that allows you to store files in the NTFS file system, it can be activated or not, optionally.
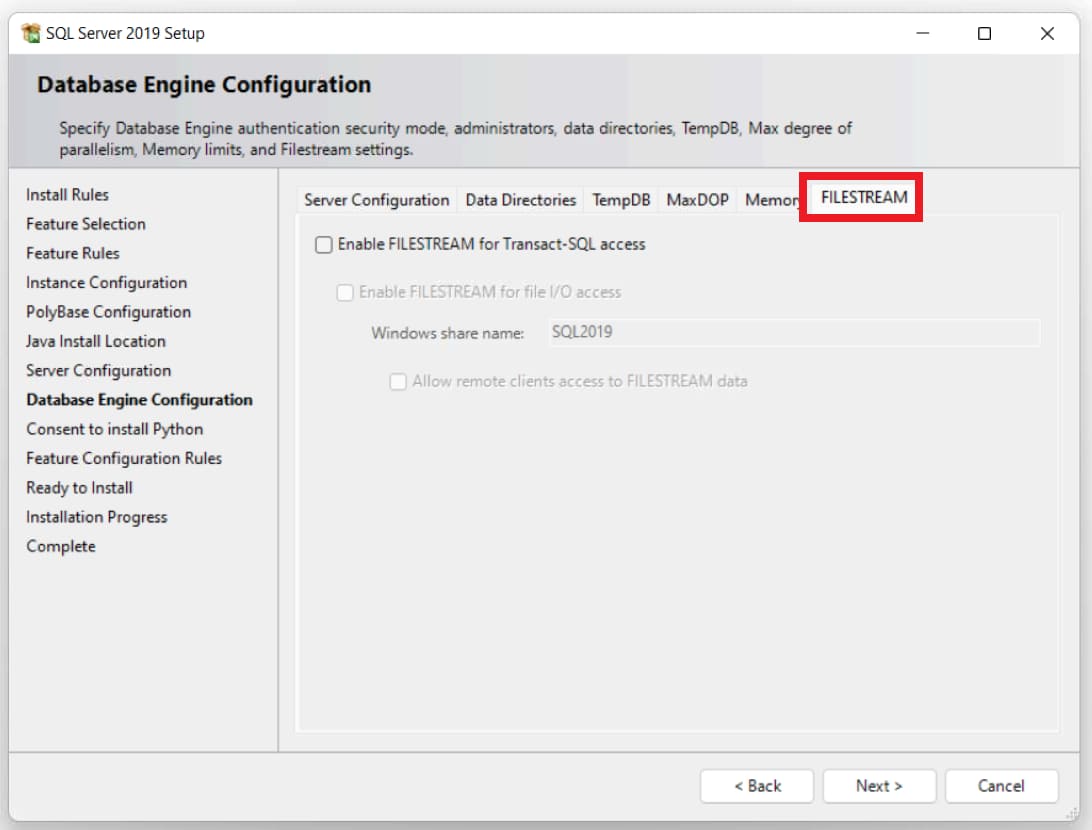
10) Now in the next window you can observe all the settings and settings that you previously set. Click “Install”.
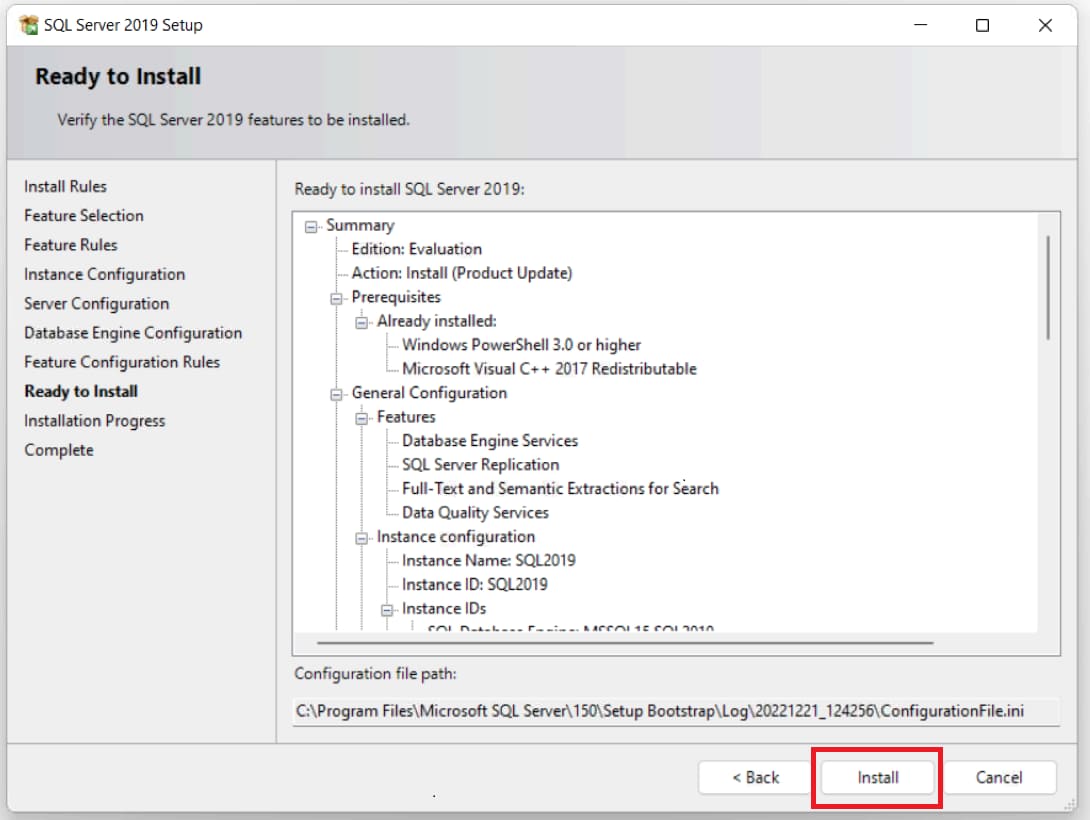
11) We are waiting for the completion of the installation progress.
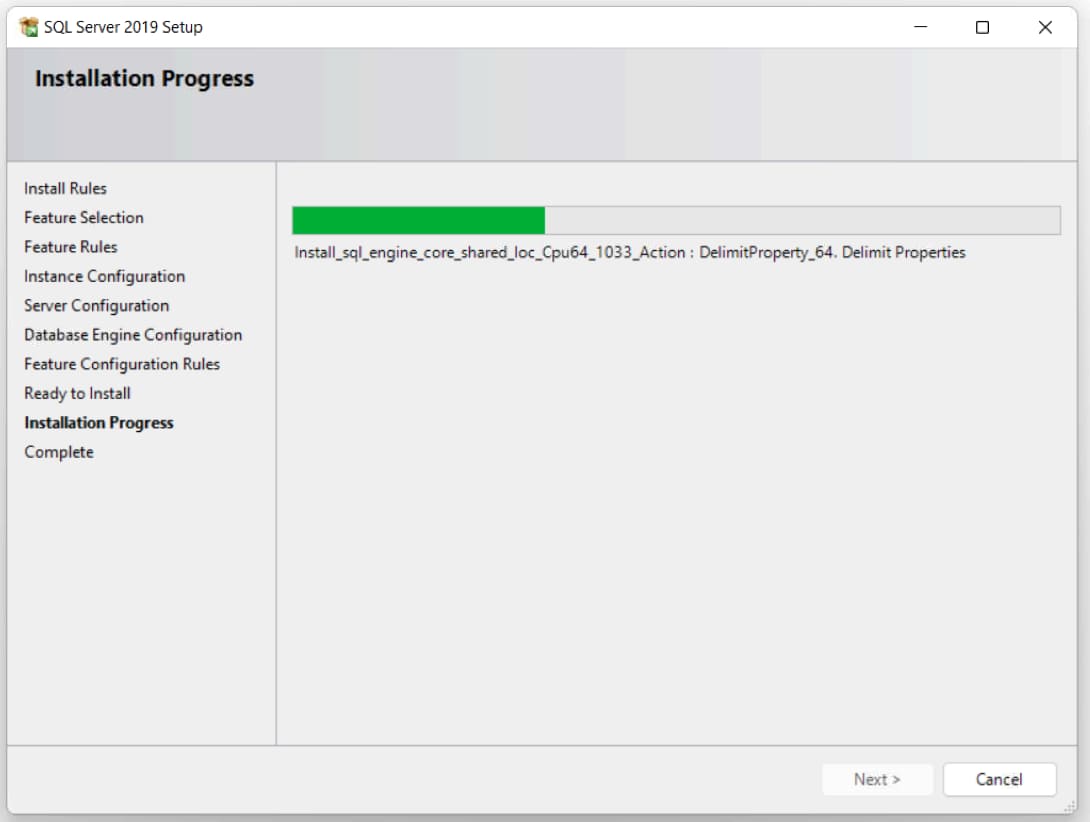
12) If everything went well, close the window.
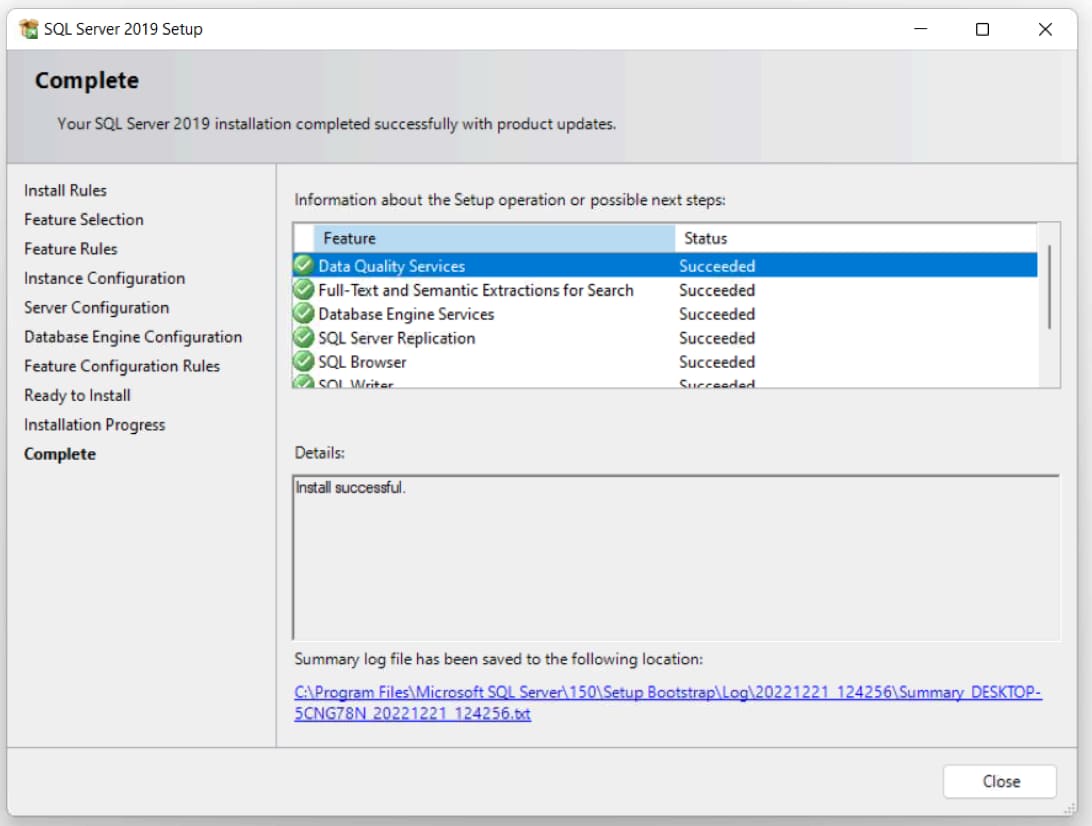
13) After the installation of SQL Server 2019 is completed, we need to install the application with which we will connect to the database server. This is the SQL Server Management Studio (SSMS) application.
Go back to the SQL Server installation center and click “Install SQL Server Management Tools”.
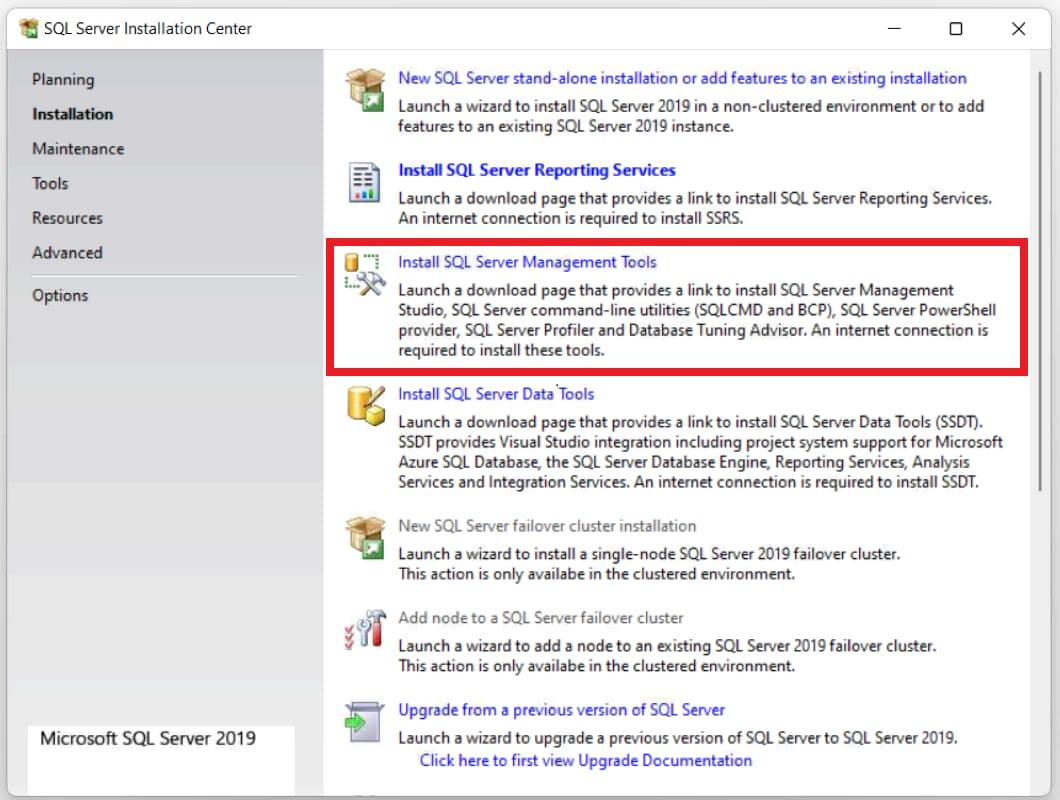
14) When you click on it, the Microsoft website will open and we will need to download SMS.
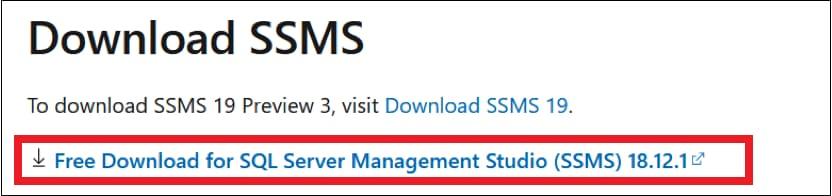
Click “Install”.
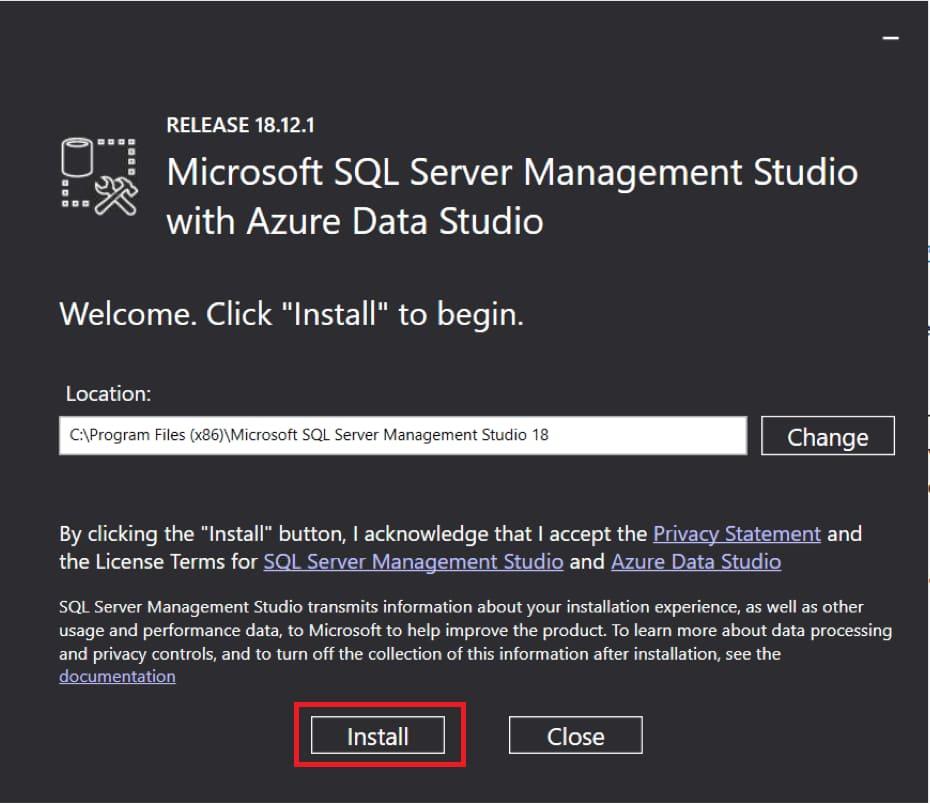
And wait for the installation to finish.
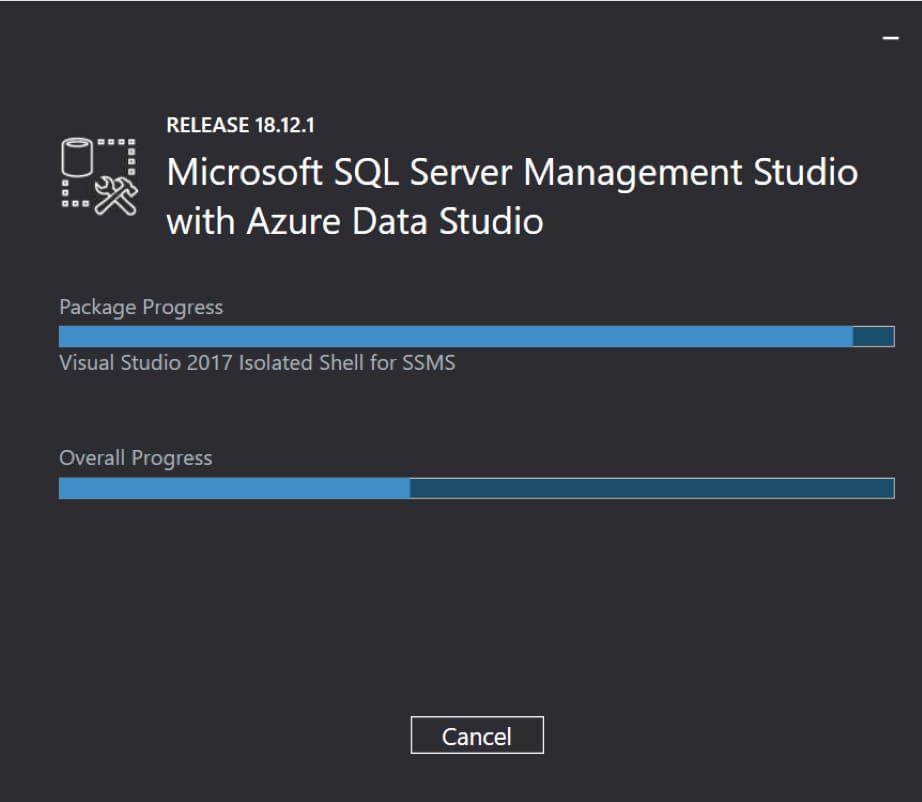
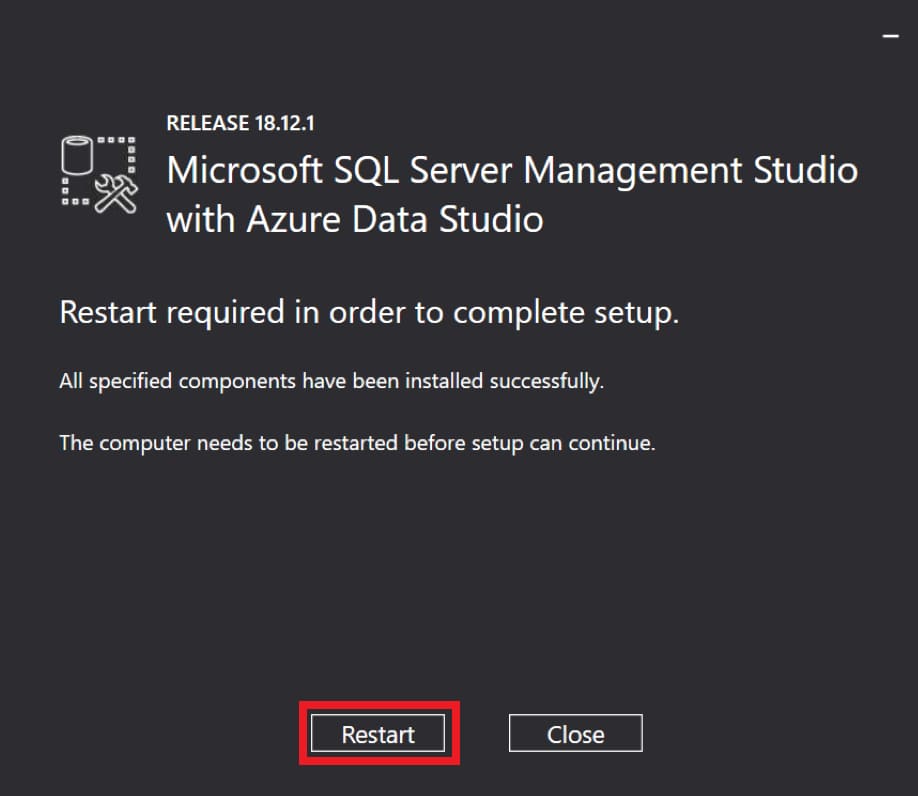
Now, through the search on the taskbar, we are looking for the application “Microsoft SQL Server Management Studio”.
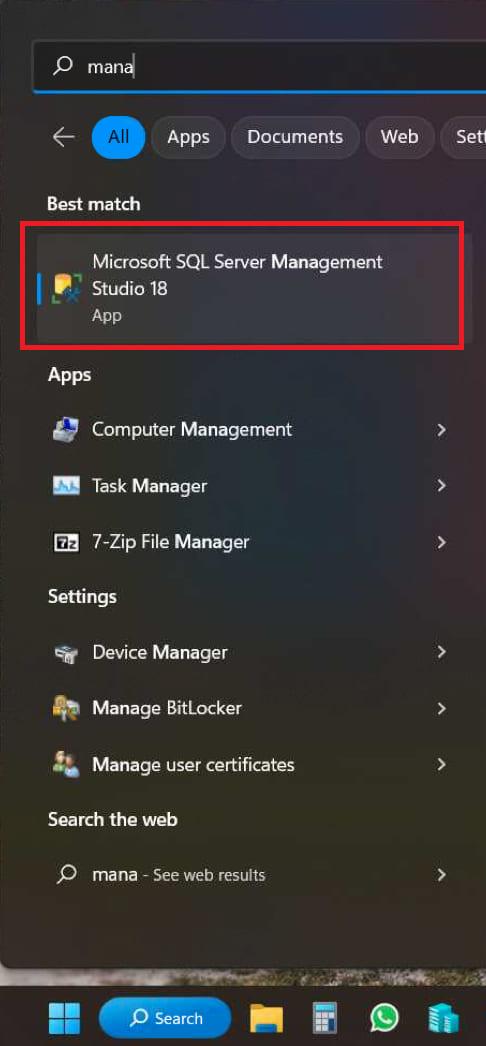
Now you can log in under your account in to SQL Server.