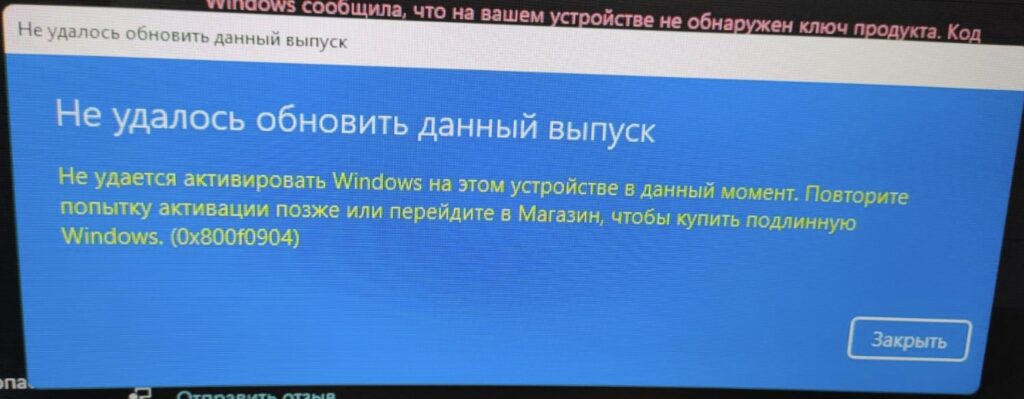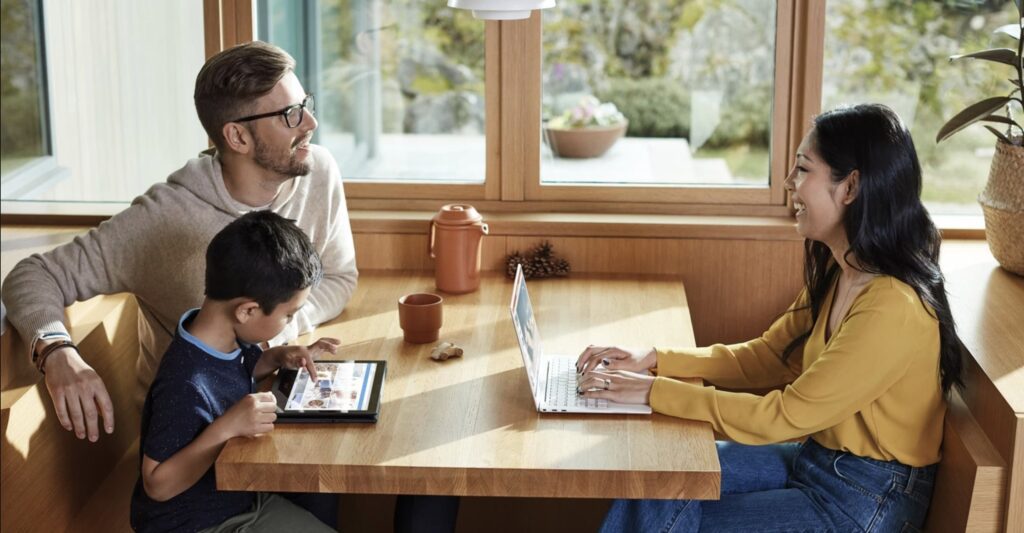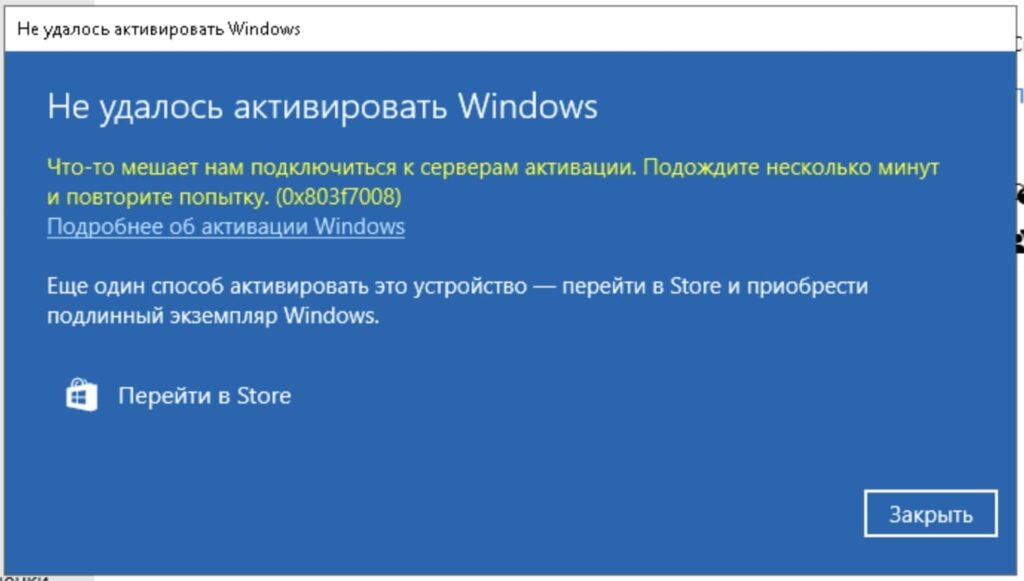В данной статье рассмотрим различные примеры как записать образ Windows на диск, чтобы сделать его загрузочным. Начнем от простого, до более сложного с применением сторонних программ.
Скачать оригинальные дистрибутивы различных версий Windows можете в нашем каталоге. Хеш-суммы дистрибутивов указаны в описании.
Начиная от Windows 7 (так же в Windows 8.1 и Windows 10) имеются стандартные средства для записи загрузочных дисков.
- В Windows 7 для этого нужно щелкнуть правой кнопкой мыши по самому образу => Открыть с помощью => Средство записи образов дисков Windows

- В Windows 8.1 и Windows 10 для этого нужно щелкнуть правой кнопкой мыши по самому образу => Записать образ диска.

Далее откроется меню утилиты, где Вы можете выбрать Ваш образ дистриубутива и записать его на диск.

После окончания процесса записи Вы получите загрузочный диск для установки Windows.
Чтобы скачать саму утилиту можете перейти на официальный сайт Microsoft, после скачайте утилиту нажав "Скачать средство сейчас".

После запуска утилиты и прохождения выбора версии Windows 10 и разрядности ОС, выберите носитель ISO-файл.

Дожидаетесь загрузки ОС.

В завершении загрузки и записи, нажмите "Открыть устройство записи DVD-дисков". Процесс окончен, загрузочный диск готов.

Windows 7 usb dvd download tool - это официальная утилиты для записи загрузочных флешек и дисков с Windows 7. Подробная инструкция по использованию данной утилиты в нашей прошлой статье.
Скачать UltraISO можете с официального сайта, либо из любых других Вами доверенных источников.
Устанавливаем и запускаем утилиту. Заходим в меню "Инструменты" => Записать образ CD

В новом окне выбираете нужный Вам файл образа с операционной системой. Скорость выбираете в зависимости от Вашего привода, на примере мы делаем "Максимальная" => Метод записи "Disc-at-Once(DAO)" => Записать.

После окончания записи у Вас должно быть сообщение, что запись спешно завершена. В ином случае, если после записи или в процессе будет ошибка, это будет значить, что диск испорчен или не корректно записан.
Скачать приложение можете на следующей странице.
При первом запуске нажимаем "Все в порядке".

Далее выбираем в меню кнопку "Запись CD из имеющегося файла-образа".

После в новом окне нажимаем "Обзор" и выбирайте Ваш образ диска с операционной системой. Предварительно выберите "Тип файлов" Image или All Files.

После выбора нажимаете "Далее", в окне записи выбираете скорость в зависимости от Вашего привода и "Ок". Дожидаетесь окончание процесса записи.