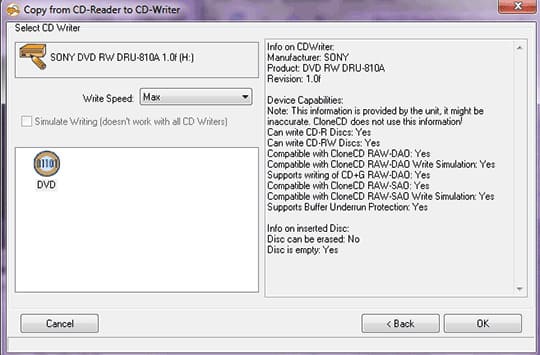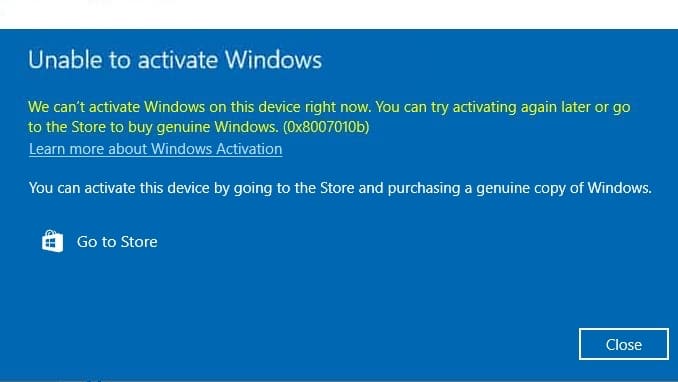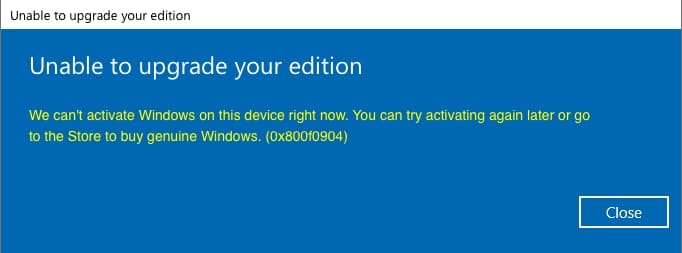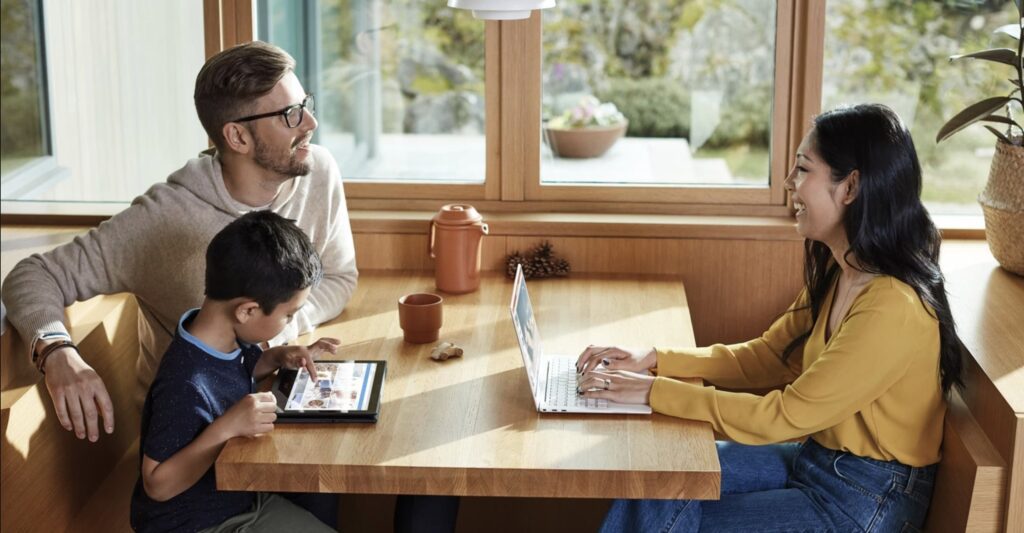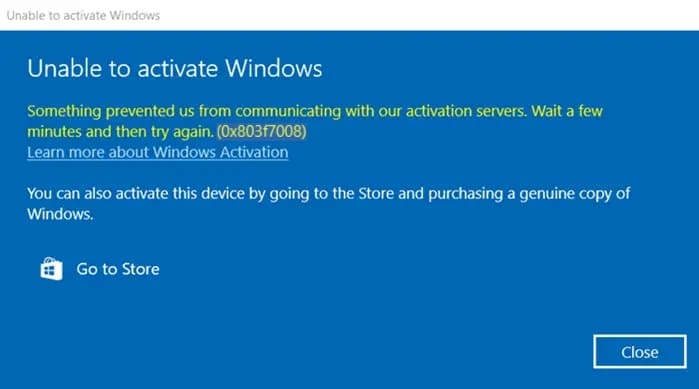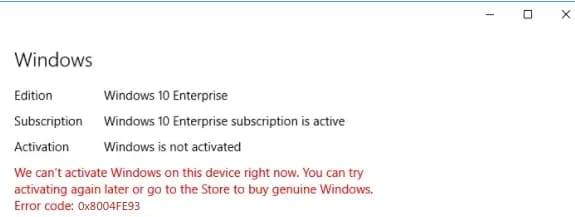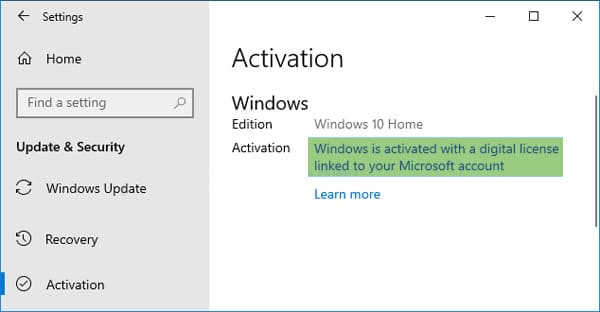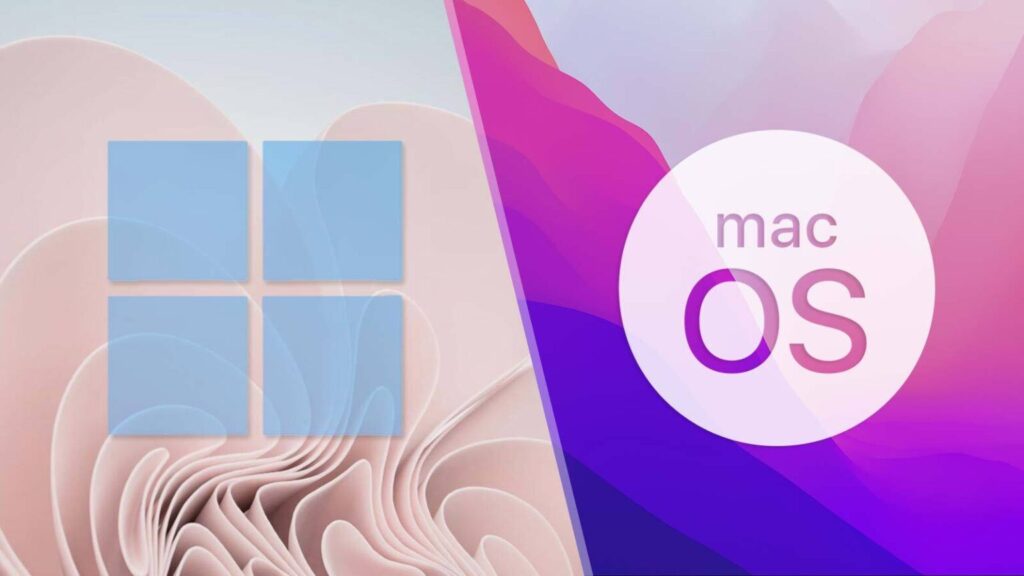In this article, we will explore various examples of how to write a Windows image to a disk to make it bootable. We’ll start with simple methods and progress to more complex ones involving third-party software.
You can download original installers of various versions of Windows from our catalog. Hash sums of installers are provided in the description.
Starting from Windows 7 (also in Windows 8.1 and Windows 10), there are built-in tools for writing bootable disks.
In Windows 7, right-click on the image file => Open With => Windows Disc Image Burning Tool.
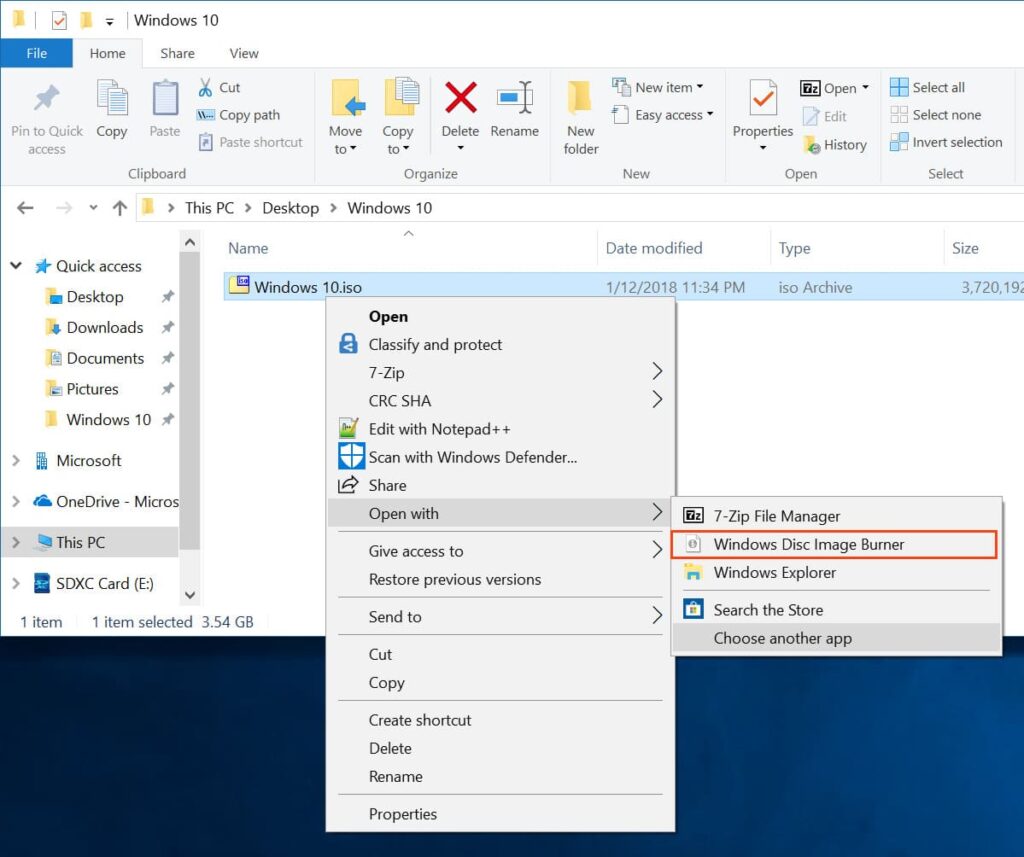
In Windows 8.1 and Windows 10, right-click on the image file => Burn disc image.
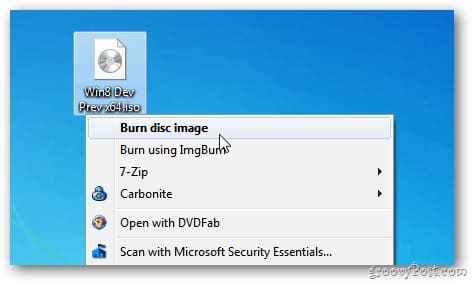
Then, a utility menu will open, where you can select your installer image and write it to the disk.
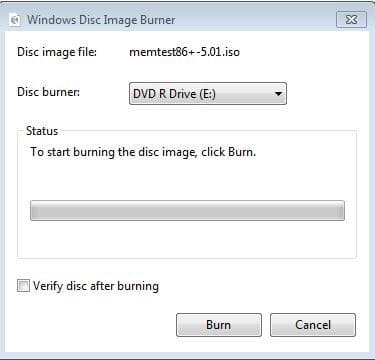
After the writing process is complete, you will have a bootable disk for installing Windows.
To download the tool itself, you can visit Microsoft’s official website, then download the tool by clicking “Download tool now”.
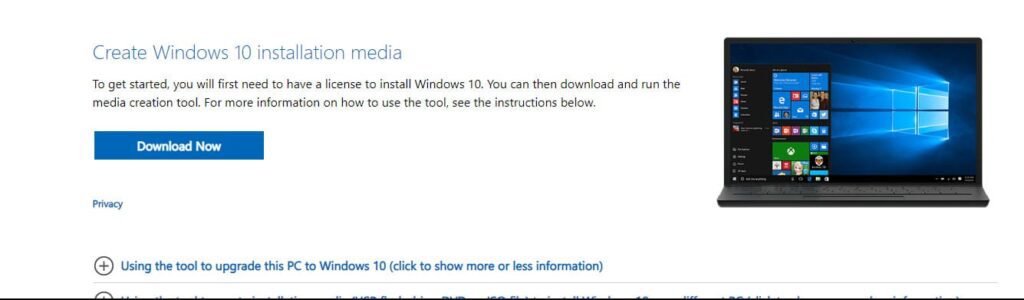
After launching the tool and selecting the Windows 10 version and OS architecture, choose the ISO file as the medium.
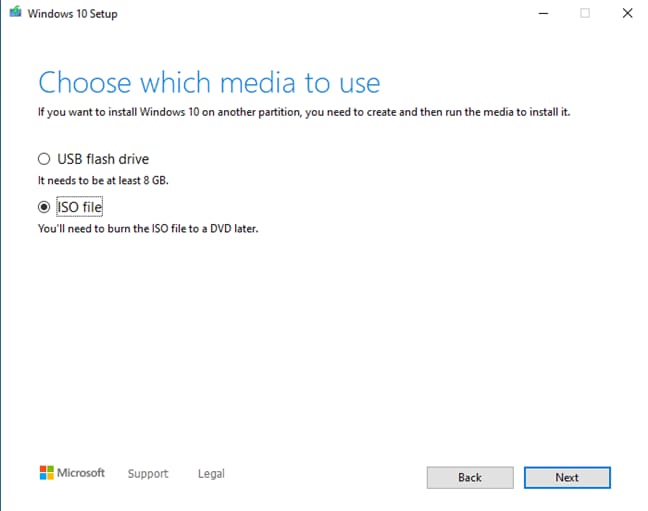
Wait for the OS to download.
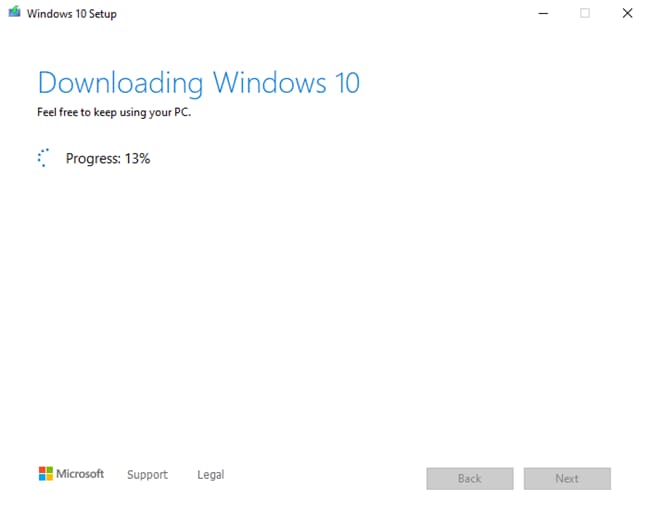
Upon completion of the download and writing, click “Open DVD Burner”. The process is complete; the bootable disk is ready.
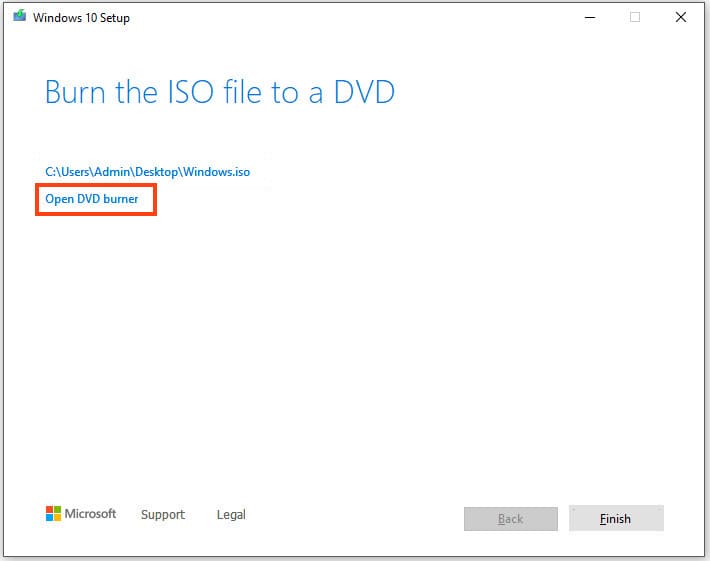
Windows 7 USB DVD Download Tool is an official utility for writing bootable USB drives and disks with Windows 7. Detailed instructions on using this utility can be found in our previous article.
You can download UltraISO from the official website or from any other trusted sources.
Install and launch the utility. Go to “Tools” menu => “Burn CD Image”.
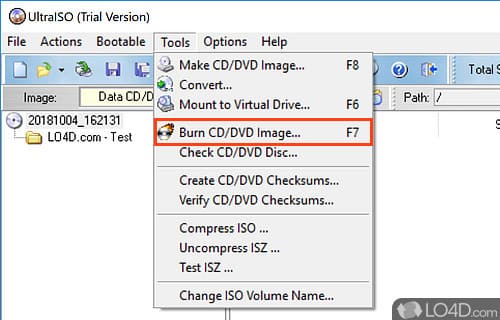
In the new window, select the desired OS image file. Choose the speed depending on your drive; in our example, we select “Maximum” => Writing Method “Disc-at-Once (DAO)” => Burn.
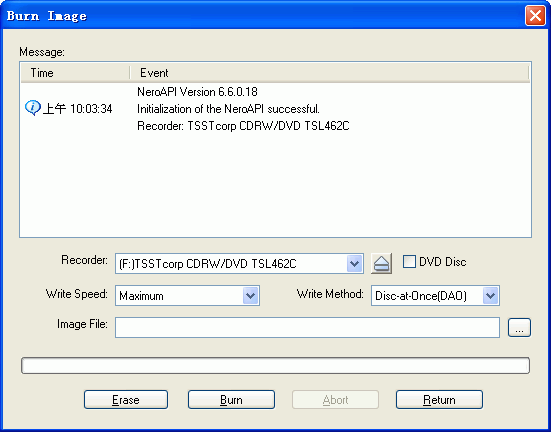
After writing is complete, you should receive a message that the writing was successful. Otherwise, if there is an error during or after writing, it means the disk is corrupted or incorrectly written.
You can download the application from the next page.
On first launch, click “I agree”.
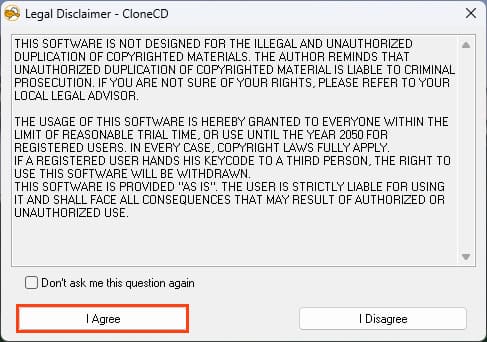
Then select “Write CD from existing image file” from the menu.
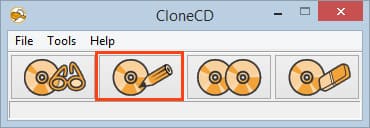
In the new window, click “Browse” and select your OS disk image. Pre-select “File Type” Image or All Files.
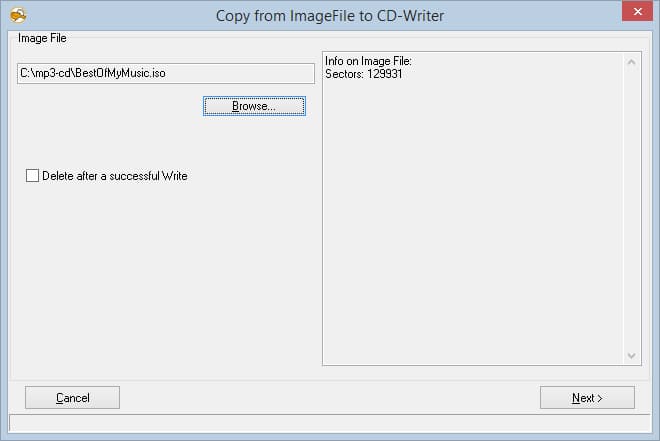
After selection, click “Next”, choose the speed depending on your drive, then “OK”. Wait for the writing process to complete.