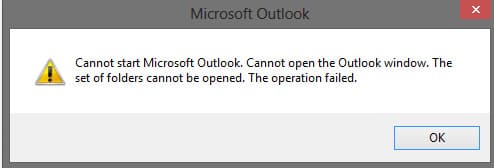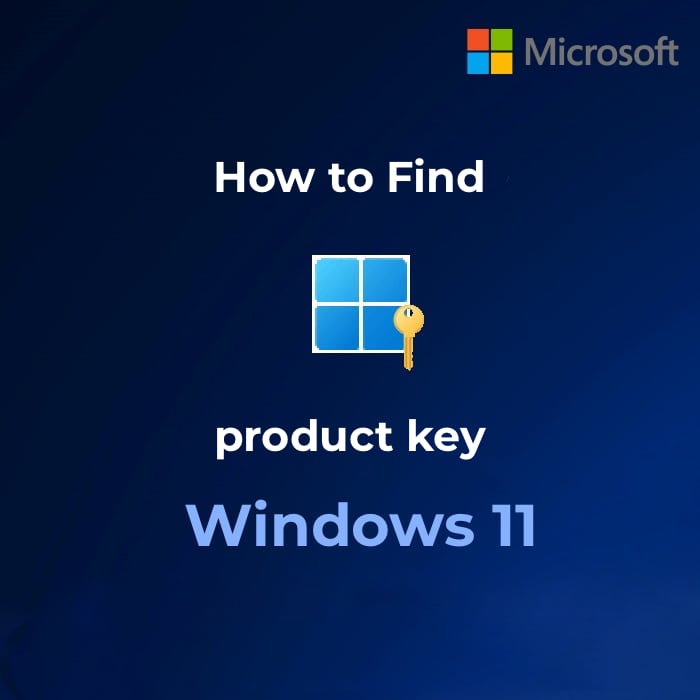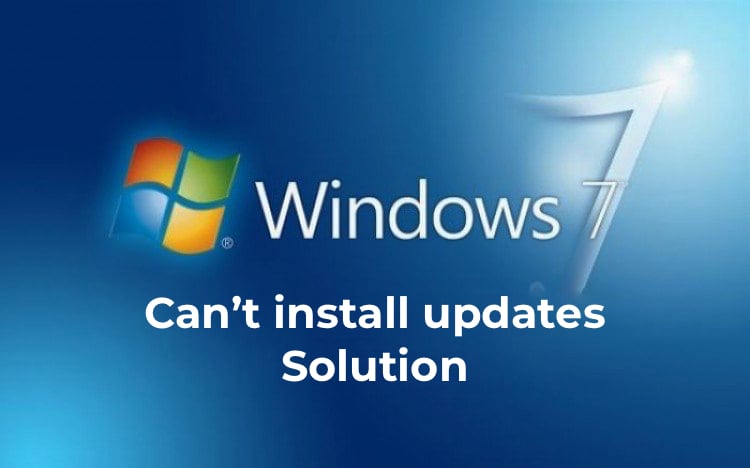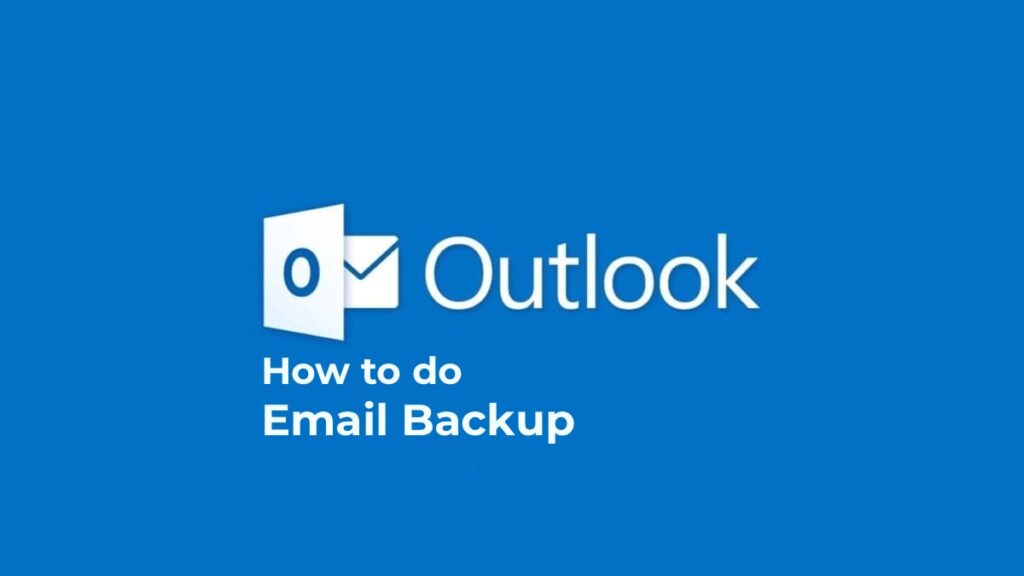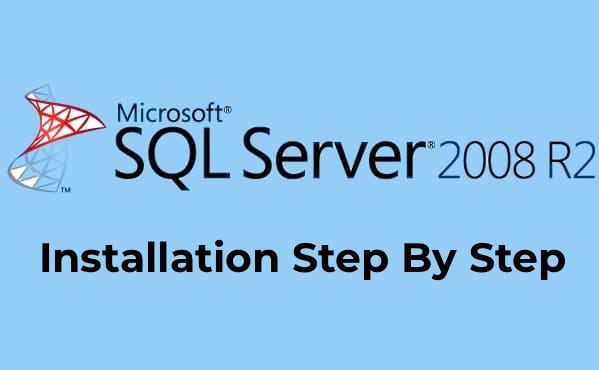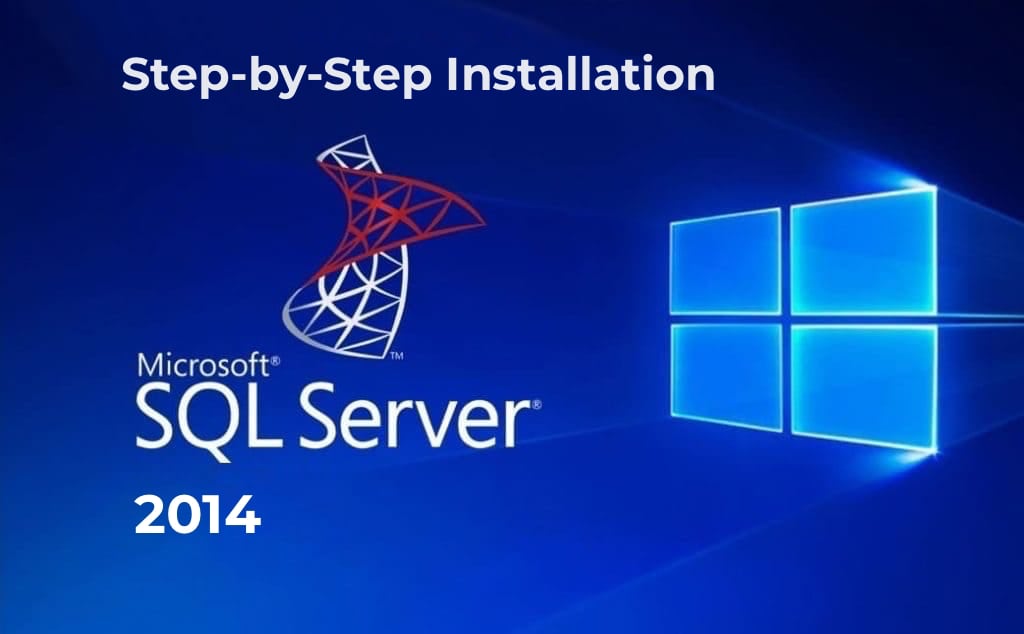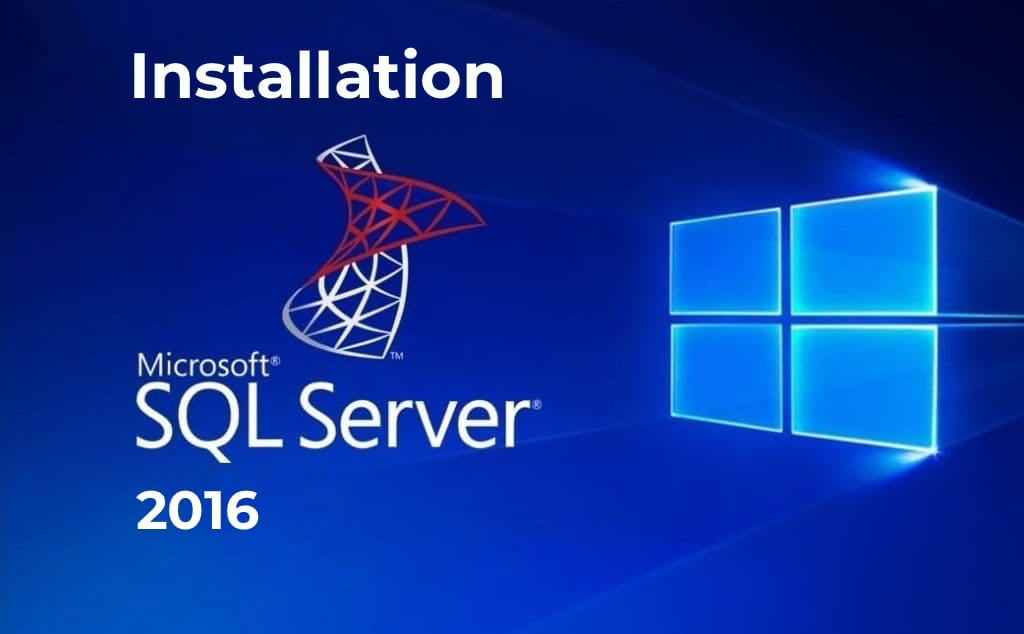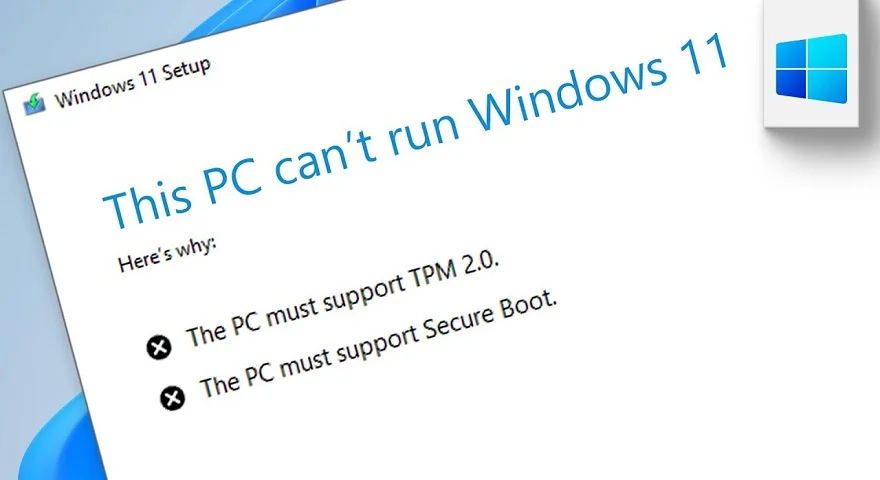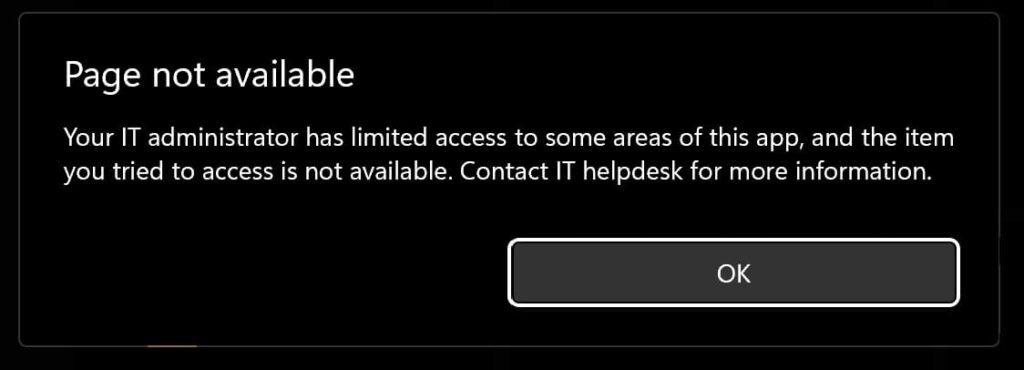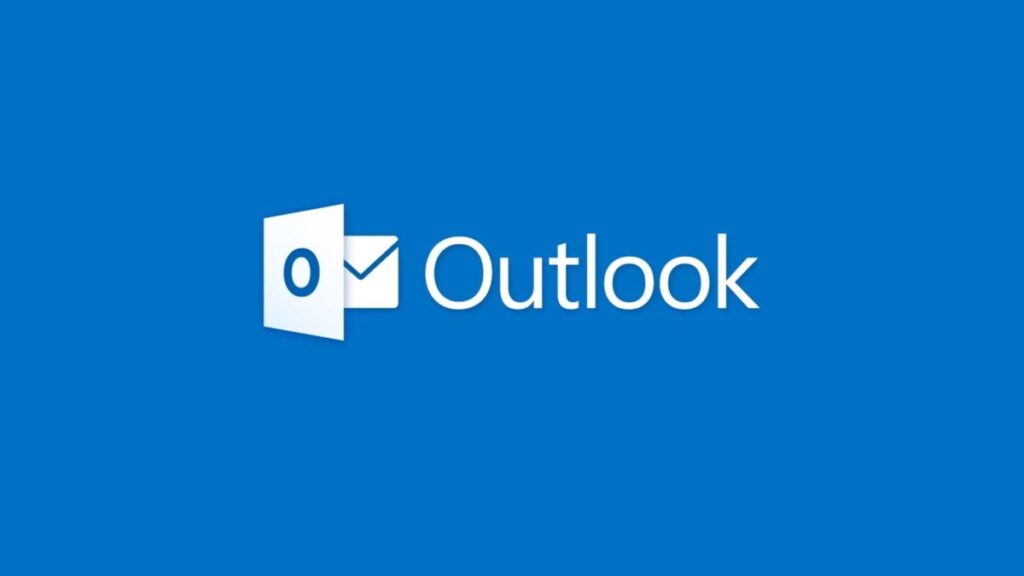In this article, we will look at what to do if, when launching Microsoft Outlook in the morning on an employee’s computer, an error occurs: “Cannot find the file outlook.ost” Unfortunately, the outlook.ost file, which should be located in the folder C:\Users\YourUserAccount\AppData\Local\Microsoft\Outlook Files, was missing. It was likely accidentally deleted.
Examples of errors: “The file cannot be opened”, “cannot find the file,” “cannot find the outlook file,” “cannot find the ost file,” “cannot find the outlook ost file,” “cannot delete file not found.”
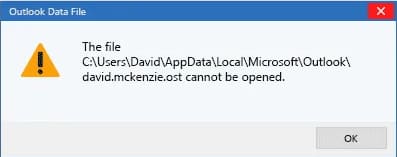
It doesn’t make sense to restore this file because all the emails are stored on the server.
Now, let’s figure out how to fix this error. The error will occur every time you launch Outlook, and you won’t be able to open the application.
To resolve this issue, follow these steps:
1. Open the Start menu, go to “Control Panel,” and select “Mail.”
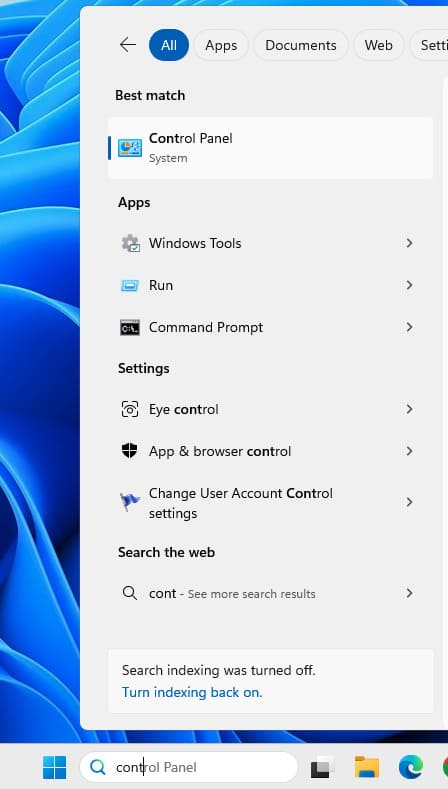
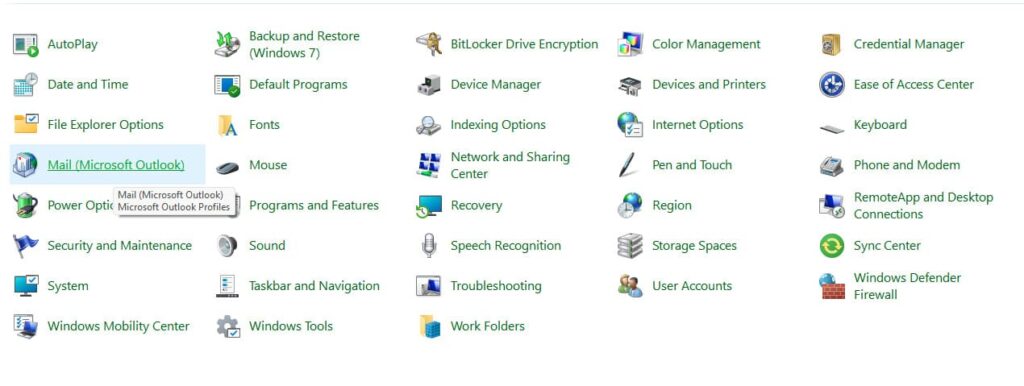
Then go to “Data Files.”
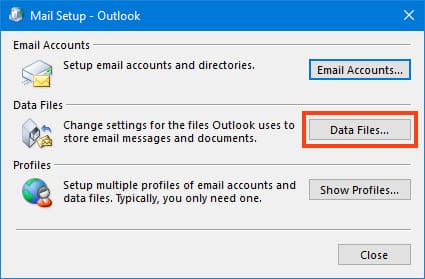
2. Switch to the “Email” tab and delete the current email account.
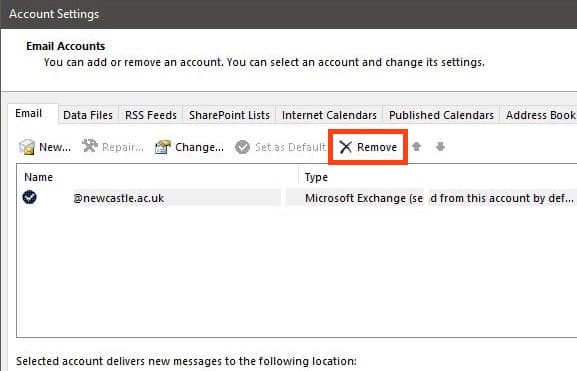
3. Now, you need to add a new one.
To add a new email account, for example, on @gmail.com, you will need to enable IMAP in the settings and create a separate password for applications, otherwise, you won’t be able to add the @gmail.com email to Outlook.
Log into your Gmail account, click on the gear icon, and select “See all settings.”

Next, go to the section responsible for POP/IMAP and enable IMAP as shown in the screenshot. Then, at the bottom, click Save/Apply.
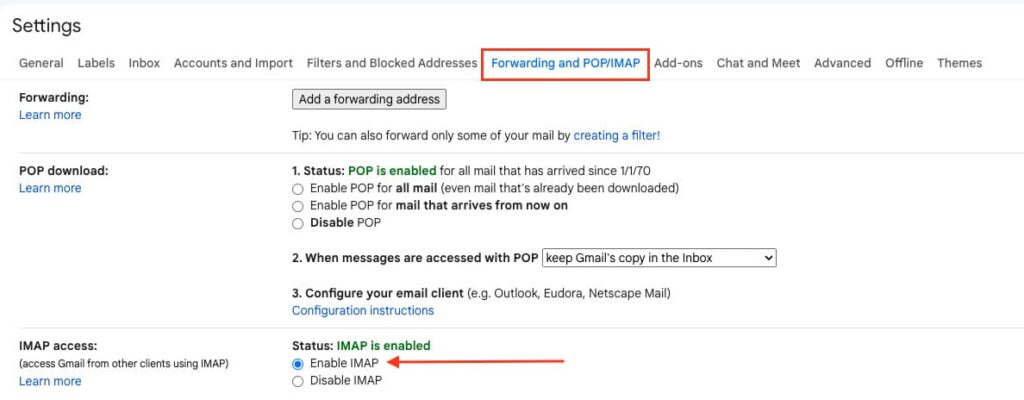
Now, go to the create app passwords section.
Alternatively, you can access this section via the Google Help Center.
Create a new app password, and you can give it any name you like.
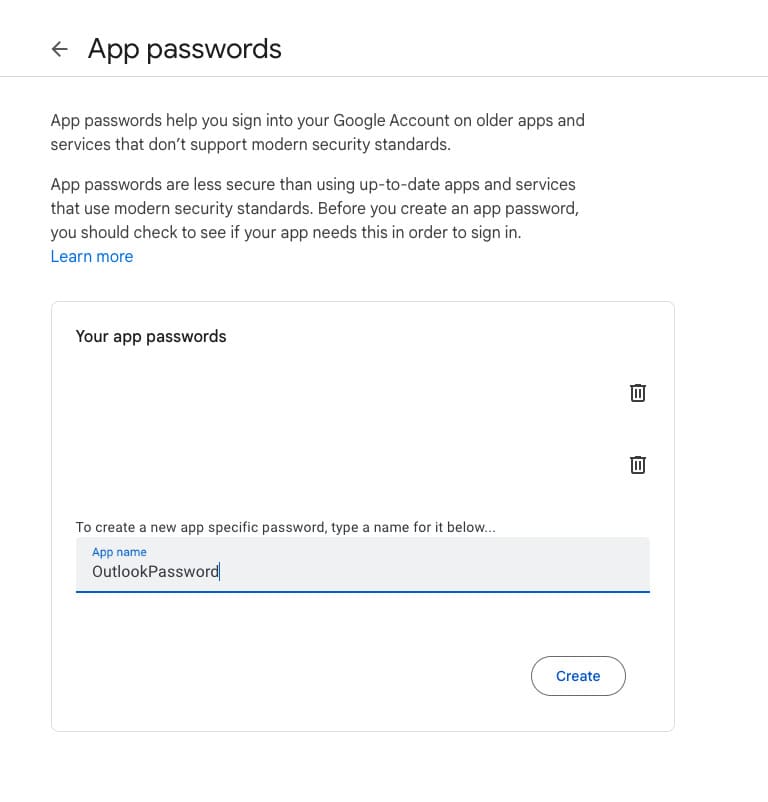
Copy and save it somewhere, as it is only displayed once and is a one-time password. If you remove your email from Outlook and try to add it again, you will need to create a new password.
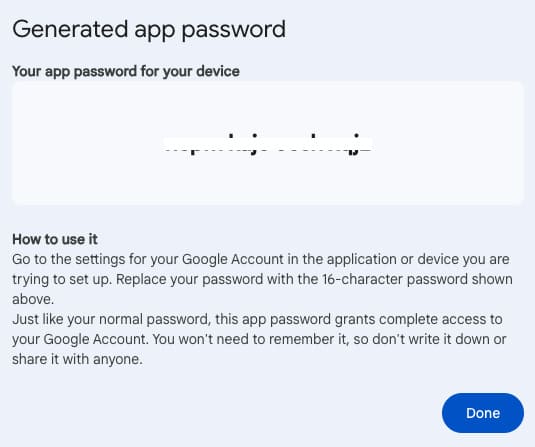
You can now fully add your @gmail.com email account, and in the “Password” and “Confirm Password” fields, enter the password that Google provided after creating the app password.
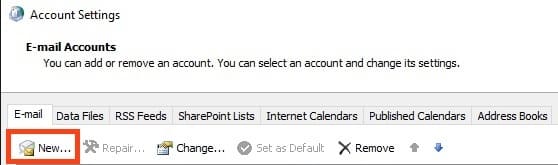
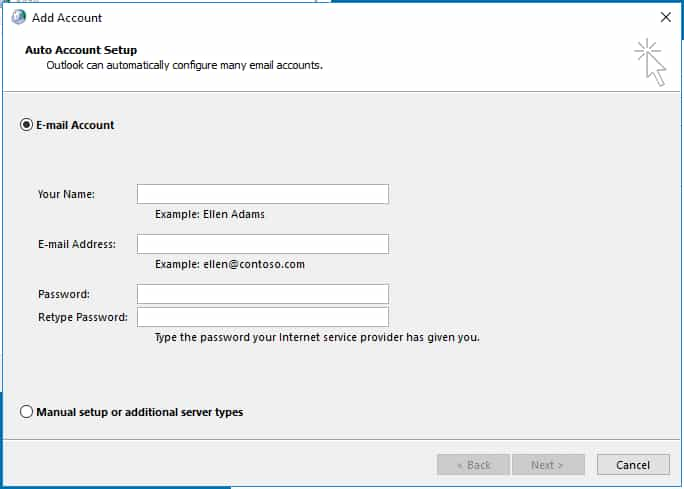
After you click next, your email will start connecting to Outlook. If everything was done correctly, the connection will be successful.
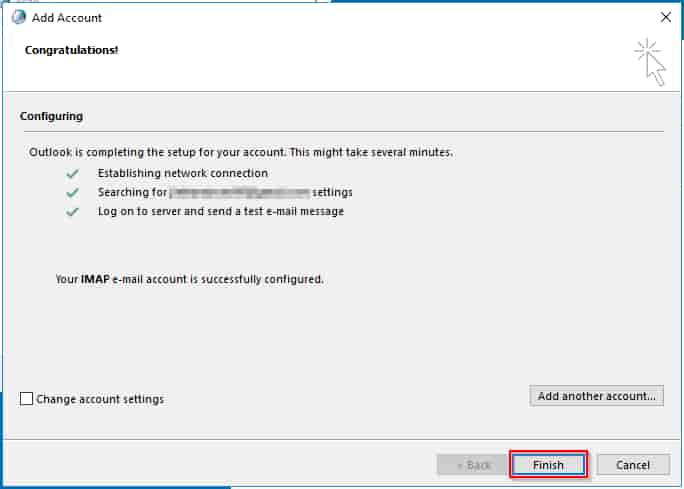
4. A new file with the name of your email account and the extension *.ost will appear in the folder C:\Users\YourUserAccount\AppData\Local\Microsoft\Outlook Files.
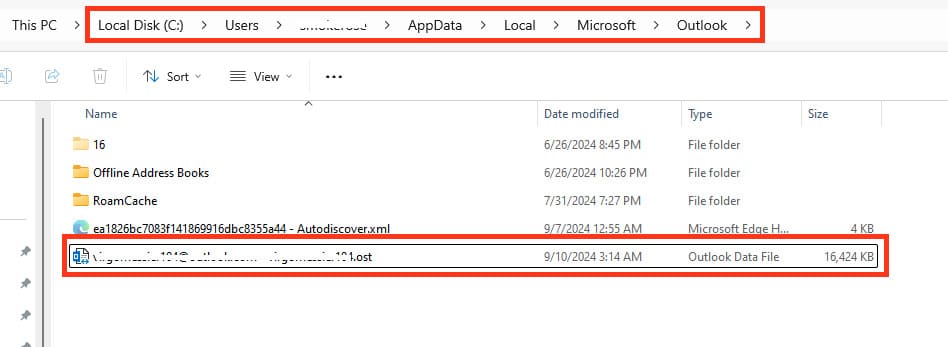
5. Launch Outlook, which will prompt you to select the .ost file. Point to the new file created in the previous step, and the application will open!