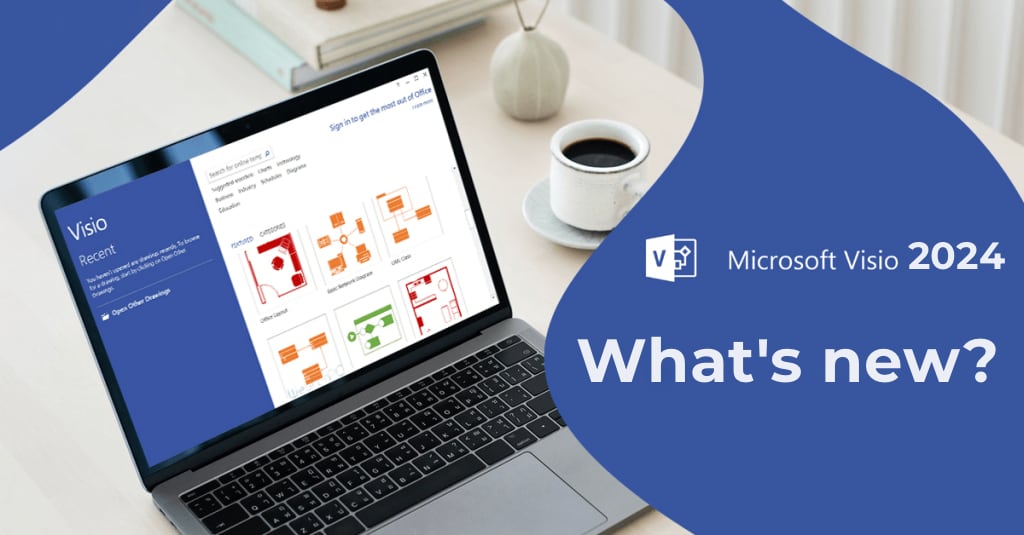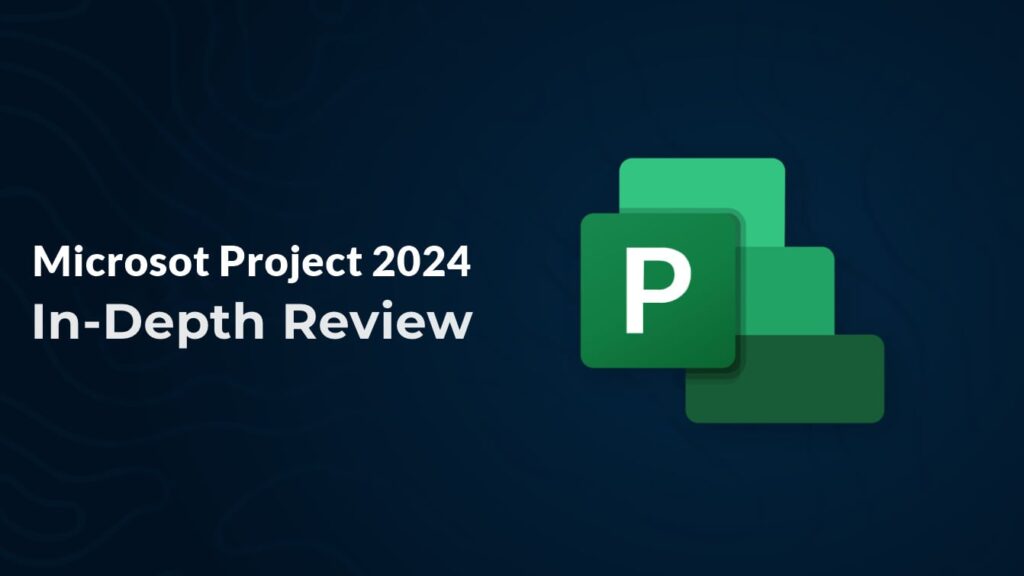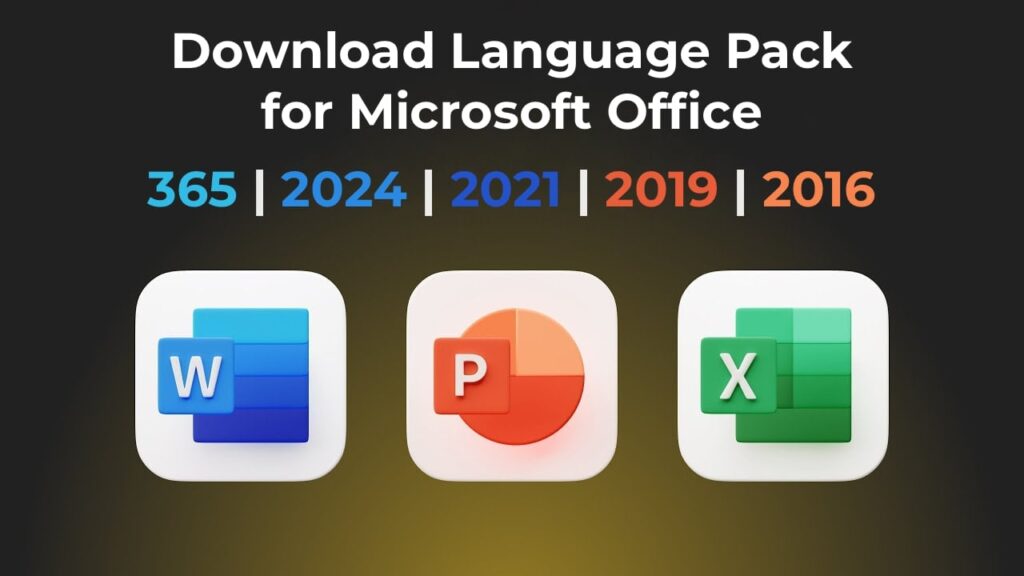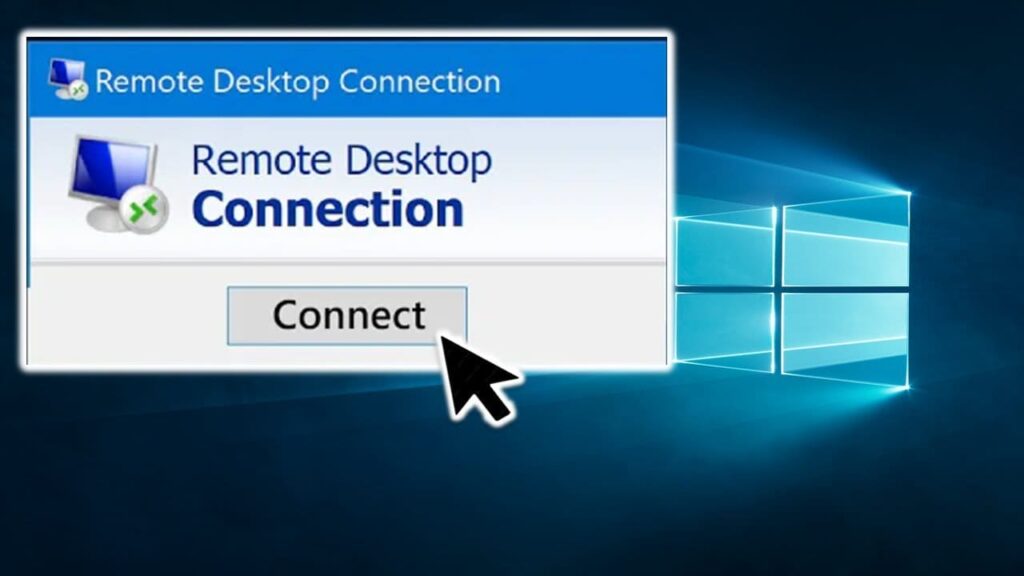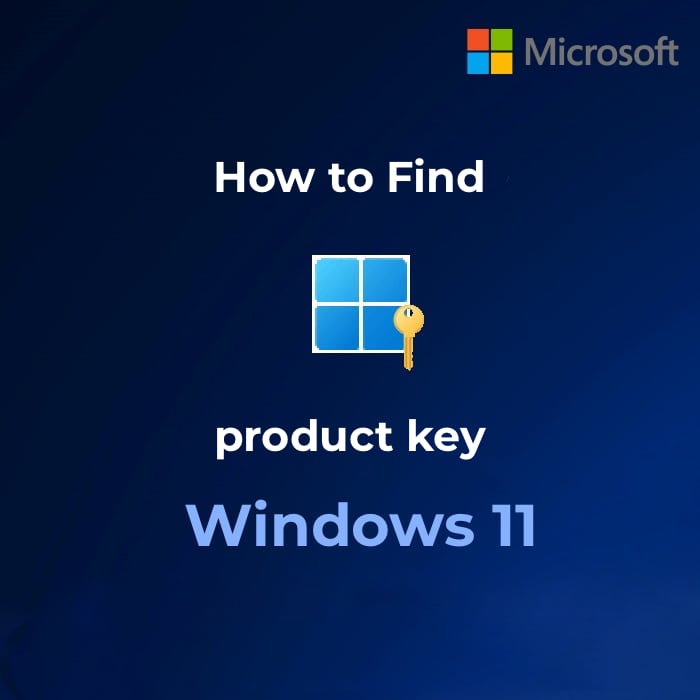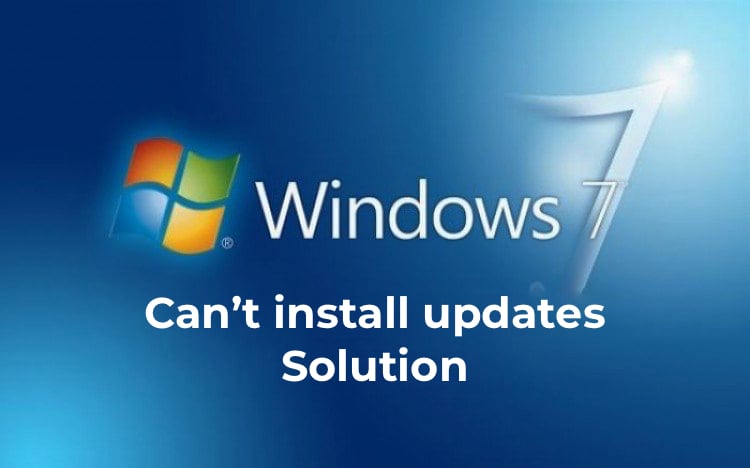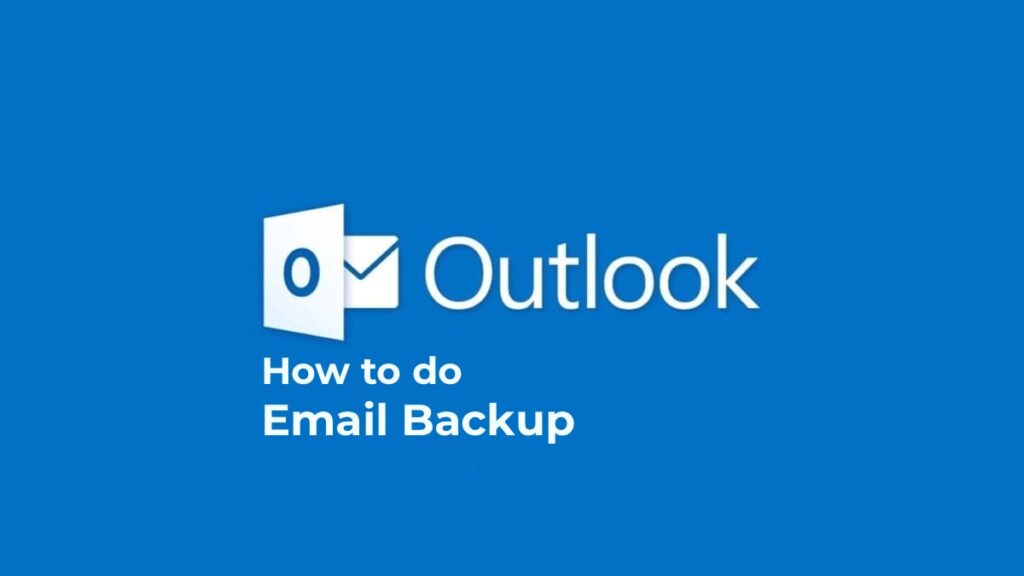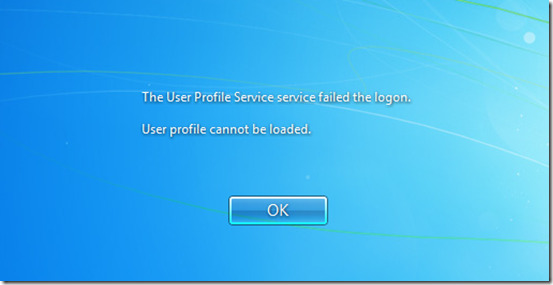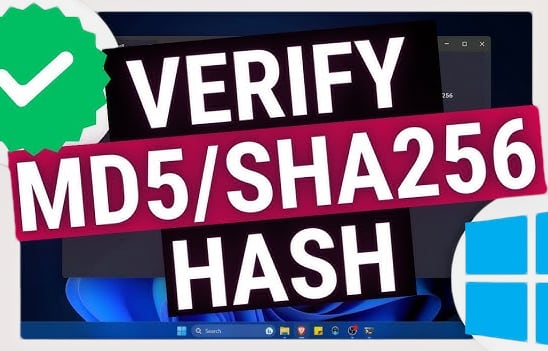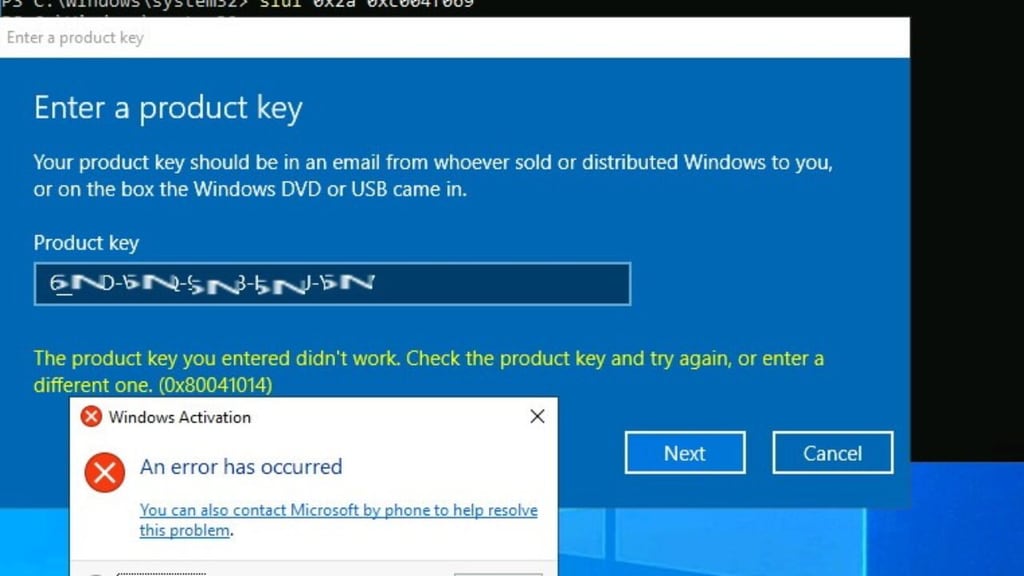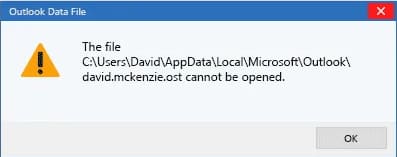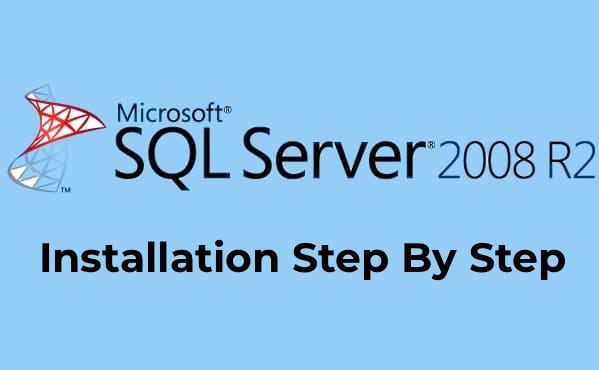In this article, we’ll discuss the error “Microsoft Outlook: Cannot open the set of folders” that occurs when launching the desktop Outlook application. This can be highly inconvenient, especially when you need urgent access to important business emails.
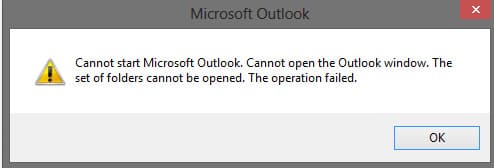
Microsoft Outlook is one of the most reliable corporate email services globally. Its popularity among professionals, freelancers, and individuals is well-deserved. However, Outlook sometimes encounters unexpected issues that may cause difficulties for users. In this article, we will explain how to fix the “Cannot open the set of folders” error in Outlook and quickly get back to work.
You can purchase a product key for Microsoft Outlook 2016, 2019, and 2021 in our catalog, starting at 10.9 €.
Reasons for the “Cannot Open the Set of Folders” Error
Common causes include:
– A large volume of emails in a shared folder.
– Corrupted OST file due to system crashes.
– Incorrect or incompatible add-ins.
– OST file moved to a different location.
– Corrupted email profile.
– Network issues.
Method 1: Check Outlook Account Through Web App
1. Log in to the Office Outlook 365 portal using your credentials.
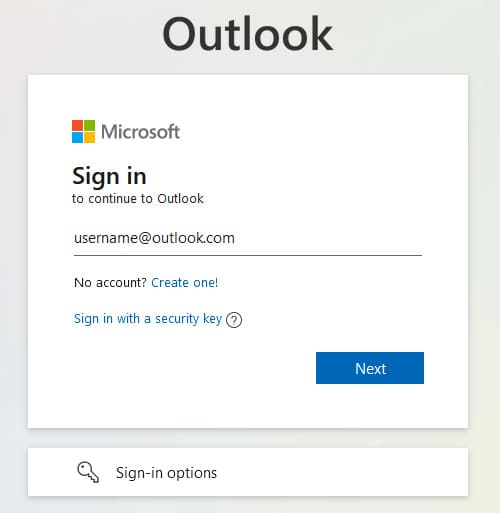
2. On the main Outlook screen, locate the navigation pane on the left, where you should see the “Folders” option.
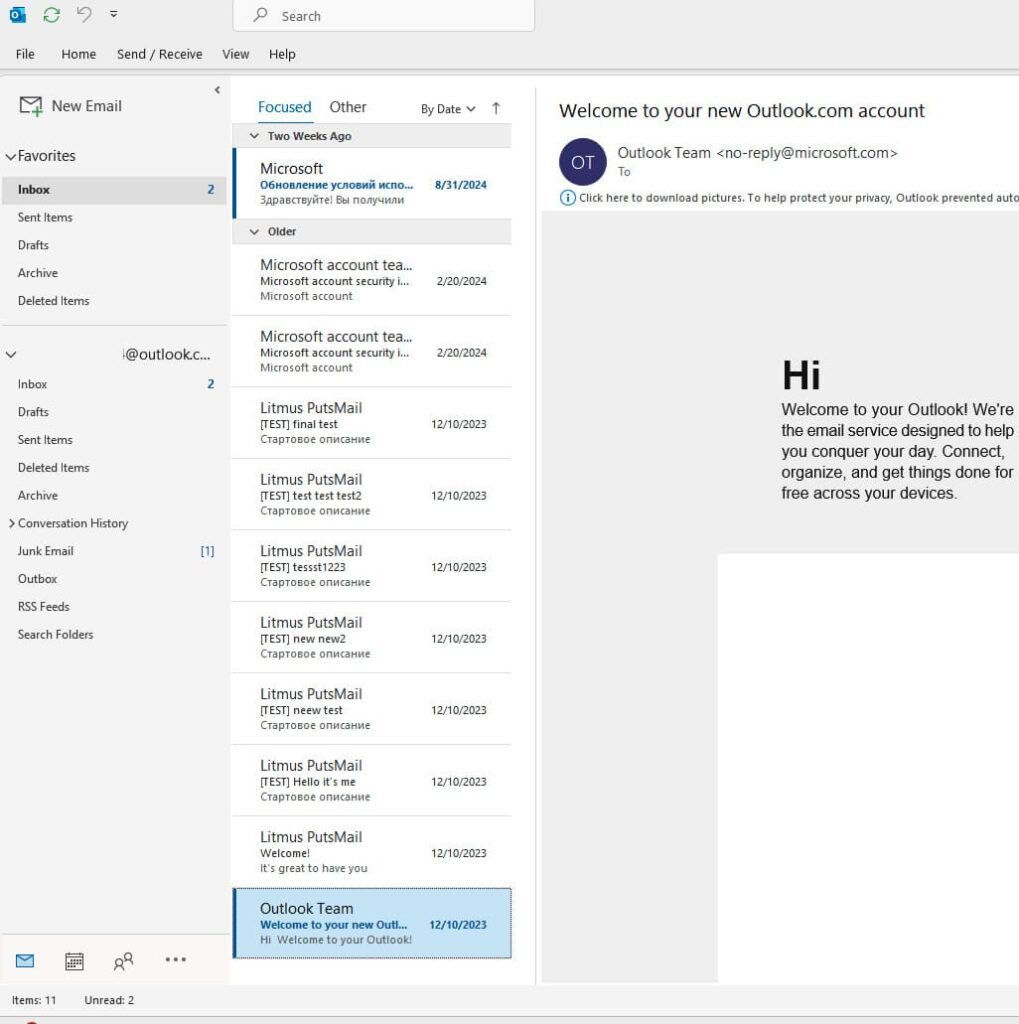
3. If access to your Outlook profile is possible, proceed to the next method.
Method 2: Disable IP Address Changing Apps
The “Cannot open the set of folders” error often occurs due to synchronization issues between the desktop Outlook application and Microsoft Exchange 365 servers. Using an IP address-changing app might cause these problems.
Follow these steps to disable it:
1. Click “Settings” in the Start menu.
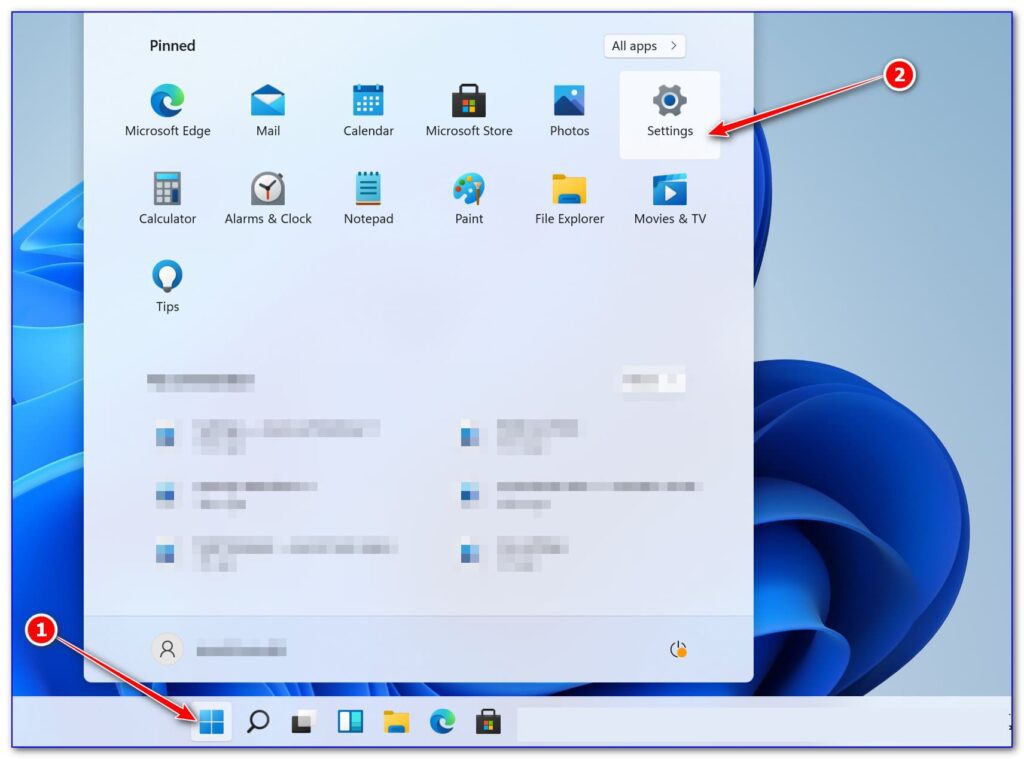
2. Go to Network & Internet => IP Address Changing App.
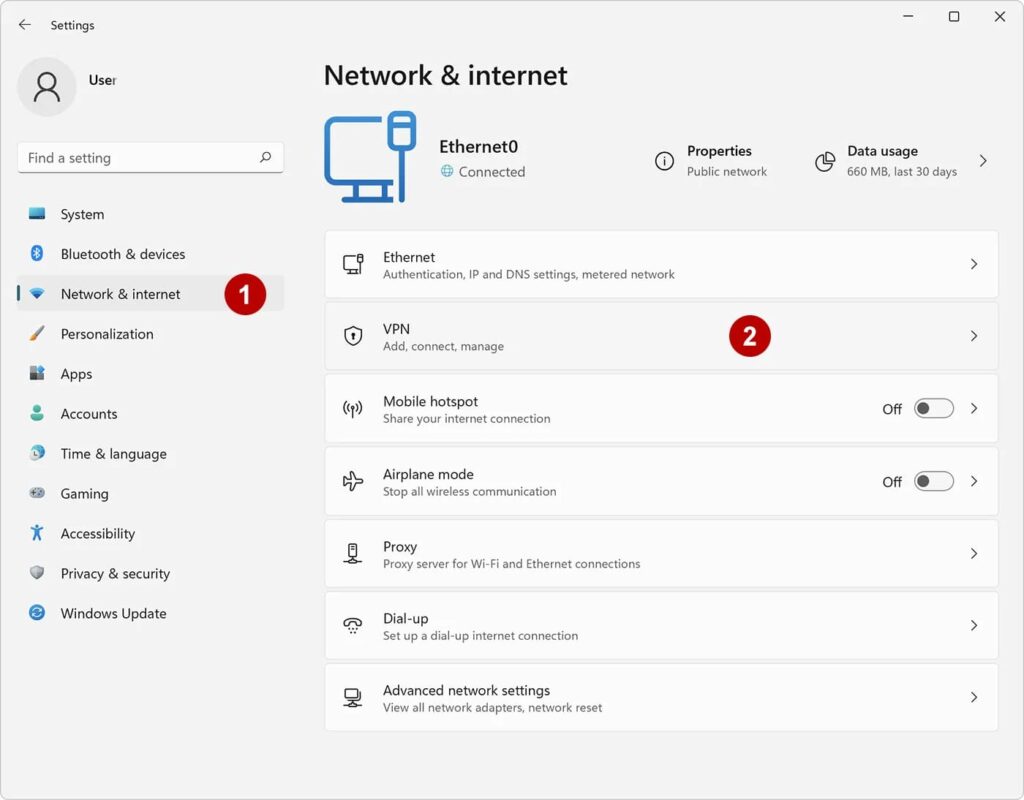
3. Select the connection and click “Disable.”
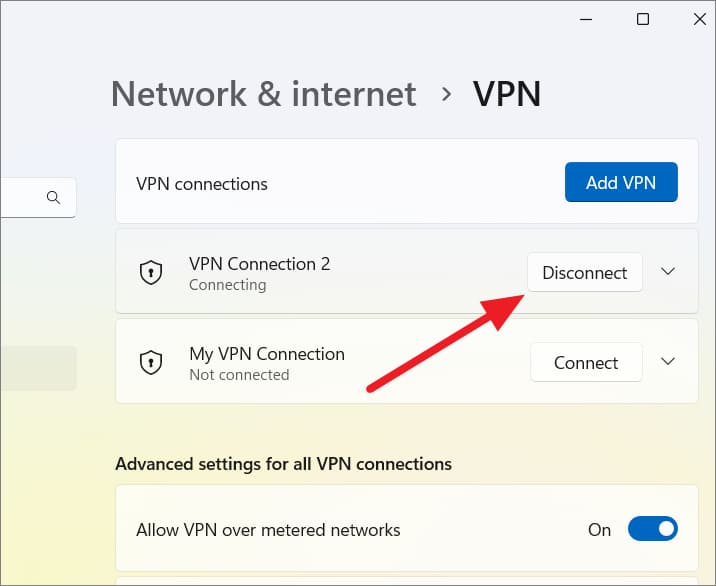
Method 3: Stop Shared Folder Download
If Outlook opens but you can’t see recent emails, follow these steps:
1. Click “File” and choose “Account Settings.”
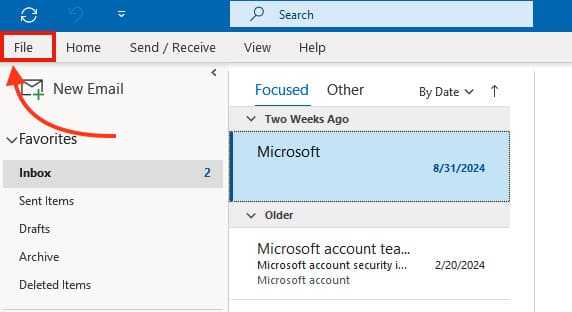
2. From the drop-down, select “Account Name and Sync Settings.”
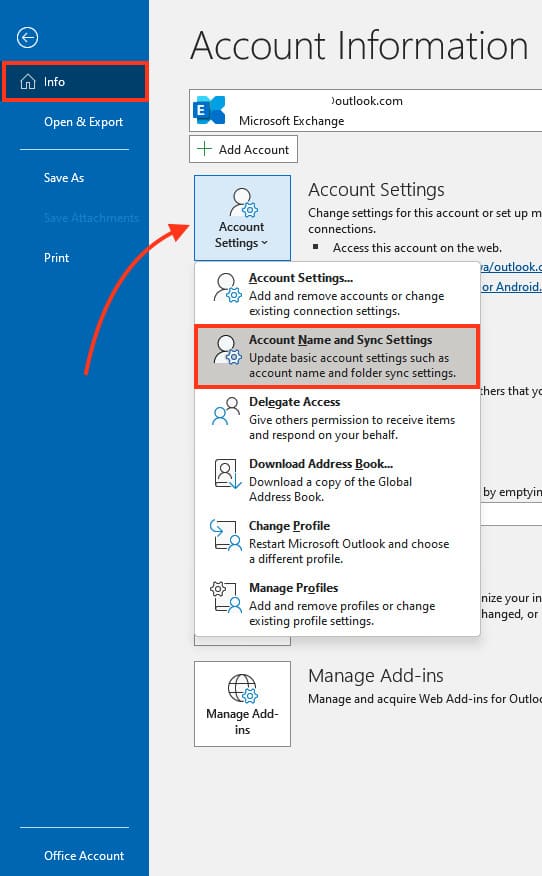
3. In the pop-up window, click “More Settings.”
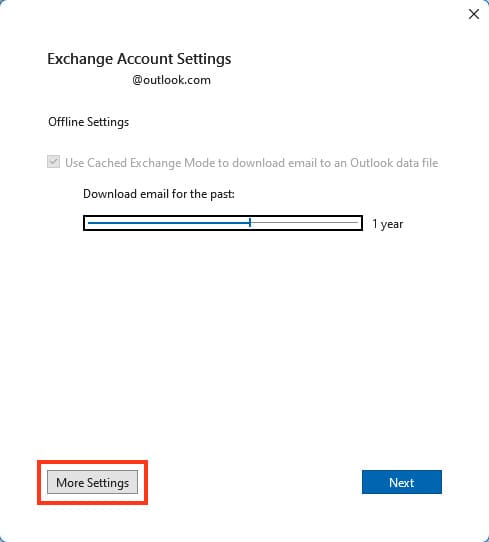
4. In the “Microsoft Exchange” dialog box, go to the “Advanced” tab and uncheck the “Use Cached Exchange Mode” option.
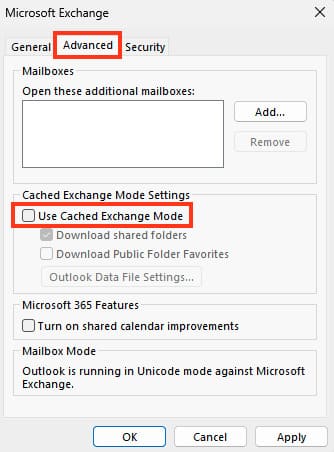
5. Click “OK” and “Apply.”
6. Restart Outlook.
Method 4: Repair PST/OST File
To check and repair a corrupted PST/OST file, close Outlook and follow these steps:
1. Navigate to C:\Program Files\Microsoft Office\root\Office16.
2. Find the SCANPST.exe file and run it.
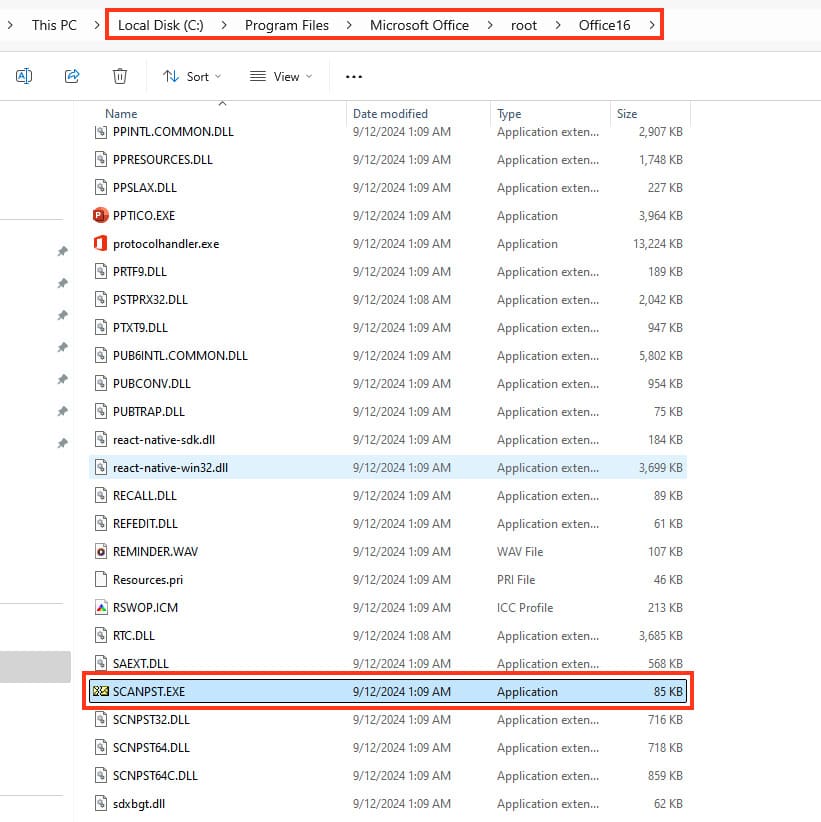
3. Select the appropriate PST or OST file and click “Start.”

Method 5: Recreate Outlook Email Profile
Before proceeding, make sure to back up all PST and OST files:
1. Open “Registry Editor” (Windows + R, then type regedit).
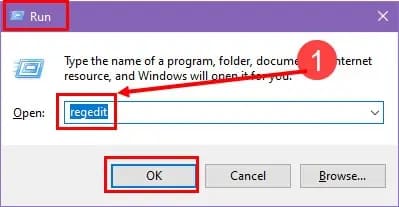
2. Navigate to HKEY_CURRENT_USER\SOFTWARE\Microsoft\Office\16.0\Outlook\Profiles.
3. Right-click the Outlook folder and select “Export.” Save the configuration file.
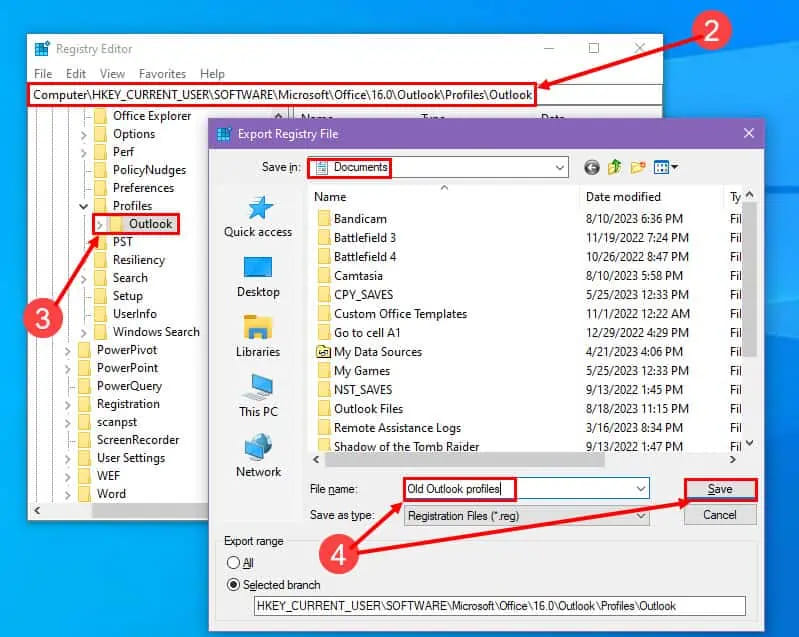
4. Then, delete the Outlook folder and confirm.
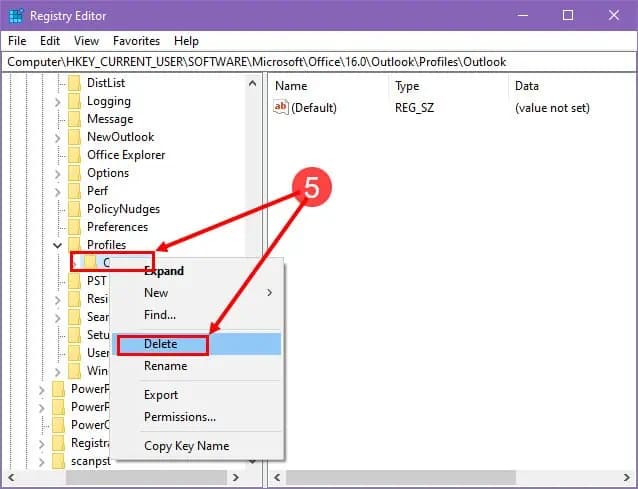
Now, create a new Outlook profile:
1. Open the “Start” menu, go to “Control Panel,” and select “Mail.”
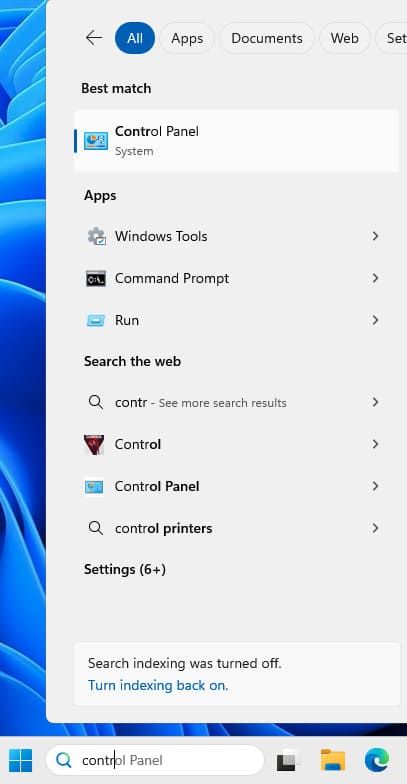
Then go to “Data Files.”
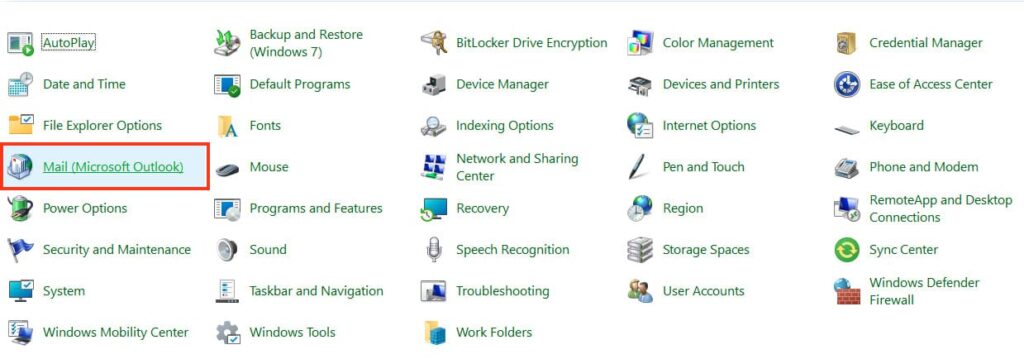
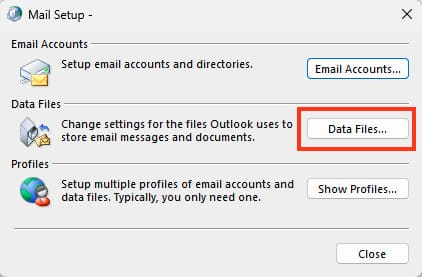
2. You need to add a new email account.
To add a new email account, such as @gmail.com, you will need to enable IMAP in the settings and create an app-specific password. Otherwise, adding the @gmail.com email account in Outlook won’t work.
Go to your Gmail inbox, click on the gear icon, and select “see all settings.”

Next, go to the section responsible for POP/IMAP and enable IMAP as shown in the screenshot. After that, click Save/Apply at the bottom.
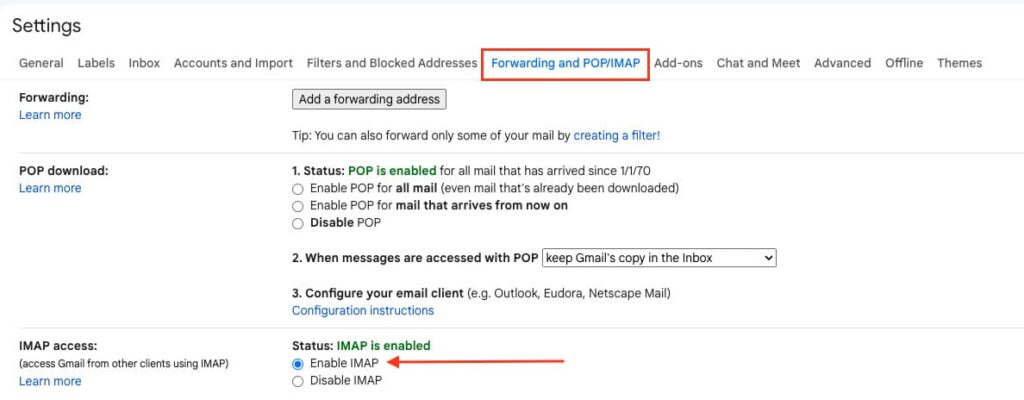
Now go to the App Passwords creation section.
Alternatively, you can access this section via Google Support.
Create a new app password, and you can name it anything you like.
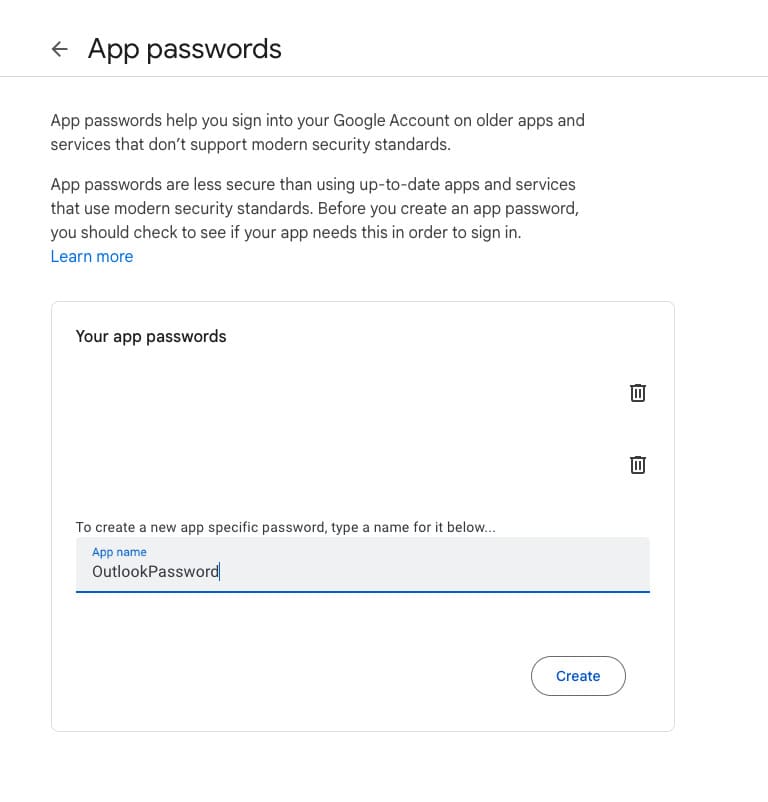
Copy the password and save it somewhere because it will be shown only once and is a one-time password. If you delete your email from Outlook and try to add it again, you will need to create a new password.
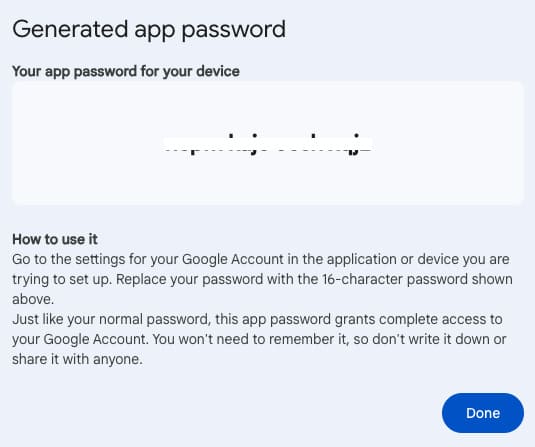
3. Now you can fully add your @gmail.com account, and in the “Password” and “Confirm Password” fields, enter the app password provided by Google after creating the app-specific password.
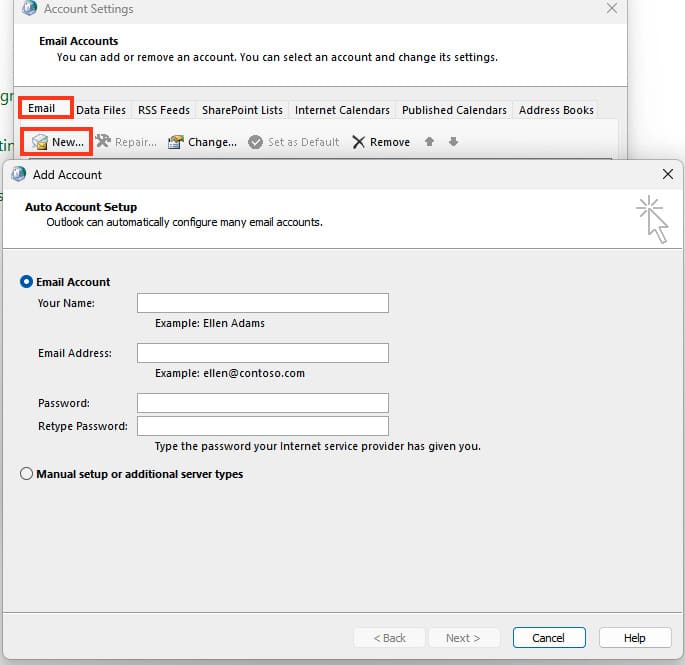
Once you click next, your email will start connecting to Outlook. If everything is set up correctly, the connection will be successful.
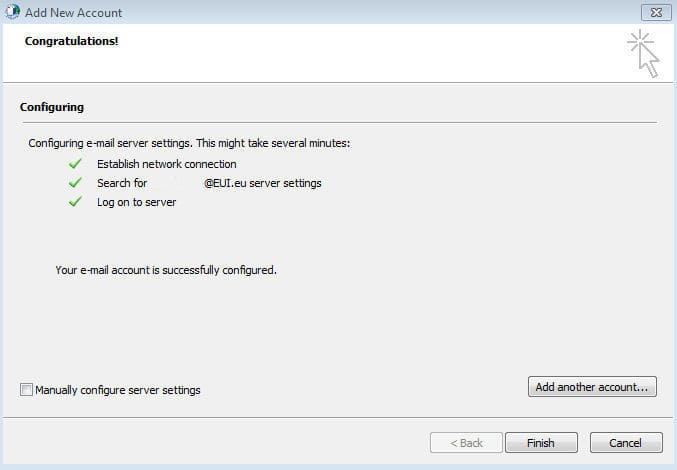
By following the troubleshooting steps above, you should be able to resolve the issue and continue working smoothly.