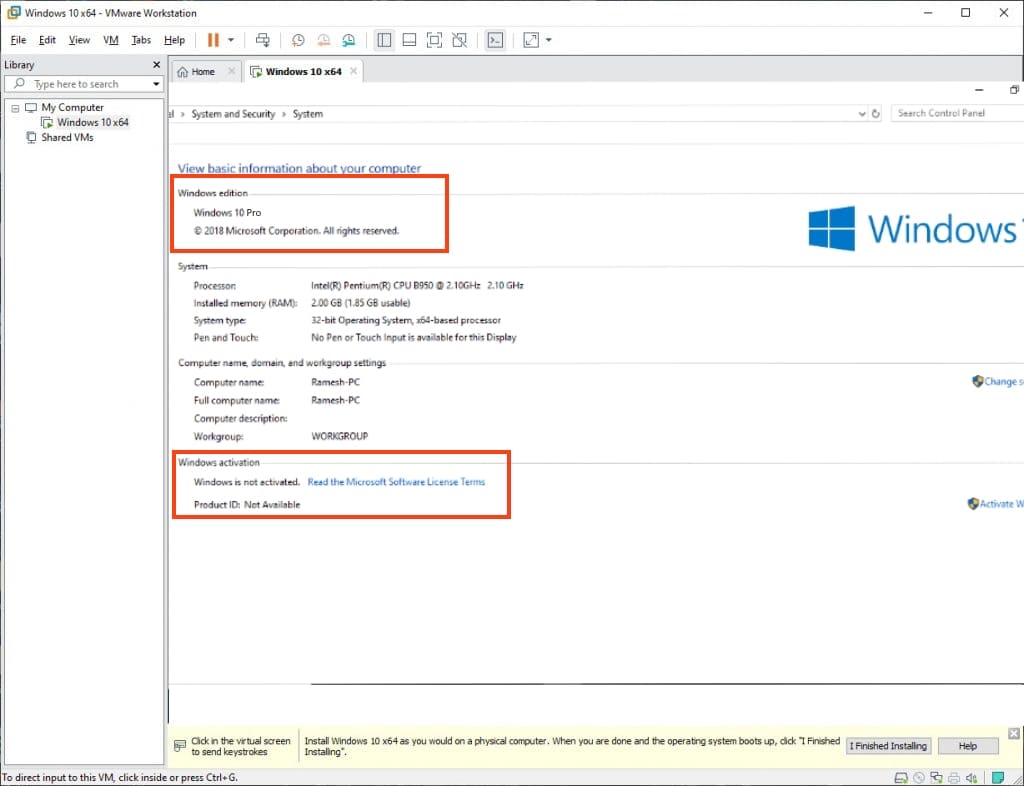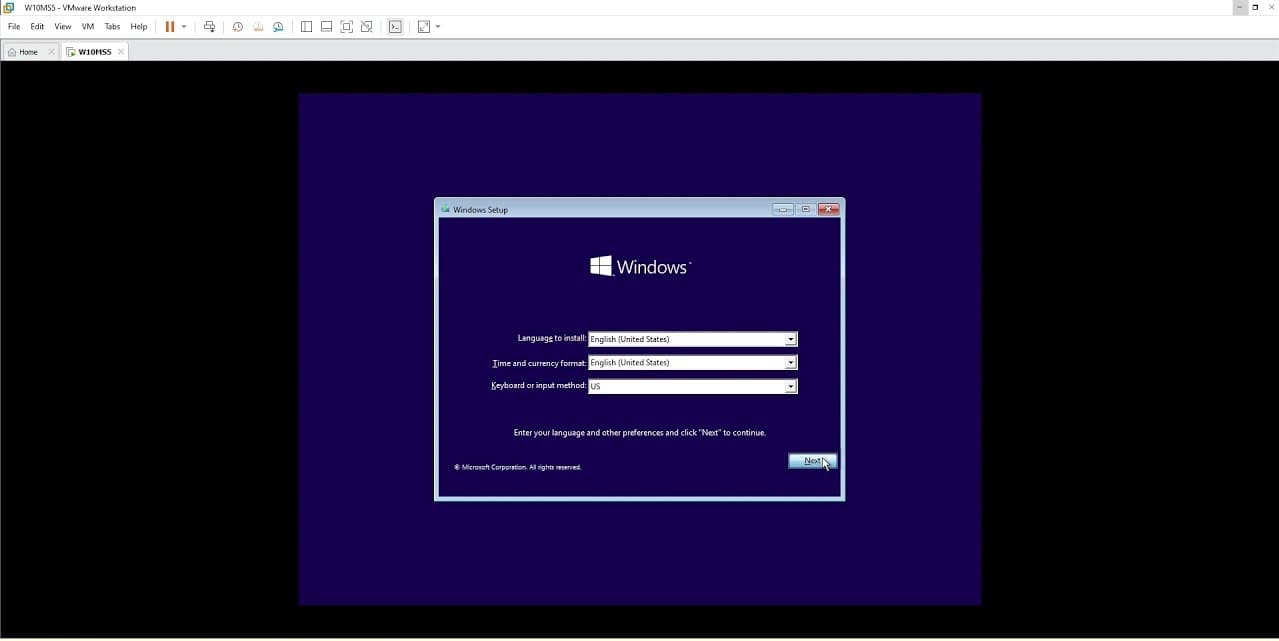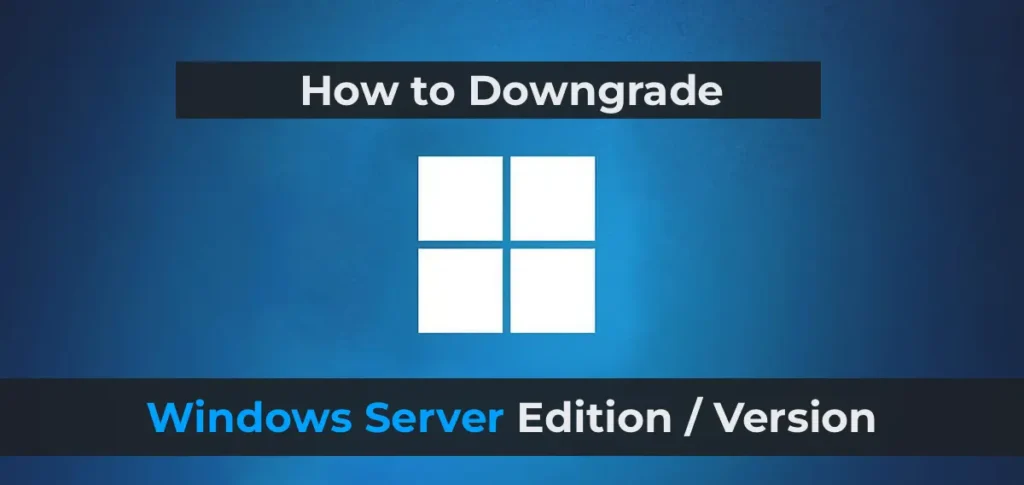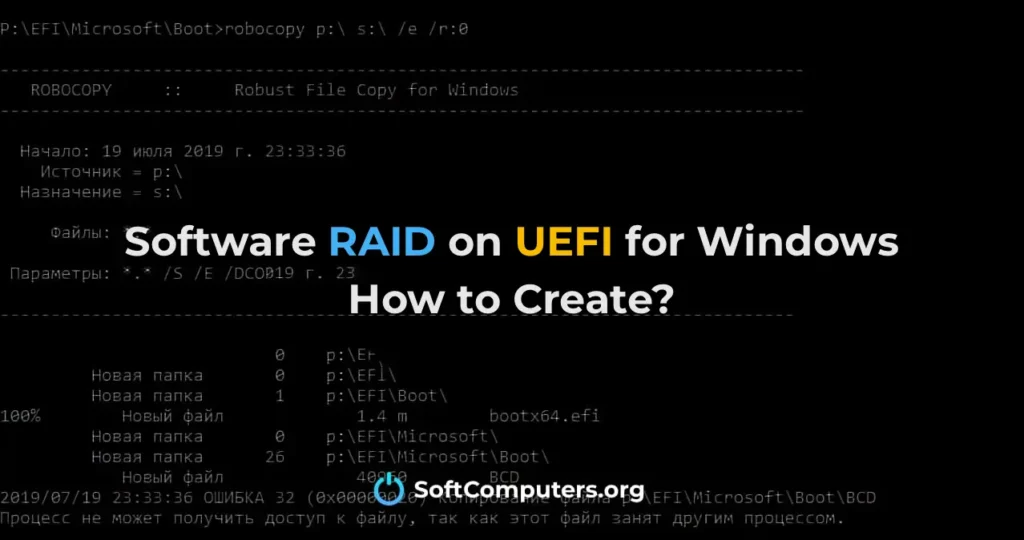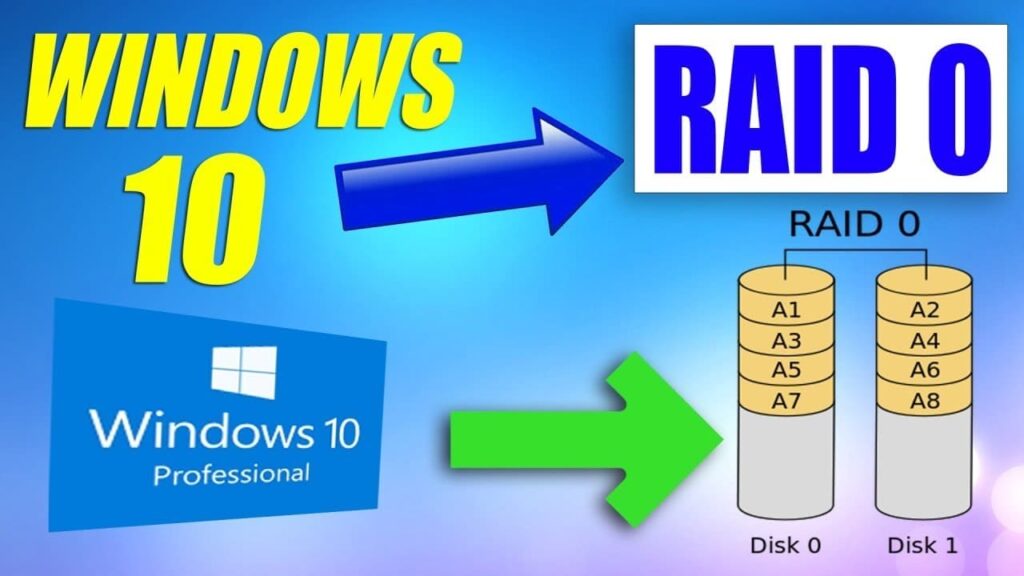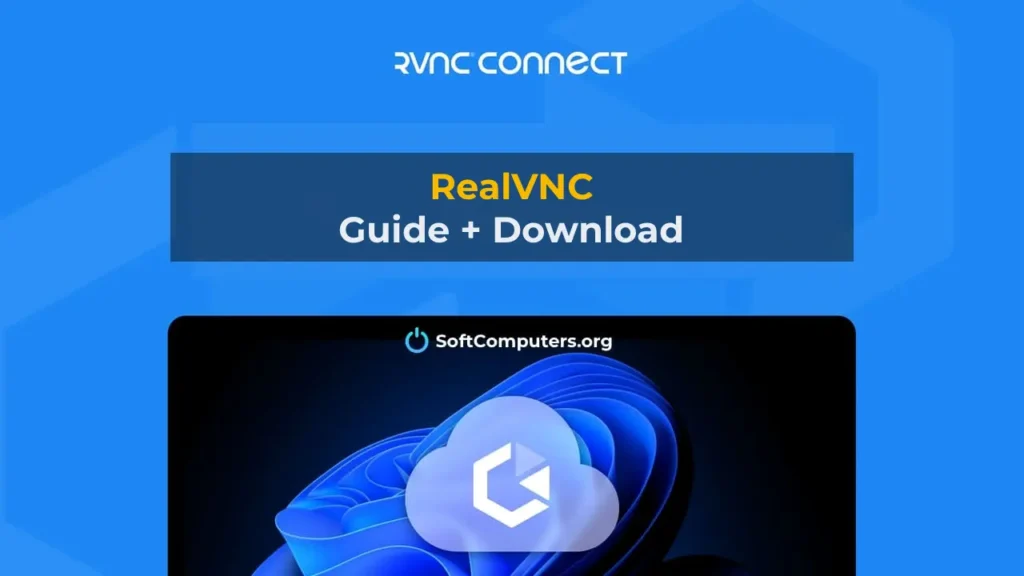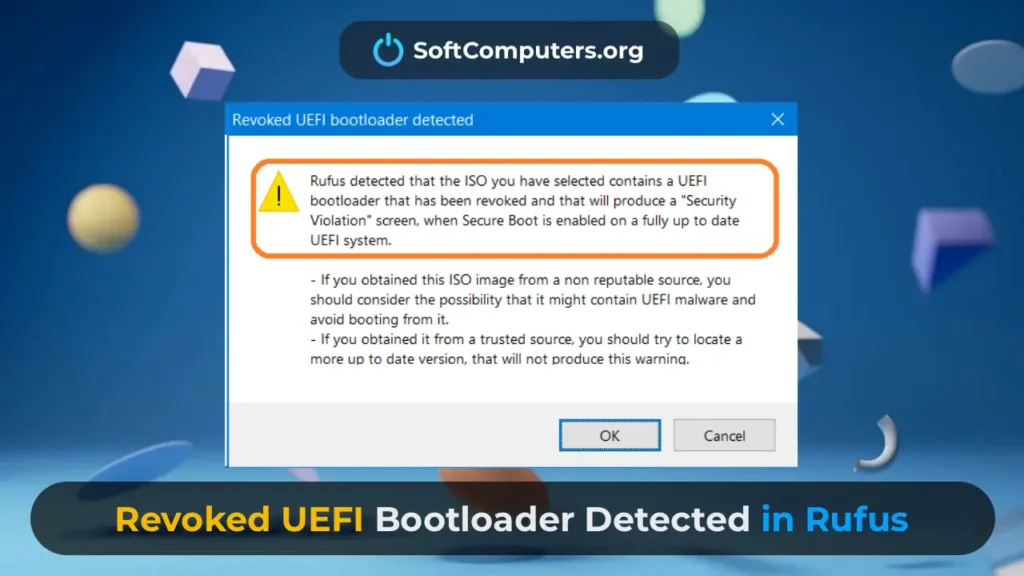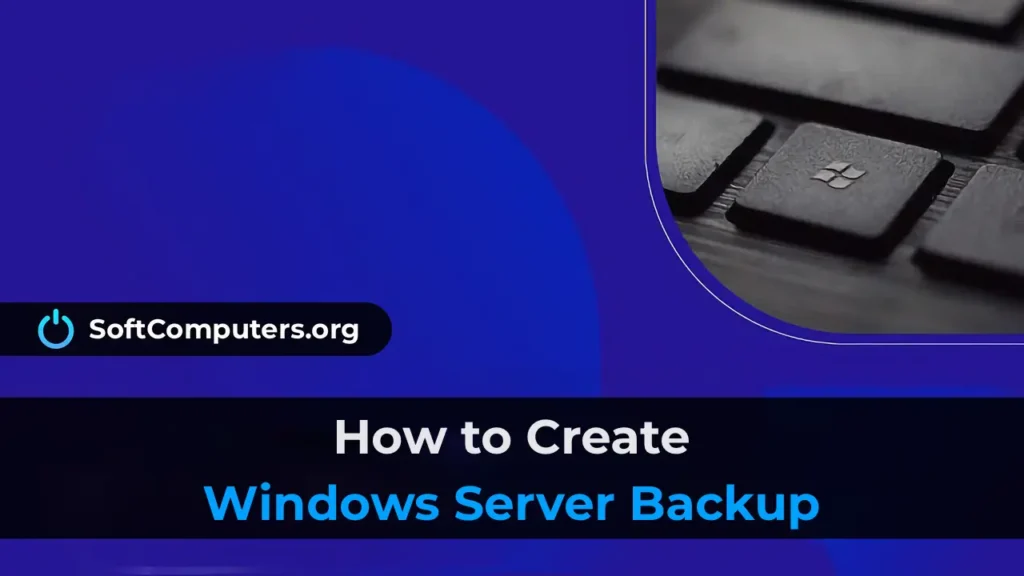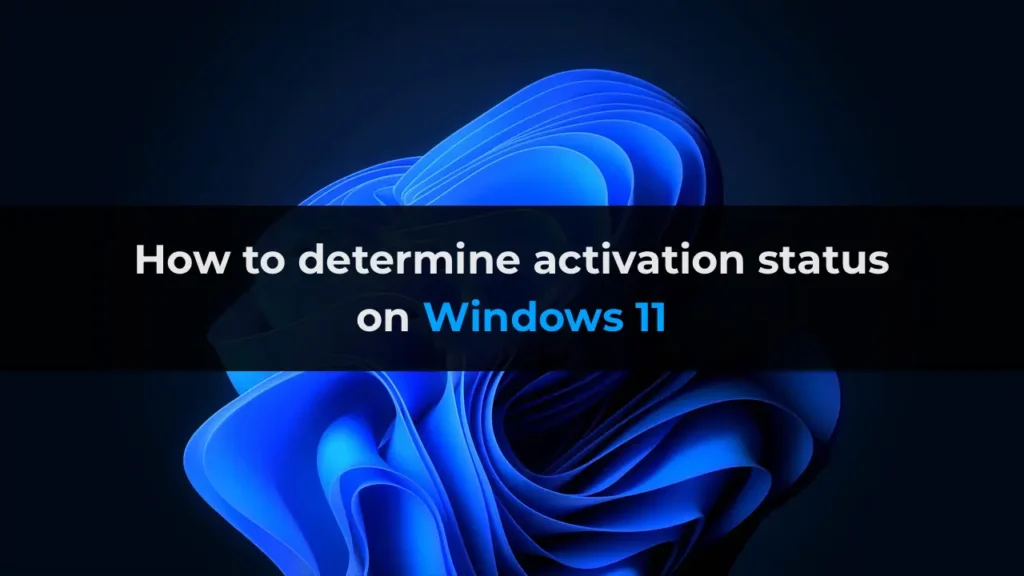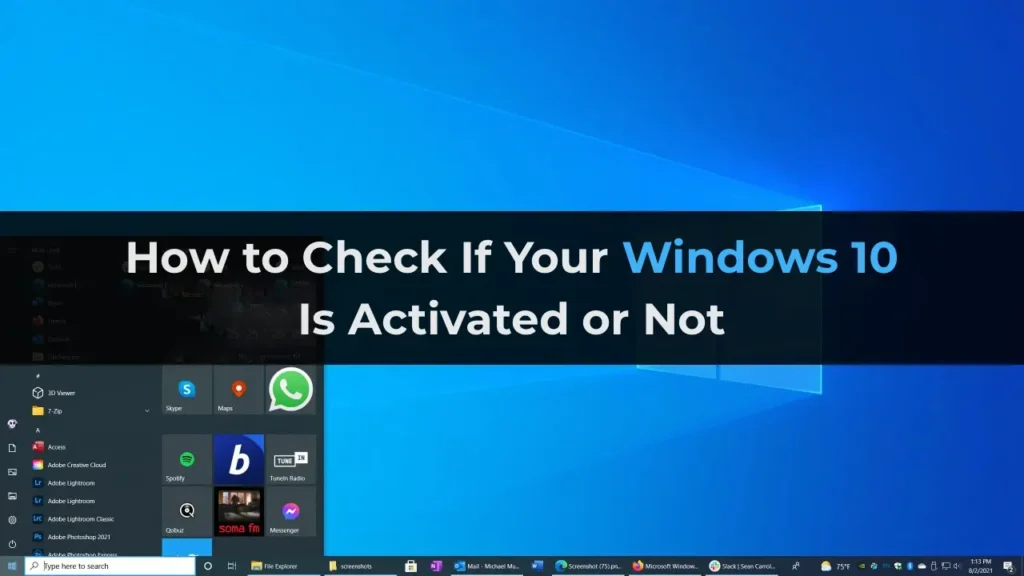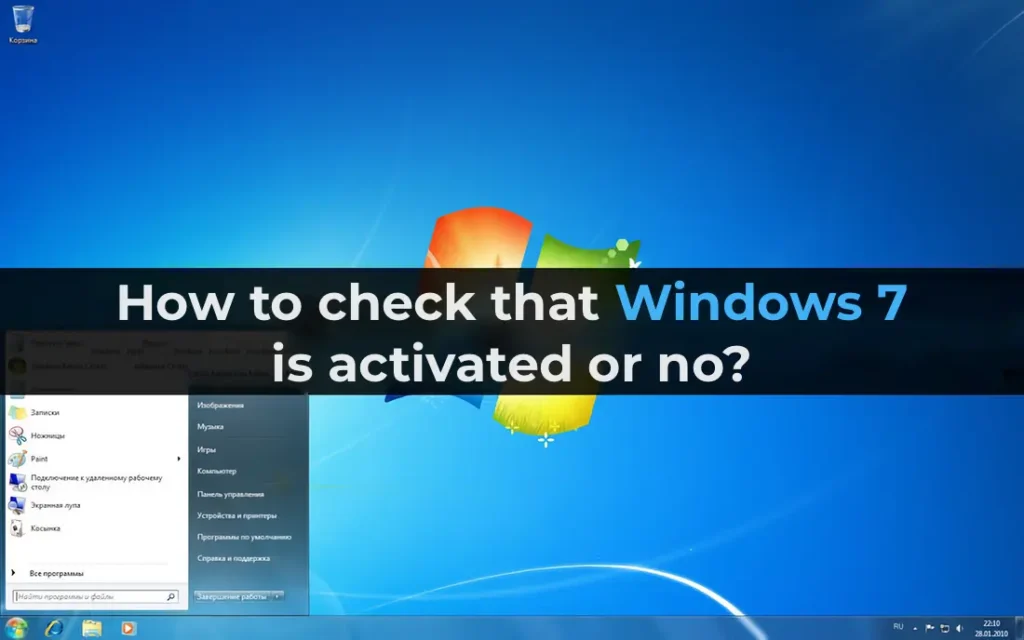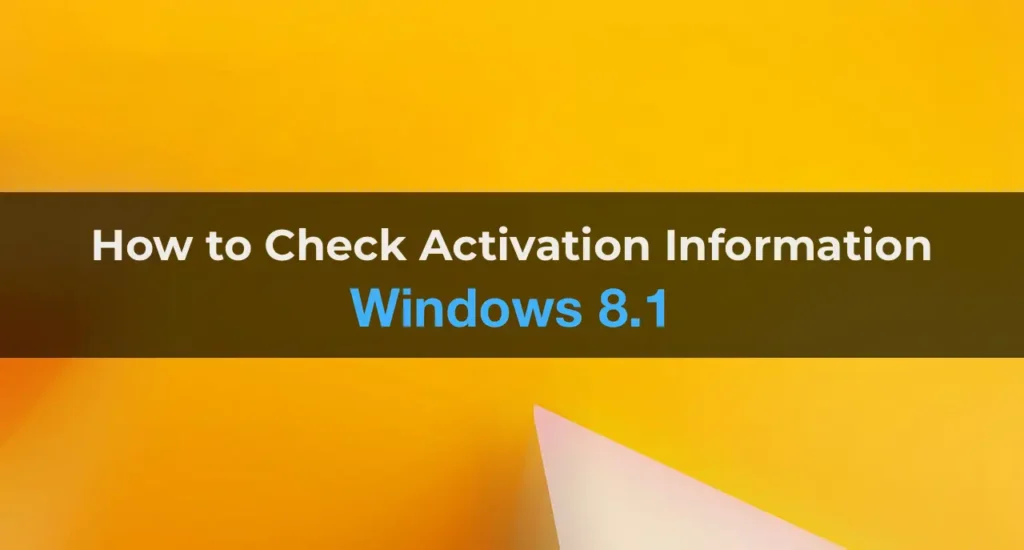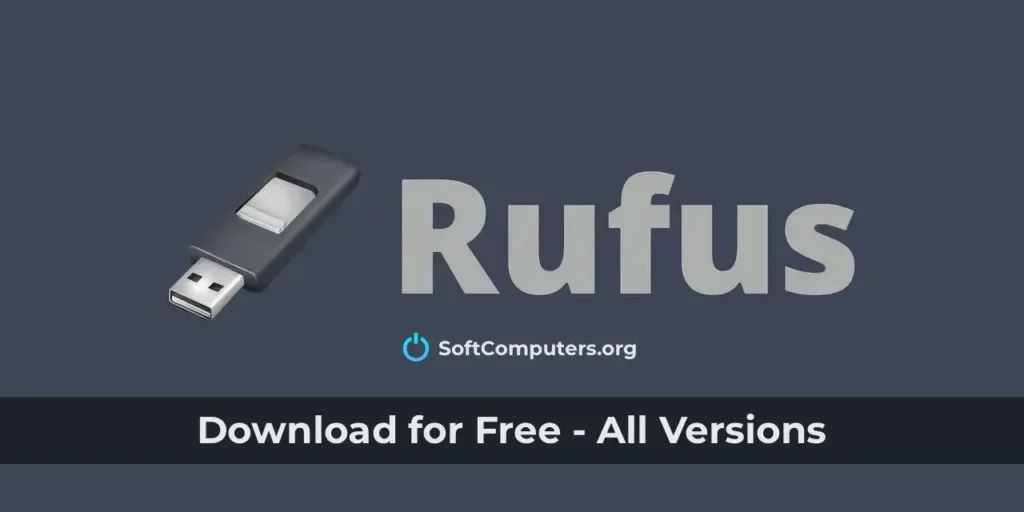In this article, we will show you how to install Windows 10 (and any version of Windows, for that matter) on a VMware Workstation Pro virtual machine. With a virtual machine, you can use the system in isolation without worrying about your main system, allowing, for example, the testing of various applications.
1) You can download VMware Workstation Pro from the official website. The free trial period is 30 days.
2) Next, decide which virtualization technology you will use, hardware or software. Hardware virtualization operates significantly faster in terms of responsiveness, but it needs to be enabled. You can do this in the BIOS, depending on your processor, you will need to enable either “Intel Virtualization Technology” or “AMD Virtualization Technology.” Refer to the instructions for your motherboard to find where to enable it in the BIOS menu. Examples of menus in Intel and AMD.
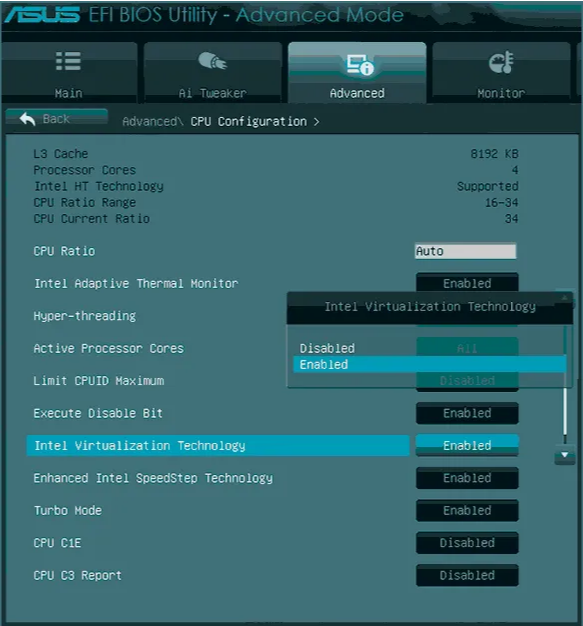
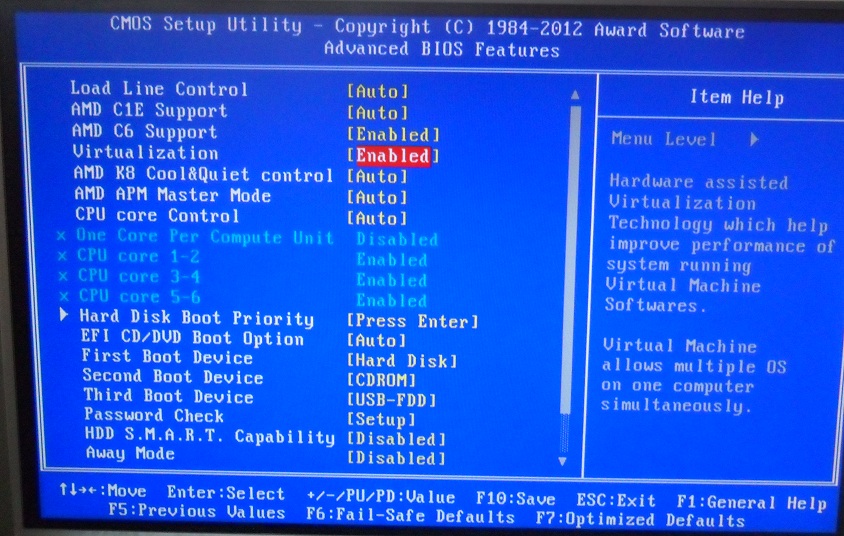
3) After downloading and installing the VMware Workstation Pro application, launch it and click Edit => Preferences.
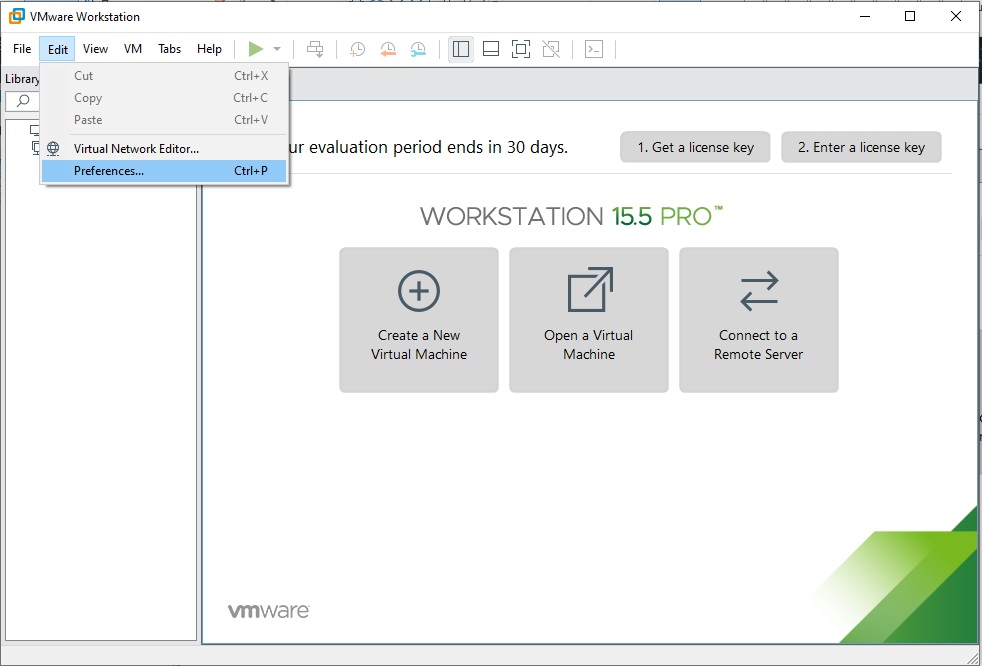
In the Workspace menu, you can choose the location of the virtual machine. You can leave it as is or change it to your desired location (for example, to another disk). After selecting the location, click OK.
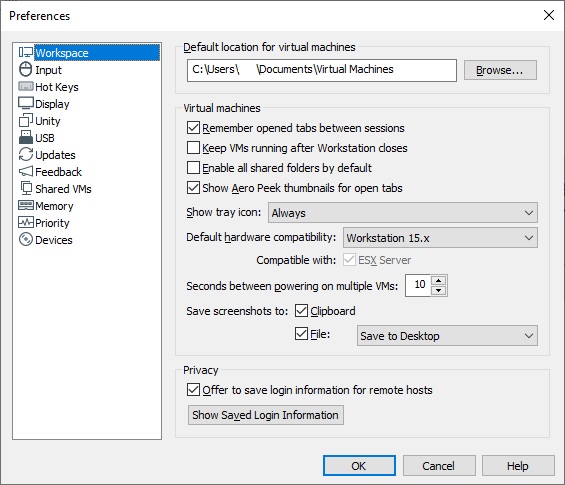
Now let’s create the virtual machine itself. Open the main application window and click on Create a New Virtual Machine.
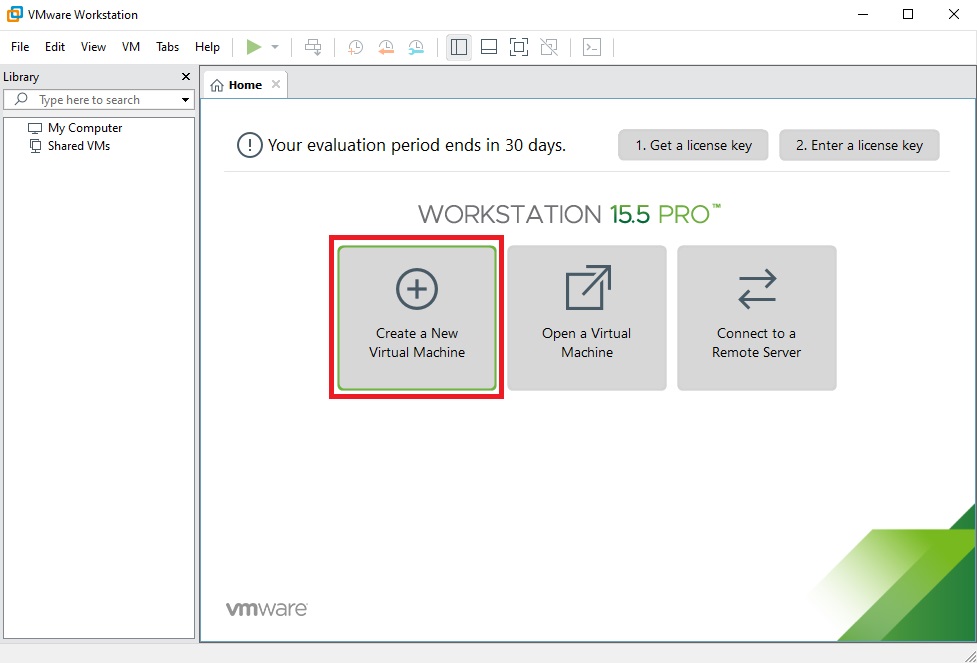
Select the first option “Typical.”
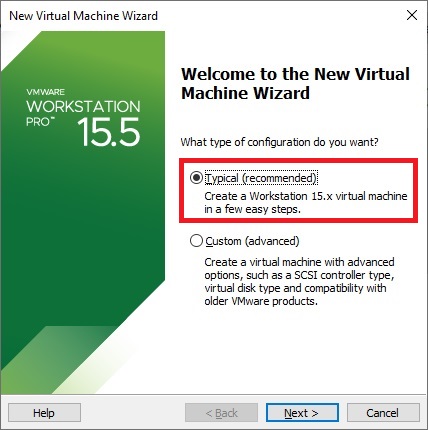
Next, skip the installer selection, we’ll choose it later.
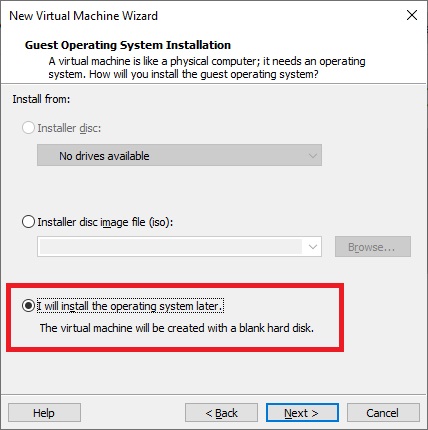
Specify the desired OS, in our case, it will be Windows 10 x64.
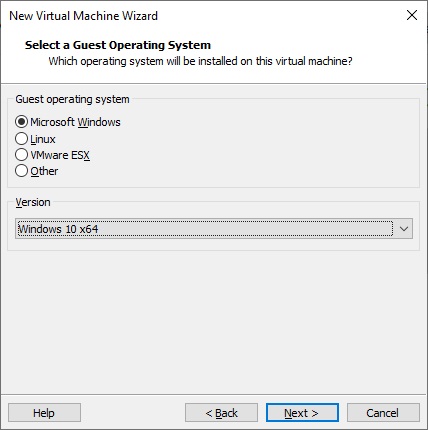
Give a name and location (you can leave the defaults) for the virtual machine.
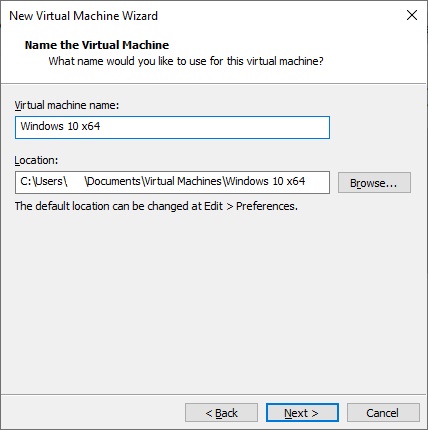
The next step is to choose between:
Store virtual disk as a single file.
Split virtual disk into multiple files.
If you don’t plan to transfer the virtual machine to another PC, it is recommended to choose the first option for better performance.
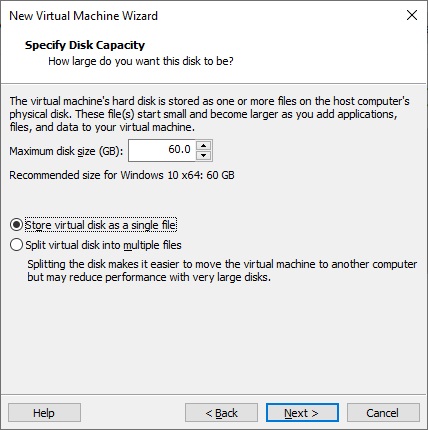
In the next window, click Customize Hardware.
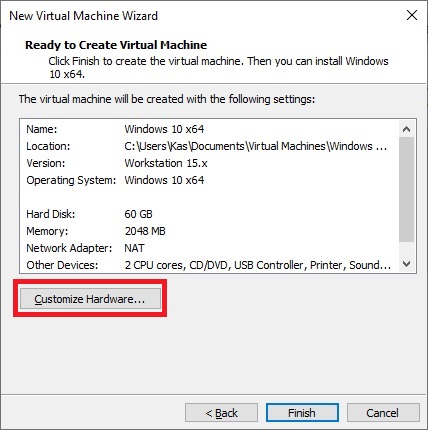
Let’s configure the performance of our virtual machine. The first item is to choose the amount of RAM that will be allocated for the virtual machine’s operation. Naturally, the more, the better. Choose it based on your actual RAM size on your PC so that your PC doesn’t freeze when the VM is running.
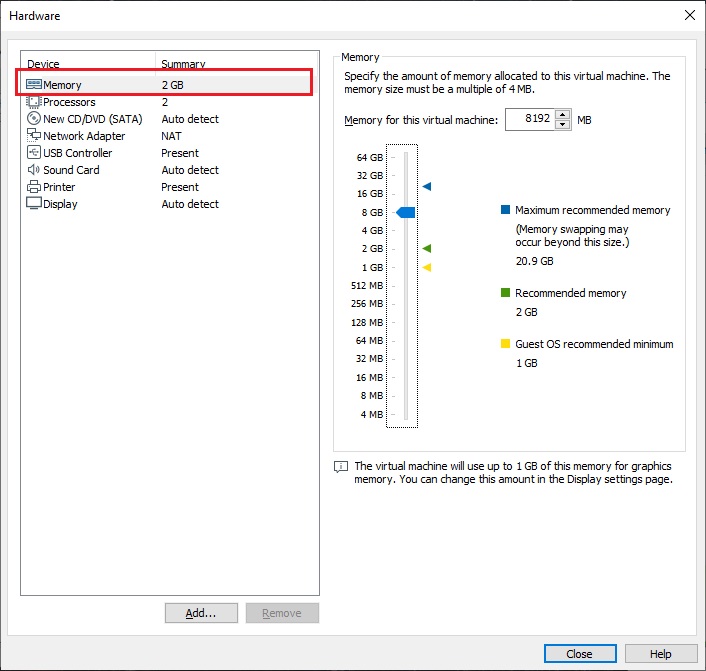
The next item is the number of cores to allocate for VM operation. Also, activate hardware virtualization if you have enabled it in the BIOS. If not, leave this option unchecked.
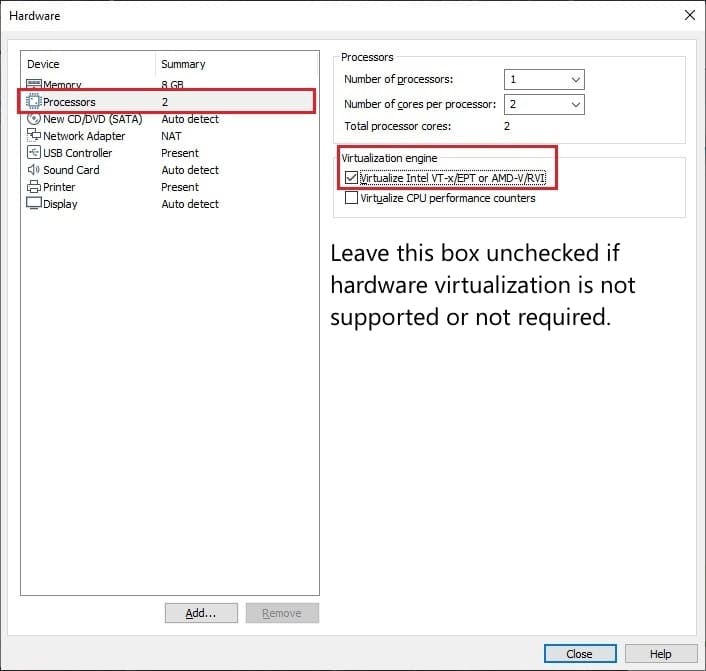
Now, choose the Windows installer you’ve previously downloaded and saved on your PC. If you don’t have a installer, you can download original Windows installers from our catalog. We’ll install Windows 10 Pro as an example.
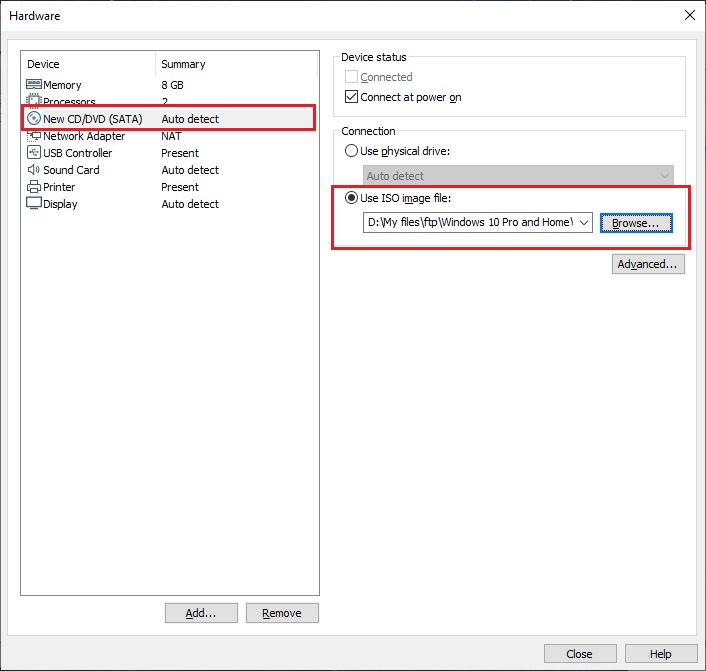
Network settings can be left as is or adjusted to your needs.
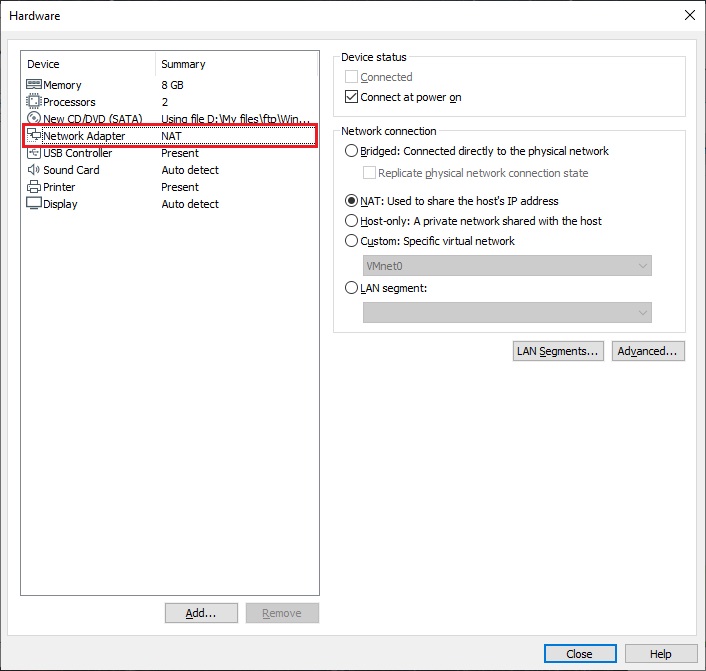
Resolution settings. The higher, the better. You can also choose the amount of graphics memory allocated to the VM. (You can leave everything as default as well).
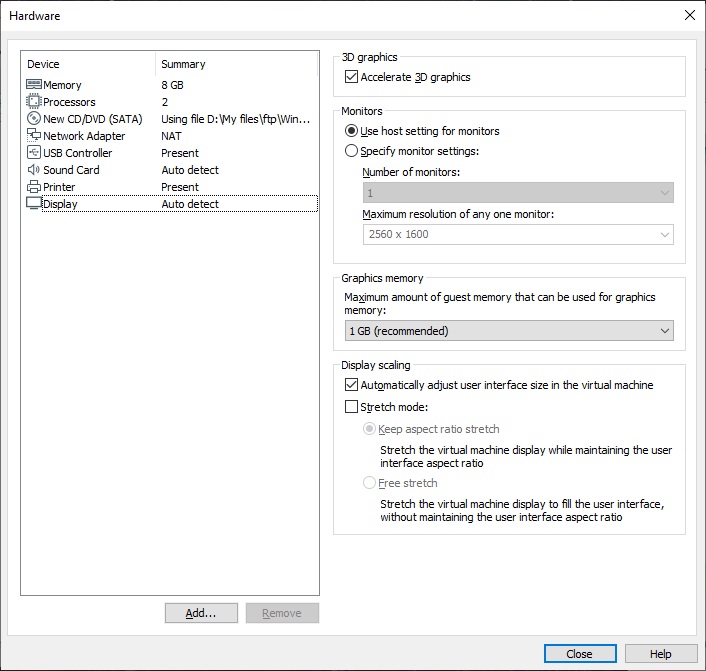
In the last window, click Finish.
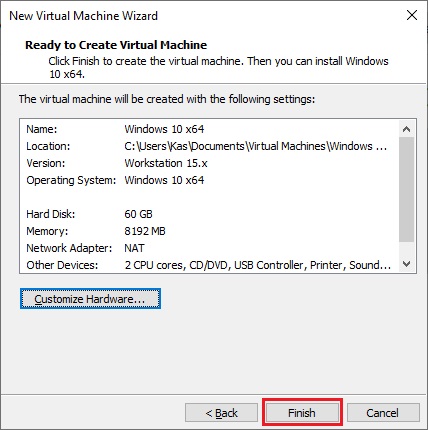
Now you can start the system installation by clicking Power on this virtual machine.
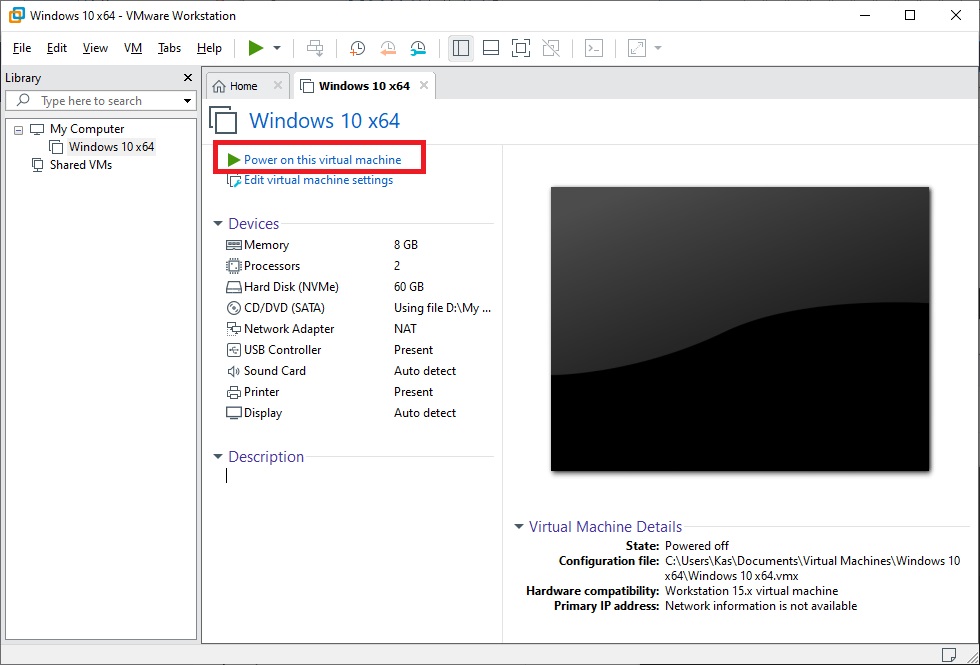
When you see the message Press any key to boot from CD or DVD, press Enter.
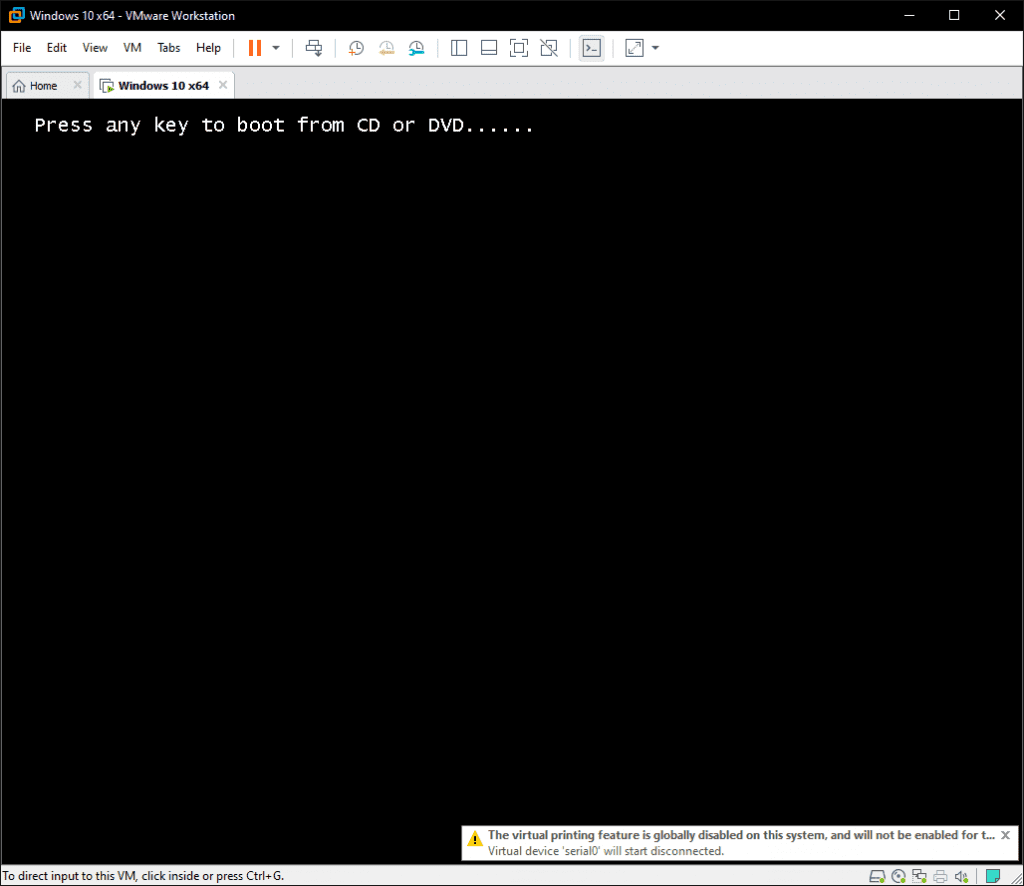
Next, the standard Windows 10 installation will begin, which is no different from a regular one. You can familiarize yourself with the Windows 10 installation process in our previous article.
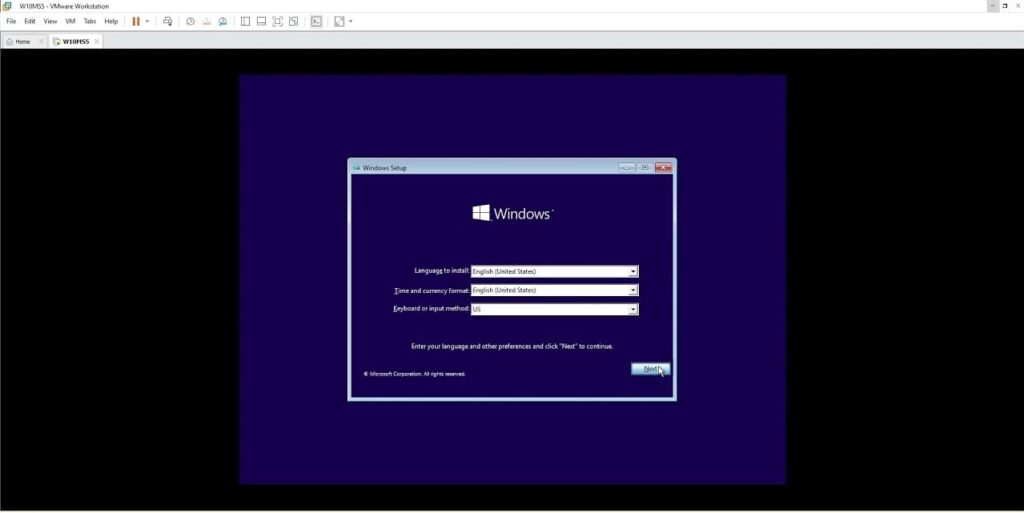
After the system installation, when the desktop appears, right-click on the tab of your active VM => Settings.
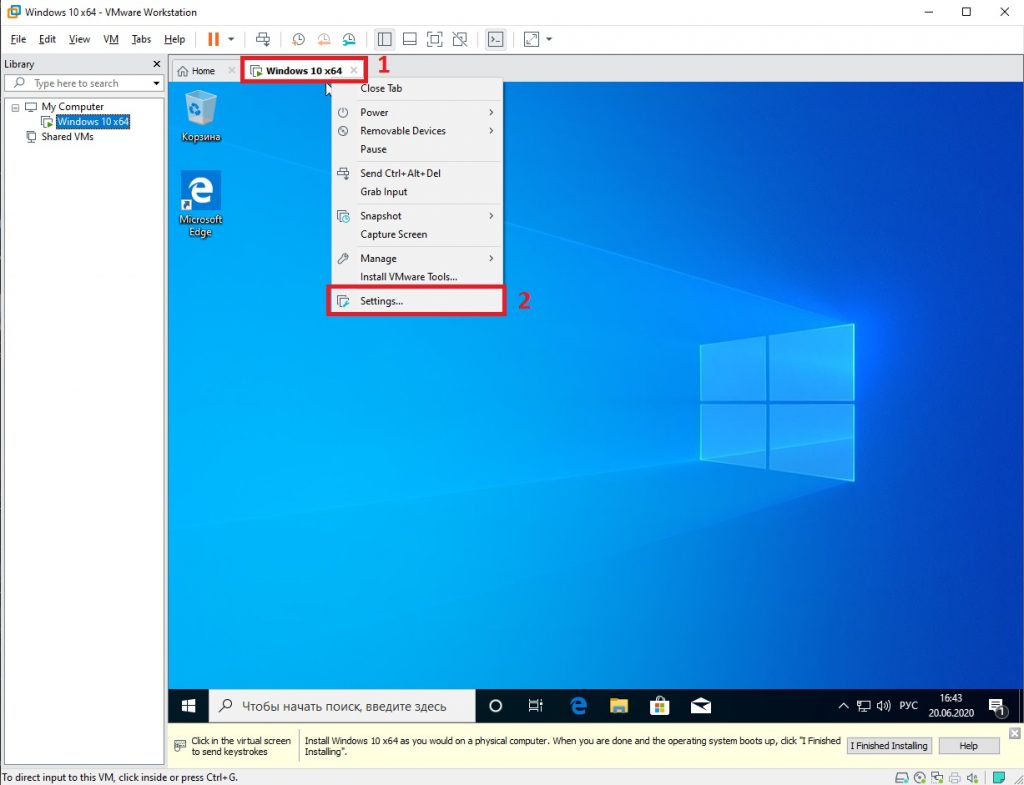
Go to the CD/DVD tab and uncheck Connected so that the “hard disk” loads, i.e., the system itself, and not its installation every time the VM is turned on.
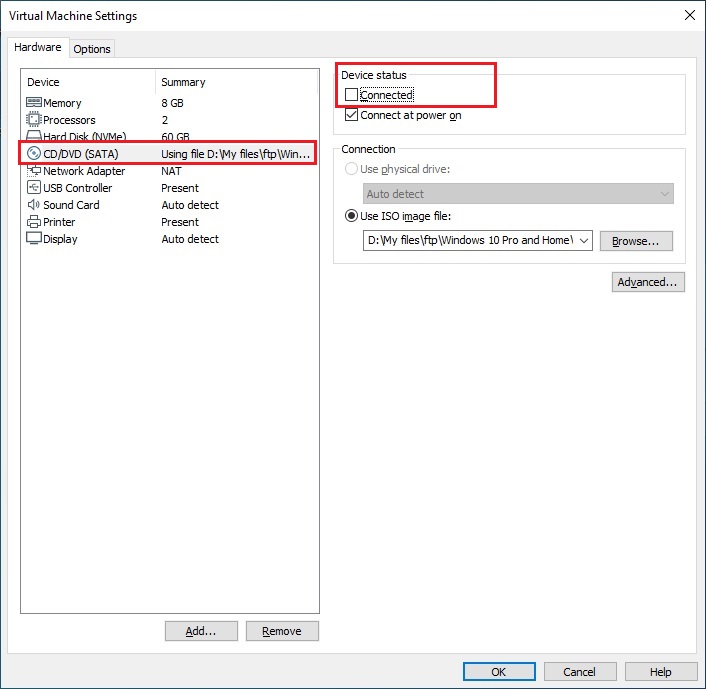
We’ve now installed a regular Windows 10 Pro, isolated from the main system, allowing you to safely test applications without affecting the main system. However, it also needs to be activated like a regular Windows.You can buy original product keys from 10.2 € in our catalog. The product key will be delivered instantly to your email after payment.