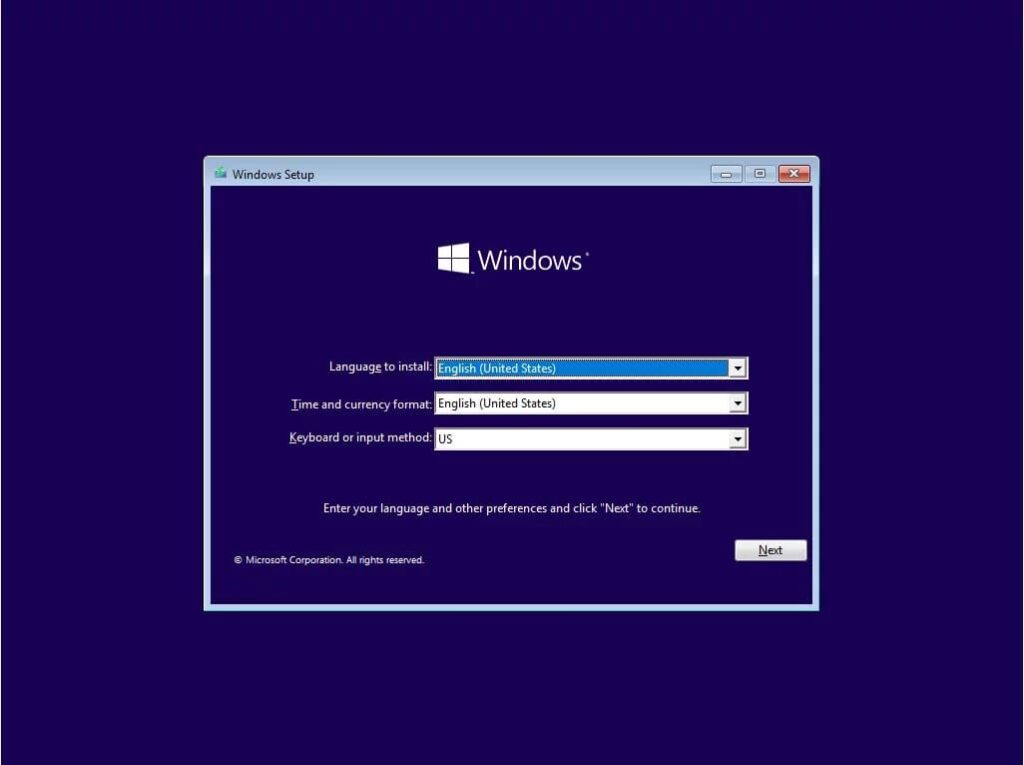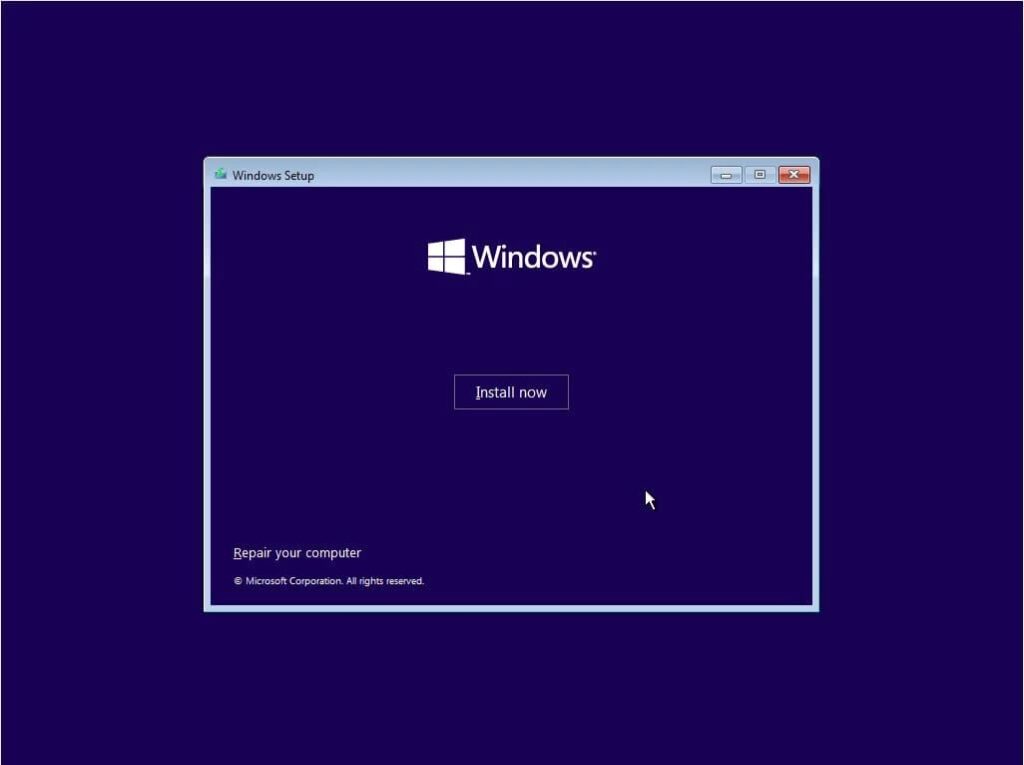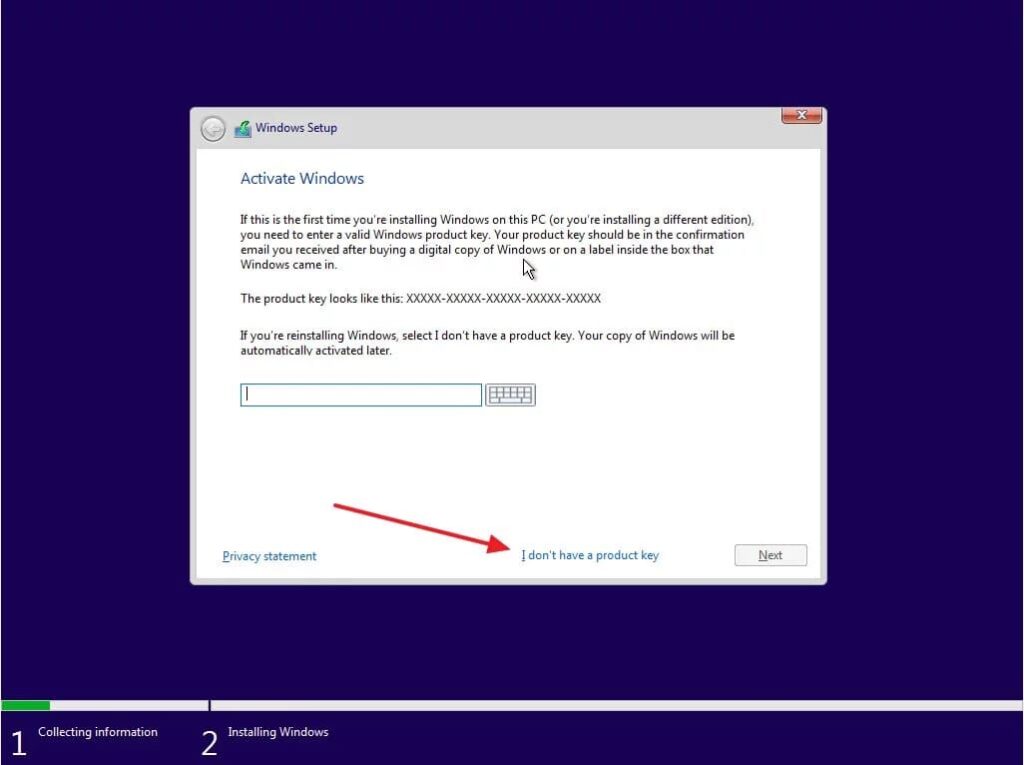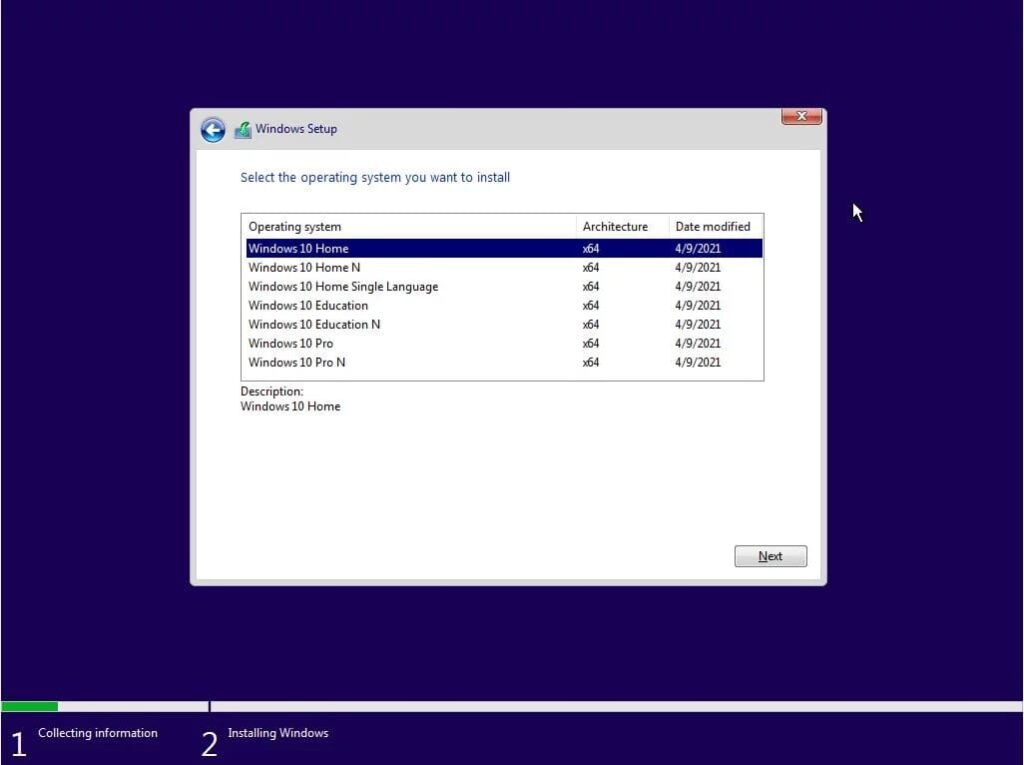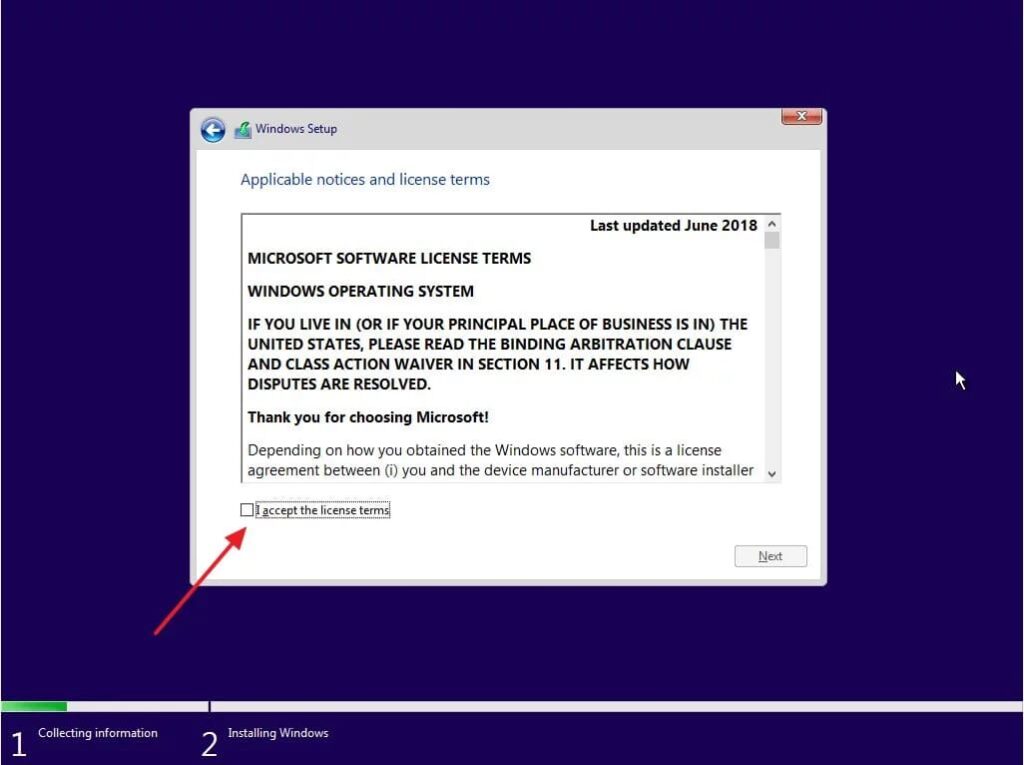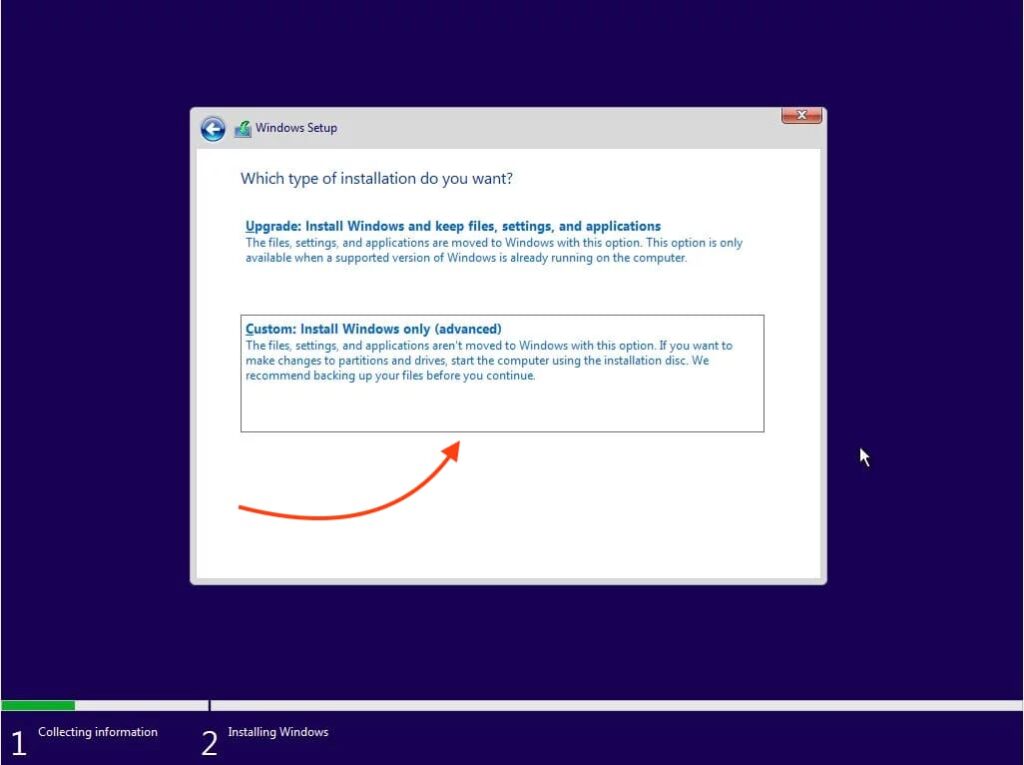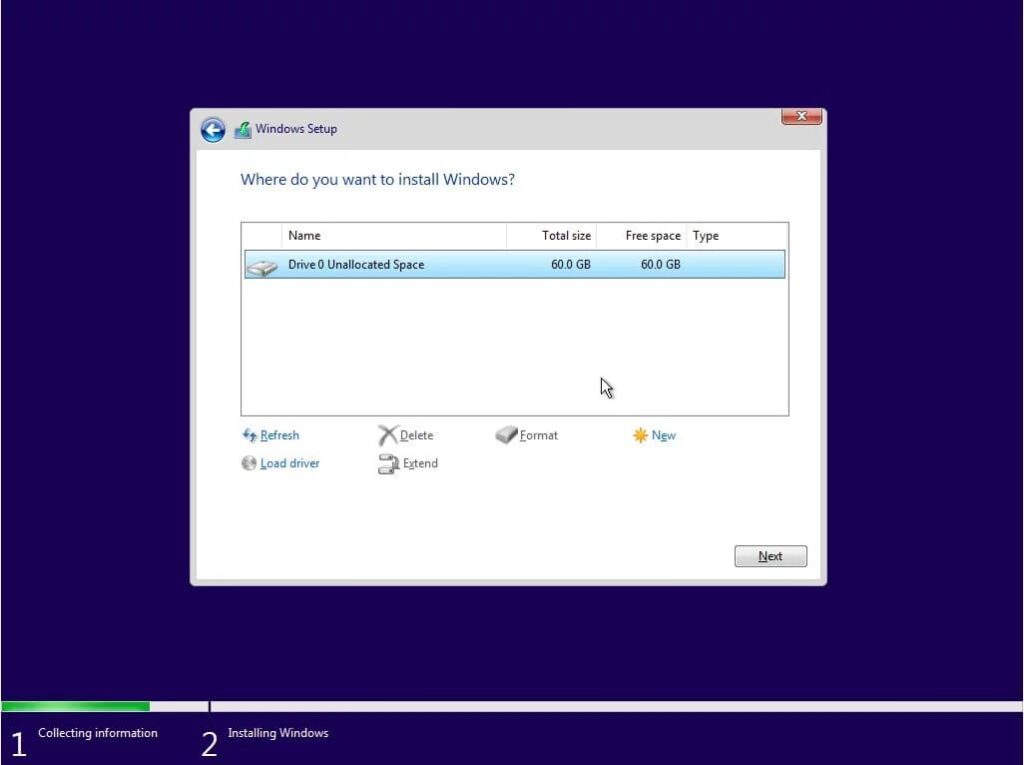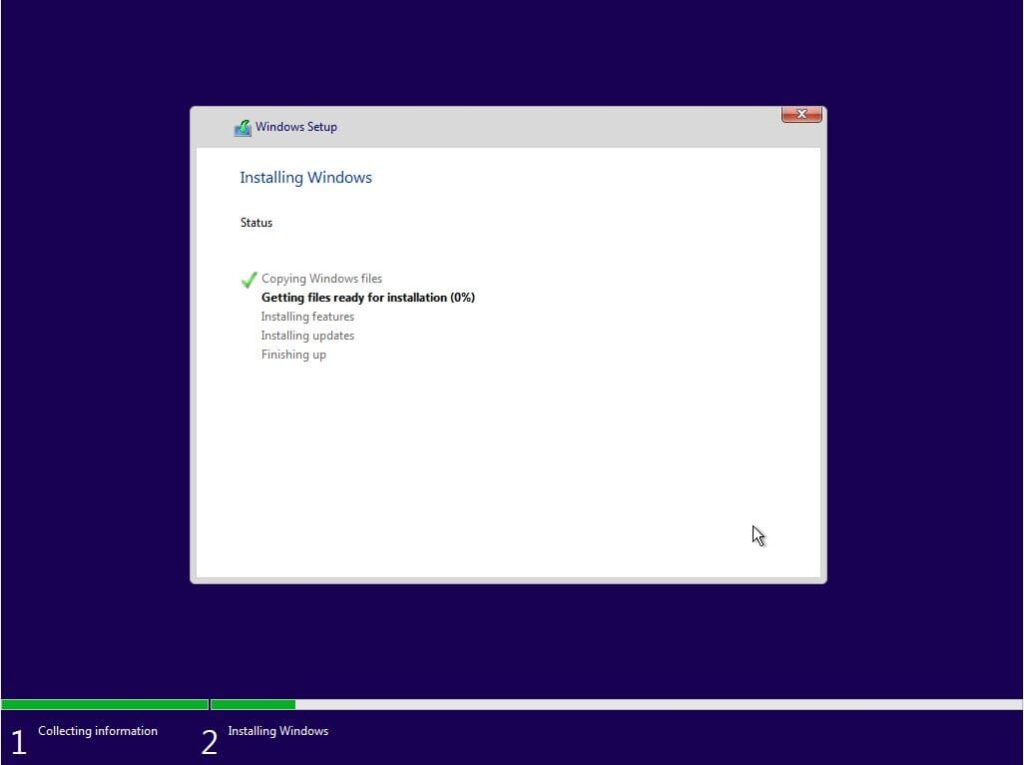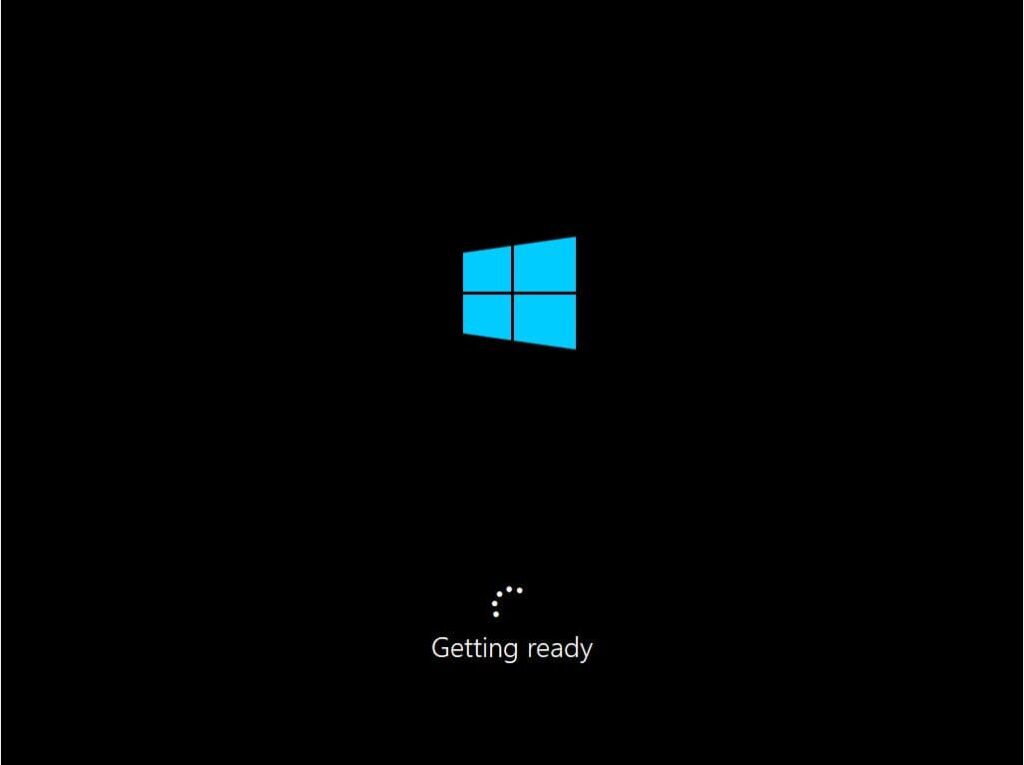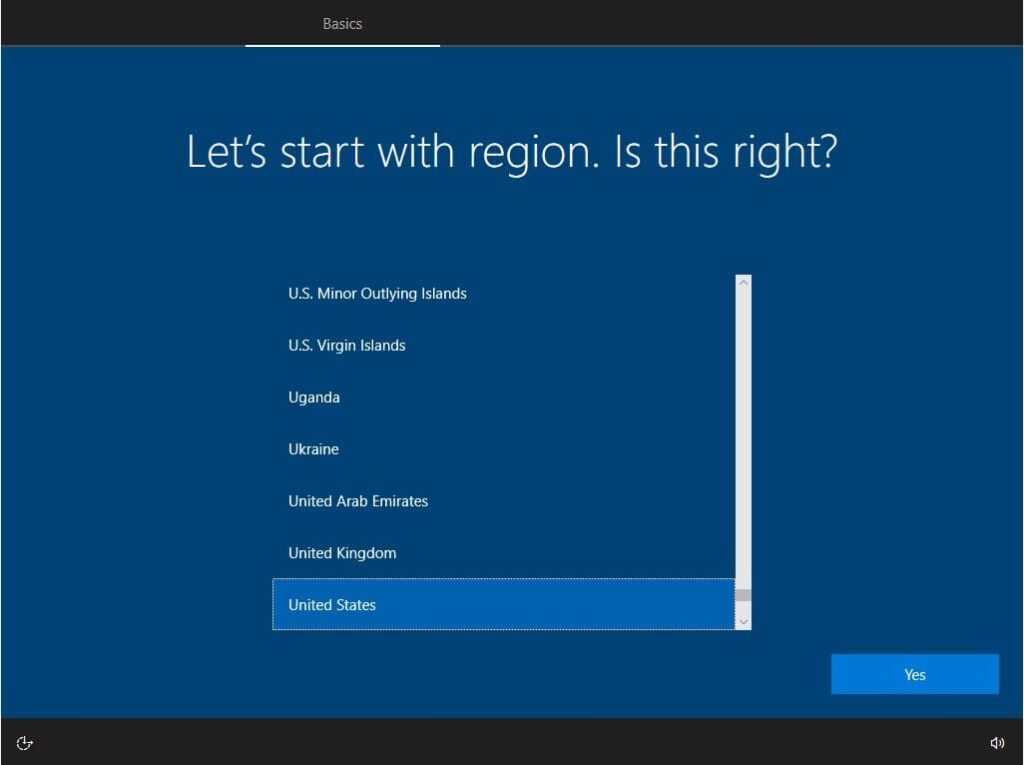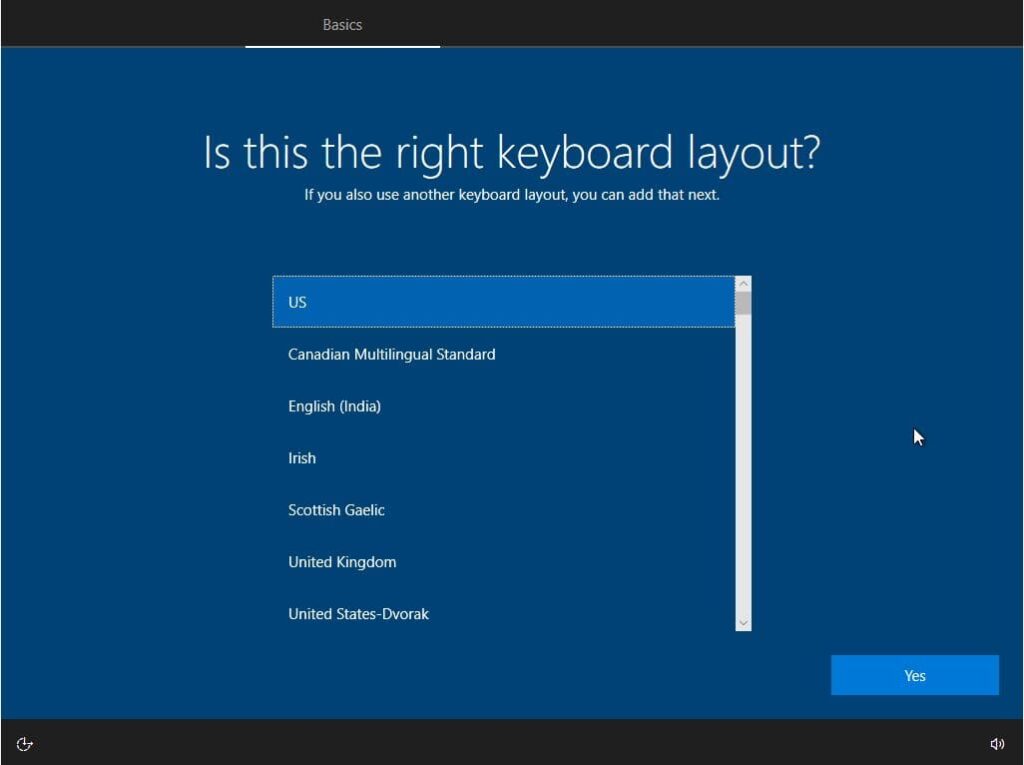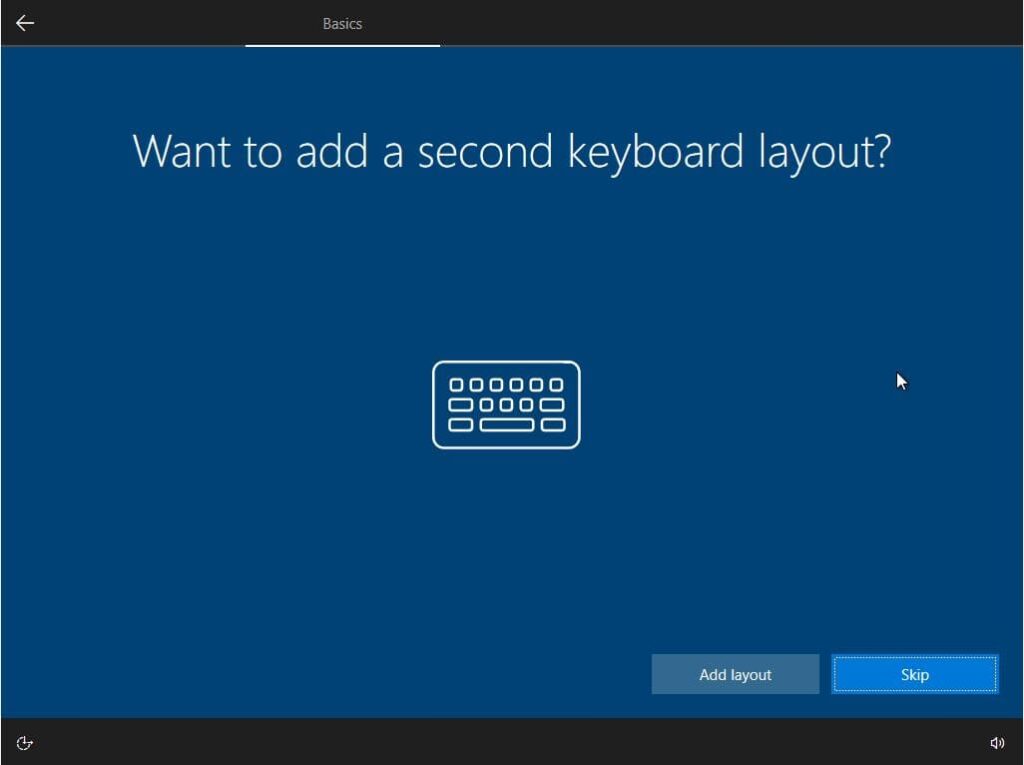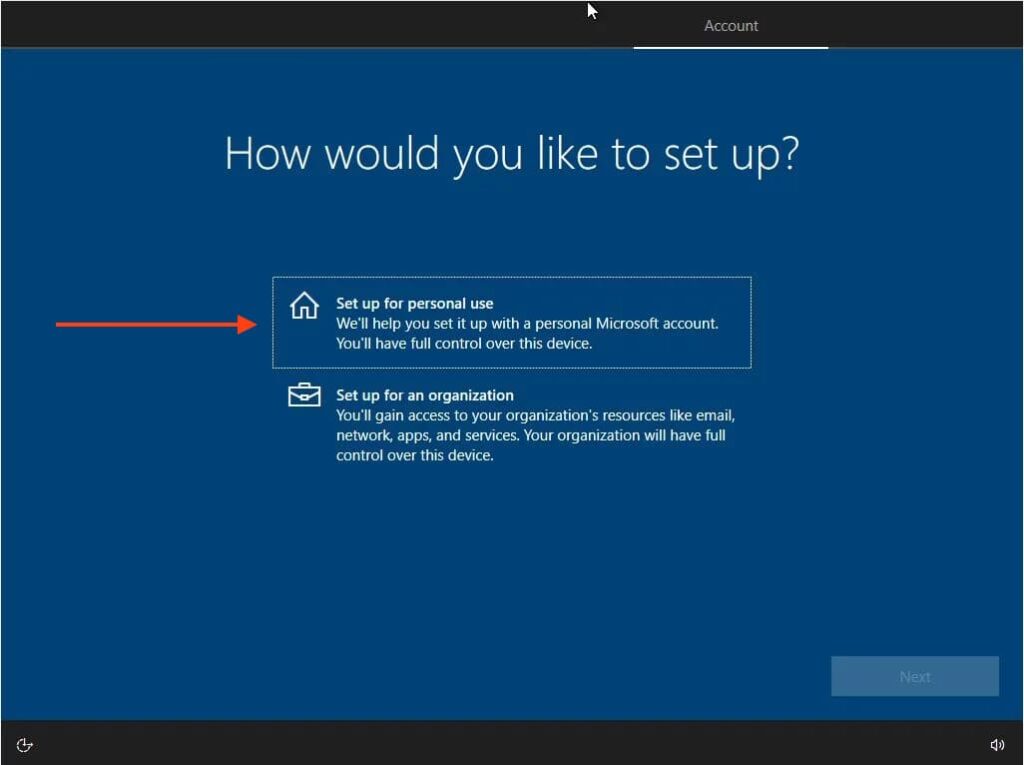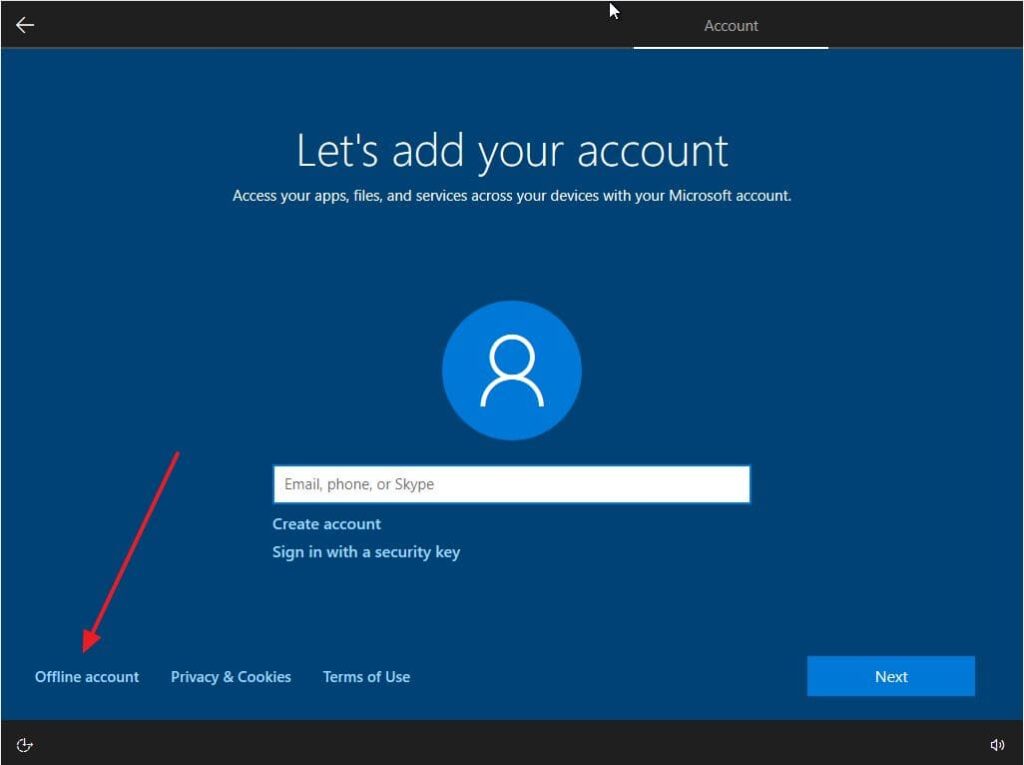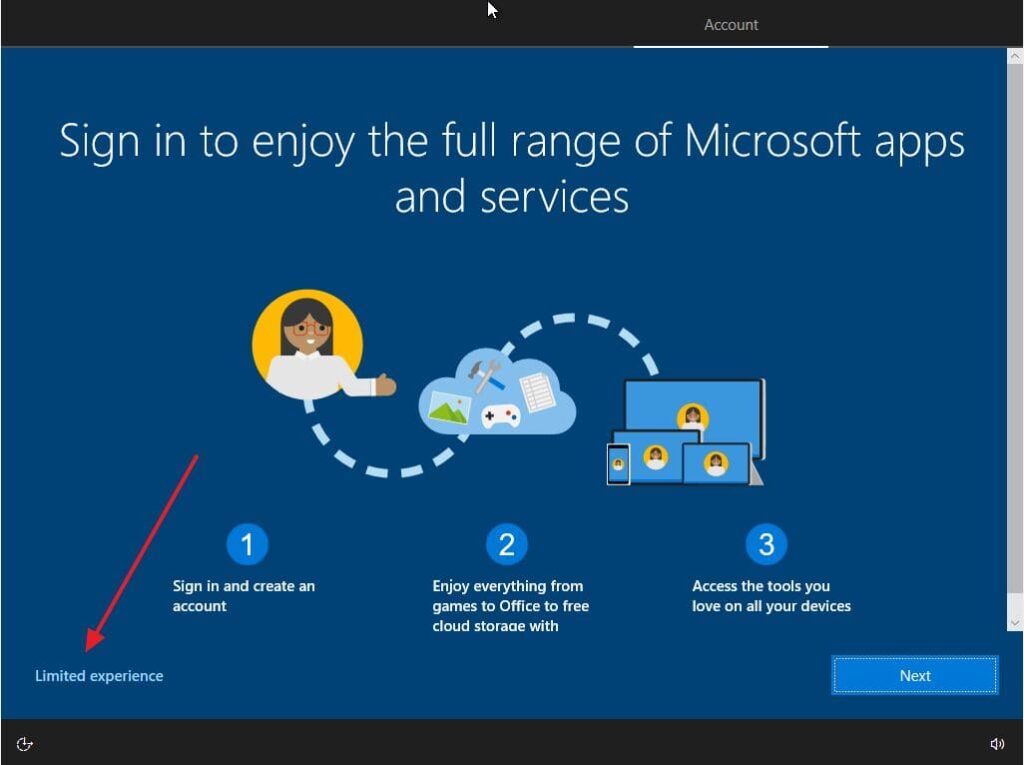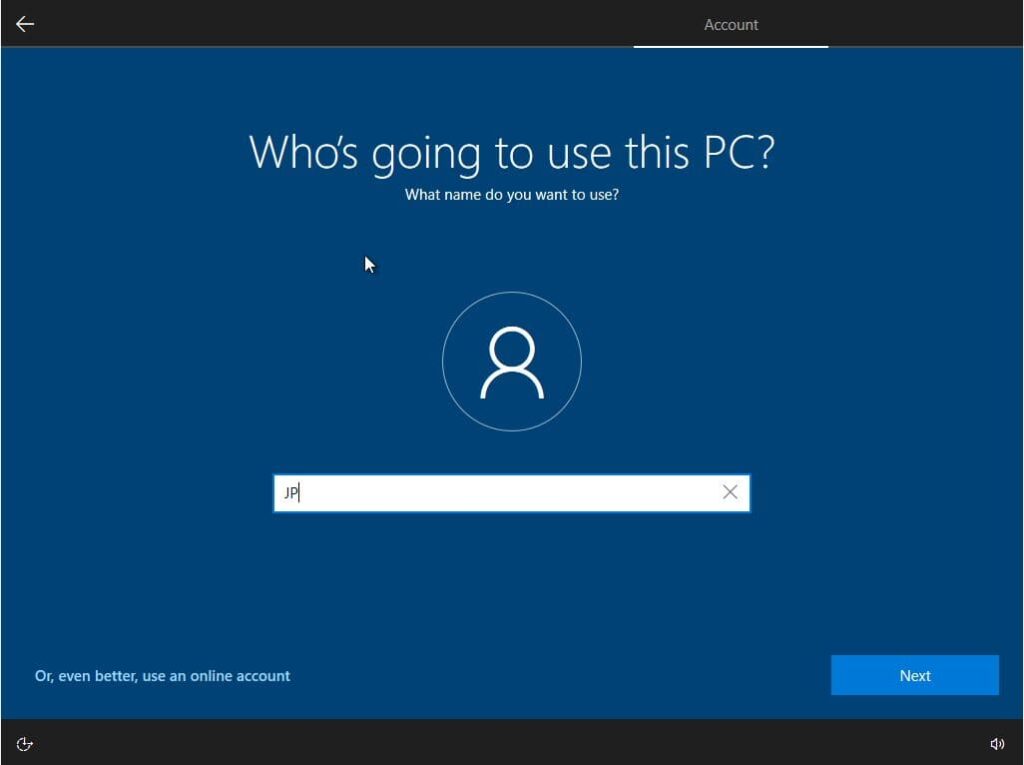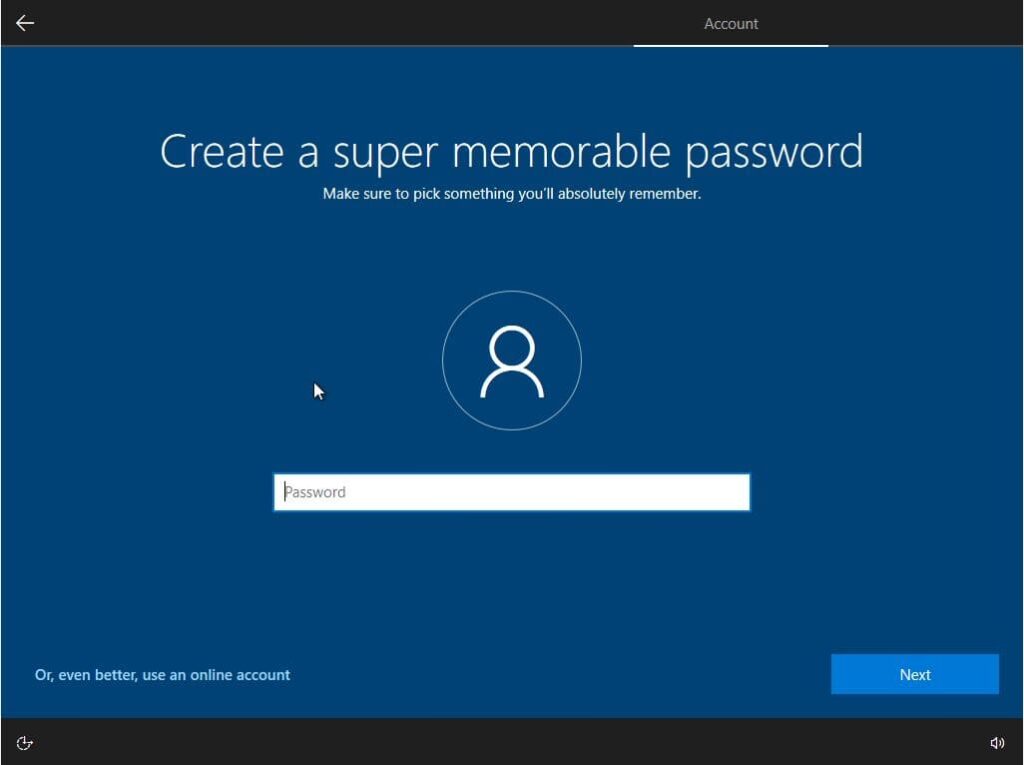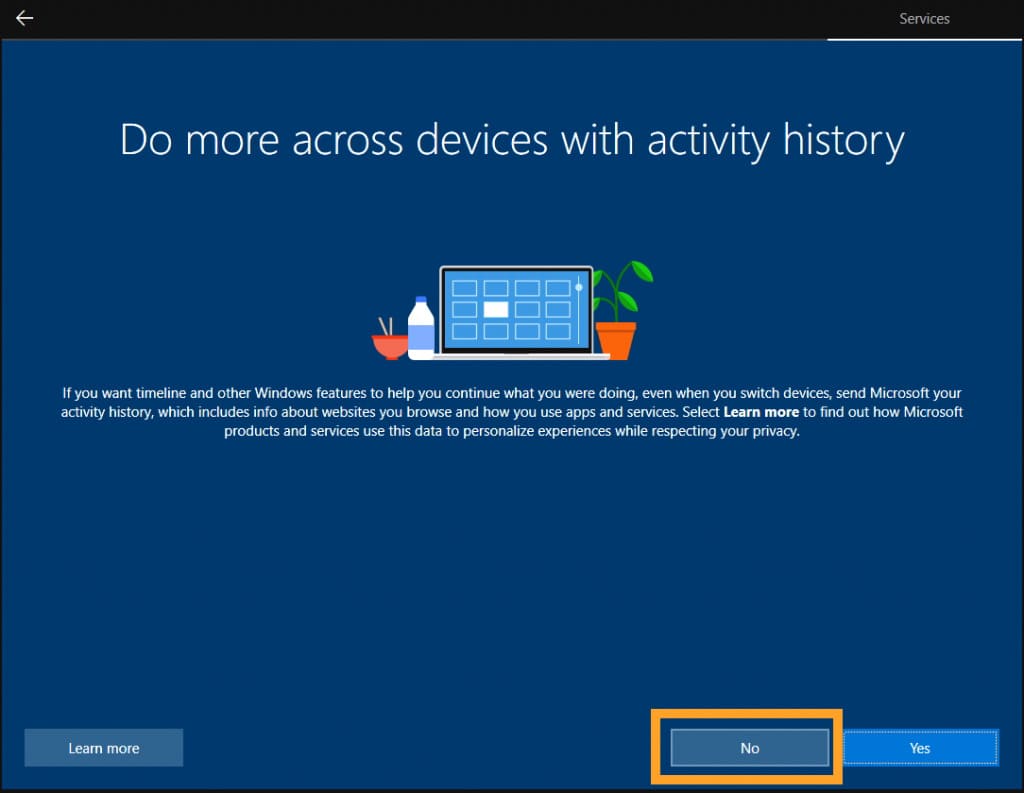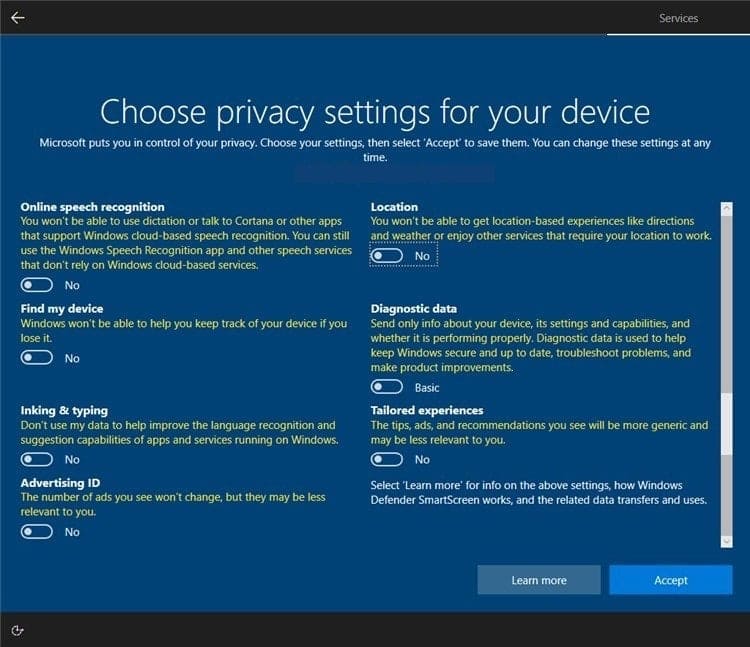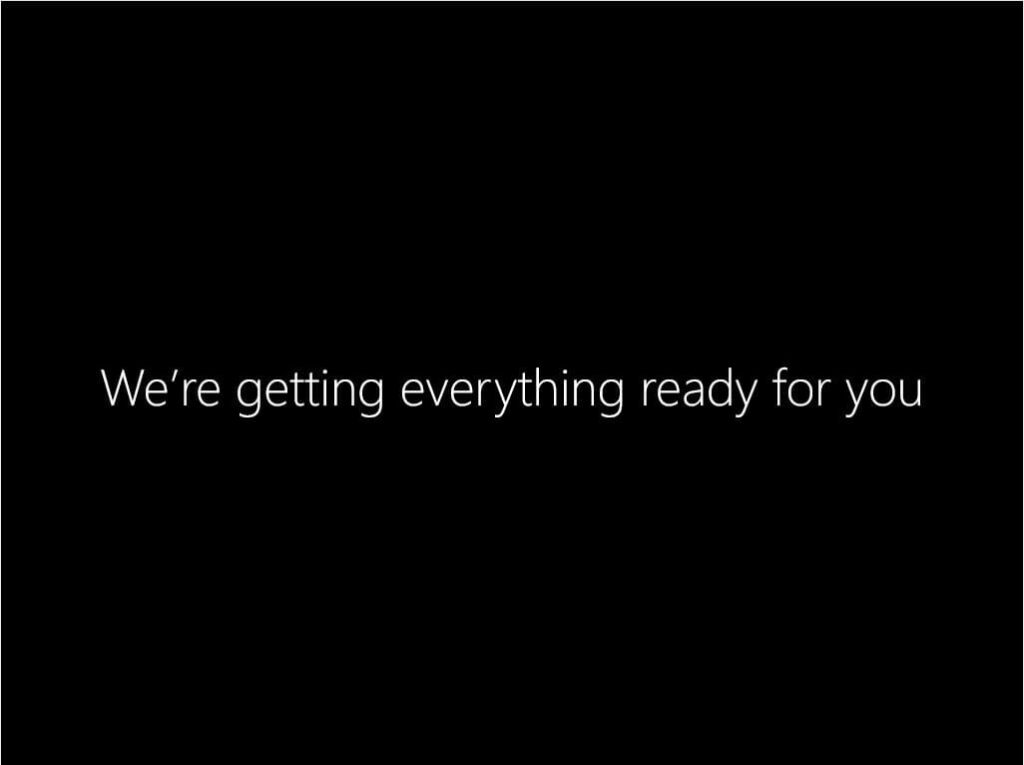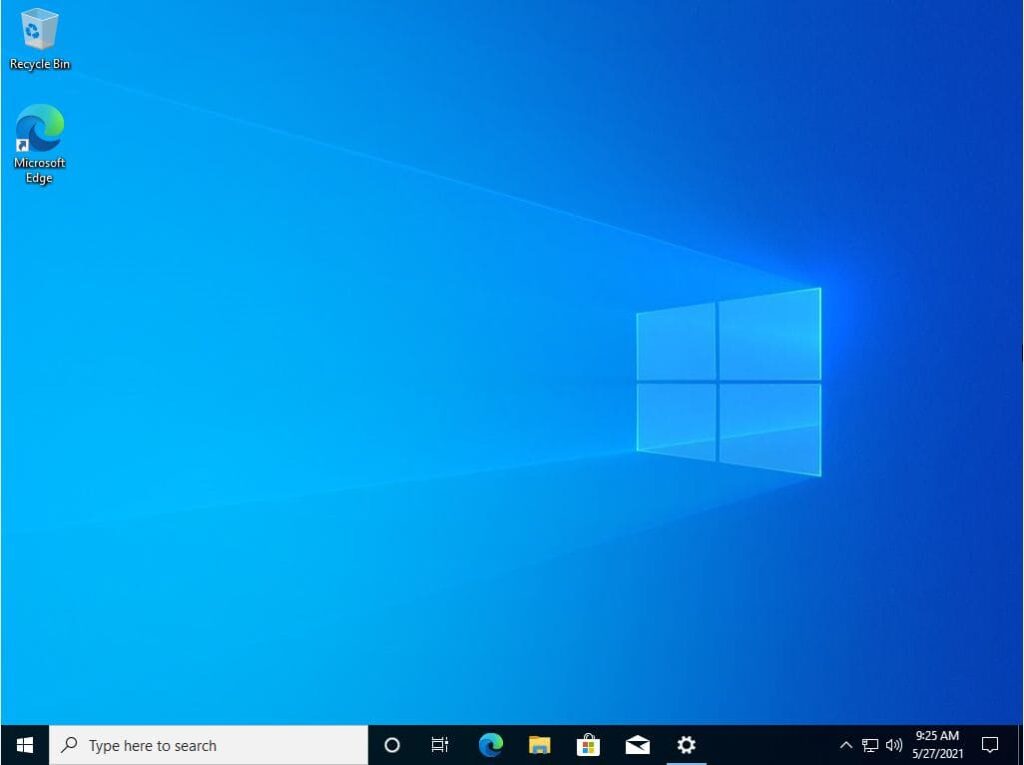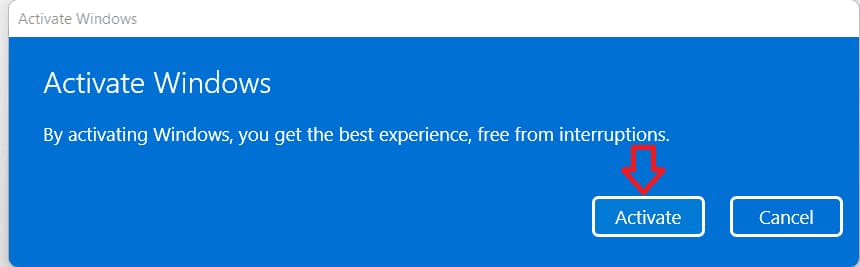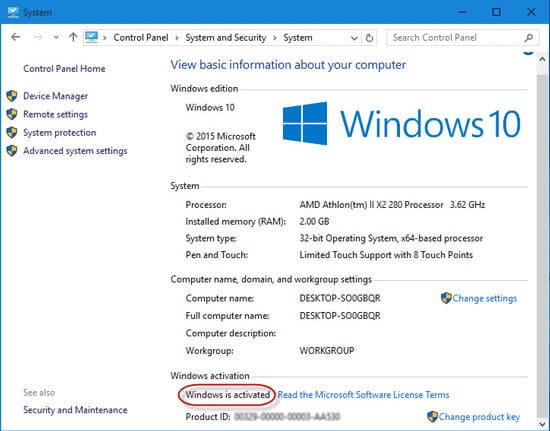This article provides a step-by-step guide, complete with screenshots, for installing Windows 10. It is intended for those installing either Windows 10 Pro or Windows 10 Home.
Recommend:
1. Download the version of Windows 10 you need from our catalog on the next page. In our catalog, installers are original MSDN, You can verify the hash sum on the download page.
2. The second step is to write Windows 10 to a flash drive because the only correct installation is from a bootable flash drive. To do this, follow the instructions: How to write Windows to a flash drive.
3. The third step is to boot from the bootable flash drive using BIOS or UEFI. Almost every device has its own BIOS, so there is no universal instruction. However, if you don’t know how to do it, there is an approximate instruction on our site on the next page.
4. Now, let’s proceed with the installation. The language and layout selection will be the first window, leave it as is, in English.
Click “Install now”.
You can skip entering the product key during installation. We recommend activating the system after installing Windows 10. So click “I don’t have a product key”.
Next, choose the version of Windows 10 that you want. You can choose any version you like, or the one for which you have a purchased product key. In my example, I will install Windows 10 Home, but you can choose any other version. The installation process is the same for all versions.
Accept the terms of the license agreement.
In the next window, select “Custom Installation” because I am installing a clean system.
Here you have to select the hard disk (or partition) where you want to install Windows 10. In my case, there is only one drive, so select it and click Next.
Now all you have to do is wait for the copy and install to complete.
When the installation process is complete, you need to do the initial setup. You will see the following window; select your region, in my example I will select “United States”.
Now select the main keyboard layout, in my case “US”.
The second layout will be “English” by default, but if you want to change it, you can choose any other layout. I will skip this step.
The system needs to prepare some additional settings. You will have to wait a bit.
After that, Select “For Personal Use.”
In the next window, you can log in with your Microsoft account if you have one. If not, you can create one later and click “Offline Account”, which I will do in this example.
The system will warn you again that you will lose some features due to an offline account. However, as mentioned earlier, you can create it later in the installed system and log in to the account settings.
Create a name for the computer.
You can set a password for your account. If you don’t want to set a password, you can skip this step by clicking “Next”.
Click Yes if you need the next feature or skip it by clicking No.
Recommend unchecking all of the “Privacy Settings” options for more secure PC anonymity.
Now wait a little while for the desktop to prepare.
In general, that’s it, the installation is complete.
But there is one more important detail. You need to activate your Windows 10 because the trial period is only 30 days. If you go to the “System Properties” menu, your system will be shown as not activated.
To activate the system, you need to purchase a product key. You can enter it if you already have one, or purchase it from our online store.
Purchase a product key for Windows 10 Pro
Or, if you installed the Home version, you can buy the Windows 10 Home product key on the next page.
With a Windows 10 product key, go to the Windows Activation menu.
Next, click “Change product key.”
Enter (or copy) your product key in the field and click “Next.”
After that, click “Activate.”
If everything goes successfully, you will see the following window. In the “System Properties” menu, it will indicate that “Activation is complete.”
That’s it! If you have additional questions, you can email us at [email protected].