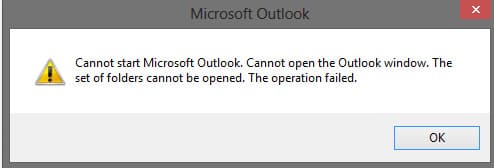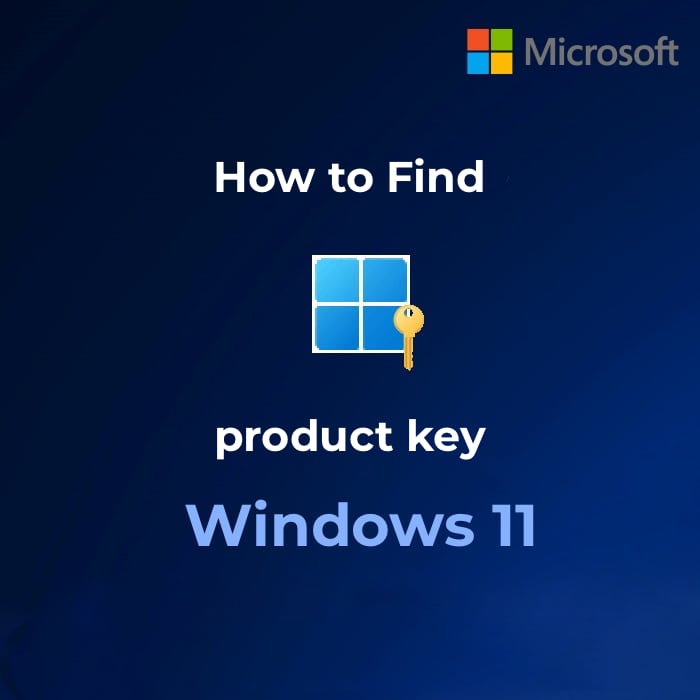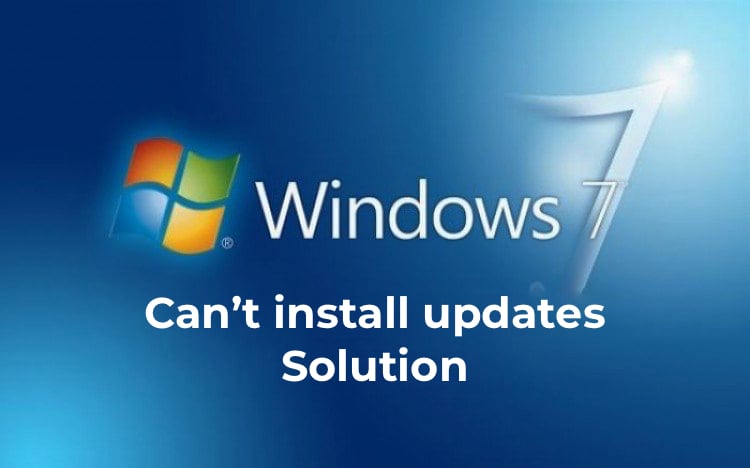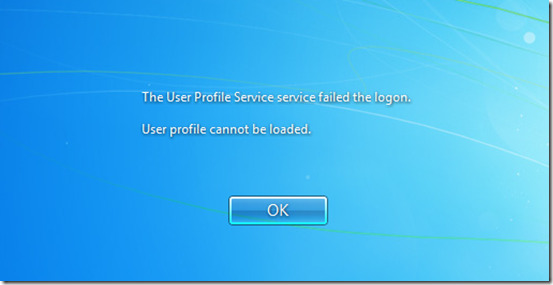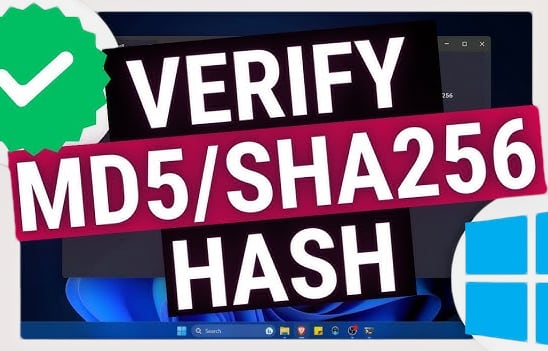A drive that suddenly becomes RAW is a common problem, but it’s not a reason to panic. You may encounter this situation when your USB drive or hard disk suddenly stops working, and Windows reports that the file system is unknown. Fortunately, there is a simple solution to this problem that will help you recover your data and revive the drive without any loss.
Step 1. Recovering Data from a RAW Drive
Before converting the file system, it’s important to recover all the valuable data stored on the device. Here are the steps to help you do this:
1. Connect the device with the RAW file system to your computer.
2. Download and run a data recovery application, Starus Partition Recovery. Specify the drive for scanning and start the analysis.


3. If the basic analysis did not find the required data, run a full analysis of the media. This will allow the application to detect all files that can be recovered.


4. After the scan is complete, you will see a list of all detected folders and files. You can preview them, select the necessary data, and click the “Recover” button to save them in a convenient format.

Once the data is recovered, you can proceed to convert the RAW file system back to NTFS or FAT32.

Step 2. Converting a RAW File System to NTFS or FAT32
To convert the file system of the drive from RAW to NTFS or FAT32, you can use Windows built-in tools. Two main methods are described below.
Method 1: Using the “Disk Management” Menu
Attention! This method will convert your drive to NTFS but will erase all data on it!
1. Go to Start, type “Create and format hard disk partitions” in the search box, and open this utility.

2. Select “Format,” enter a new volume name, choose the NTFS or FAT32 file system, and confirm the formatting.
Wait for the process to complete. It’s important not to disconnect the computer from the power supply or interrupt the formatting.

Method 2: Recovery via Command Prompt
Attention! This method will convert your drive to NTFS but will erase all data on it!
The Windows command prompt offers powerful tools for drive recovery. Follow the instructions below to convert the RAW file system:
1. Open the Command Prompt with administrator rights (type
cmdin the Windows search, right-click the application, and select “Run as administrator”).2. Type
diskpartand press Enter. This will launch the disk partition management utility.3. Type
list diskand press Enter to see a list of all disks on your computer.4. Type
select disk N, where N is the number of your RAW file system disk.5. Type
cleanand press Enter to clear all data from the disk.6. Type
create partition primaryand press Enter to create a new partition.7. To format the disk, enter the command:
format fs=ntfsorformat fs=fat32and press Enter.8. After the formatting is complete, type
assign letter=Sto assign a new drive letter.
Wait for the process to finish and close the Command Prompt. Your drive will be usable again.

Additional Information
To avoid RAW file system problems, it’s important to monitor the condition of your drives. For example, a sudden power loss during formatting can cause an error that sets the drive’s status to RAW. Regular data backups and proper computer shutdown can help minimize risks.
By following this guide, you can not only recover data from a RAW drive but also return it to normal operation without losing information.