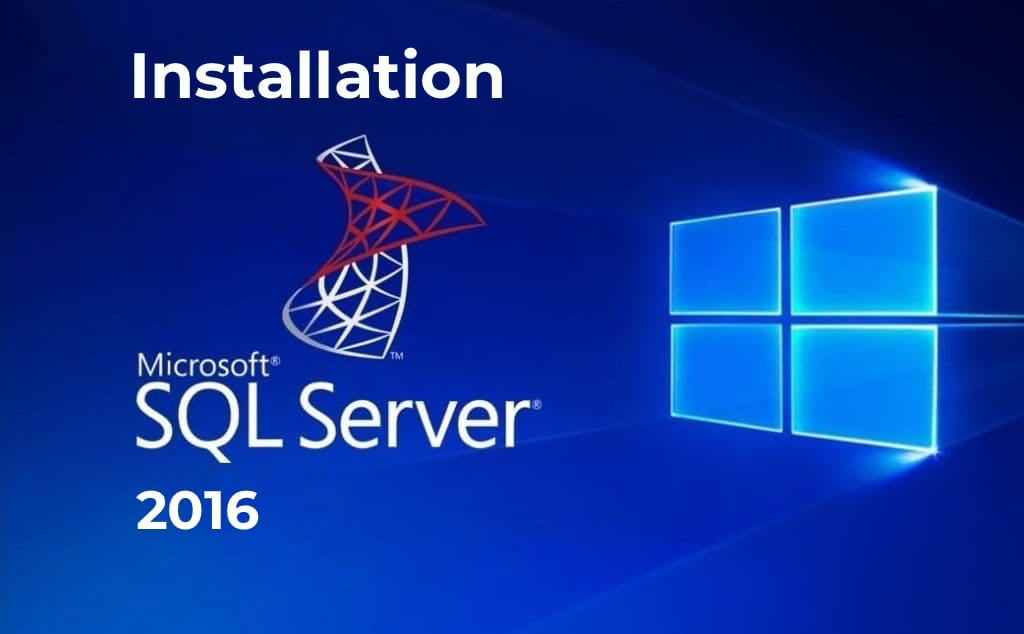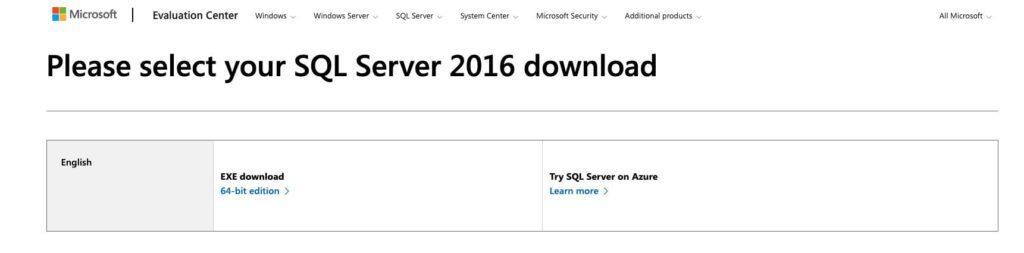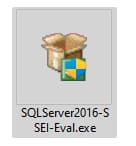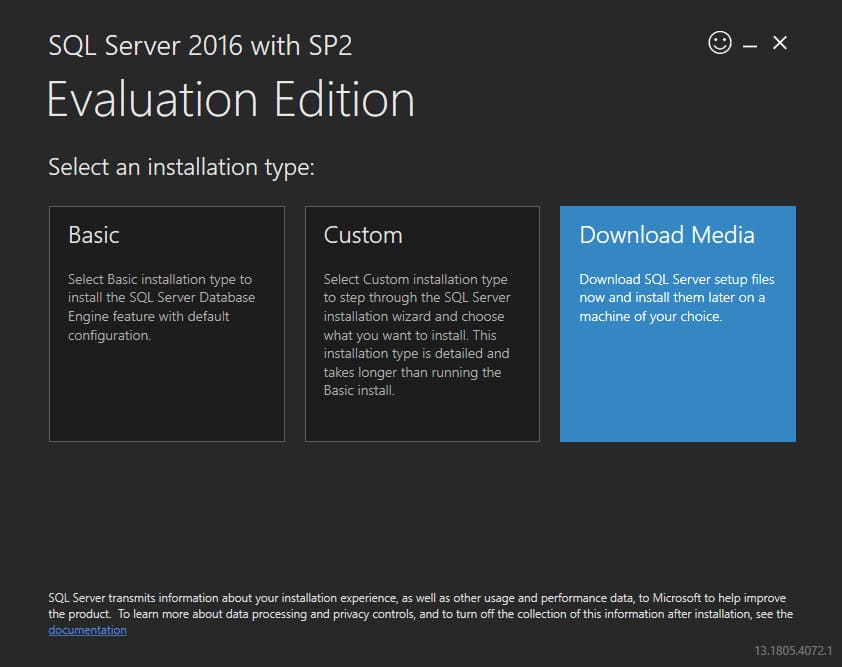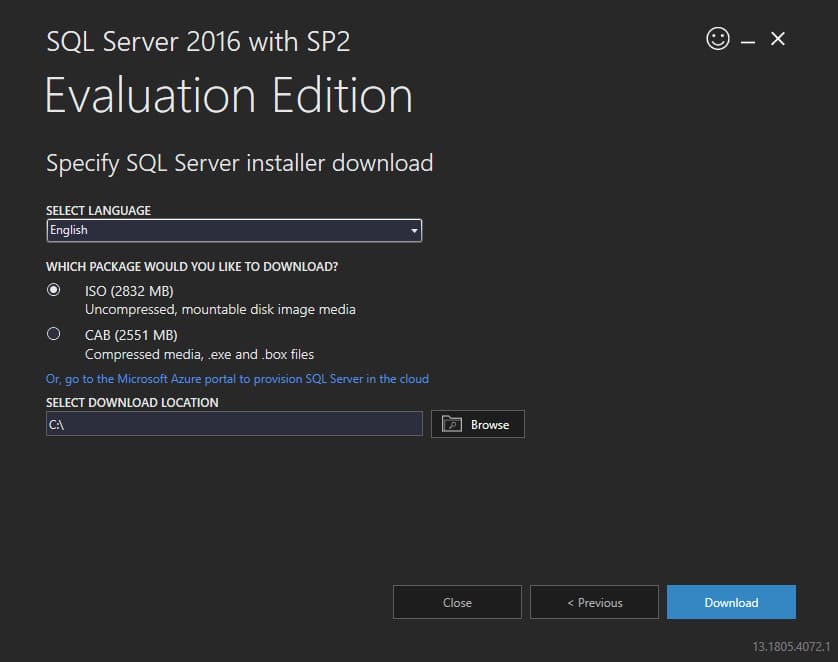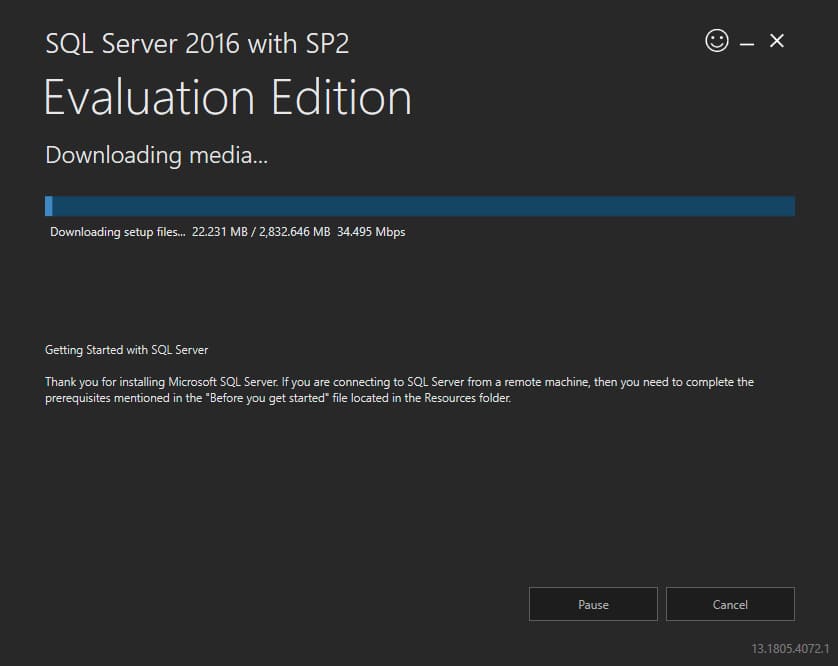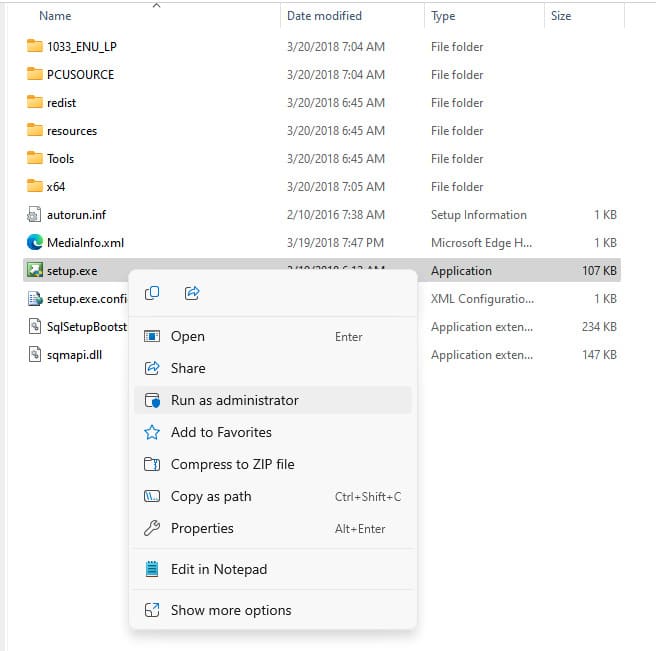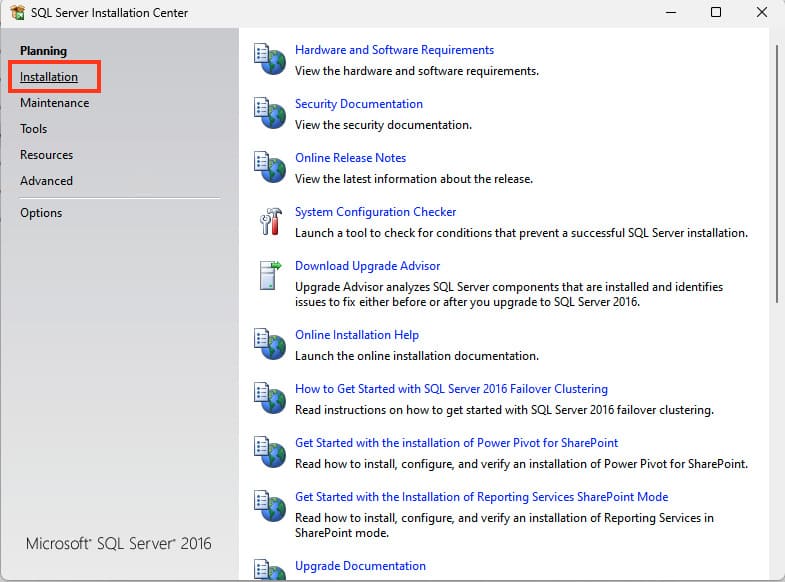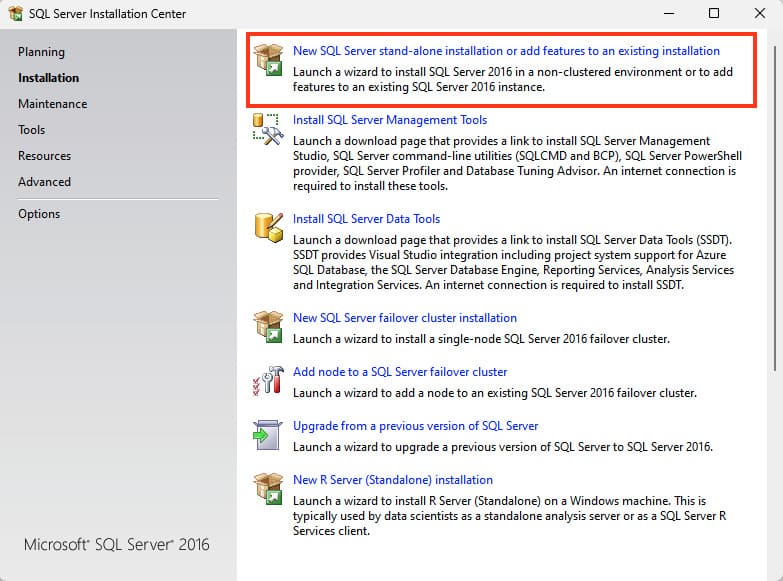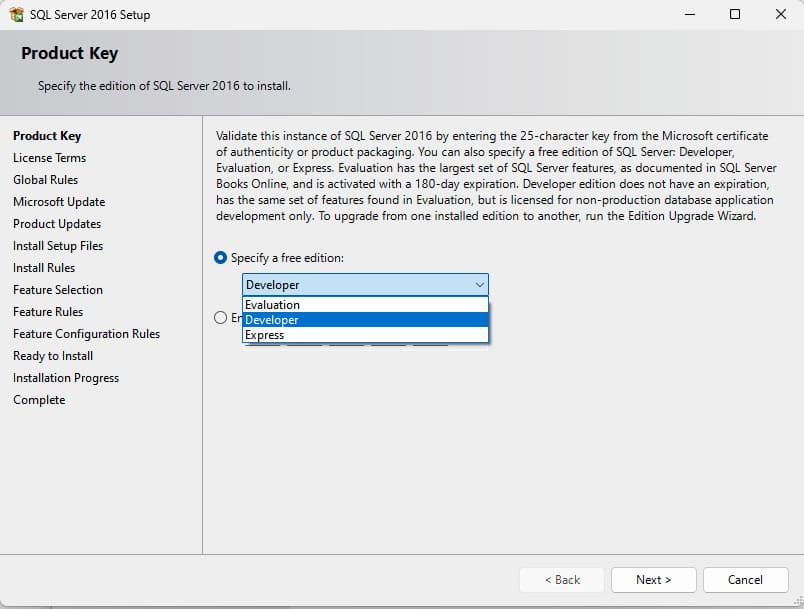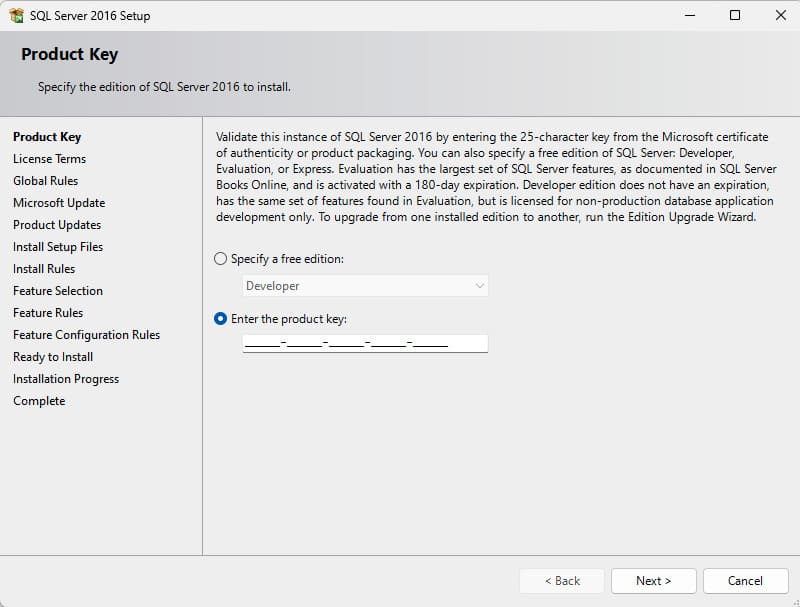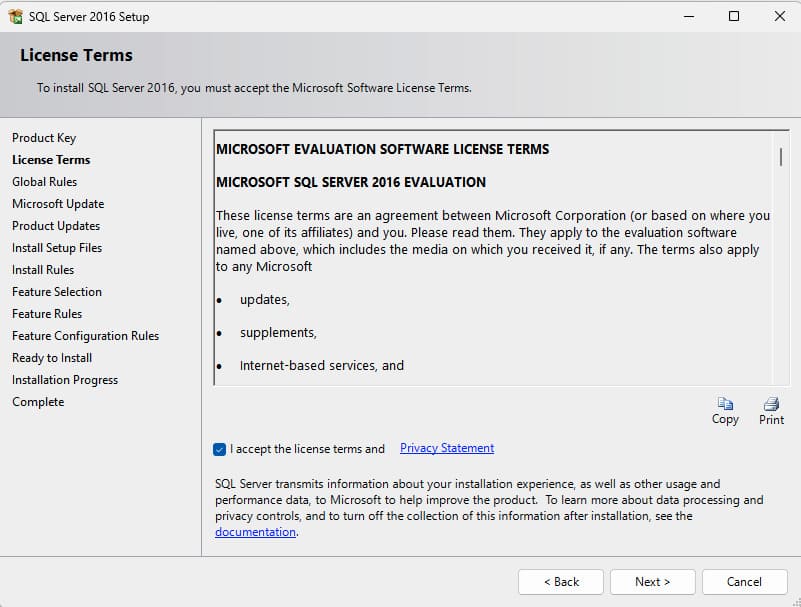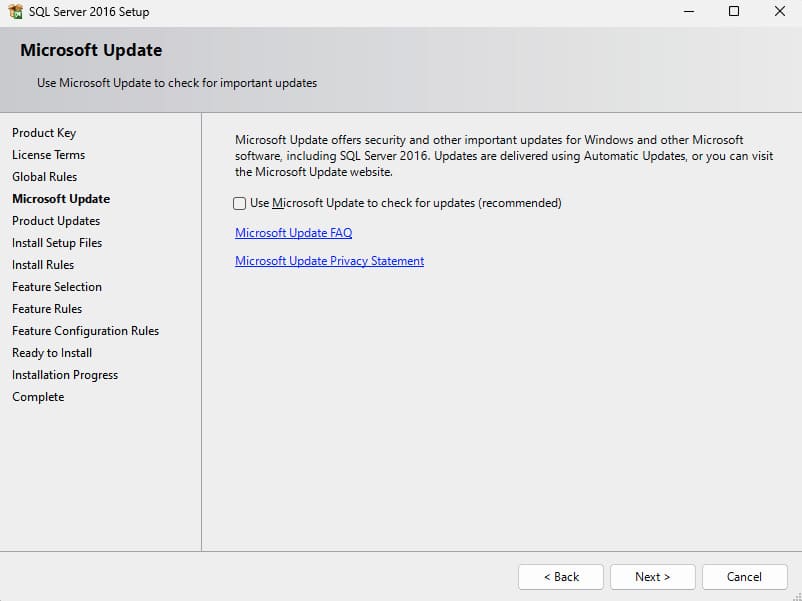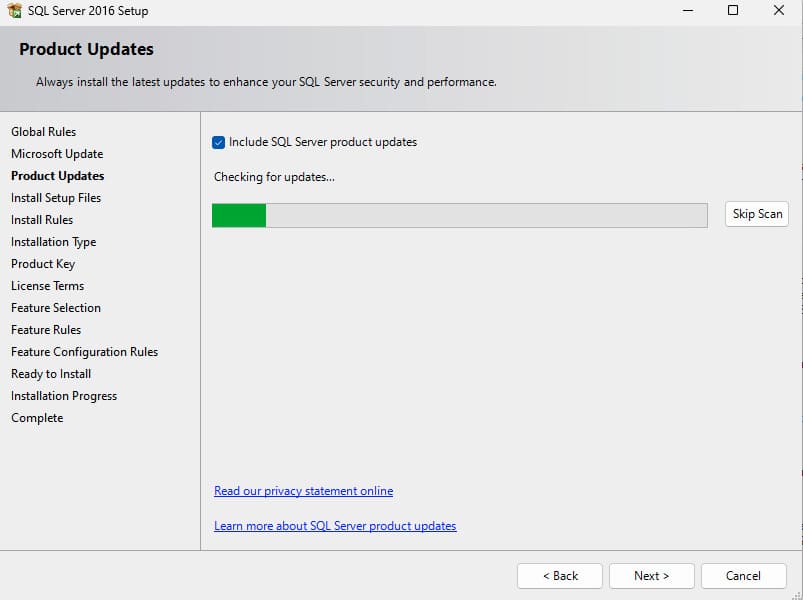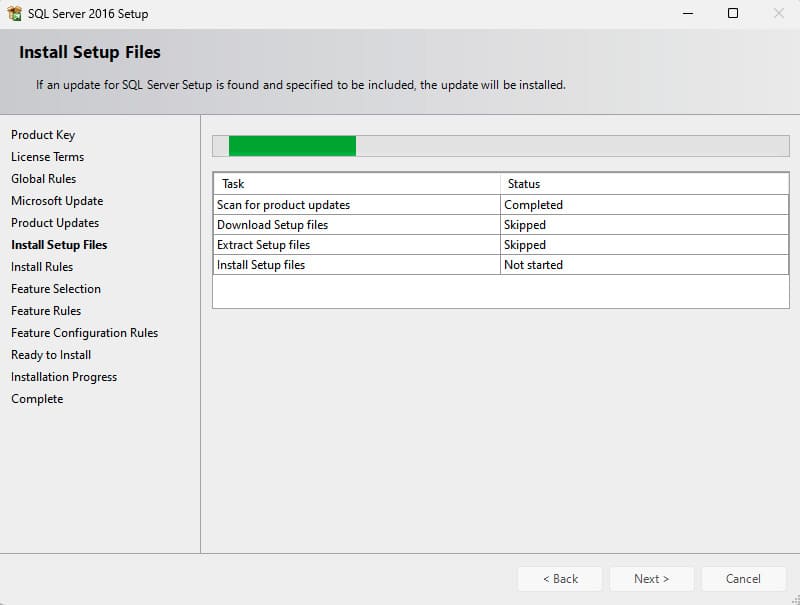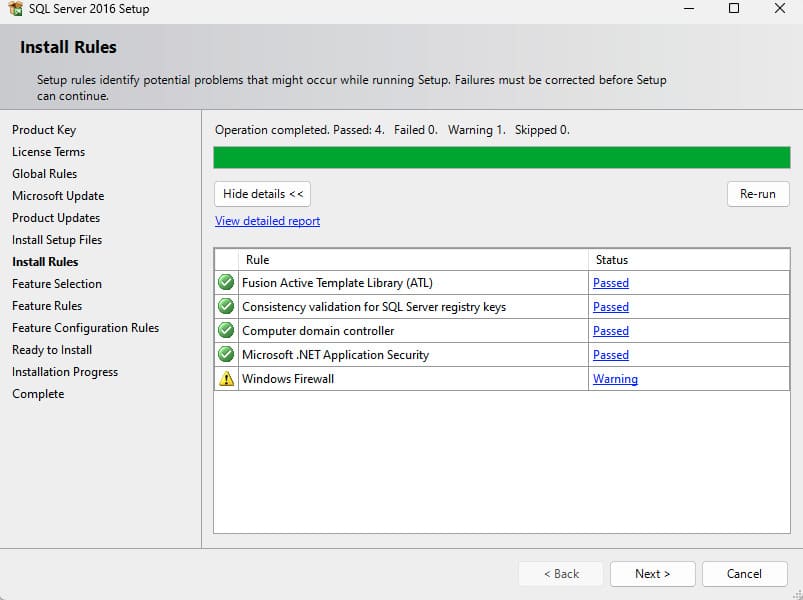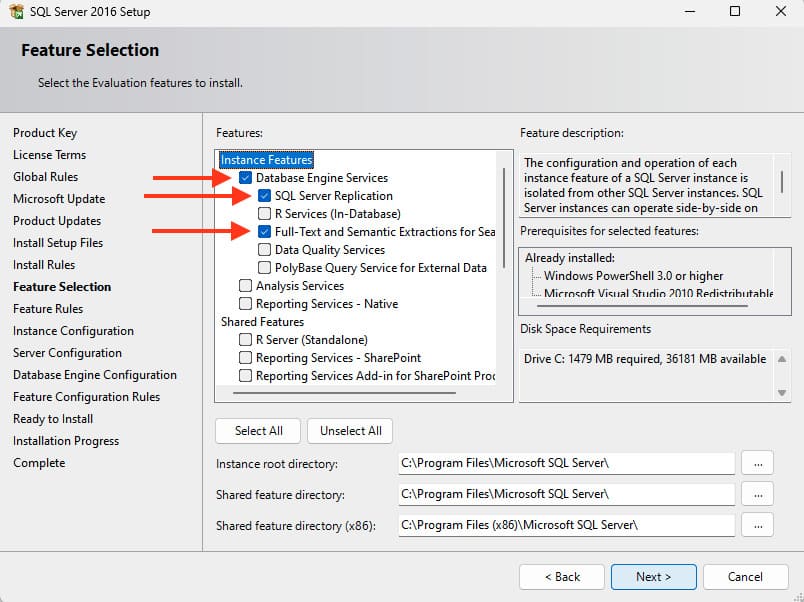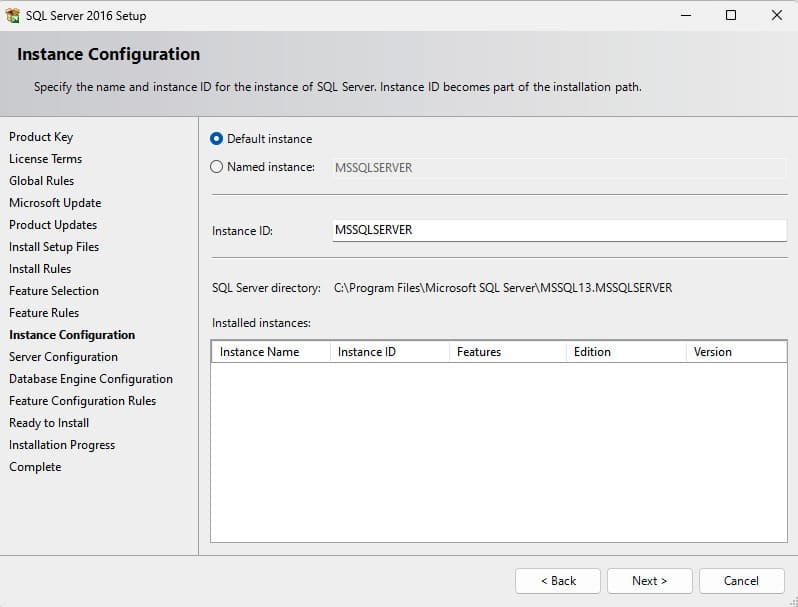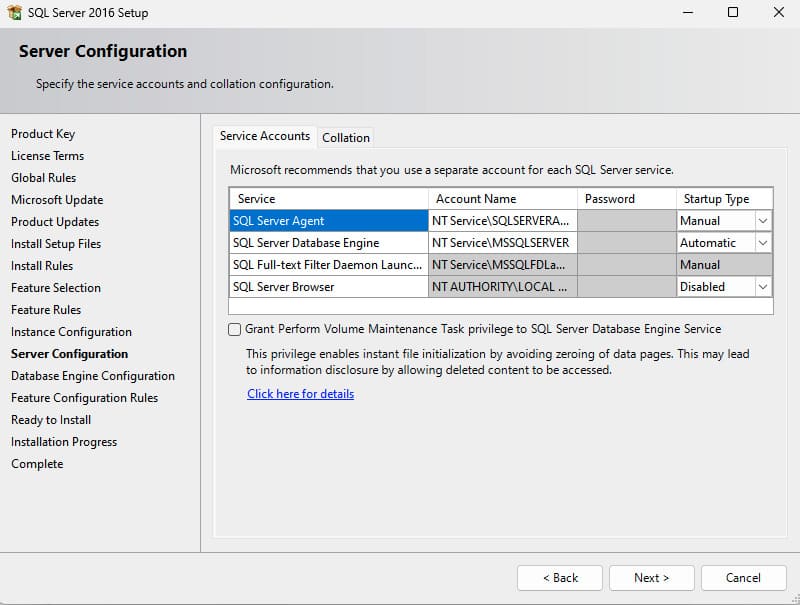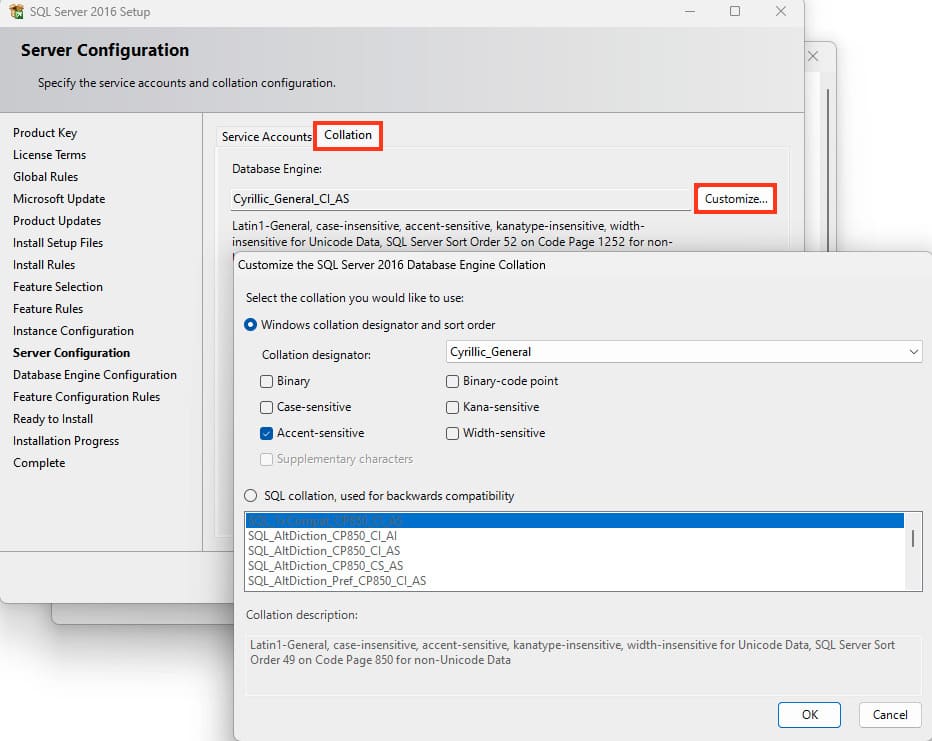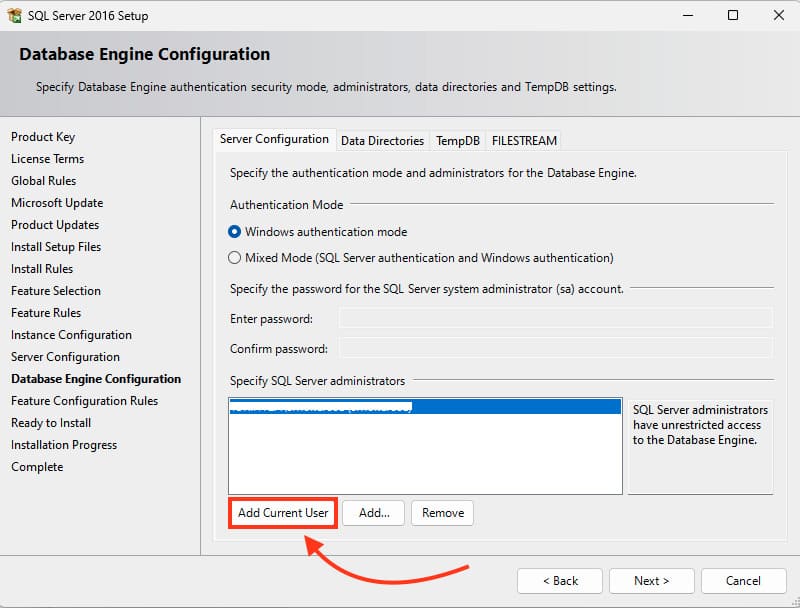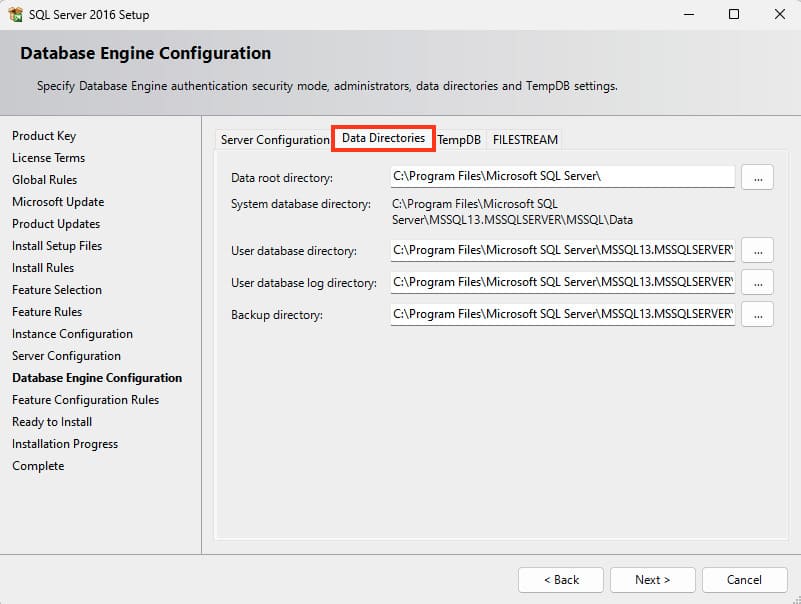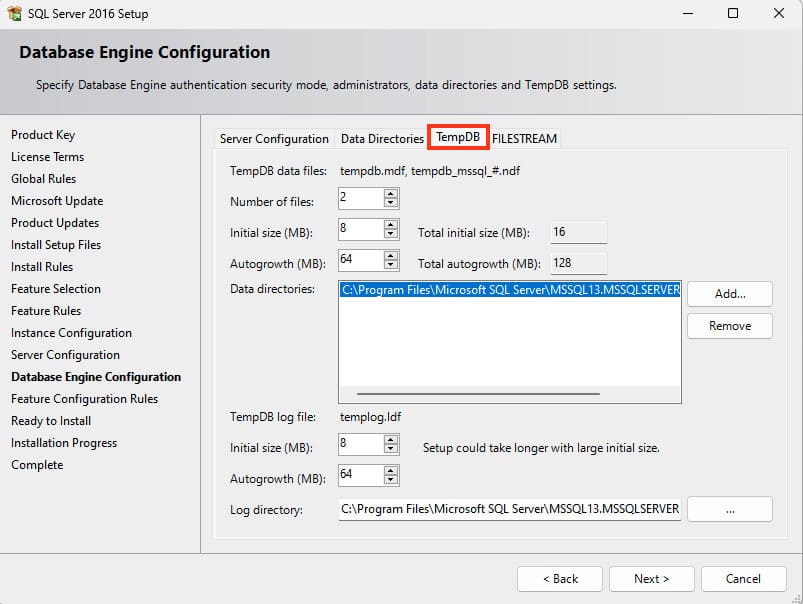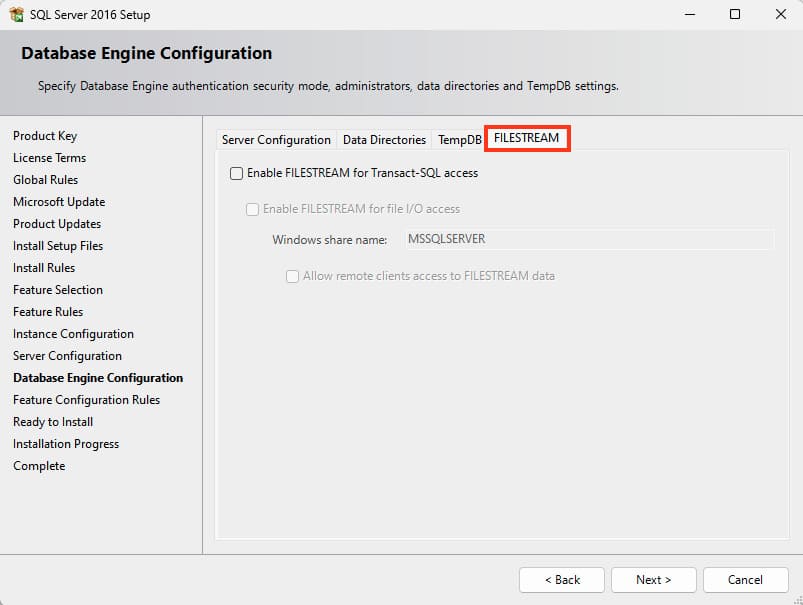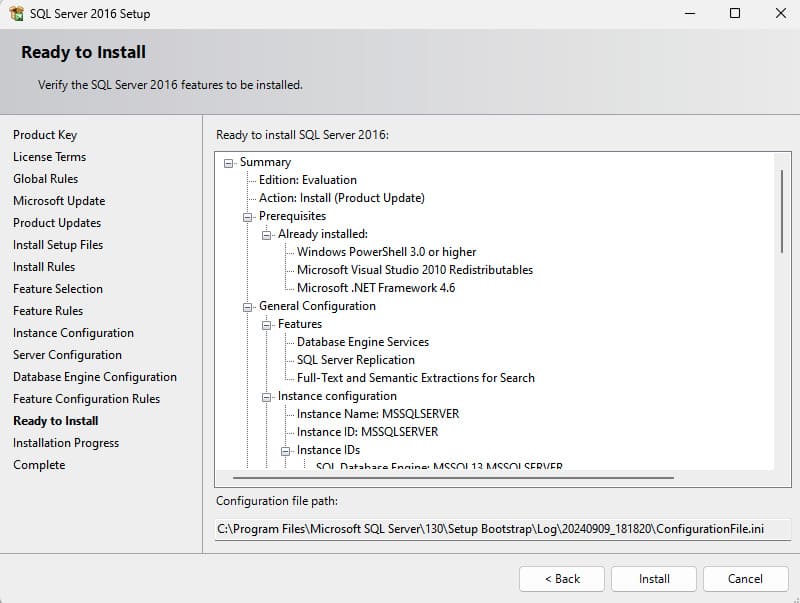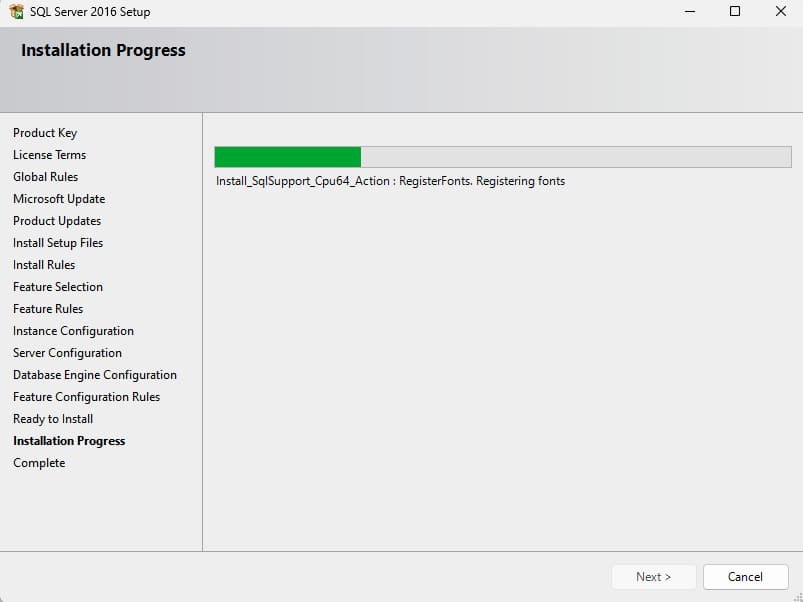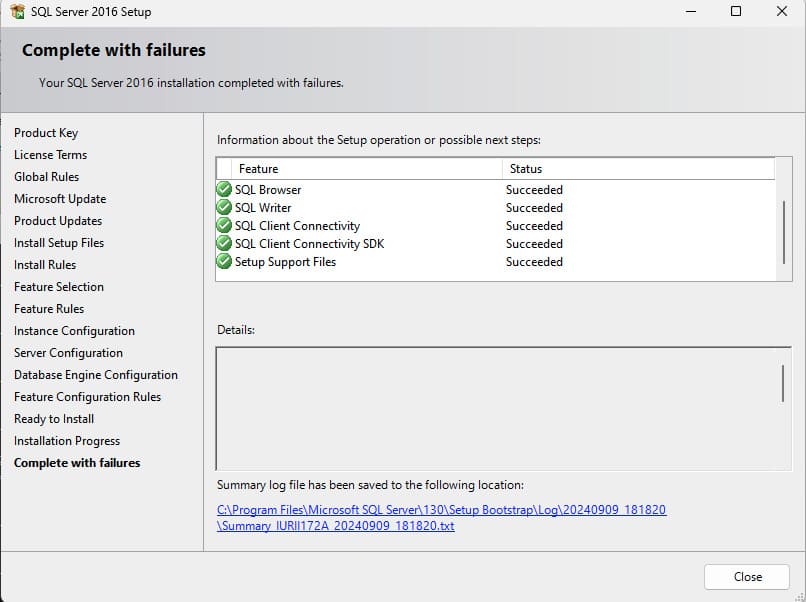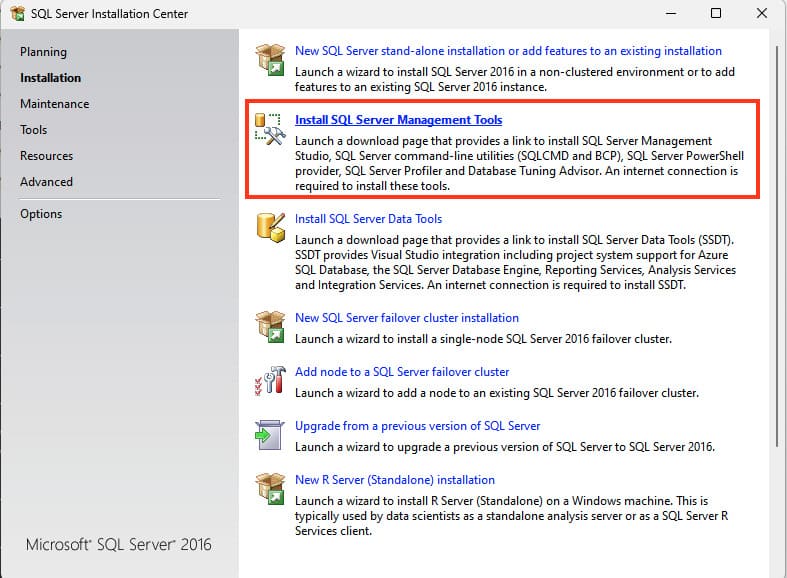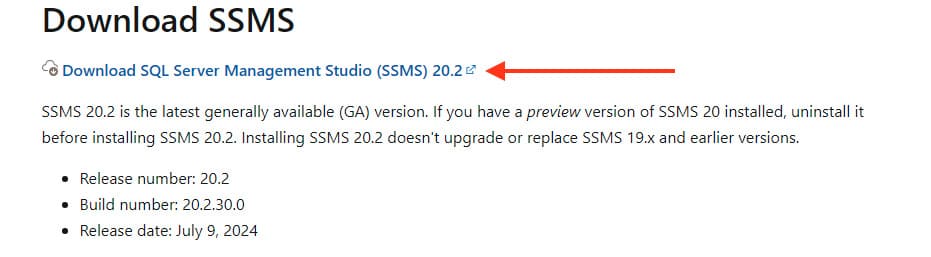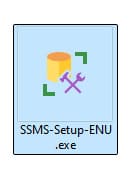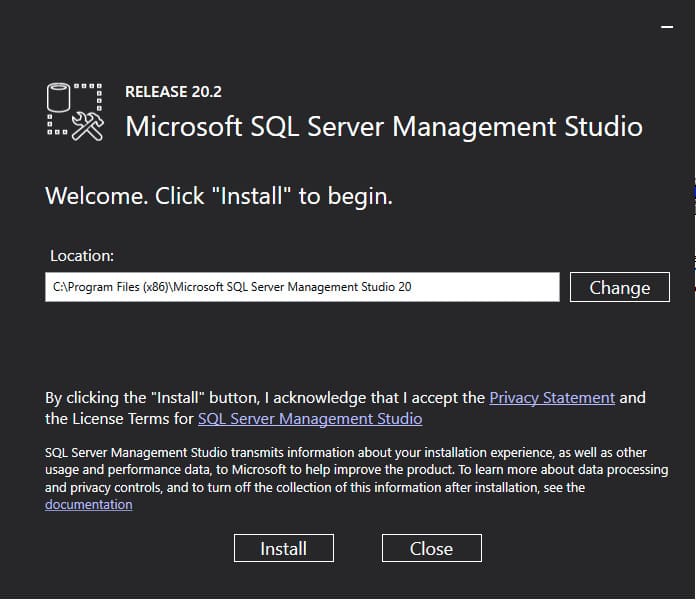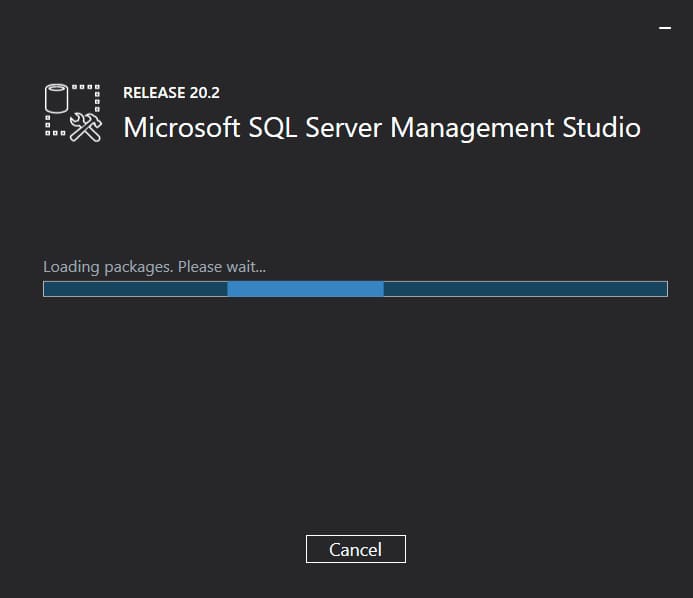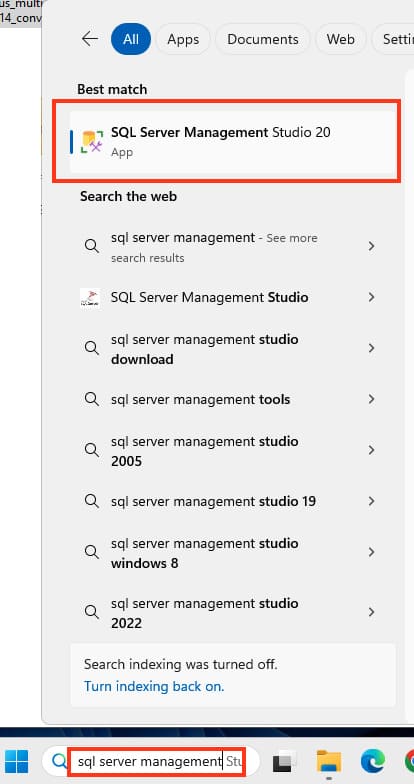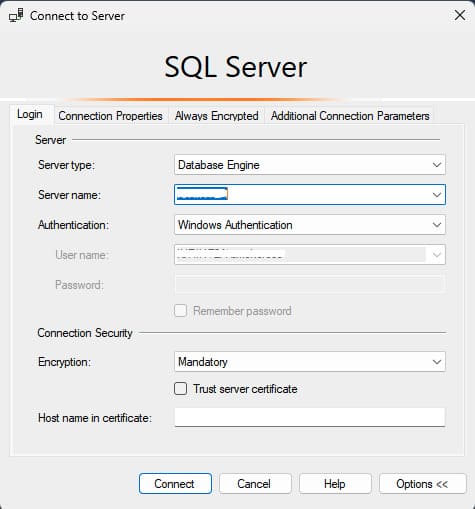In this article, we will clearly demonstrate how the installation of SQL Server 2016 takes place, as well as the initial application settings that can be configured during the installation.
For a full installation, you will need:
– Download the original SQL Server 2016 installer from our website or from the official Microsoft website.
If you decide to download the installer from our website, you can skip ahead to the installation instructions!
– A licensed product key for SQL Server 2016, which you can purchase in our store for only 20.4 € with instant delivery to your email!
1) Go to the official Microsoft website and download the SQL Server 2016 installer by clicking on “64-bit edition”.
2) Next, open the downloaded “exe” file.
3) Click “Download media”.
4) Select the installer language, in our case “English”, and click “Download”.
5) The download of the SQL Server 2016 ISO installer will begin on your computer.
1) Open the ISO file that we previously downloaded from the official Microsoft website or from our website.
2) Run the “setup.exe” file as administrator and wait for the installer to open.
3) In the opened program, go to the “Installation” section.
4) Then proceed to “New SQL Server stand-alone installation or add features to an existing installation”
5) Next, select the free “Developer” edition and click “Next”. Or, if you have already purchased a product key from our store, enter it in the “Enter the product key” section.
6) Accept the license terms and click “Next”.
7) Just click “Next” without selecting the checkbox.
8) When checking for updates, either click “Next” or uncheck the box and then click “Next”.
9) The installation files will then begin to install.
Once the installation is complete, simply click “Next”.
10) Select three checkboxes for “Database Engine Services”, “SQL Server Replication”, and “Full-Text and Semantic Extractions for Search”. Then click “Next”.
11) Leave everything as default and click “Next”.
12) In this window, you can configure the startup type for any service. Set it to auto, manual, or disable it entirely if it is not needed for your tasks. In our example, we leave everything as default and click “Next”.
You can also go to the “Collation Settings” menu — these are encoding table settings, where you can define sorting behavior, such as case sensitivity and how to treat special characters.
13) Proceed to the account settings for connecting to SQL Server 2016. You can choose to log in with Windows accounts or Mixed Mode, which allows logging in with both Windows and SQL Server accounts. If you choose Mixed Mode, you will be prompted to create an SQL Server account.
In the example, we select “Windows Authentication Mode,” then click “Add current user” to add it.
You can also go to the “Data Directories” tab. Here, you can choose locations for the root directory, system database directory, user database directory, user database log directory, and the backup directory. It is recommended to specify different locations on separate hard drives/partitions. Ideally, the data directory should be on a separate hard drive.
The next tab is “TempDB” settings.
Number of files — set by default based on the number of cores.
Initial size — it is recommended to increase the size to at least 16 or 32 MB.
Autogrowth — this is the amount of MB by which the file will grow if it is filled to 100%. The amount is usually specified depending on the tasks and usage of SQL Server. By default, it is 64 MB, but it is recommended to set it to at least 1 GB to avoid performance issues with SQL Server.
The next tab is Filestream settings — this is a setting that allows files to be stored in the NTFS file system. It can be enabled or disabled as an option.
After all the settings, click “Next”.
14) Now all that is left is to click “Install”, and the SQL Server 2016 installation will begin.
You will need to wait for some time, depending on the power of your PC.
15) If everything went well, close the window.
16) After SQL Server 2016 installation is complete, we need to install the application that will connect to the database server — SQL Server Management Studio (SSMS).
Go back to the SQL Server installation center and click “Install SQL Server Management Tools”.
17) Clicking this will open the Microsoft website. Scroll down and download SSMS.
Or just select the language you need and the download will begin.
18) Open the SSMS installer and click “Install”.
19) Wait for the installation to complete.
20) Use the Windows search to find the “Microsoft SQL Server Management Studio” application and open it.
21) Now you can log in with your account in SQL Server.