В Windows и Windows Server можно увеличить размер раздела без остановки системы и потери данных, если на диске есть неразмеченное пространство. В этой статье описано, как расширить раздел с помощью графической оснастки Управление дисками (Disk Management), утилиты diskpart и команд PowerShell.
Требования для расширения раздела
Расширение тома в Windows возможно, если:
– На том же физическом или виртуальном диске есть свободное неразмеченное пространство.
– Раздел отформатирован в NTFS или ReFS.
– Неразмеченное пространство находится сразу после раздела (справа) без промежуточных томов.
– Для дисков MBR максимальный размер тома — 2 ТБ; для больших томов используйте GPT.
Если Windows работает в виртуальной машине, сначала увеличьте размер виртуального диска в настройках гипервизора.
Расширение раздела через Управление дисками
1. Откройте оснастку Управление дисками (Disk Management):
– Нажмите Win+R, введите diskmgmt.msc и запустите с правами администратора.
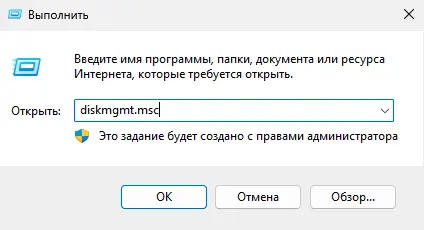
2. Обновите информацию о дисках:
– В меню выберите Действие → Обновить диски (Action → Rescan Disk).
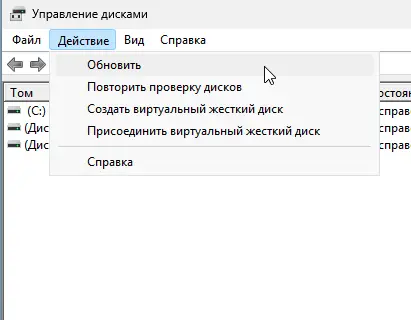
3. Найдите раздел для расширения (например, диск C:\):
– Щелкните правой кнопкой по разделу и выберите Расширить том (Extend Volume).
– Если опция неактивна, проверьте, есть ли неразмеченное пространство справа от раздела.
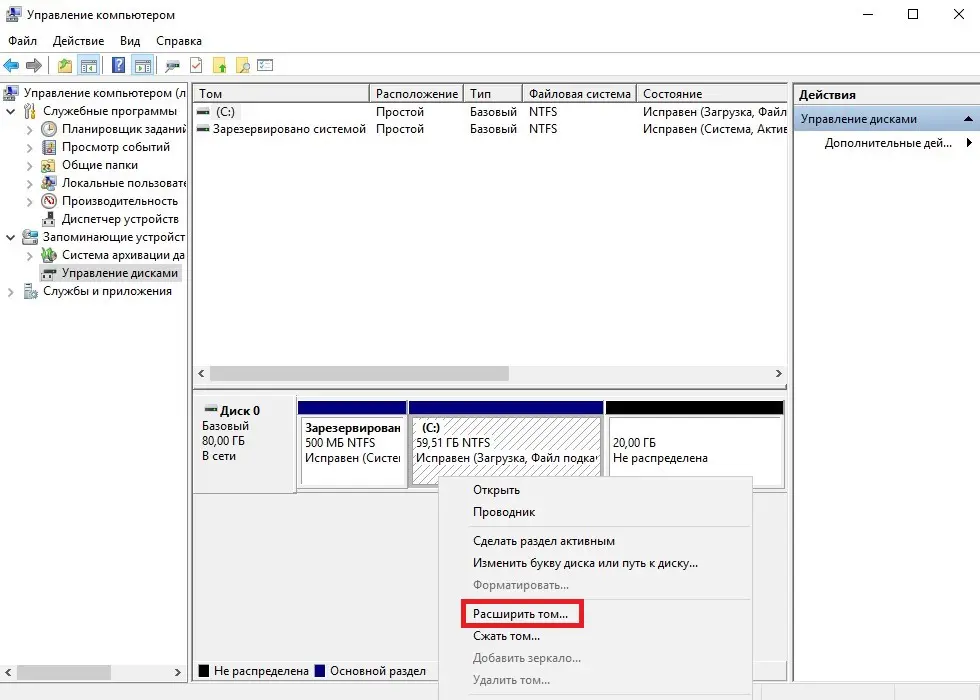
4. Укажите размер:
– В поле Максимально доступное место в МБ (Maximum available space in MB) указано доступное пространство.
– В поле Выберите объем пространства в МБ (Select the amount of space in MB) введите, сколько МБ добавить (или оставьте максимум).
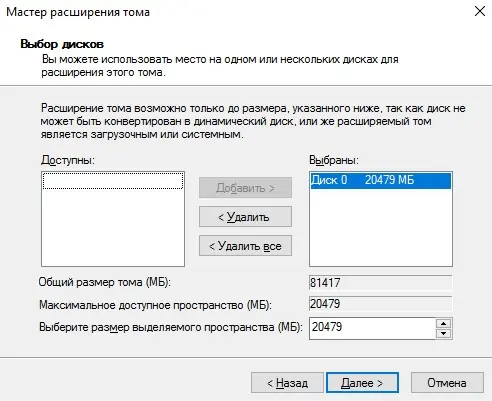
5. Завершите процесс:
– Нажмите Далее (Next) → Готово (Finish).
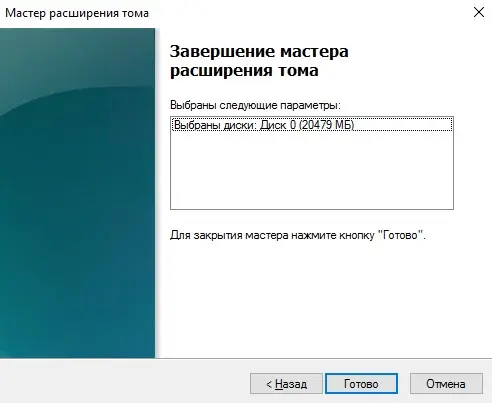
– Проверьте, что размер раздела увеличился.
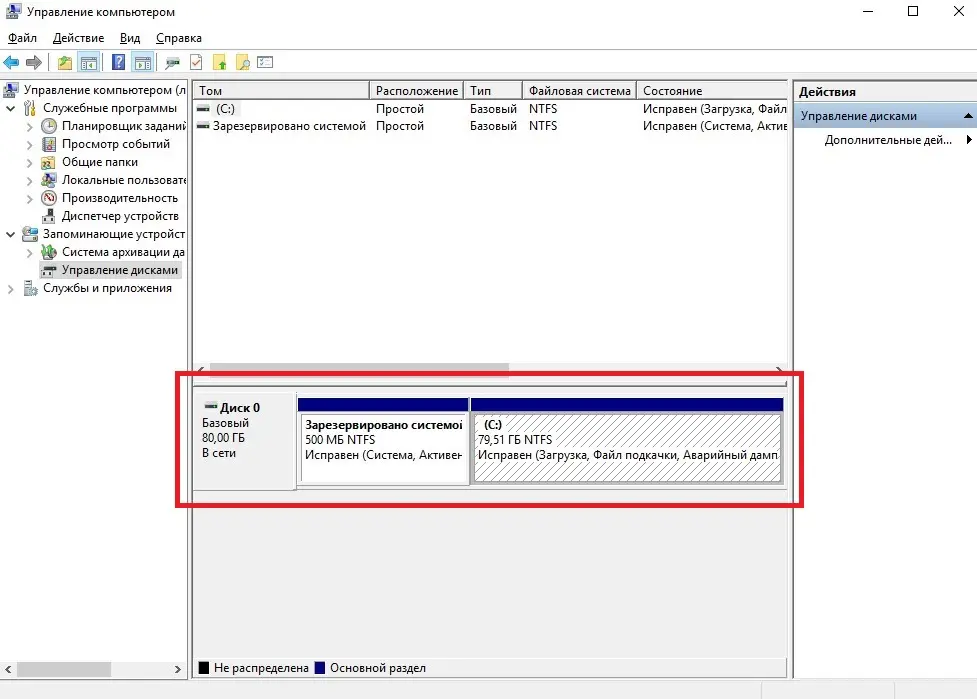
Если опция Расширить том неактивна
Если между целевым разделом (например, C:\) и неразмеченным пространством есть другой том (например, Recovery):
– Удалите промежуточный раздел (создав резервную копию данных).
– Или переместите его в конец диска
Расширение раздела через diskpart
Для серверов без графического интерфейса (например, Windows Server Core или Hyper-V Server) используйте diskpart:
1. Запустите diskpart:
diskpart
2. Выведите список дисков:
list disk
3. Выберите диск (например, Disk 0):
select disk 0
4. Выведите список томов:
list volume
5. Выберите том для расширения (например, Volume 3):
select volume 3
6. Расширьте том:
– На 10 ГБ:
extend size=10000
– На всё доступное пространство:
extend
7. Проверьте результат:
list volume
8. Выйдите из diskpart:
exit
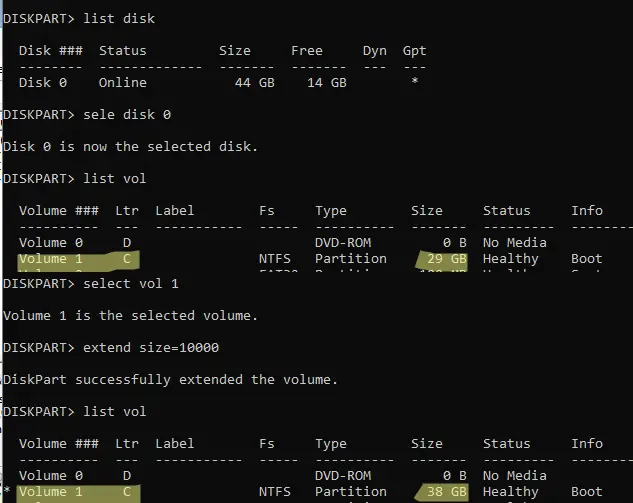
Расширение раздела через PowerShell
PowerShell предоставляет гибкий способ управления дисками:
1. Обновите информацию о дисках:
"rescan" | diskpart
2. Выведите информацию о разделах на диске:
Get-Partition -DiskNumber 0
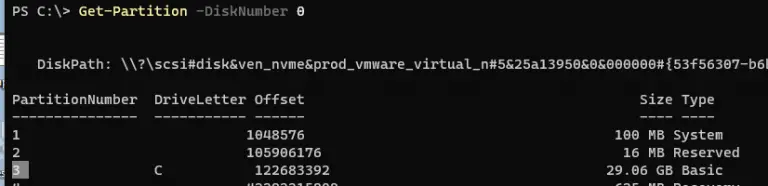
3. Проверьте минимальный и максимальный размер раздела:
Get-PartitionSupportedSize -DriveLetter C
– SizeMin: текущий размер данных.
– SizeMax: максимальный размер, до которого можно расширить.
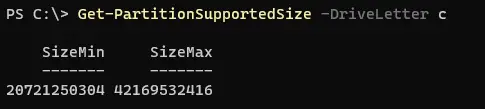
4. Увеличьте раздел до указанного размера (например, 42 ГБ):
Resize-Partition -DriveLetter C -Size 42169532416
5. Или увеличьте на всё доступное пространство:
$size = (Get-PartitionSupportedSize -DiskNumber 0 -PartitionNumber 3)
Resize-Partition -DiskNumber 0 -PartitionNumber 3 -Size $size.SizeMax

6. Проверьте результат:
Get-Partition -DiskNumber 0 -PartitionNumber 3
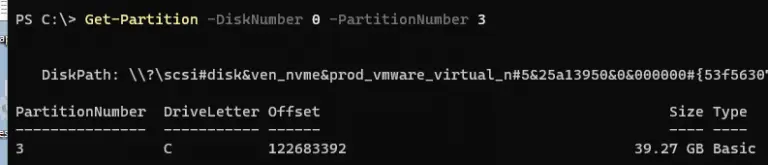
Устранение неполадок
Опция Расширить том неактивна:
– Убедитесь, что неразмеченное пространство находится справа от раздела.
– Проверьте отсутствие промежуточных томов (например, Recovery).
Недостаточно места:
– Убедитесь, что виртуальный диск расширен в гипервизоре (если применимо).
– Выполните Rescan Disk или rescan в diskpart.
Ошибка в PowerShell:
– Запустите PowerShell с правами администратора.
– Проверьте правильность номера диска и раздела.
Рекомендации
– Резервное копирование: Перед изменением разделов создайте резервную копию данных:
wbadmin start backup -backupTarget:D: -include:C: -allCritical
– Проверка целостности: После расширения проверьте файловую систему:
chkdsk C: /f
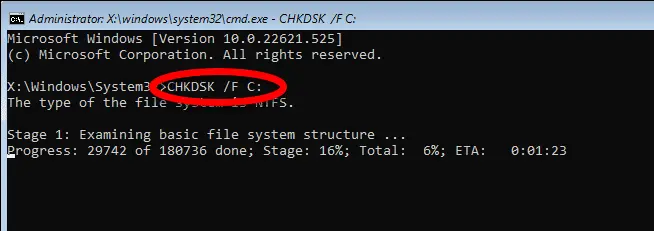
– Мониторинг: Используйте Диспетчер задач (Task Manager) или Монитор ресурсов (Resource Monitor) для оценки влияния на производительность.
– GPT для больших дисков: Конвертируйте диск в GPT, если требуется размер более 2 ТБ:
Convert-MBRDisk -DiskNumber 0
Увеличение размера раздела в Windows и Windows Server возможно без потери данных с использованием Управления дисками (Disk Management), diskpart или PowerShell. Обеспечение правильного расположения неразмеченного пространства и соответствие требованиям (NTFS/ReFS, GPT для больших томов) гарантируют успех. Эти методы подходят как для физических, так и для виртуальных сред, обеспечивая гибкость и надежность управления дисками.


















