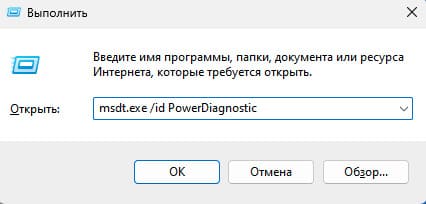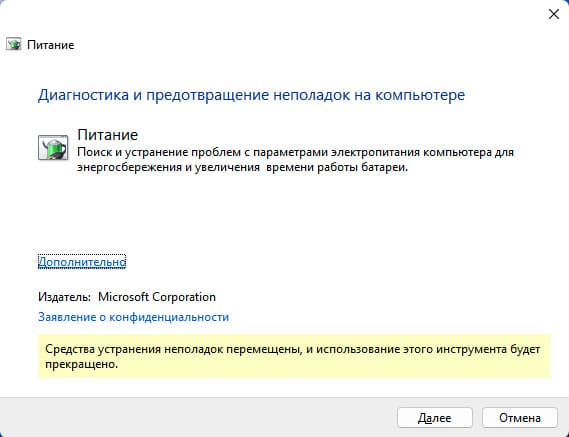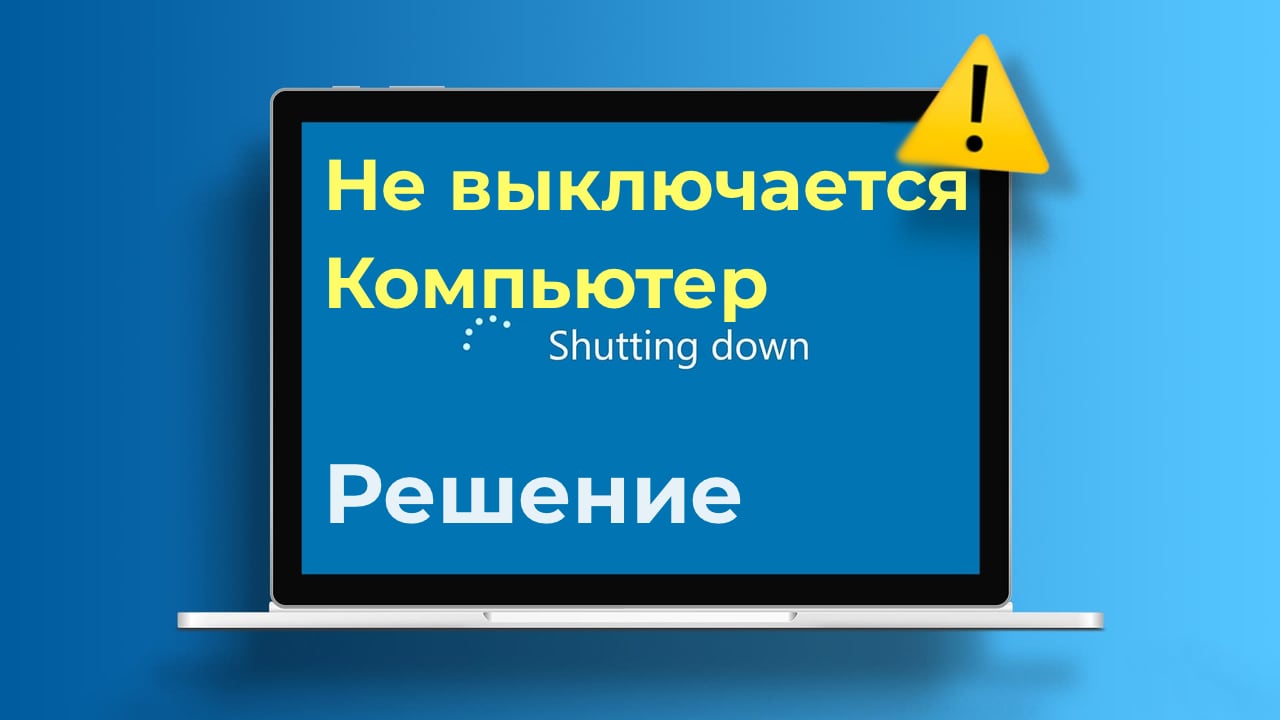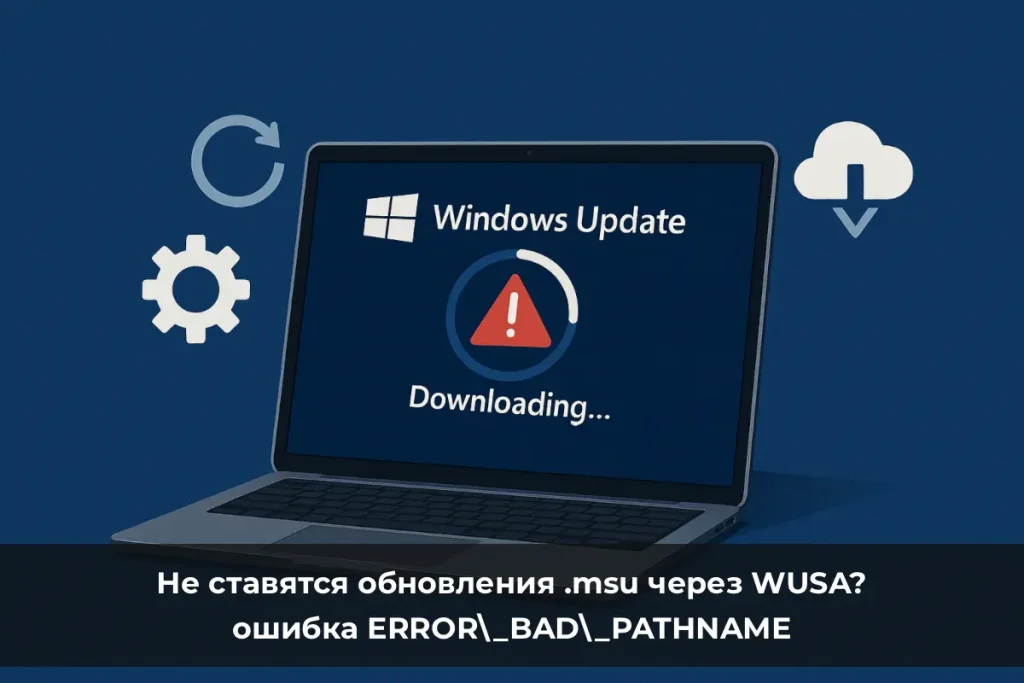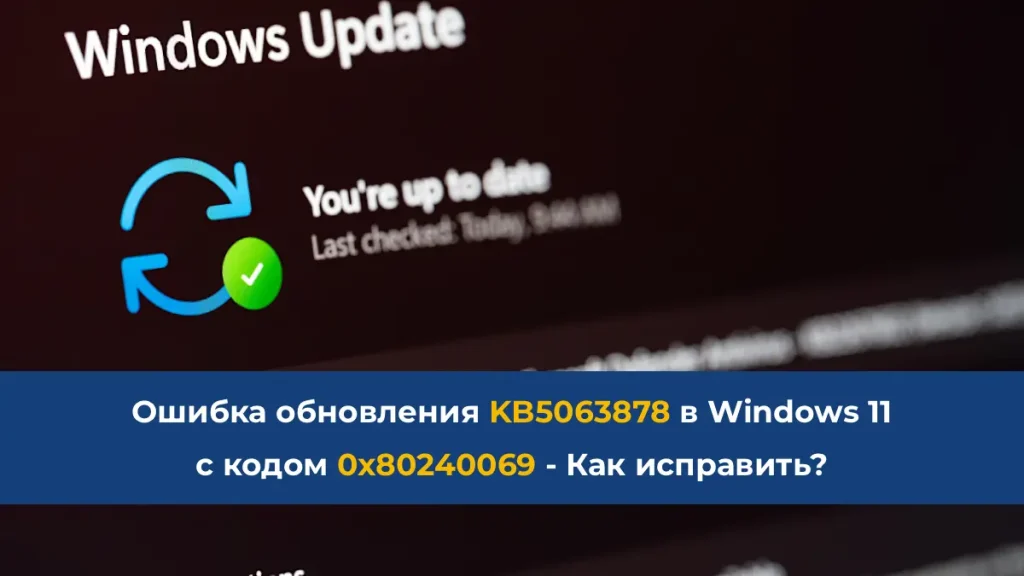Иногда, при попытке выключить компьютер через кнопку Завершение работы в меню Пуск Windows 10/11, устройство может не выключаться полностью. Дисплей может оставаться включенным, вентиляторы продолжать работать, а индикаторы — светиться. В этой статье разберем, что делать, если компьютер на базе Windows не выключается при завершении работы.
Windows 11 — от 1690
Windows 10 — от 1390
Совет 1. Отключите быстрый запуск Windows
Функция быстрого запуска (Fast startup), которая появилась с Windows 8.1, может быть причиной проблемы. По умолчанию, она включена как в Windows 10, так и в Windows 11, если устройство поддерживает этот режим. Быстрый запуск представляет собой гибрид между гибернацией и полным выключением.
Чтобы отключить быстрый запуск в Windows:
1. Откройте Панель управления > Электропитание (или введите powercfg.cpl).
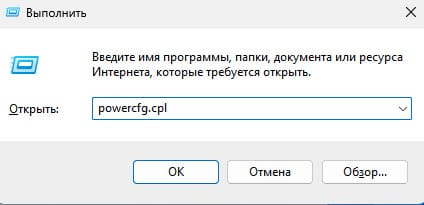
2. Выберите Действие кнопки питания.
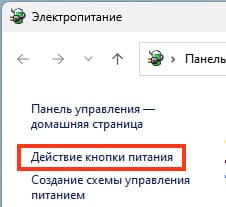
3. Нажмите Изменение параметров, которые сейчас недоступны.

4. Снимите чекбокс с опции Включить быстрый запуск (рекомендуется) и сохраните изменения.
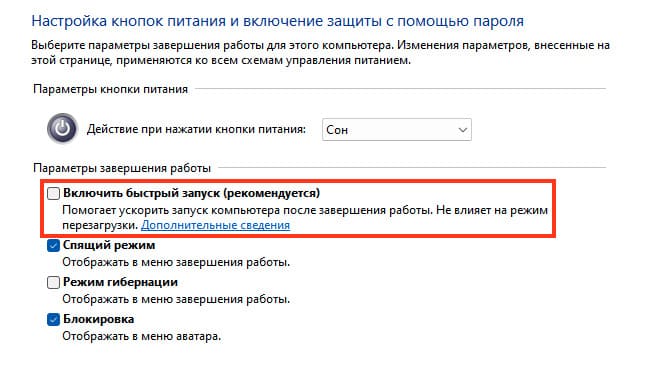
Совет 2. Выключите Windows через командную строку
Если проблема связана с быстрым запуском, попробуйте выключить компьютер через командную строку:
1. Откройте Командную строку с правами администратора.
2. Введите команду:
shutdown /s /f /t 0
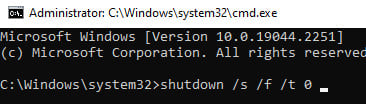
Если после этого компьютер выключится нормально, вы можете создать ярлык на рабочем столе для выполнения этой команды.
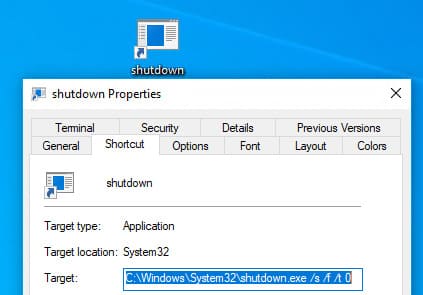
Совет 3. Отключение задач и драйверов, мешающих выключению
Некоторые задания или драйверы могут мешать корректному завершению работы Windows. Выполните команду:
powercfg /requests
Она покажет список процессов и задач, которые могут препятствовать выключению (в идеале везде должно быть None).
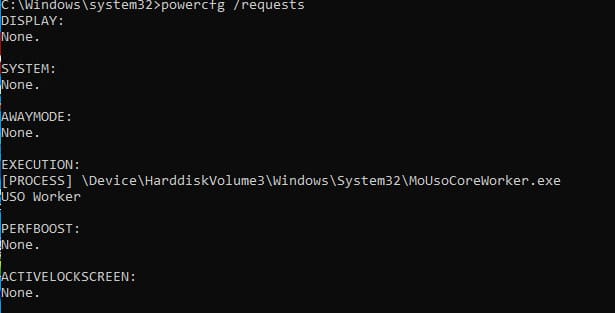
Завершите ненужные процессы и отключите опцию Пробуждать компьютер для выполнения задачи в Планировщике задач.
1. Откройте Планировщик задач.
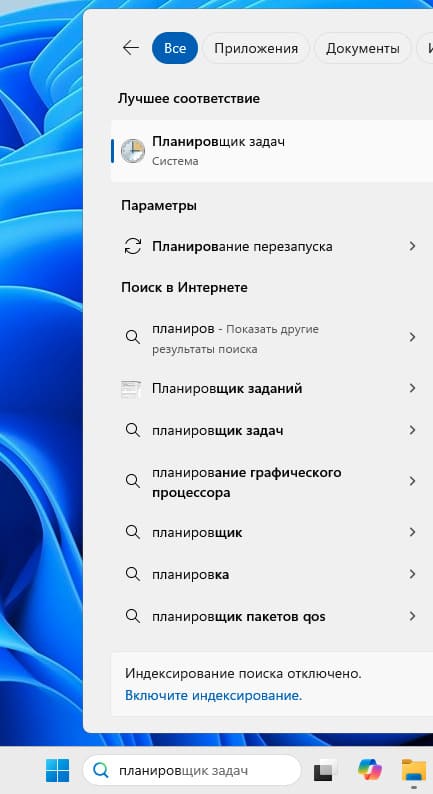
2. Если у вас есть задача npcapwatchdog в библиотеке планировщика задач. Перейдите в свойства задачи, на вкладке Условия снимите флажок Пробуждать компьютер для выполнения задачи.
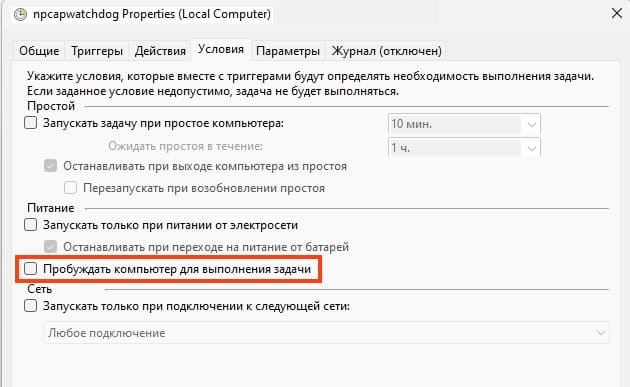
Совет 4. Проверьте параметры электропитания оборудования
Проверьте, что устройства не имеют разрешения выводить компьютер из ждущего режима:
1. Откройте Диспетчер устройств (devmgmt.msc).
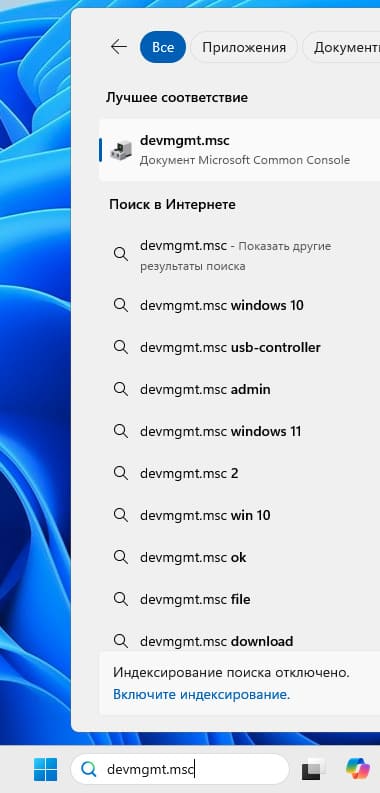
2. Разверните раздел Сетевые адаптеры и откройте свойства вашего Ethernet или Wi-Fi адаптера.
3. На вкладке Управление электропитанием снимите чекбокс Разрешить этому устройству выводить компьютер из ждущего режима.
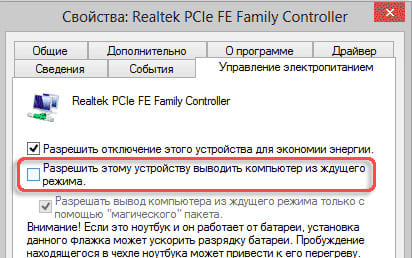
4. Аналогично проверьте параметры для Корневых USB-концентраторов и Bluetooth-адаптеров.
Дополнительные советы:
1. Отключите автоматическую перезагрузку при сбое системы: введите в поиске SystemPropertiesAdvanced.exe > Загрузка и восстановление — Параметры > снимите чекбокс Выполнить автоматическую перезагрузку.

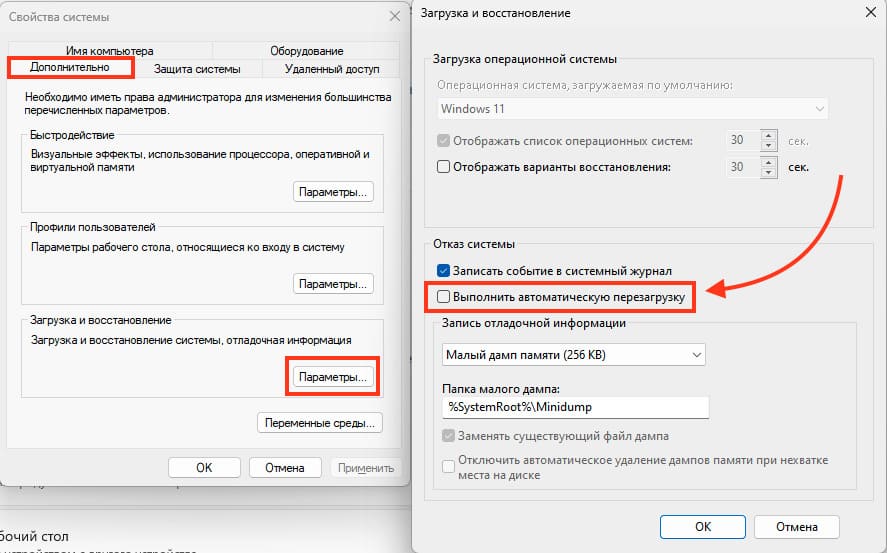
2. В настройках электропитания убедитесь, что для раздела Жесткий диск выбрано отключение через 20 минут, а для раздела Сон отключены Таймеры пробуждения.
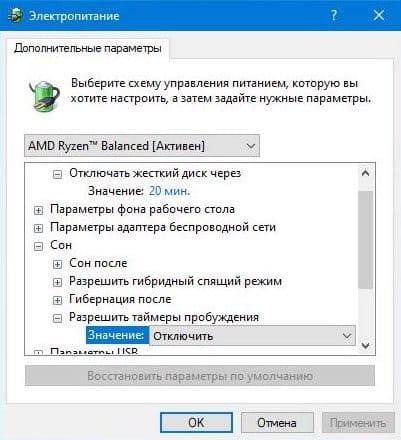
3. Проверьте таймауты завершения процессов и служб в реестре (значения по умолчанию для Windows 10 представлены ниже):
HKEY_LOCAL_MACHINE\SYSTEM\CurrentControlSet\ControlWaitToKillServiceTimeout = 5000
4. Также проверьте, что для пользователя не заданы параметры (если параметры заданы, измените их на указанные значения):
HKEY_CURRENT_USER\Control Panel\DesktopAutoEndTasks = 1
HungAppTimeout = 5000
WaitToKillAppTimeout = 5000
5. Обновите драйверы оборудования.
6. Отключите Службу оптимизации доставки обновлений.
7. Запустите мастер устранения неполадок электропитания:
msdt.exe /id PowerDiagnostic