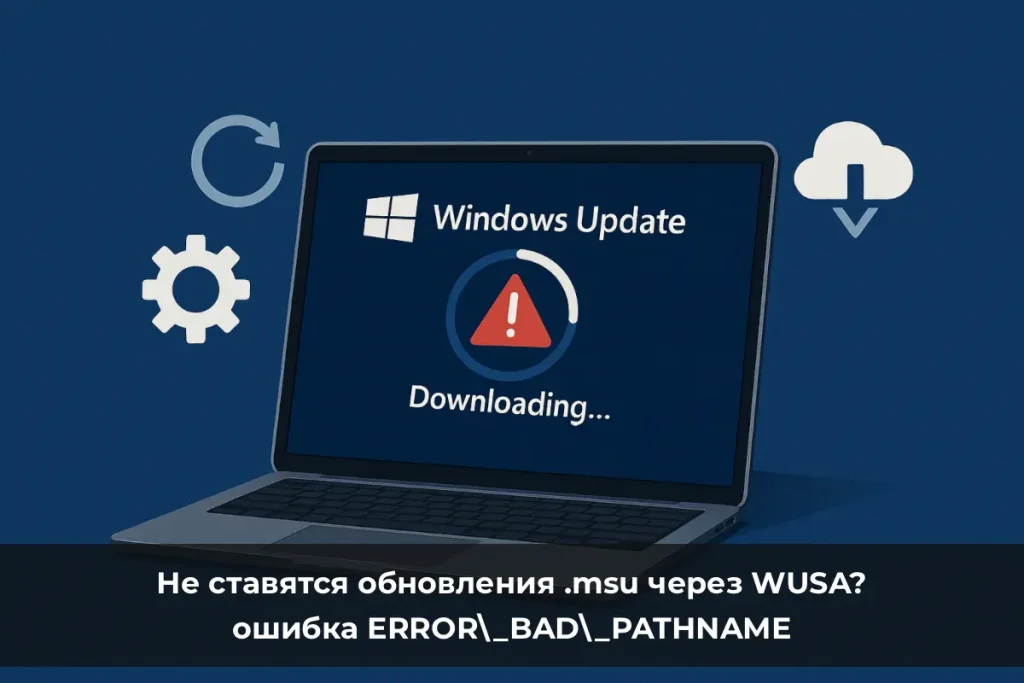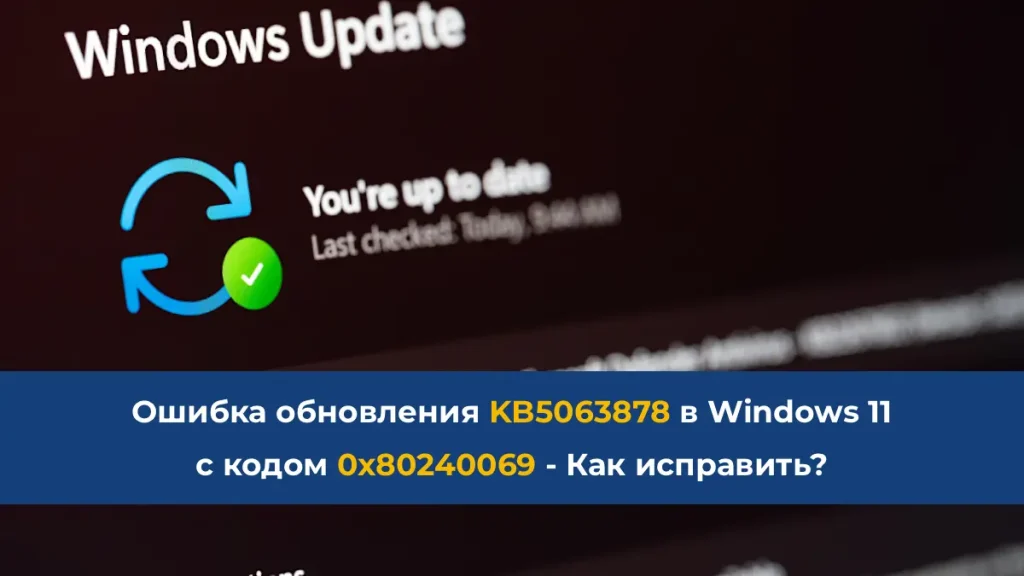В данной статье рассмотрим возможные причины и способы устранения ошибки, связанной с Windows Defender и другими службами обновления. Если при попытке обновить Windows вы сталкиваетесь с ошибкой, приведённые ниже шаги помогут вам решить эту проблему. Возможные причины включают неспособность загрузки обновлений или проблемы с установкой пакета. Также возможно, что две важные службы Windows — Центр обновления и BITS (Background Intelligent Transfer Service) — не функционируют должным образом.
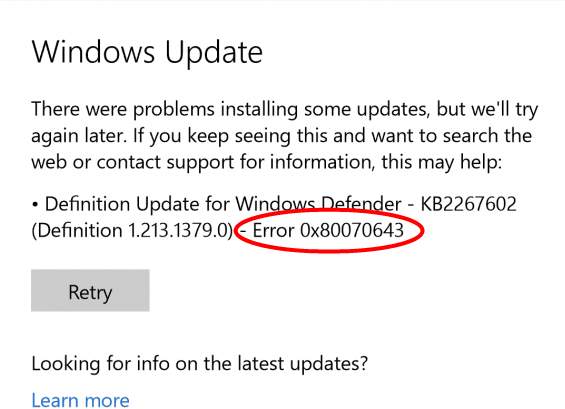
Вариант 1. Средства устранения неполадок
Раньше на сайте Microsoft было доступно небольшое приложение, которое автоматически решало проблемы с обновлениями. Сейчас эта функция встроена в операционную систему.
1. Откройте меню «Пуск» и перейдите в «Параметры» (значок шестерёнки).
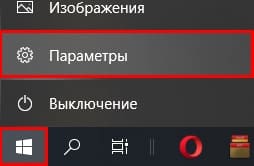
2. В разделе «Параметры Windows» выберите «Обновление и безопасность».
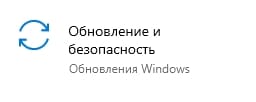
3. Перейдите в «Устранение неполадок» и выберите «Дополнительные средства устранения неполадок».
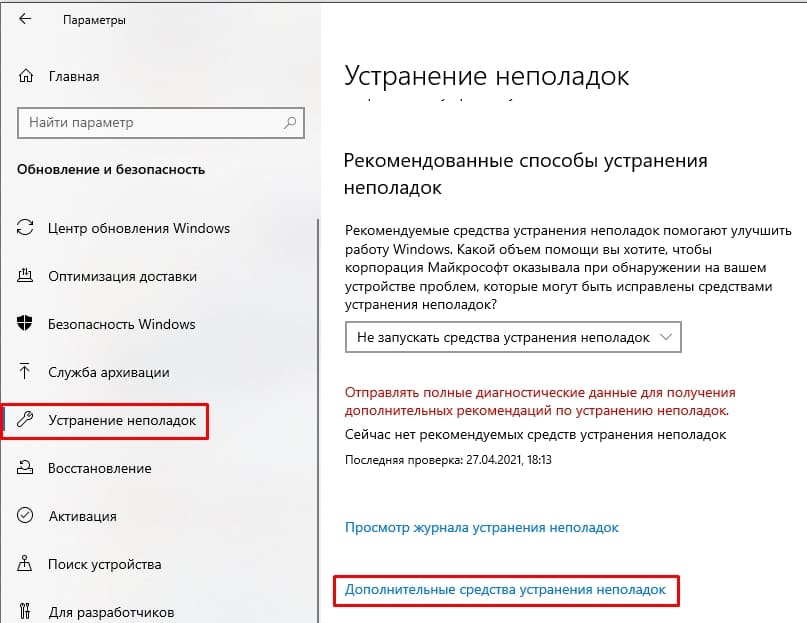
4. Запустите инструмент для устранения неполадок Центра обновления Windows.
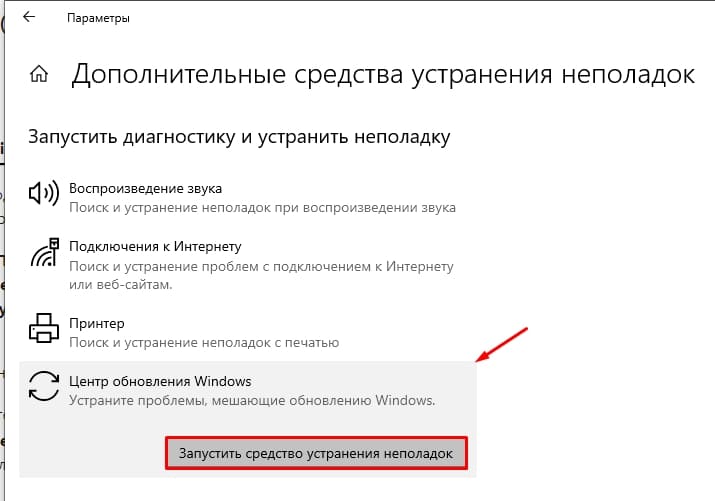
5. Система автоматически проверит службы и приложения, отвечающие за обновления. Если будут обнаружены проблемы, примените исправления, нажав на кнопку «Применить эти исправления».
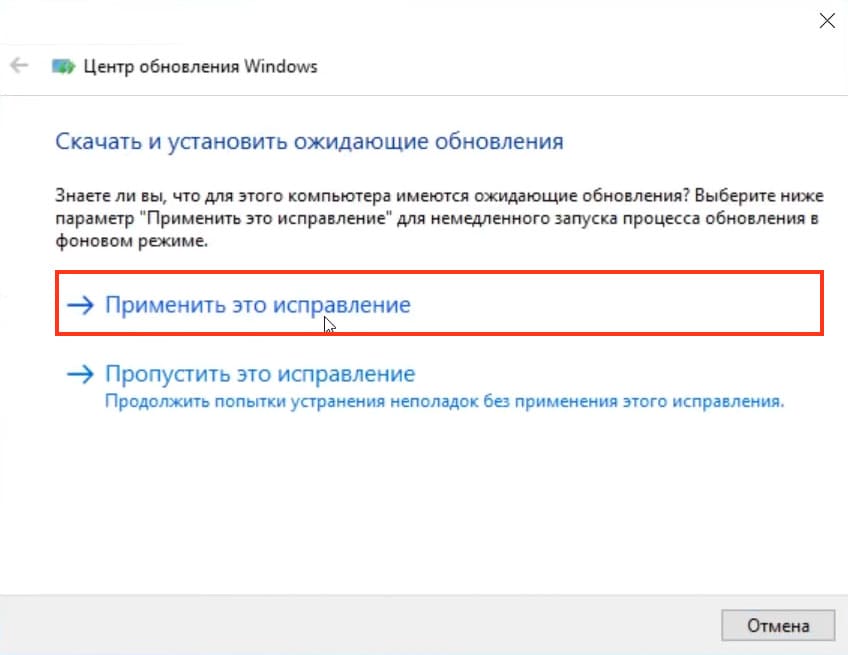
6. Перезагрузите систему перед попыткой выполнить обновление операционной системы.
Вариант 2. Удаление временных файлов обновлений
Если ошибка возникает из-за кеша центра обновления, выполните следующие действия:
1. Отключите компьютер от Интернета.
2. Откройте командную строку с правами администратора.
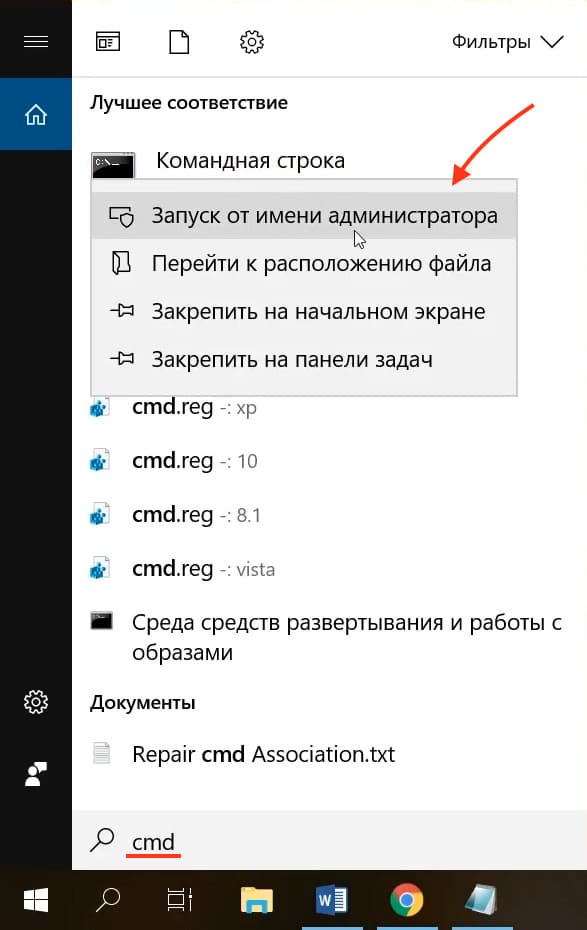
3. Остановите службы с помощью команд:
net stop wuauserv
net stop bits
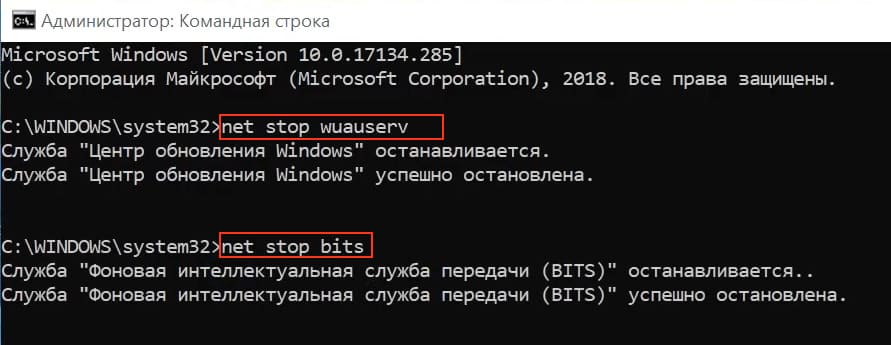
4. Перейдите в папку C:\Windows\SoftwareDistribution и удалите все файлы.
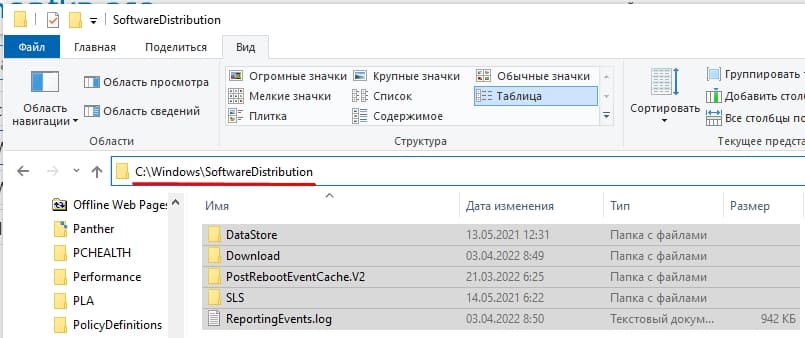
5. Запустите службы с помощью команд:
net start bits
net start wuauserv

6. Подключитесь обратно к Интернету.
Эти шаги помогут очистить кеш центра обновления и, вероятно, исправить ошибку.
Вариант 3. Проверка целостности системных файлов
Некоторые системные файлы, отвечающие за обновления, могли быть повреждены. Восстановить их можно следующим образом:
1. Откройте командную строку с правами администратора.
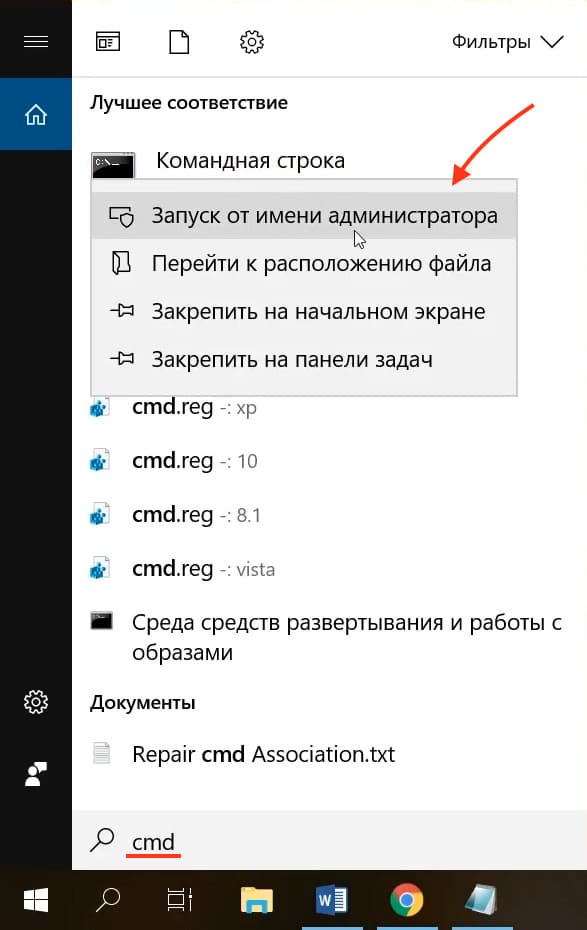
2. Введите команду:
sfc /scannow
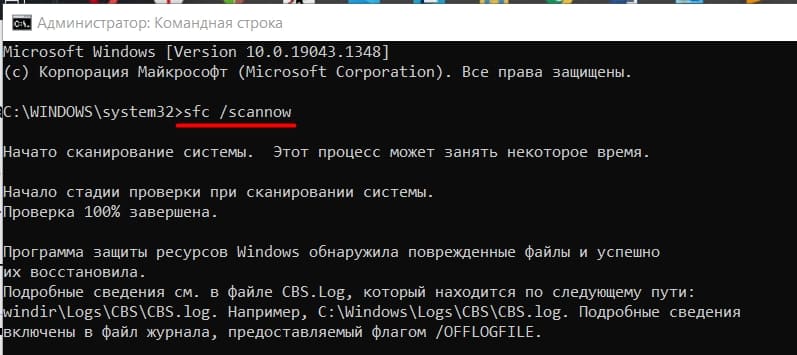
3. Если возникнут ошибки, выполните команду:
dism /Online /Cleanup-Image /CheckHealth
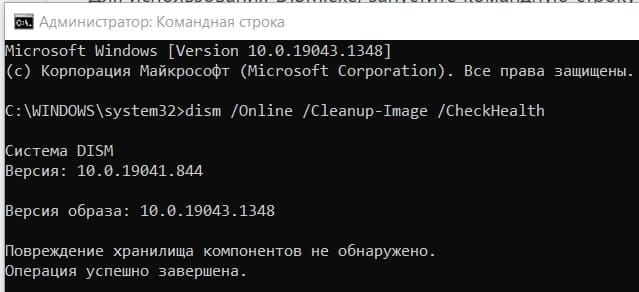
4. Перезагрузите систему после выполнения команд.
Вариант 4. Восстановление NET Framework
Некоторые элементы обновления зависят от NET Framework. Если этот пакет повреждён, могут возникнуть ошибки:
1. Перейдите на официальный сайт Microsoft и скачайте «Microsoft .NET Framework Repair Tool».
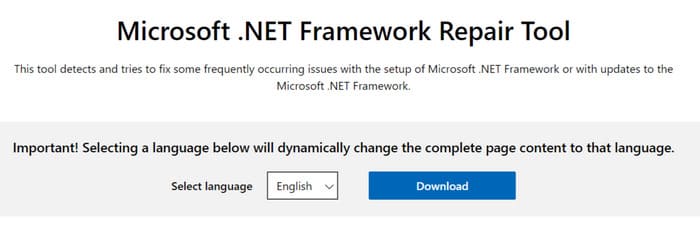
2. Запустите утилиту и следуйте инструкциям.
3. При необходимости загрузите и установите последнюю версию NET Framework.
Вариант 5. Установка обновлений вручную
Ошибка 0x80070643 может быть связана с неспособностью системы установить компонент Windows Defender:
1. Перейдите на официальный сайт Microsoft.
2. Найдите обновление для Microsoft Defender Antivirus для вашей версии Windows и разрядности системы (32 или 64 бита).
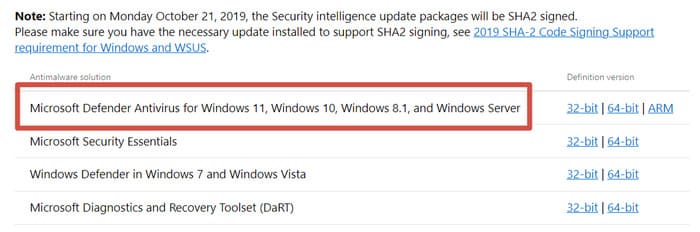
3. Скачайте и установите обновление.
4. Проверьте успешность установки через «Параметры» => «Обновление и безопасность» => «Безопасность Windows» => «Защита от вирусов и угроз».
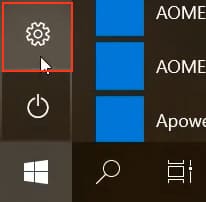
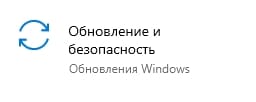
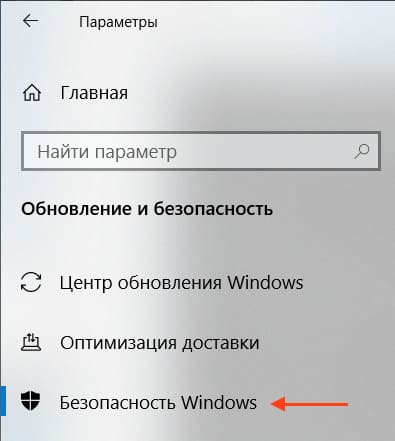
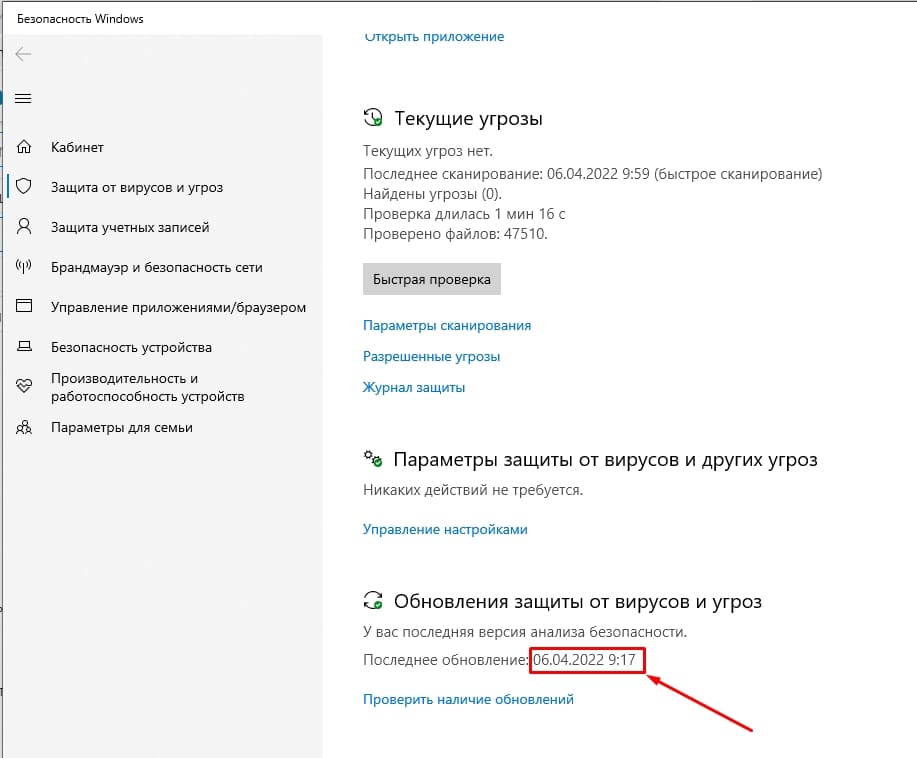
Вариант 6. Загрузка обновлений с сайта
Для загрузки обновлений с сайта Microsoft:
1. Перейдите на официальный сайт Microsoft для загрузки обновлений.
2. Введите номер обновления в поле поиска.
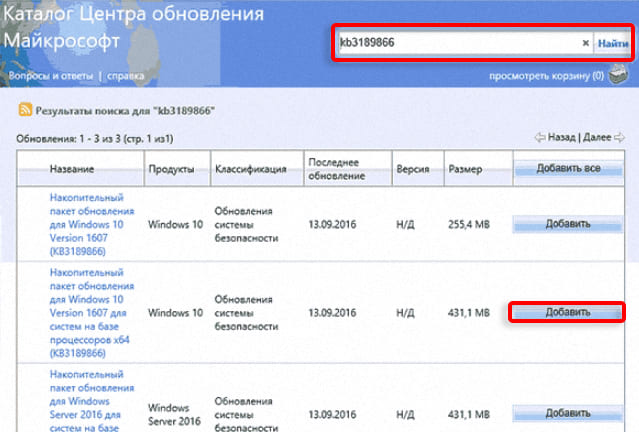
3. Загрузите и установите обновление, учитывая разрядность системы.
Вариант 7. Использование внешнего программного обеспечения
Для обновления можно использовать сторонние утилиты, такие как Windows Update Minitool:
1. Скачайте утилиту с GitHub.
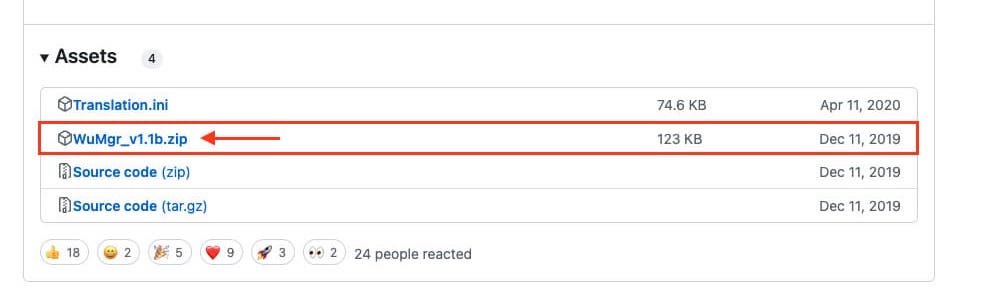
2. Запустите её и найдите доступные обновления.
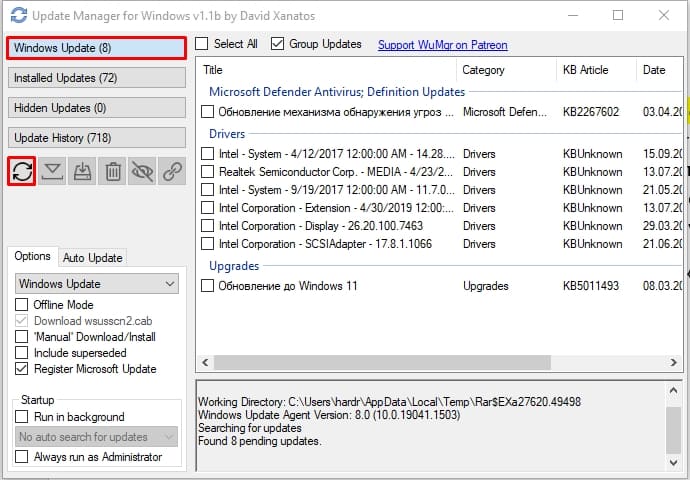
3. Установите необходимые пакеты.
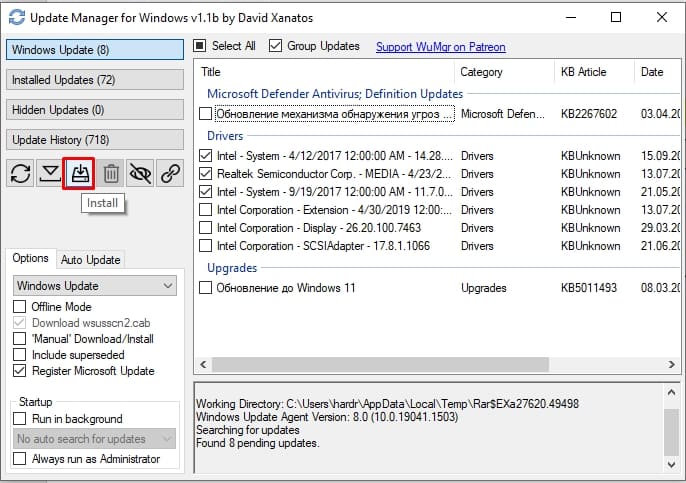
Вариант 8. Включение антивируса и брандмауэра
Иногда, когда антивирус или встроенный брандмауэр отключены, система может отказываться загружать обновления:
1. Убедитесь, что антивирус и брандмауэр включены и работают.
2. В службах установите тип запуска для брандмауэра на «Автоматически».
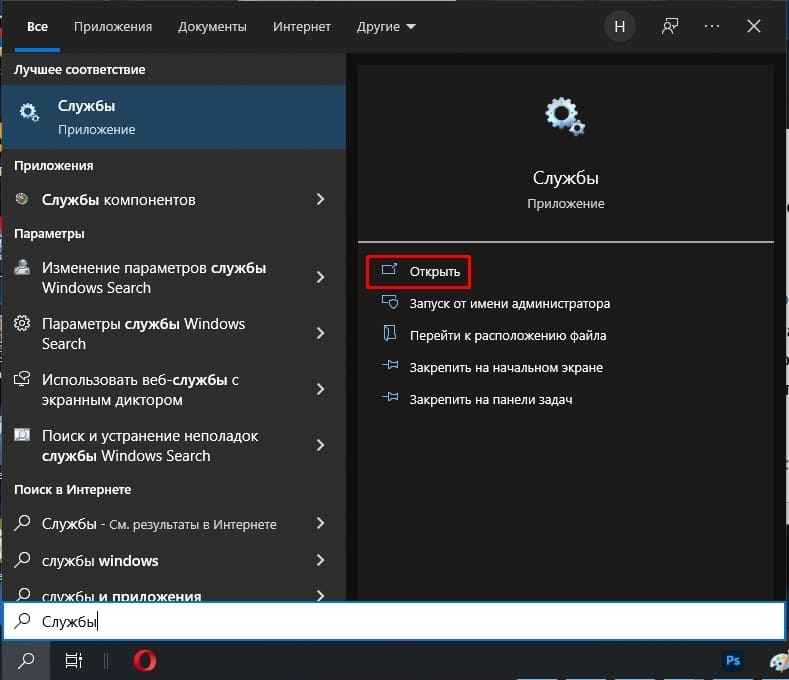
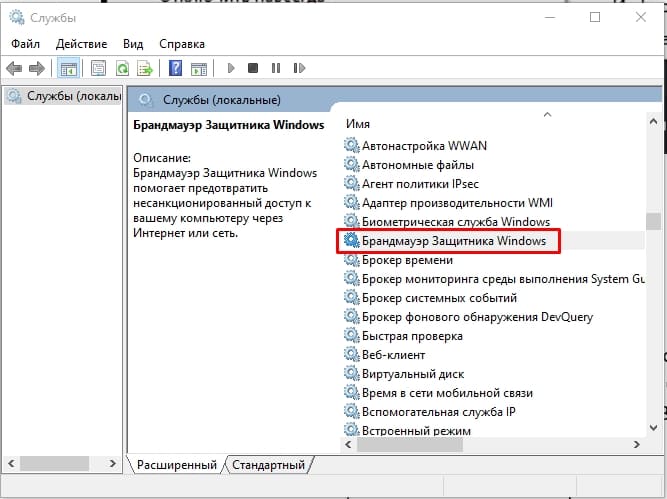
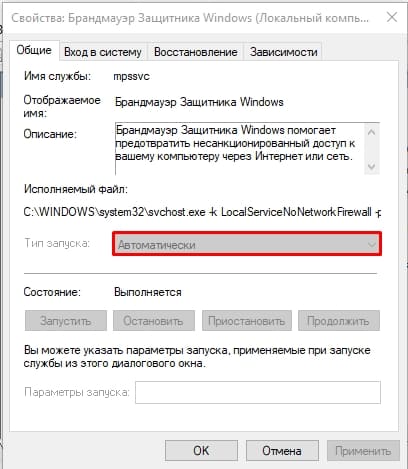
Вариант 9. Настройка DNS
Если возникают проблемы с подключением, установите DNS-сервера от Google:
1. Нажмите комбинацию клавиш Win+R
![]()
2. Откройте сетевые подключения ncpa.cpl.
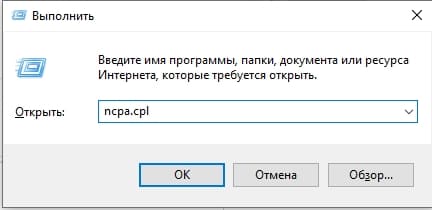
3. В свойствах используемого подключения настройте DNS-адреса на:
8.8.8.8
8.8.4.4
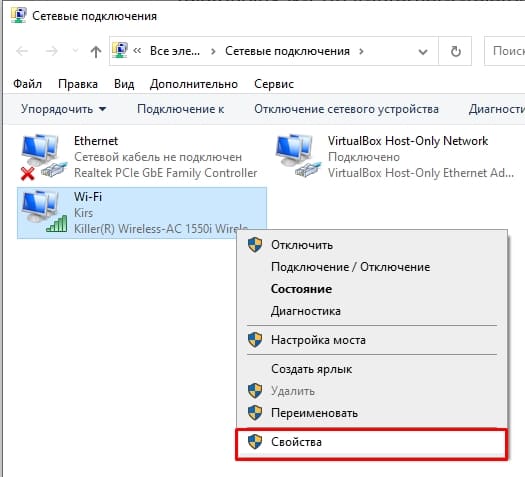
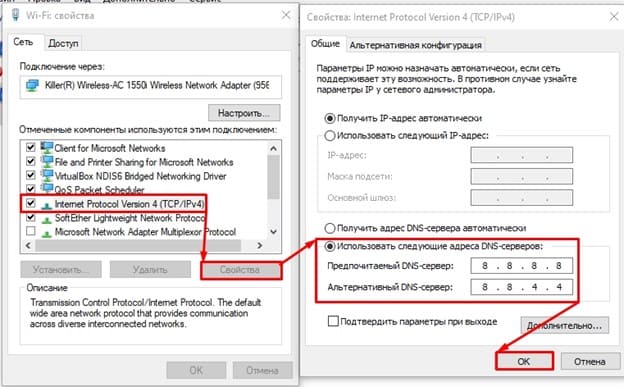
Вариант 10. Дополнительные меры
Если предыдущие методы не помогли:
1. Используйте другое интернет-подключение.
2. Отключите прокси и Приложение для смены IP-адреса.
3. Выполните восстановление системы.
4. Проверьте систему на вирусы.
5. Проверьте диск на битые сектора.
6. Выполните комплексную очистку системы.
7. Рассмотрите возможность чистой установки операционной системы с помощью утилиты от Microsoft.
Эти шаги помогут вам устранить ошибку и восстановить нормальную работу системы.