По умолчанию в VMware vSphere и ESXi буфер обмена (копировать-вставить) отключен для повышения безопасности. В VMware Workstation эта функция включена, но может не работать без правильной настройки. В этой статье описано, как включить буфер обмена в VMware Workstation и VMware ESXi через интерфейс, VMX-файл, PowerCLI, а также как устранить проблемы с VMware Tools.
Включение буфера обмена в VMware Workstation
В VMware Workstation буфер обмена обычно включен по умолчанию, но может быть отключен или не работать из-за отсутствия VMware Tools.
Проверка и настройка
1. Проверьте VMware Tools:
– Убедитесь, что VMware Tools установлены в гостевой ОС.
– Если нет, установите или обновите их: в меню VM выберите Install VMware Tools.
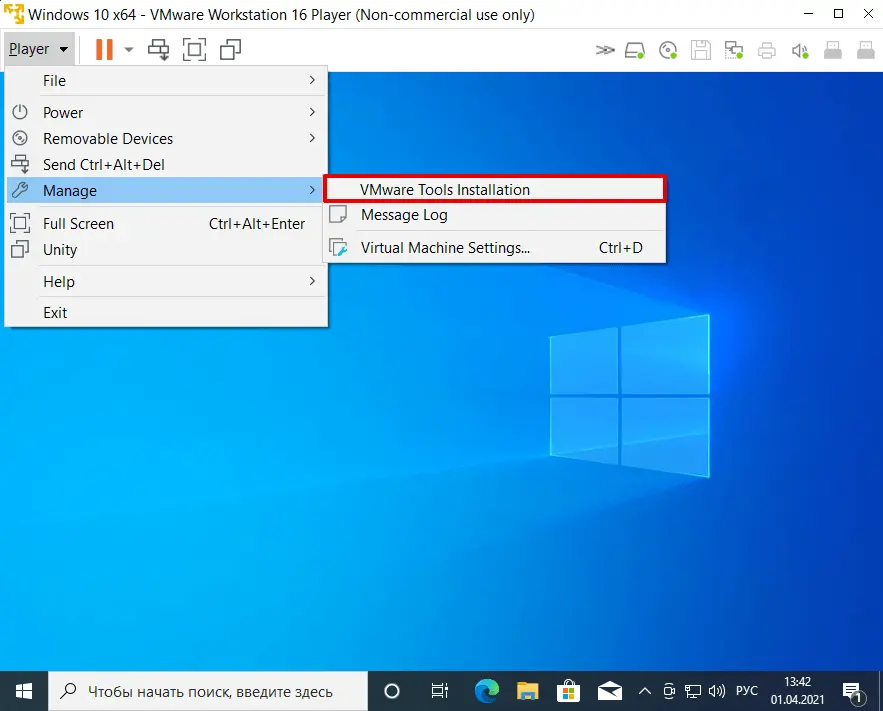
2. Настройте виртуальную машину:
– Выключите ВМ.
– Откройте настройки ВМ (VM → Settings).
– Перейдите на вкладку Options → Guest Isolation.
– Включите опции:
— Enable drag and drop (перенос файлов).
— Enable copy and paste (буфер обмена).
– Нажмите OK.
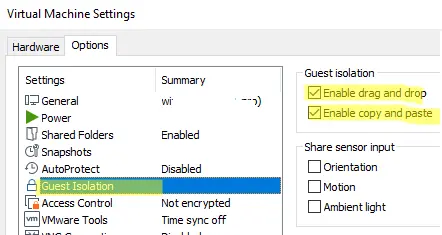
3. Запустите ВМ и проверьте функции копирования/вставки.
Настройка через VMX-файл
Если настройка через интерфейс недоступна, отредактируйте VMX-файл ВМ:
1. Выключите ВМ.
2. Найдите VMX-файл в папке ВМ (обычно .vmx).
3. Откройте файл в текстовом редакторе и добавьте:
isolation.tools.copy.disable = "FALSE"
isolation.tools.dnd.disable = "FALSE"
isolation.tools.paste.disable = "FALSE"
isolation.tools.hgfs.disable = "FALSE"
4. Сохраните файл и запустите ВМ.
Включение буфера обмена в VMware ESXi/vSphere
В VMware ESXi и vSphere Client буфер обмена отключен по умолчанию и требует ручной настройки.
Предварительные требования
1. Установите VMware Tools:
– Для Windows: Установите VMware Tools через меню ВМ.
– Для Linux: Установите open-vm-tools или open-vm-toolbox. Проверьте статус в Ubuntu:
sudo service vmware-tools status
2. Убедитесь, что ВМ выключена перед настройкой.
Настройка через веб-интерфейс
1. Откройте vSphere Client или ESXi Host Client (HTML5).
2. Выберите ВМ, щелкните Edit Settings.
3. Перейдите на вкладку VM Options → Advanced → Edit Configuration.
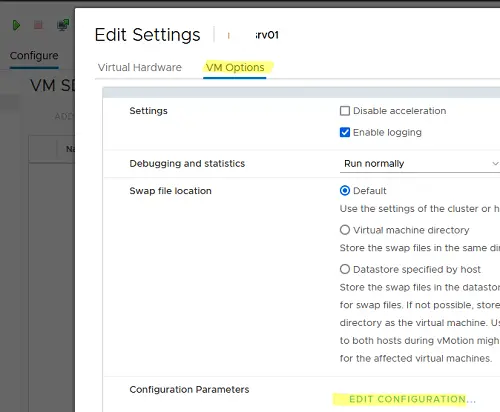
4. Нажмите Add Configuration Params и добавьте:
isolation.tools.copy.disable = FALSE
isolation.tools.paste.disable = FALSE
isolation.tools.setGUIOptions.enable = TRUE
5. Нажмите OK, сохраните настройки и запустите ВМ.
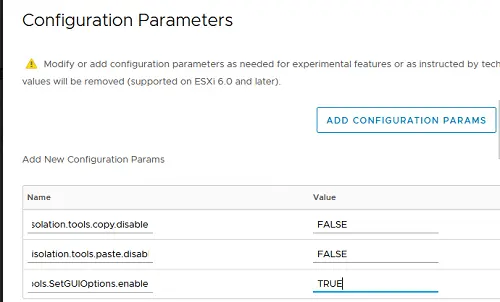
Настройка через VMX-файл на ESXi
1. Подключитесь к хосту ESXi через SSH (включите SSH в настройках хоста).
2. Найдите VMX-файл ВМ (обычно в /vmfs/volumes/[datastore]/[VM_name]/[VM_name].vmx).
3. Отредактируйте файл с помощью vi:
vi /vmfs/volumes/[datastore]/[VM_name]/[VM_name].vmx
4. Добавьте строки:
isolation.tools.copy.disable = "FALSE"
isolation.tools.paste.disable = "FALSE"
isolation.tools.setGUIOptions.enable = "TRUE"
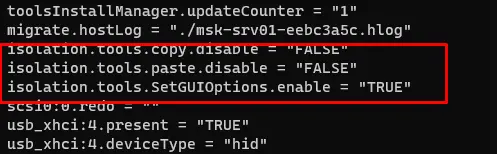
5. Сохраните (:wq) и запустите ВМ.
Настройка для всех ВМ на хосте ESXi
Чтобы включить буфер обмена для всех ВМ:
1. Создайте резервную копию файла конфигурации:
cp /etc/vmware/config /etc/vmware/config_bak
2. Отредактируйте /etc/vmware/config:
vi /etc/vmware/config
3. Добавьте:
vmx.fullpath = "/bin/vmx"
isolation.tools.copy.disable = "FALSE"
isolation.tools.paste.disable = "FALSE"
isolation.tools.setGUIOptions.enable = "TRUE"
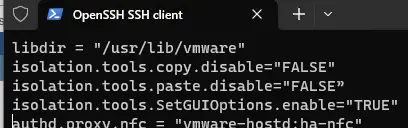
4. Сохраните и перезагрузите хост ESXi.
Настройка через PowerCLI
1. Установите модуль PowerCLI:
Install-Module -Name VMware.PowerCLI
2. Подключитесь к vCenter или ESXi:
Connect-VIServer
3. Включите буфер обмена для ВМ (например, msk-srv01):
$VM = Get-VM -Name msk-srv01
New-AdvancedSetting -Entity $VM -Name isolation.tools.copy.disable -Value False -Confirm:$false -Force:$true
New-AdvancedSetting -Entity $VM -Name isolation.tools.paste.disable -Value False -Confirm:$false -Force:$true
New-AdvancedSetting -Entity $VM -Name isolation.tools.setGUIOptions.enable -Value True -Confirm:$false -Force:$true
Использование VMware Remote Console (VMRC)
Если буфер обмена не работает в HTML5-клиенте (vSphere Client или ESXi Host Client):
1. Установите VMware Remote Console (VMRC) с сайта VMware.
2. Подключитесь к ВМ через VMRC.
3. Проверьте функции копирования/вставки.
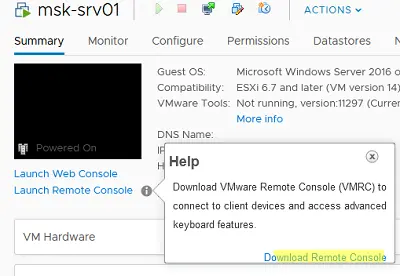
Устранение неполадок
– Буфер обмена не работает:
– Убедитесь, что VMware Tools или open-vm-tools установлены и обновлены.
– Проверьте параметры isolation.tools в VMX-файле или настройках ВМ.
– Перезапустите ВМ после изменений.
– HTML5-клиент не поддерживает буфер: Используйте VMRC вместо веб-клиента.
– Ограничения безопасности: В корпоративных средах буфер может быть заблокирован политиками. Проверьте настройки vSphere или обратитесь к администратору.
Рекомендации
– Безопасность: Включайте буфер обмена только для доверенных ВМ, так как это может быть использовано для передачи вредоносных данных.
– Обновления: Регулярно обновляйте VMware Tools и VMware Workstation/ESXi.
– Резервное копирование: Перед изменением VMX-файла или ESXi-конфигурации создайте резервную копию:
cp /vmfs/volumes/[datastore]/[VM_name]/[VM_name].vmx /vmfs/volumes/[datastore]/[VM_name]/[VM_name].vmx.bak
– Тестирование: Проверьте буфер обмена с текстом и файлами после настройки.
Включение буфера обмена в VMware Workstation и VMware ESXi требует установки VMware Tools и настройки параметров isolation.tools через интерфейс, VMX-файл или PowerCLI. Использование VMRC решает проблемы с HTML5-клиентом. Эти методы позволяют удобно копировать и вставлять данные между хостом и гостевой ОС, сохраняя баланс между функциональностью и безопасностью.


















