Решение проблемы с установкой драйверов для сетевых адаптеров Intel в Windows Server требует понимания ограничений, наложенных производителем, и применения технических методов для их обхода. Если при попытке установить драйвер вы сталкиваетесь с ошибкой «No Intel Adapters are present in this computer» или «Cannot install drivers», это указывает на отсутствие распознанных сетевых карт Intel, несмотря на их физическое присутствие в системе. В этой статье мы разберем причины проблемы, способы установки альтернативных драйверов и методы модификации конфигурационных файлов для обеспечения корректной работы сети.
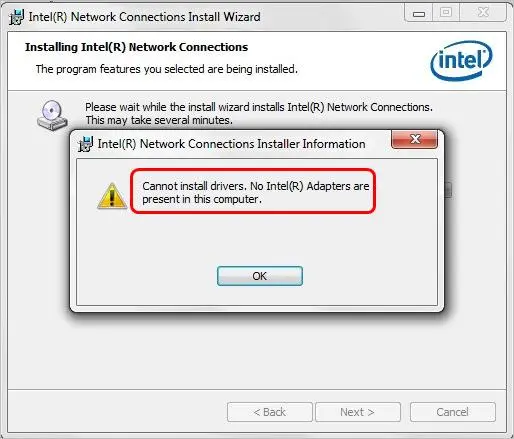
Причины ошибки
Основная причина, почему драйверы Intel не устанавливаются в Windows Server, связана с использованием десктопного оборудования, не предназначенного для серверных операционных систем. Компания Intel программно ограничивает поддержку определенных сетевых адаптеров в серверных ОС, блокируя их в конфигурационных INF-файлах драйверов. Это сделано для разделения десктопных и серверных продуктов. Например, адаптеры, такие как Intel I211, I217-V, I218-V, I219-V, I225-V и I226-V, часто встречающиеся в платформах Intel NUC, считаются десктопными и не поддерживаются в Windows Server.
При установке драйверов на десктопное оборудование в серверной ОС установщик не распознает адаптер, выдавая сообщение об отсутствии совместимых устройств. Однако те же адаптеры без проблем работают с официальными драйверами в клиентских ОС, таких как Windows 10 или Windows 11.
Решение 1: Установка альтернативного драйвера
Первый и наиболее простой способ — использование драйвера для похожего сетевого адаптера, который поддерживается в Windows Server. Для этого выполните следующие шаги:
1. Скачайте последнюю версию пакета драйверов Intel Ethernet Adapter Complete Driver Pack с официального сайта Intel.
2. Распакуйте архив (например, Release_30.0.zip) и перейдите в папку, соответствующую вашей ОС. Например:
– NDIS68: Windows 10/11, Windows Server 2019
– NDIS65: Windows 10, Windows Server 2016
– NDIS64: Windows 8.1, Windows Server 2012 R2
– WS2022: Windows Server 2022
– WS2025: Windows Server 2025
– W11: Windows 11
3. Откройте Диспетчер устройств (Device Manager), найдите устройство, отображаемое как Ethernet-контроллер в разделе «Неизвестные устройства».
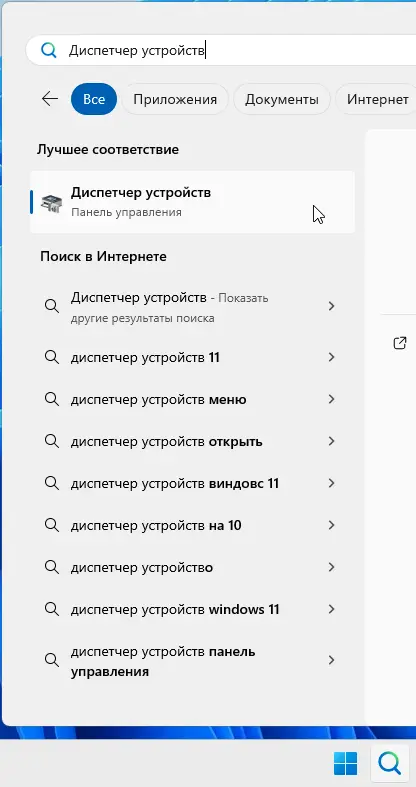
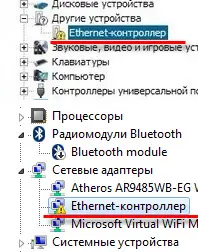
4. Щелкните правой кнопкой мыши, выберите «Обновить драйвер» → «Выполнить поиск драйверов на этом компьютере» → «Выбрать драйвер из списка доступных драйверов».
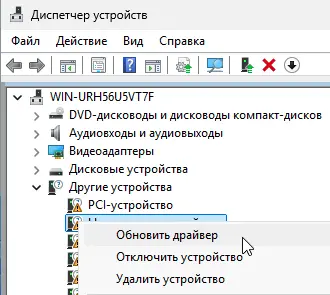
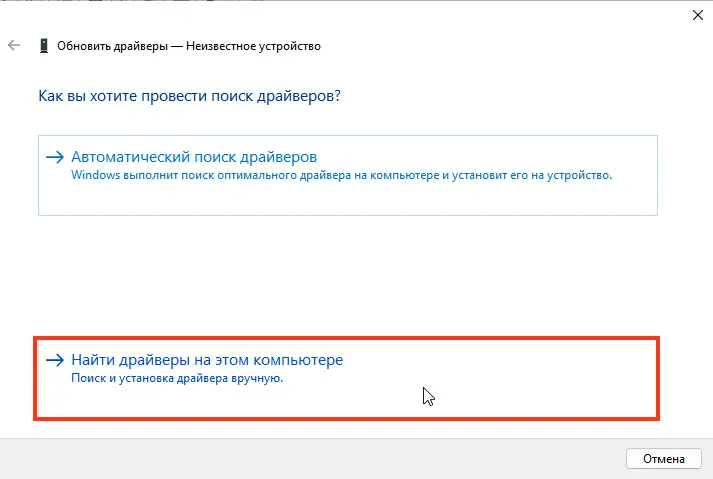
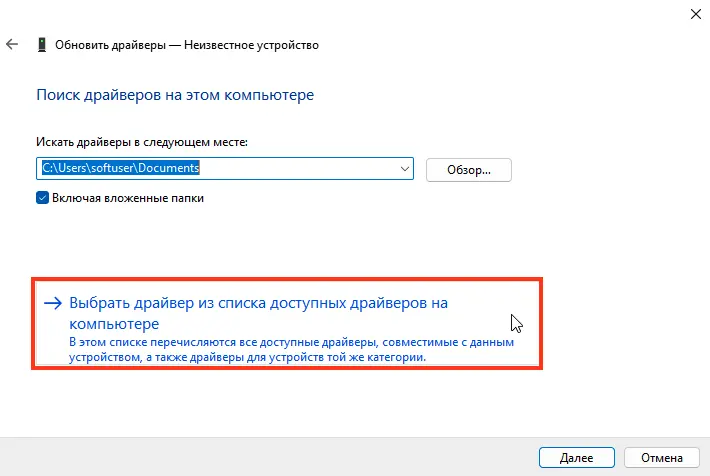
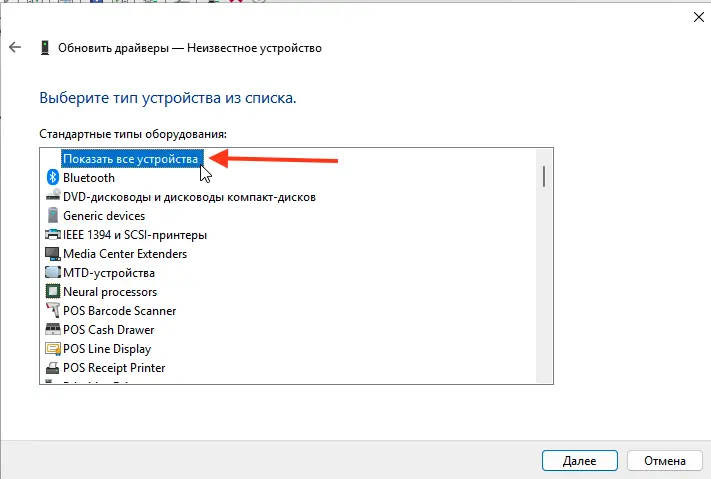
5. Нажмите «Установить с диска» и укажите путь к распакованной папке драйверов, например, \PRO1000\Winx64\WS2022.
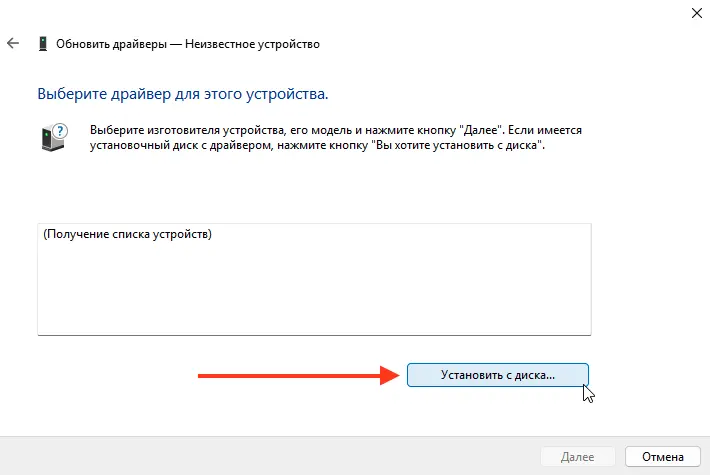
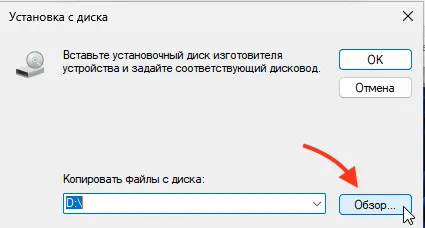
6. Выберите драйвер, совместимый с вашим адаптером. Например, для I217-V может подойти Intel Ethernet Connection I219-LM.
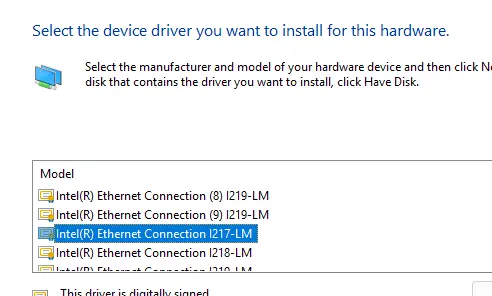
7. Завершите установку и проверьте, появился ли сетевой адаптер в Сетевых подключениях.
Если предложенный драйвер не подошел (например, в Windows Server 2025 драйвер I219-LM может не работать), попробуйте альтернативный драйвер, такой как Intel 82580 Gigabit Network Connection.
Решение 2: Модификация INF-файла драйвера
Если подходящий драйвер не удалось найти, можно обойти ограничения Intel, отредактировав конфигурационный INF-файл драйвера. Этот метод сложнее и требует дополнительных действий, особенно в современных версиях Windows с проверкой цифровой подписи.
Шаг 1: Определение идентификаторов устройства
1. В Диспетчере устройств найдите Ethernet-контроллер, для которого не установлены драйверы.
2. Откройте его свойства, перейдите на вкладку «Сведения» и выберите «ИД оборудования».
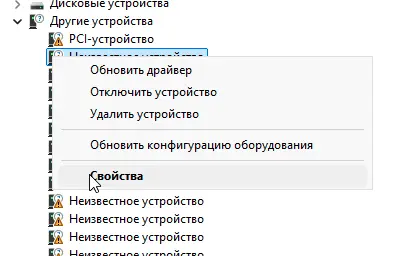
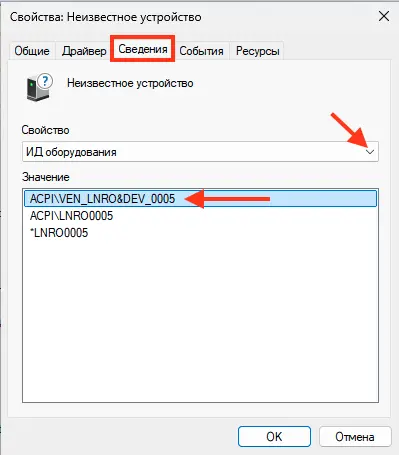
3. Скопируйте значения Vendor ID и Device ID. Например, для Intel I217-V это может быть PCI\VEN_8086&DEV_153B.
Шаг 2: Редактирование INF-файла
1. Перейдите в папку с распакованными драйверами, например, \PRO1000\Winx64\NDIS65.
2. Найдите файл e1c65x64.inf и откройте его в текстовом редакторе (например, Notepad).
3. Найдите секцию [ControlFlags]. В ней указаны идентификаторы устройств, исключенные из установки (параметр ExcludeFromSelect). Удалите строки, содержащие ваш Vendor ID и Device ID.
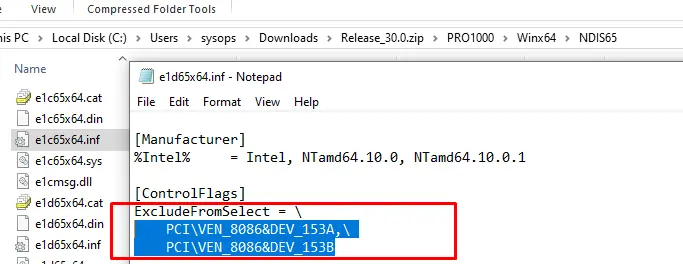
4. Найдите секцию [Intel.NTamd64.10.0.1], скопируйте её содержимое и вставьте в секцию [Intel.NTamd64.10.0].
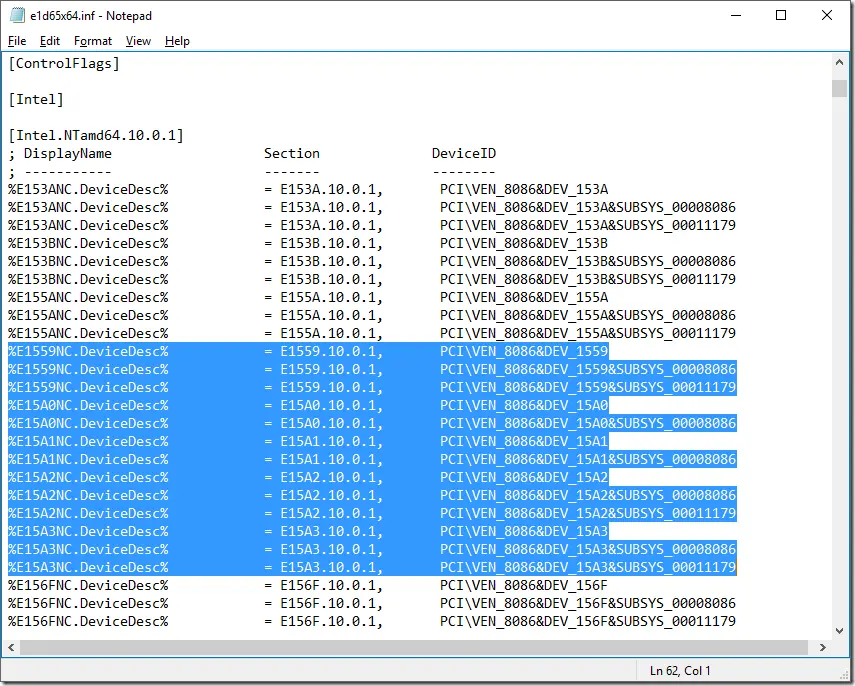
5. Сохраните изменения в файле.
Шаг 3: Установка модифицированного драйвера
После редактирования INF-файла попытка установки драйвера может завершиться ошибкой:
The hash for the file is not present in the specified catalog file. The file is likely corrupt or the victim of tampering.
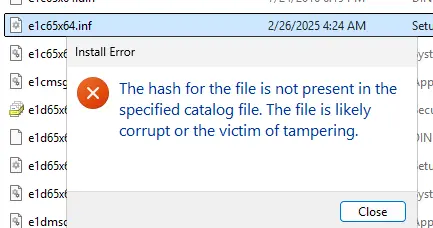
Это происходит из-за несоответствия хэша измененного файла цифровой подписи. Для установки неподписанного драйвера выполните следующие действия:
1. Отключите проверку цифровой подписи в Windows:
– Откройте командную строку с правами администратора.
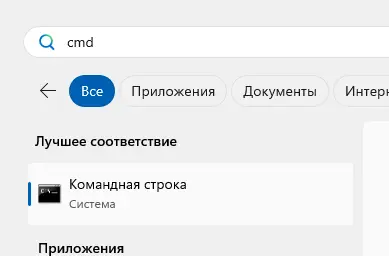
– Выполните команды:
bcdedit -set loadoptions DISABLE_INTEGRITY_CHECKS
bcdedit -set TESTSIGNING ON
shutdown /r /t 0
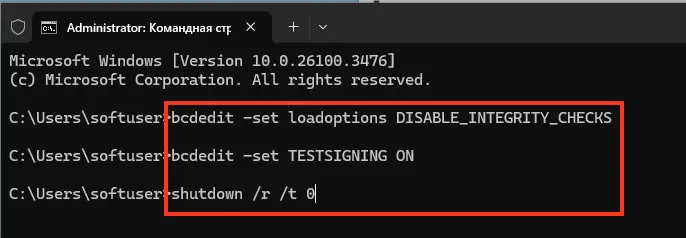
2. После перезагрузки установите драйвер с помощью утилиты pnputil:
pnputil.exe -i -a "C:\Drivers\NDIS65\e1c65x64.inf"
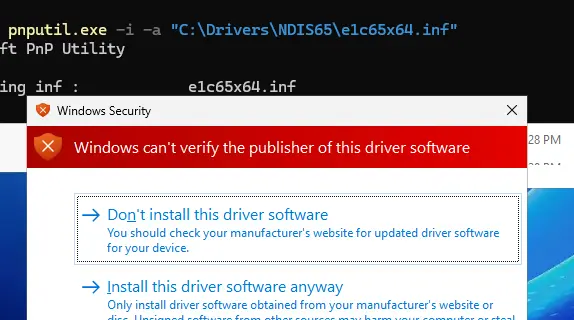
3. Проверьте, появился ли сетевой адаптер в Сетевых подключениях.
Важное замечание
Современные системы с UEFI и Secure Boot не поддерживают неподписанные драйверы в штатном режиме. Для стабильной работы потребуется либо оставить систему в тестовом режиме (с отключенной проверкой подписи), либо самостоятельно подписать драйвер, что требует дополнительных инструментов и знаний.
Решение 3: Установка Wi-Fi адаптеров
Если вы работаете с Wi-Fi адаптером Intel в Windows Server, перед установкой драйвера необходимо активировать службу Wireless LAN Service:
1. Откройте «Управление сервером» → «Добавить роли и компоненты».
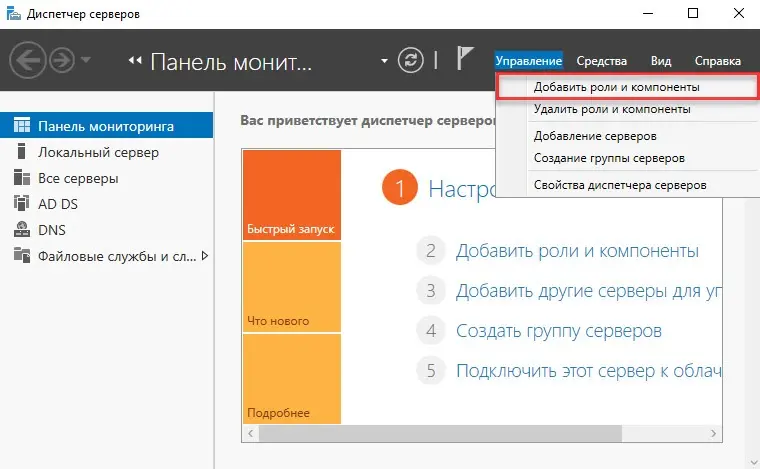
2. Найдите и включите Wireless LAN Service.
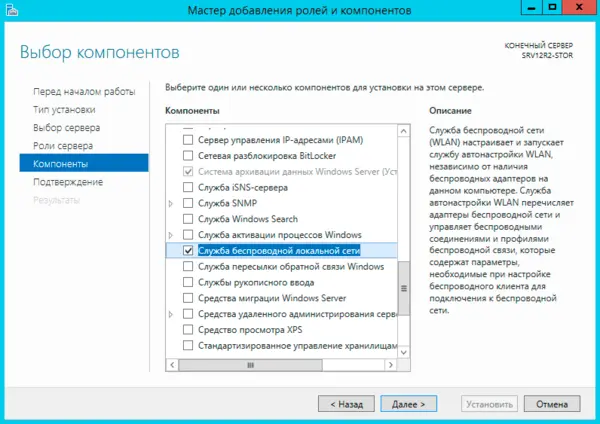
3. Перезагрузите сервер и повторите установку драйвера по аналогии с Ethernet-адаптерами.
Проверка результата
После выполнения одного из предложенных методов:
– Убедитесь, что сетевой адаптер отображается в Сетевых подключениях.
– Если адаптер не появился, проверьте правильность выбранного драйвера или повторите модификацию INF-файла.
– Для диагностики используйте команды в командной строке, такие как ipconfig или netsh interface show interface.
Проблема с установкой драйверов Intel в Windows Server вызвана искусственными ограничениями производителя, но её можно обойти с помощью альтернативных драйверов или модификации INF-файлов. Первый метод проще и предпочтительнее, но в сложных случаях редактирование конфигурационных файлов и отключение проверки подписи позволяют добиться успеха. Если вы работаете с современными системами, учитывайте ограничения Secure Boot и планируйте использование подписанных драйверов для стабильной работы.


















