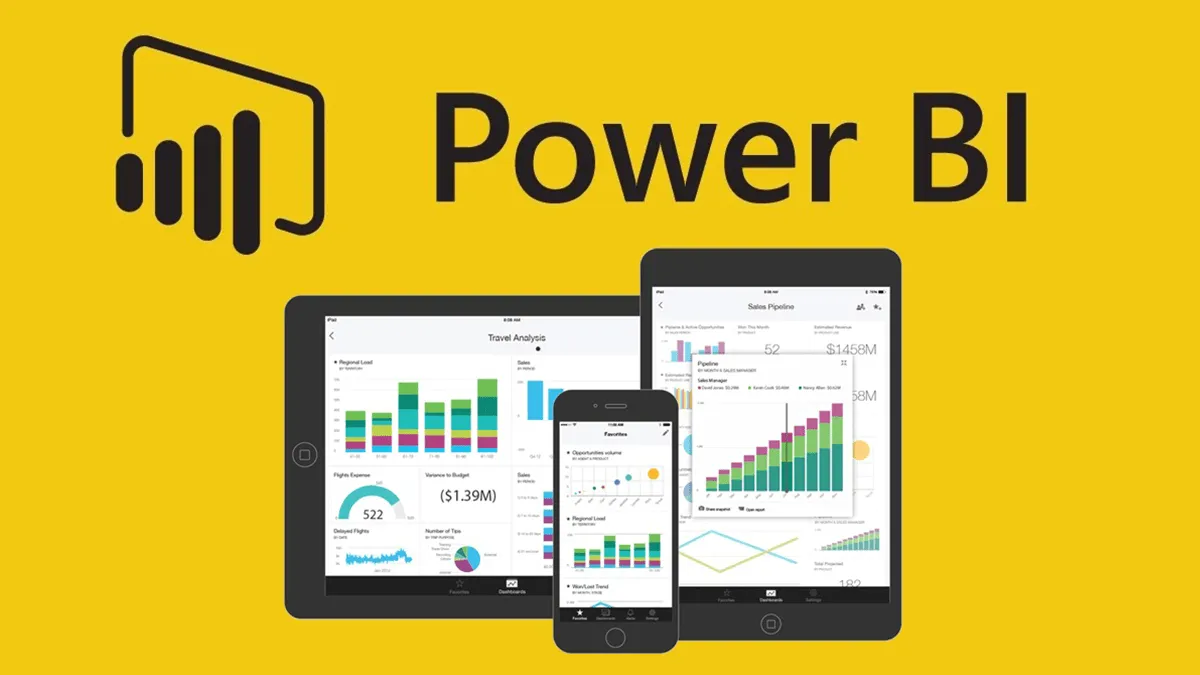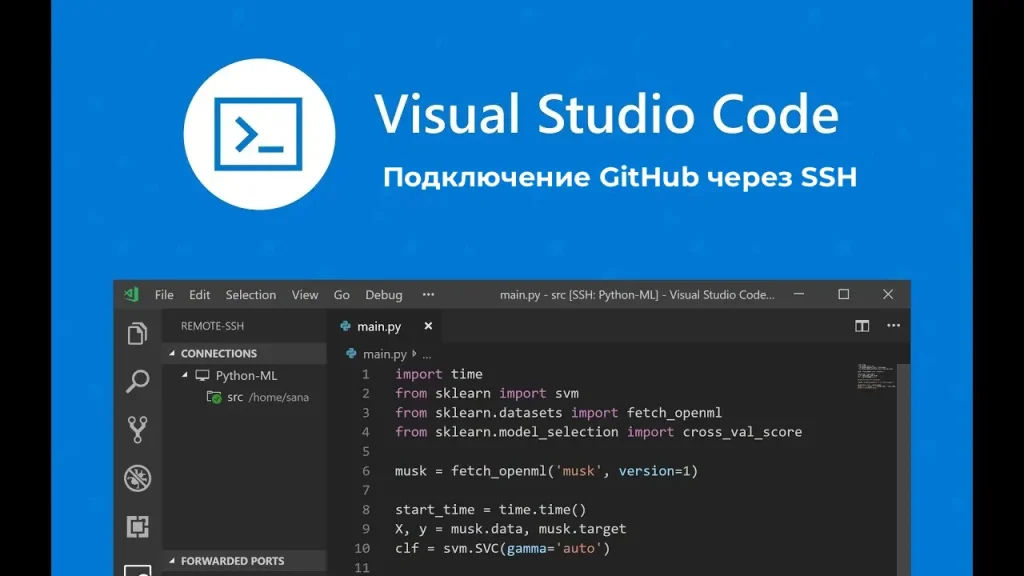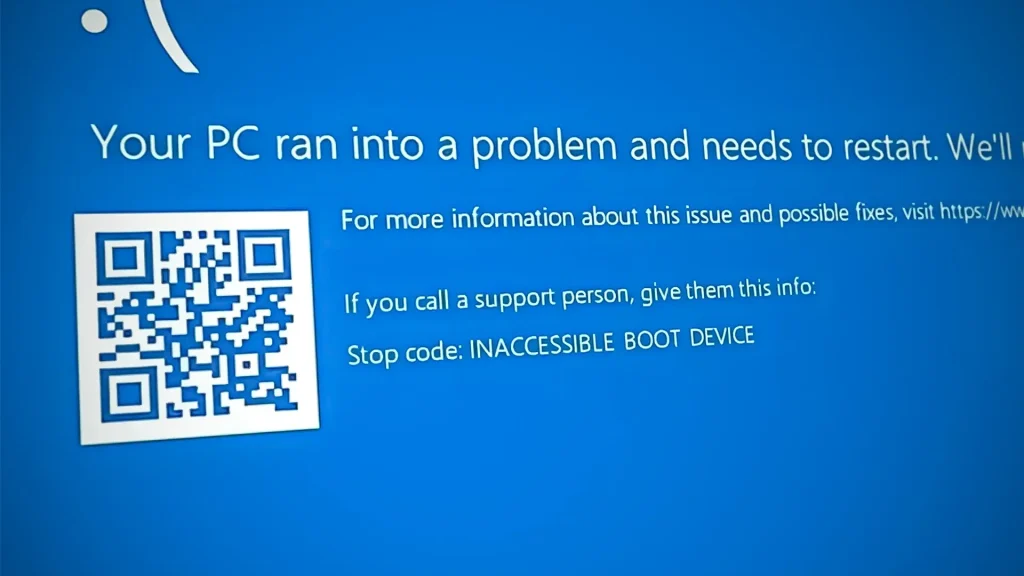Современным бизнесам требуется мощный инструмент для обработки данных, чтобы создавать понятные отчеты и обновлять их в реальном времени. В этой статье мы обсудим, как начать пользоваться данной платформой.
Кратко о возможностях Microsoft Power BI
Power BI — это мощная и, что важно, бесплатная BI-платформа. Microsoft активно инвестирует в развитие этого продукта, благодаря чему регулярно выпускаются обновления, расширяющие его функционал. Вы можете использовать следующие версии приложений:
– Power BI Desktop предназначен для разработки моделей данных и создания отчетов.
– Power BI Service — онлайн-версия, ориентированная на мониторинг и анализ готовых отчетов, с ограниченными возможностями для создания и работы с данными.
Обычно настольная версия используется для разработки, после чего созданный файл публикуется в Power BI Service. Для начала работы скачайте Power BI Desktop
Для пользователей Microsoft Windows 10 существует отдельная версия Power BI Desktop.
Приобрести Windows 10 или другие версии Windows, можно у нас в каталоге от 1190 ₽
Откуда можно загружать данные?
Power BI предлагает множество встроенных коннекторов к различным сервисам и базам данных. Это позволяет быстро загружать необходимые наборы данных, связывать их и создавать консолидированные отчеты и диаграммы. На момент написания статьи все доступные коннекторы разделены на шесть групп:
1. Группа «Файл»:
– Excel
– Текстовый или CSV файл
– XML
– Текст
– JSON
– Папка
– Parquet
– Папка SharePoint
2. Группа «База данных»:
– SQL Server
– Access
– SQL Server Analysis Service
– Oracle
– IBM DB2
– IBM Informix
– IBM Netezza
– MySQL
– PostgreSQL
– Sybase
– Teradata
– SAP HANA
– Сервер приложений SAP Business Warehouse
– Сервер сообщений SAP Business Warehouse
– Amazon Redshift
– Impala
– Google BigQuery
– Vertica
– Snowflake
– Essbase
– Actian
– Кубы AtScale
– BI Connector
– Data Virtuality LDW
– Denodo
– Dremio
– Exasol
– Indexima
– InterSustem IRIS
– Jethro
– Kyligence
– Linkar PICK Style
– MariaDB
– MarkLogic
3. Группа «Power Platform»:
– Наборы данных Power BI
– Потоки данных Power BI
– Common Data Service
– Dataverse
– Потоки данных Power Platform
4. Группа «Azure»:
– База данных Microsoft Azure SQL
– Azure Synapse Analytics
– Azure Analytics Service
– Azure для PostgreSQL
– Azure Cosmos DB
– Azure Data Explorer
– Azure Data Lake 1-го и 2-го поколения
– Microsoft Azure Marketplace
– Microsoft Azure HDInsight
– Microsoft Azure HDInsight Spark
– HDInsight Interactive Query
– Управление затратами Azure
– Azure Databricks
– Хранилище BLOB-объектов
– Табличное хранилище Microsoft Azure
– Microsoft Azure DocumentDB
– Аналитика временных рядов Azure
5. Группа «Веб службы»:
– Список SharePoint Online
– Microsoft Exchange Online
– Dynamics 365 (Интернет)
– Dynamics NAV
– Dynamics 365 Business Central
– Dynamics 365 Business Central (локальный)
– Azure DevOps (Boards Only)
– Azure DevOps Server (Boards Only)
– Объекты Salesforce
– Отчёты Salesforce
– Google Analytics
– Adobe Analytics
– appFigures
– Data.World
– GitHub
– Linkedin Sales Navigator
– Marketo
– Mixpanel
– Planview Enterprise One — PRM
– QuickBooks Online
– Smartsheet
– SparkPost
– SweetIQ
– Planview Enterprise One — CTM
– Twilio
– Zendesk
– Asana
– Assemble Views
– Automation Anywhere
– Dynamics 365 Customer Insight
– Emigo Data Source
– Entersoft Business Suite
– eWay CRM
– FactSet Analytics
– Palantir Foundry
– Hexagon PPM Smart API
– Industrial App Store
– Intune Data Warehouse
– Projectplace for Power BI
– Product Insight
– Quick Base
– Soft One BI
– Spigit
– TeamDesk
– Webtrends Analytics
– Witivio
– Рабочая аналитика
– Zoho Creator
6. Группа «Другое»:
– Интернет
– Список SharePoint
– Канал OData
– Файл Hadoop
– Active Directory
– Microsoft Exchange
– Hive LLAP
– R скрипт
– Скрипт Python
– Acteris
– Anaplan connector
– Solver
– BQE Core
– Данные и аналитика Bloomberg
– Cherwell
– Cognite Data Fusion
– EQuIS
– FHIR
– Information Grid
– Kognitwin
– MicroStrategy for Power BI
– Paxata
– Qubole Presto
– Roamler
– Shortcut Business Insight
– Siteimprove
– Starburst Enterprise
– SumTotal
– Survey Monkey
– Личная аналитика Microsoft Teams
– Tenforce
– TIBCO
– Vena
– Vessel Insight
– Zucchetti HR Infinity
– Jamf Pro
– ODBC
– OLE DB
– R-скрипт
– QuickBooks Online
– Smartsheet
– SQL Sentry
– Stripe
– SweetIQ
– Zendesk
– Spark
– Пустой запрос
Как видите, Power BI позволяет импортировать данные из различных источников, используя разнообразные форматы файлов. После загрузки данных в Power BI открываются широкие возможности для их очистки и преобразования благодаря мощному ETL-функционалу платформы. Загруженные таблицы можно редактировать, а на их основе создавать расчетные столбцы и меры, чтобы преобразовать данные в нужную для визуализации структуру.
Какие визуализации можно построить?
После формирования набора данных из различных источников, вы сможете использовать множество встроенных элементов визуализации, таких как:
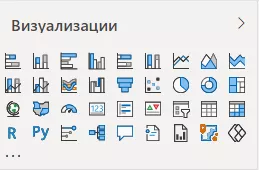
– Линейчатая диаграмма с накоплением
– Гистограмма с накоплением
– Линейчатая диаграмма с группировкой
– Гистограмма с группировкой
– Нормированная линейчатая диаграмма
– Нормированная гистограмма
– График
– Диаграмма с областями
– Диаграмма с областями с накоплением
– Линейная гистограмма и гистограмма с накоплением
– Линейная гистограмма и гистограмма с группировкой
– Каскадная диаграмма
– Точечная диаграмма
– Круговая диаграмма
– Диаграмма дерева
– Карта
– Таблица
– Матрица
– R скрипт
– Python скрипт
– Заполненная карта
– Воронка
– Датчик
– Многострочная карточка
– Карточка
– Ключевой показатель эффективности
– Срез
– Кольцевой график
– Визуальный элемент r-script (на данный момент включается в параметрах приложения)
Все эти элементы имеют широкий спектр настроек, таких как изменение цвета, фона, названия, границ и других параметров. Если стандартного набора недостаточно, вы можете загрузить пользовательские визуальные элементы.
К тому же, существует большой выбор пользовательских визуализаций, доступ к которым можно получить, нажав на троеточие в конце списка доступных визуализаций.
Как загрузить данные в Power BI Desktop?
1. Установите связь с Google Analytics
1.1. Начнем с загрузки информации из представления Google Analytics. На вкладке «Главная» в группе «Внешние данные» нажмите кнопку «Получить данные». В появившемся диалоговом окне «Получить данные» в разделе «Веб-службы» выберите сервис «Google Analytics» и нажмите «Подключить».
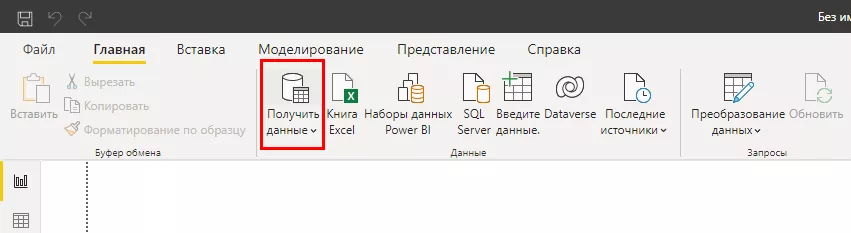
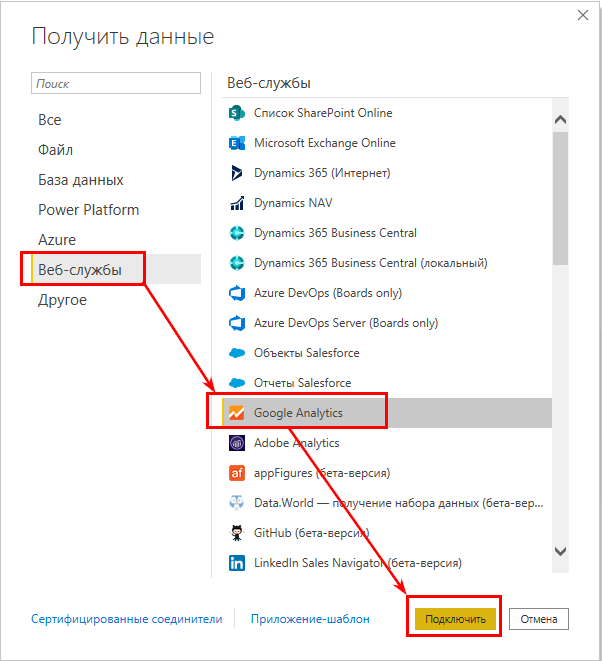
1.2. Power BI запросит вход в аккаунт Google.
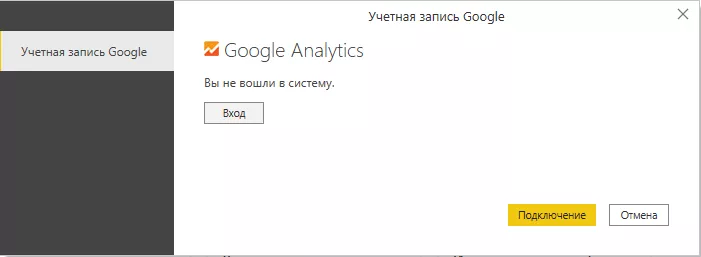
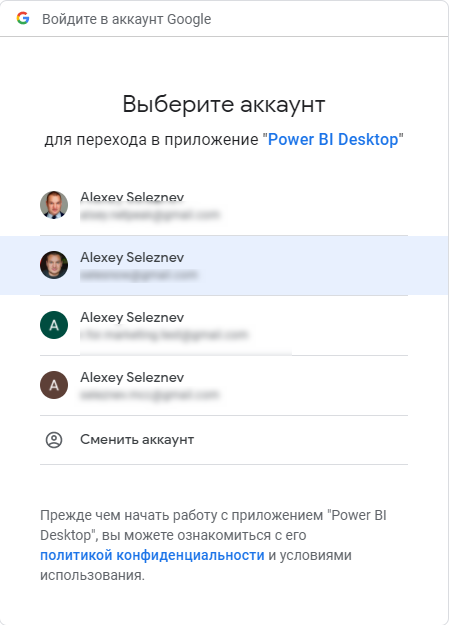
1.3. Последним шагом будет предоставление разрешения на просмотр данных в нужном представлении Google Analytics.
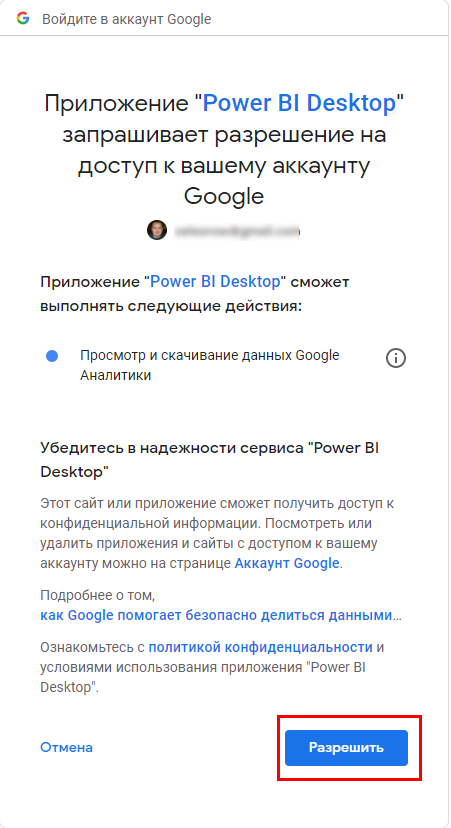
1.4. После нажатия на кнопку «Разрешить» вы автоматически вернетесь в окно «Учетная запись Google», где будет сообщение о входе в систему. Нажмите на кнопку «Подключение».
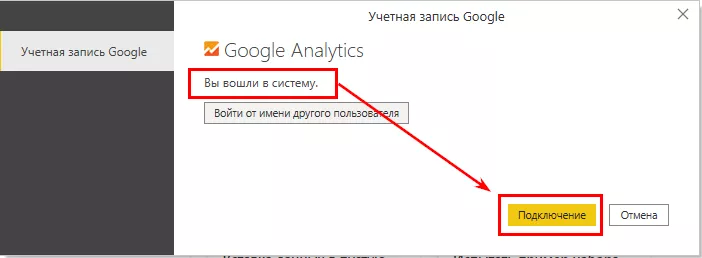
В открывшемся окне «Навигатор» вы увидите список всех доступных аккаунтов, ресурсов и представлений Google Analytics. В каждом представлении доступны одинаковые наборы параметров и показателей, распределенные на 28 групп:
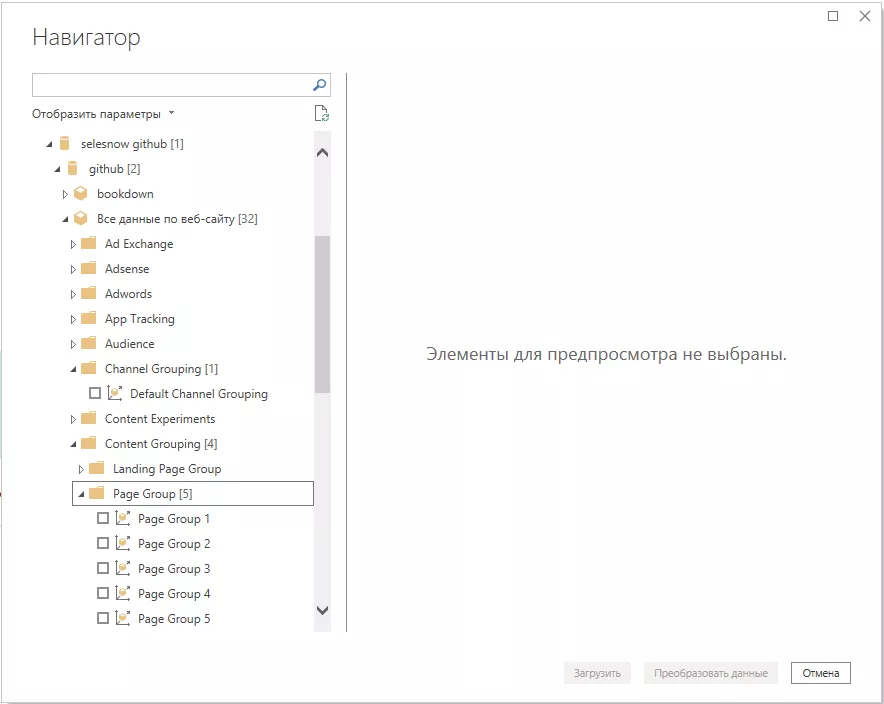
– Ad Exchange — информация об эффективности рекламы в Ad Exchange
– AdSense — информация об эффективности показов рекламы AdSense
– Adwords — информация об эффективности рекламных кампаний в Google Ads
– App Tracking — информация о взаимодействии с мобильным приложением
– Audience — демографическая информация о посетителях сайта
– Channel Grouping — группы каналов трафика
– Content Experiments — информация о проводимых экспериментах
– Content Grouping — классификация контента сайта по группам
– Custom Variables or Columns — пользовательские параметры и показатели
– Google Marketing Platform — информация о эффективности в Google Менеджере рекламы
– Ecommerce — данные электронной торговли
– Event Tracking — информация о событиях
– Exceptions — исключения
– Geo Network — геоданные посетителей
– Goal Conversion — данные о достижении целей
– Internal Search — информация об использовании поиска на сайте
– Page Tracking — информация о страницах, которые просмотрели пользователи
– Platform or Device — операционные системы и устройства пользователей
– Related Product — связанные сервисы
– Session — информация о сеансах
– Site Speed — скорость загрузки страниц
– Social Activities — показатели активности в социальных сетях
– Social Interaction — показатели взаимодействия трафика из социальных сетей
– System — информация о системных показателях посетителей
– Time — информация о времени совершения событий
– Traffic Source — информация об источниках трафика
– User — информация о пользователях
– User Timings — длительность сеанса
В качестве примера давайте выберем следующие параметры: Channel Grouping —> Default Channel Grouping; User —> User Type; Time —> Month of Year. В качестве показателей возьмем: Session —> Sessions; Session —> Bounces; Session —> Session Duration. Важно отметить, что в Power BI, как и при любом API запросе в Google Analytics, существует ограничение на максимальное количество запрашиваемых параметров (не более семи) и показателей (не более десяти).
1.5. Для загрузки выбранных данных в модель данных Power BI нажмите кнопку «Загрузить» в нижнем правом углу окна «Навигатор».
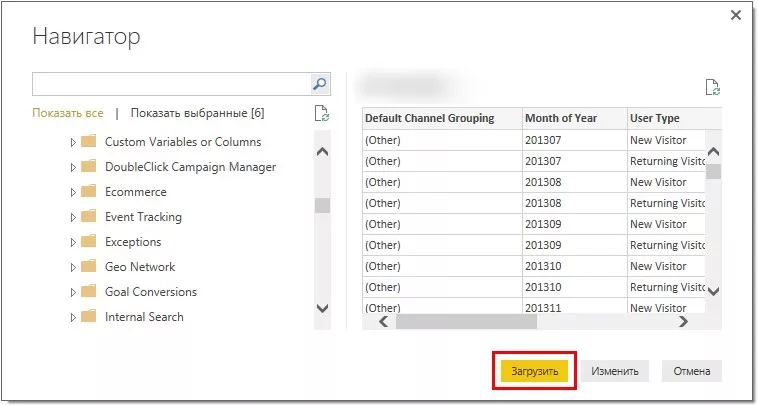
Теперь загруженный набор данных отображается в области полей, и мы можем использовать эту информацию для создания любых доступных визуальных элементов.
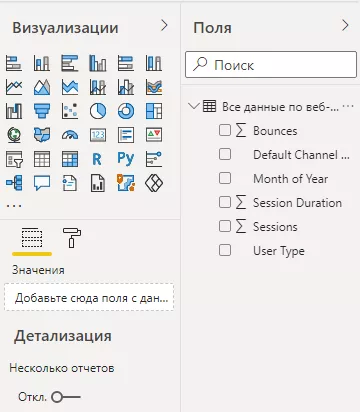
2. Как загрузить данные из MySQL?
Чтобы продемонстрировать возможности Power BI, мы сгенерировали и загрузили данные о продажах в MySQL. Следуя нижеуказанным инструкциям, можно подключаться к любым доступным базам данных и объединять всю загруженную информацию в одну таблицу или график.
2.1. Для загрузки данных о продажах из MySQL, как в данном примере, необходимо воспользоваться командой «Получить данные», расположенной на вкладке «Главная».
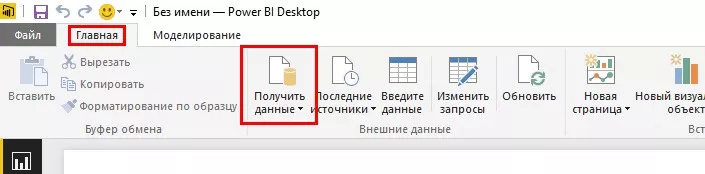
2.2. В диалоговом окне «Получить данные» в группе «База данных» выберите пункт «База данных MySQL».
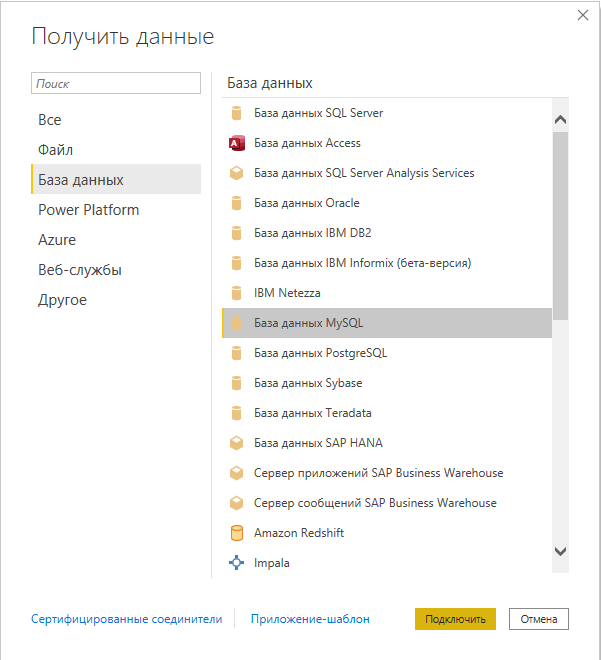
2.3. После нажатия кнопки «Подключить» в окне «База данных MySQL» введите IP сервера, имя базы данных и текст SQL-запроса. Если вы не знакомы с SQL и хотите просто выбрать таблицы из базы данных целиком, то вводить SQL-запрос не нужно, на следующем шаге у вас будет возможность выбрать таблицы. Поскольку мы загрузили тестовые данные с локального ПК, в поле «Сервер» укажем «localhost».
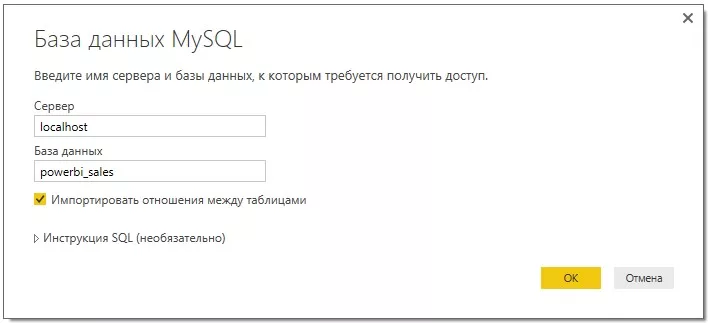
2.4. Затем введите учетные данные для доступа в MySQL и нажмите кнопку «Подключение».
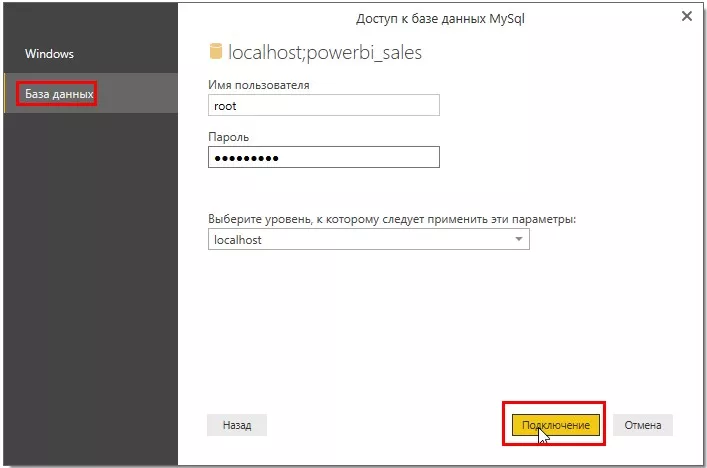
2.5. На этом этапе установлено подключение к серверу MySQL. Если вы ранее указали SQL-скрипт, то его результат будет загружен в модель данных. Поскольку мы не указывали запрос, в левой части диалогового окна «Навигатор» появится список доступных таблиц из выбранной базы данных. В моем случае доступна только одна таблица «sales», все остальные — системные. Поэтому ставим галочку напротив названия таблицы продаж и нажимаем «Загрузить».
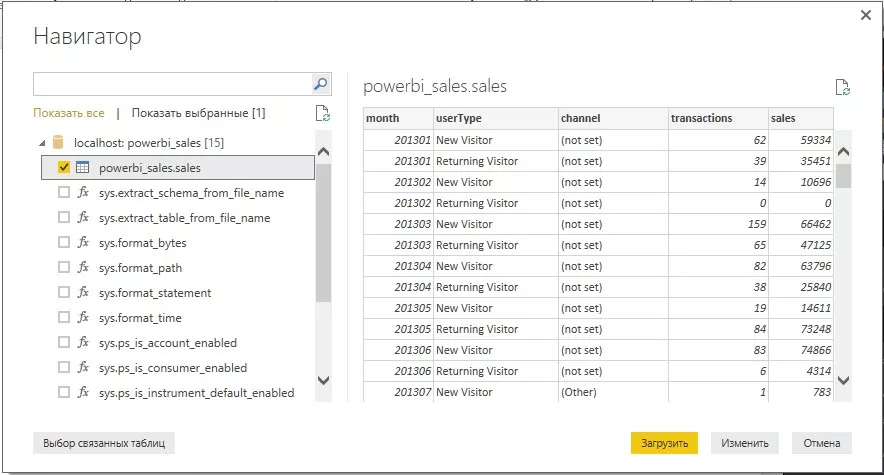
Теперь в модель данных Power BI загружены данные из двух источников: Google Analytics и MySQL.
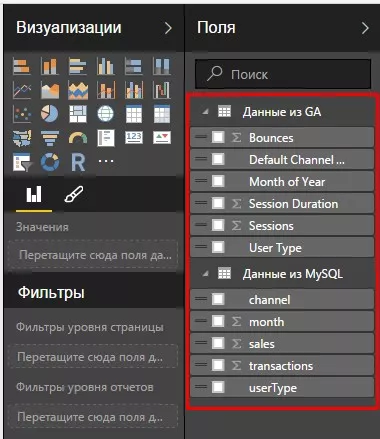
3. Как упорядочить данные?
После загрузки всех необходимых данных, их нужно привести к требуемому виду. Наиболее удобный способ редактирования данных — перейти в режим «Данные», используя одноименную команду на левой панели рабочего окна Power BI.
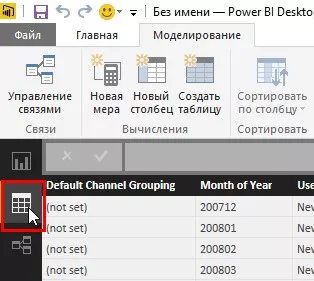
В этом режиме можно изменять тип данных в любом столбце, создавать новые столбцы и меры с помощью языка формул DAX, заменять значения в столбцах и выполнять другие действия. В нашем случае необходимо изменить формат вывода поля «Sale» на денежный. В меню «Поля», которое в режиме «Данных» находится справа, выбираем нужный набор данных (в нашем случае «Данные из MySQL»), затем щелкаем по названию столбца «Sales» и меняем формат данных, перейдя на вкладку «Моделирование» и выбрав группу «Форматирование».
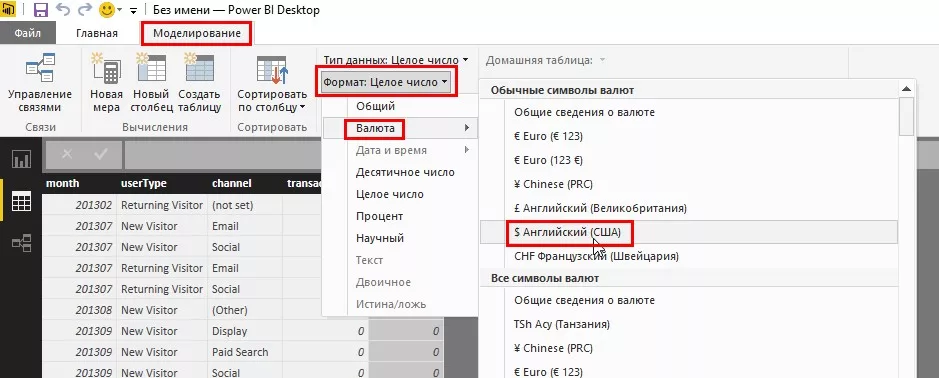
4. Как установить связи между таблицами
Для создания визуализации на основе данных из различных источников, необходимо установить между ними связи. Power BI поддерживает четыре типа связей:
– многие к одному
– один к одному
– один ко многим
– многие ко многим
Подходящий для загруженных таблиц тип связи — многие ко многим. Он создается через промежуточные таблицы (справочники) и включает создание двух связей: многие к одному и один ко многим. В нашем наборе данных нужно настроить связи по параметрам «Default Channel Group», «YearMonth», «UserType». Соответственно, необходимо создать три одноименных справочника, содержащих список всех уникальных элементов каждой категории. В качестве примера мы загрузим уникальные элементы по каждому полю из CSV файлов.
– channelGroup
– yearMonth
– userType
4.1. Загрузка CSV-файлов
Процесс загрузки CSV-файлов в Power BI аналогичен описанным ранее подключениям к Google Analytics и MySQL: нажимаем кнопку «Получить данные», в группе «Файл» выбираем «CSV» и поочередно загружаем три скачанных CSV-файла в модель данных.
4.2. Настройка заголовков
При загрузке таблиц «channelGroup» и «userType» необходимо указать, что первая строка — это заголовок столбца. Для этого перейдите в режим редактирования запроса, на вкладке «Преобразование» в меню «Таблица» используйте команду «Использовать первую строку в качестве заголовка».
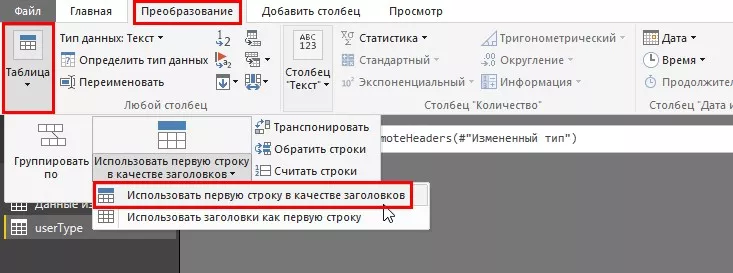
Если все сделано правильно, модель данных будет состоять из пяти таблиц. Для проверки можно посмотреть в область полей или перейти в режим визуального интерфейса просмотра модели данных (кликнув по иконке связей между таблицами на левой панели Power BI).
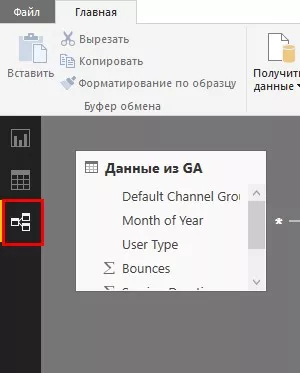
Power BI самостоятельно определяет некоторые связи, в результате чего модель данных будет выглядеть следующим образом.
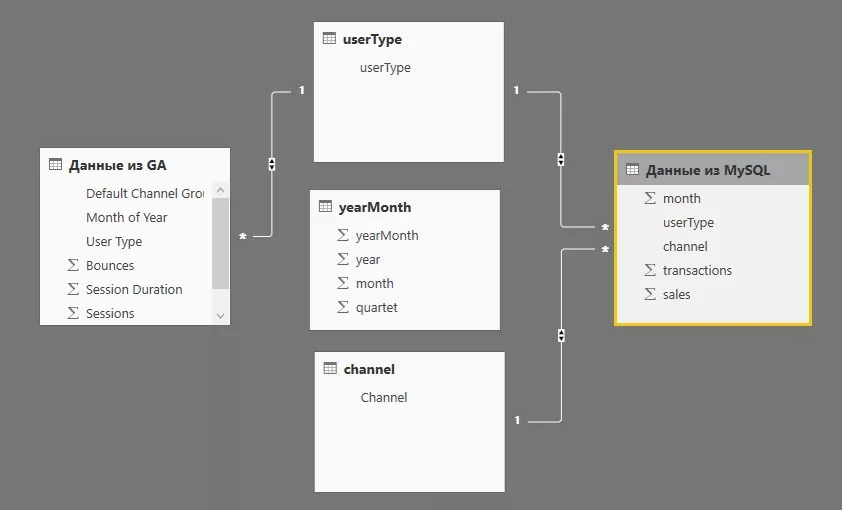
4.3. Изменение направления связей
Для дальнейшего создания всех связей необходимо изменить тип текущих связей на однонаправленные, иначе создаваемые связи могут быть неоднозначными, что приведет к ошибкам. Чтобы изменить направление связей, дважды кликните по связи и в диалоговом окне «Изменение связи» установите направление кроссфильтрации на однонаправленную. После этого можно продолжить создание остальных связей.
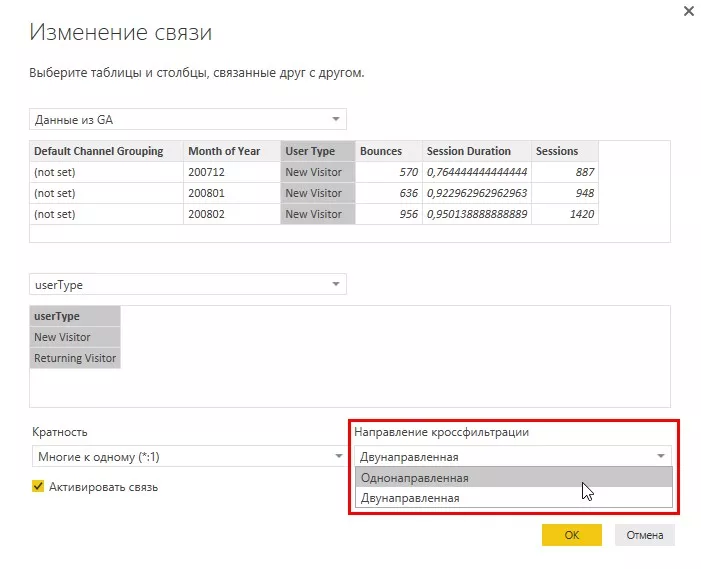
4.4. Создание связей
В Power BI существуют два способа определения связей между таблицами: в визуальном режиме и с помощью диалогового окна «Управление связями». Чтобы создать связь в визуальном режиме, перетащите поле из одной таблицы в другую. Например, можно установить связь по полю «Default channel group» из таблицы «Данные из GA» с полем «Channel» в таблице «channel».
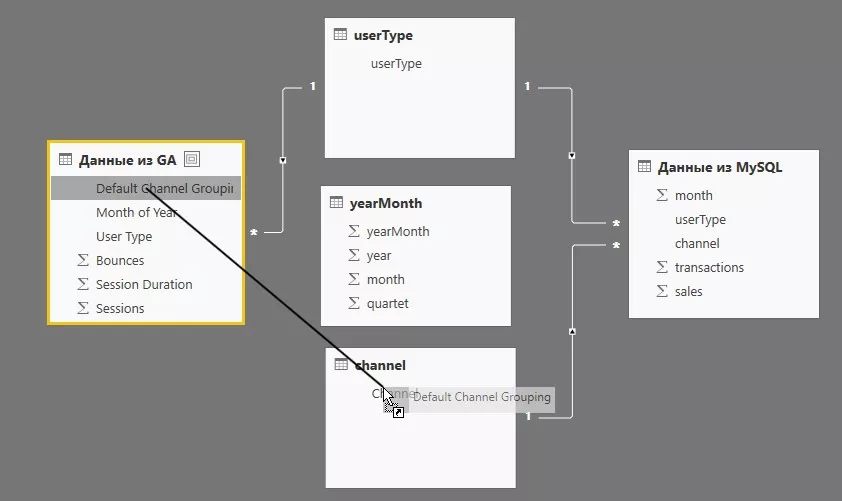
Не забудьте изменить направление кроссфильтрации на однонаправленную. Теперь модель данных будет выглядеть следующим образом.
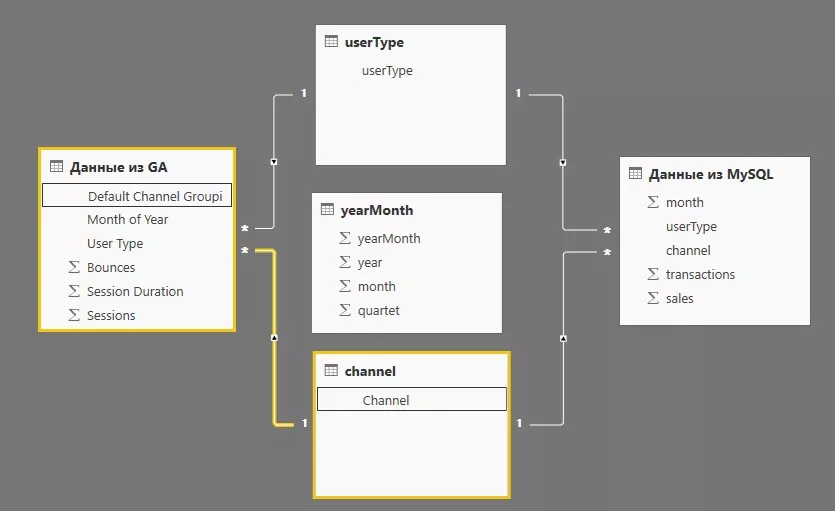
4.5. Управление связями
Оставшиеся связи можно создать с помощью диалогового окна «Управление связями». Нажмите на кнопку «Управление связями» на вкладке «Главная».

В диалоговом окне «Управление связями» отображены все ранее созданные связи. Для добавления новых связей нажмите кнопку «Создать». В окне создания связи выберите таблицы и поля, по которым будет настроена связь, а также укажите кратность связи и направление кроссфильтрации.
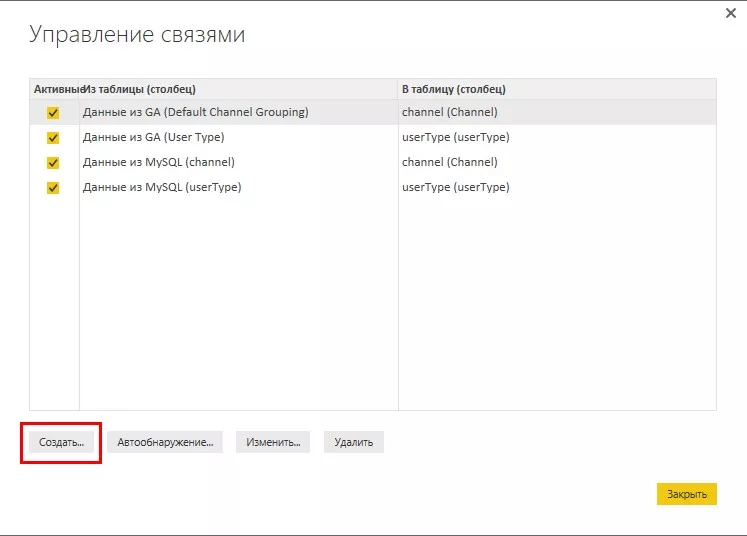
4.6. Связь таблиц по yearMonth
Для создания связи между таблицами «Данные из GA» и «yearMonth» установите соответствующие параметры в окне создания связи.
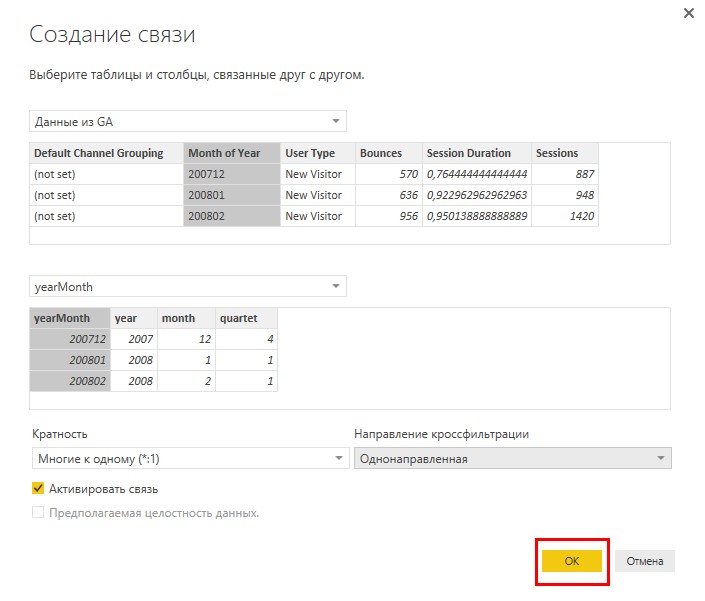
Таким же образом создайте связь между таблицами «Данные из MySQL» и «yearMonth».
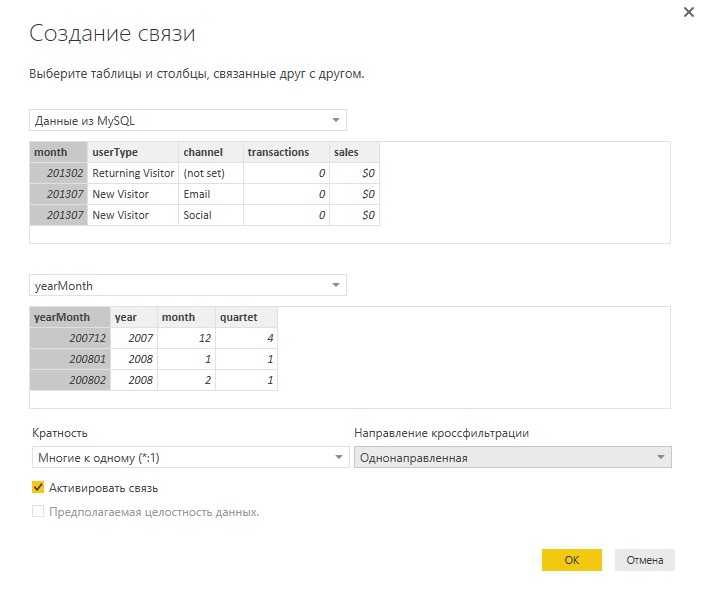
Теперь модель данных будет выглядеть следующим образом: таблицы «Данные из GA» и «Данные из MySQL» связаны между собой через справочники и имеют друг к другу кратность связи многие ко многим.
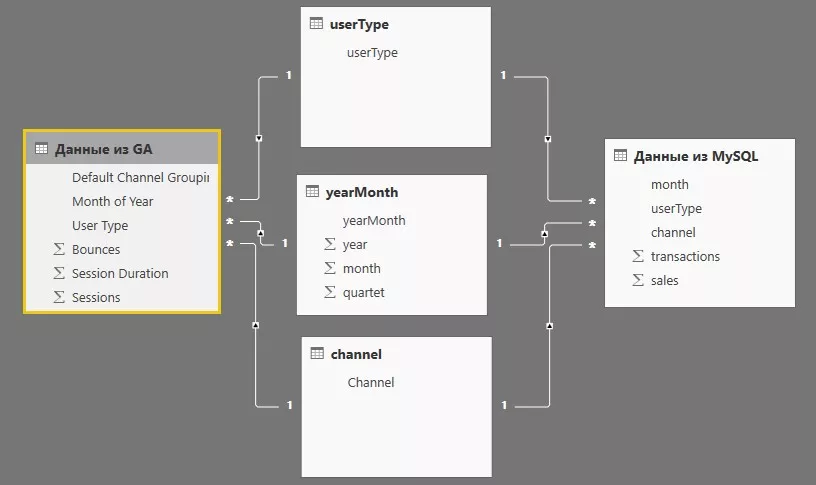
5. Как построить визуализацию?
5.1. Переход в режим «Отчет»
Для создания визуализации необходимо вернуться в режим «Отчет», используя одноименную кнопку в меню, расположенном в левой части окна Power BI.
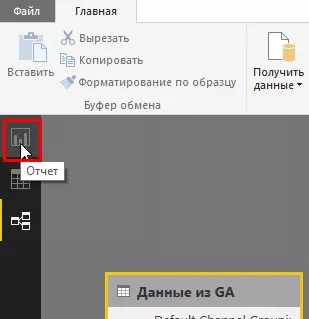
5.2. Создание диаграммы
Мы создадим диаграмму, совмещающую данные из различных источников: данные о количестве сеансов из Google Analytics и данные о количестве продаж из MySQL.
5.2.1. Выбор типа визуализации
Для визуализации мы выберем тип «Линейная гистограмма и гистограмма с накоплением».
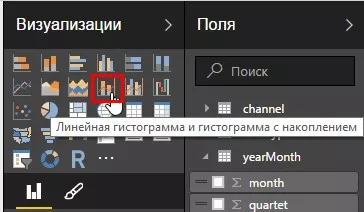
5.2.2. Настройка осей и значений
1. Перетащите поле «month» из таблицы «yearMonth» в область «Общая ось».
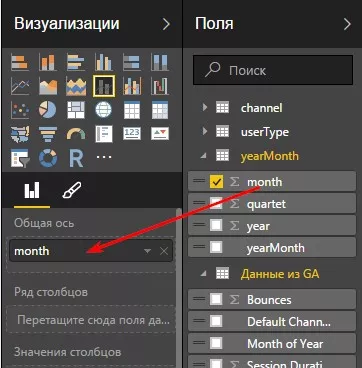
2. Перетащите поле «Session» из таблицы «Данные из GA» в область «Значения столбцов».
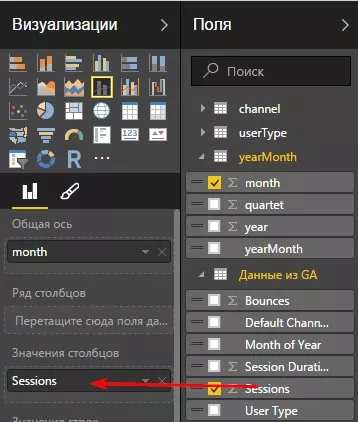
3. Перетащите поле «sales» из таблицы «Данные из MySQL» в область «Значения строк».
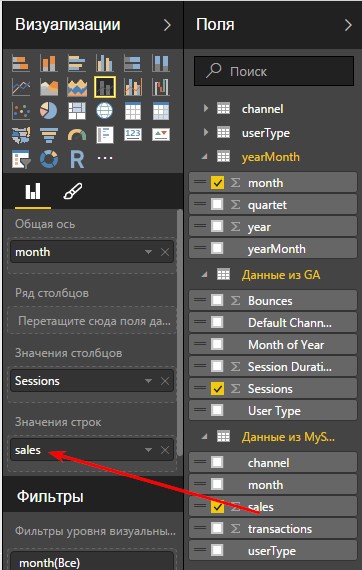
В результате этих действий в области отчетов будет создана диаграмма, отображающая данные о сеансах и продажах из двух различных источников.
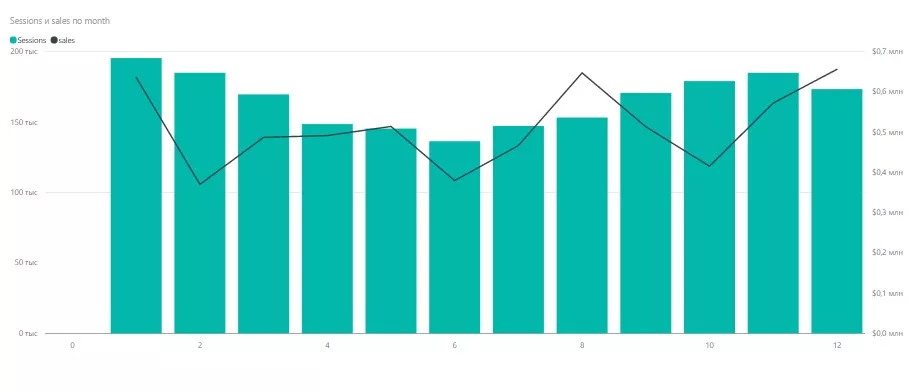
5.3. Опции форматирования
Вы можете дополнительно настроить внешний вид диаграммы, кликнув по иконке с кисточкой. Это позволяет изменять цвета, размер, шрифт, фон и другие параметры визуализации, чтобы сделать её более наглядной и соответствующей вашим требованиям.
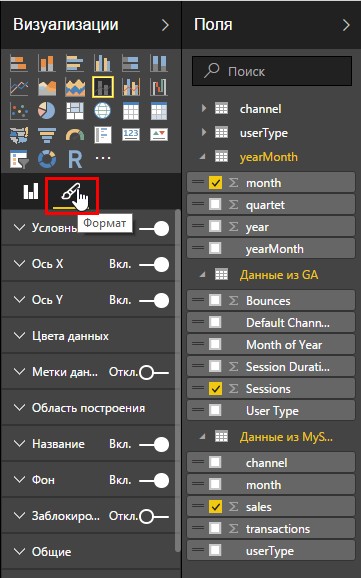
6. Как настроить фильтры данных?
Для удобного фильтрации данных можно добавить на рабочий лист несколько срезов.
6.1. Добавление срезов
Перетащите следующие поля в пустую область отчета:
– «userType» из одноименной таблицы
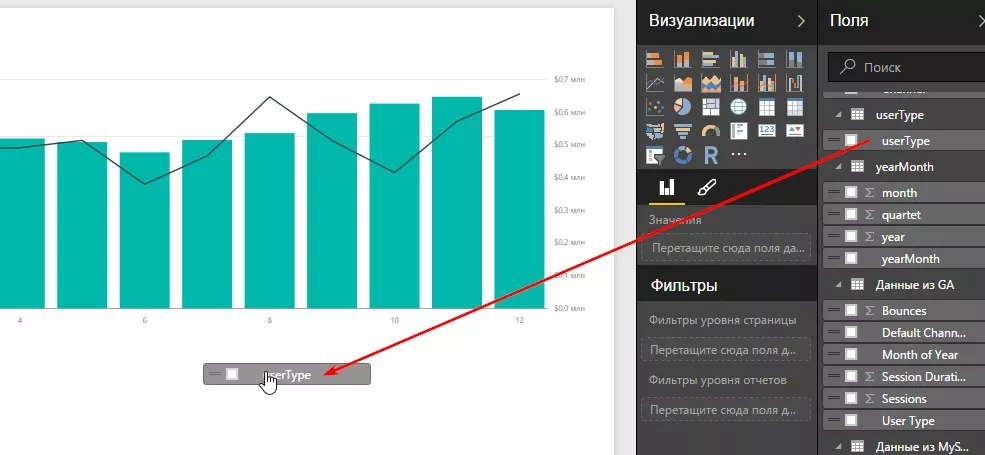
– «yearMonth» из таблицы «yearMonth»
– «Channel» из таблицы «channel»
6.2. Настройка срезов
Затем выделите каждое из этих полей и переключите их в режим «Срез».
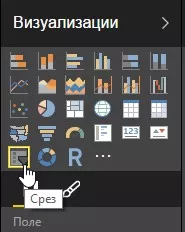
Таким образом, у вас получится рабочий лист, где можно фильтровать данные по типу пользователя, источнику/каналу и месяцу года.
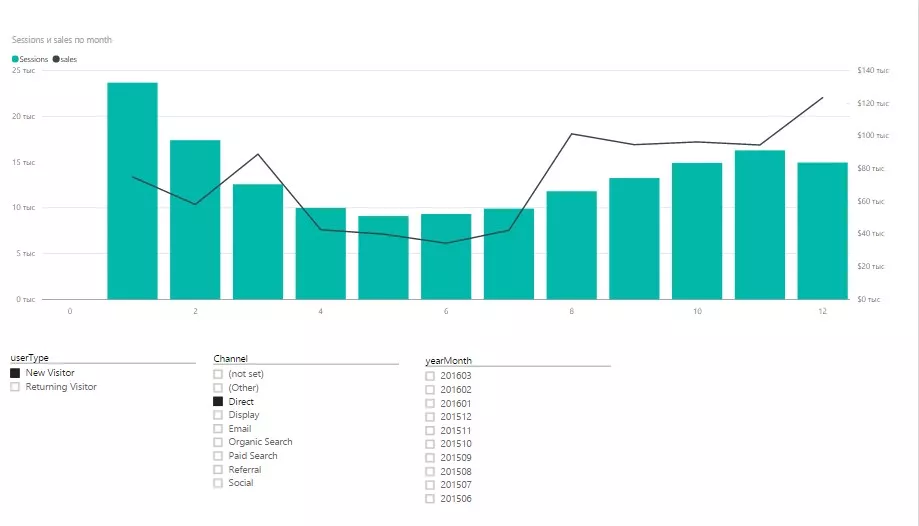
6.3. Смена аккаунта Google Analytics
Если вам нужно сменить аккаунт Google, к которому привязаны определенные представления Google Analytics, воспользуйтесь меню «Файл» —> «Параметры и настройки» —> «Настройки источника данных».
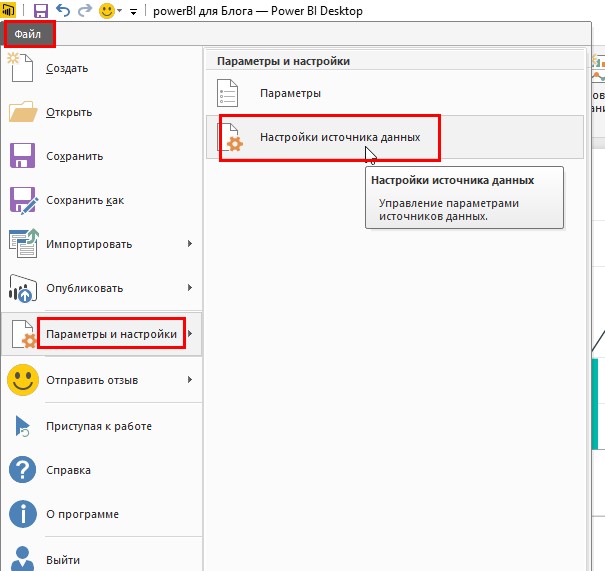
Здесь вы можете изменять параметры или удалять любой подключенный источник данных.
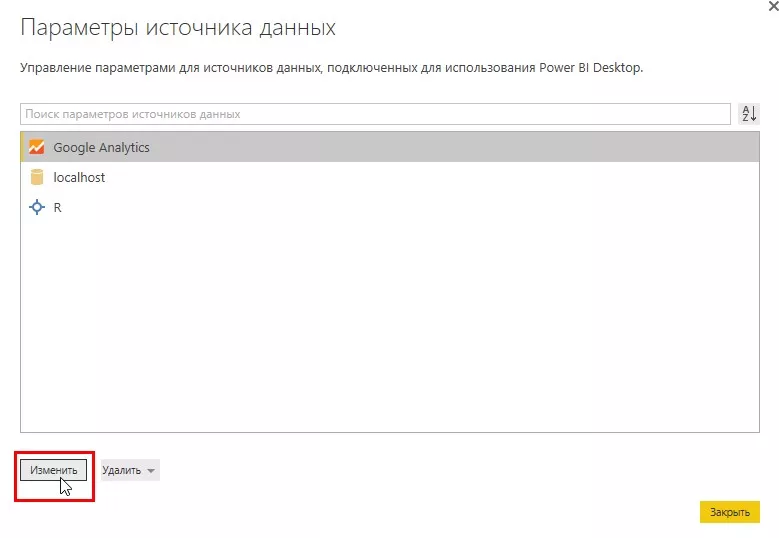
6.4. Настройка визуализаций
Попробуйте различные элементы визуализации и выберите те, которые наиболее подходят для ваших данных. Все диаграммы и таблицы можно обновить нажатием одной кнопки.
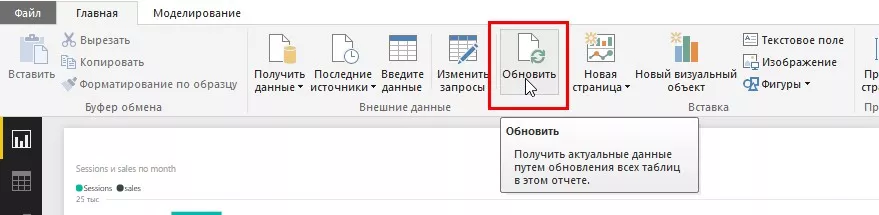
Как начать работу с Power BI Service?
Как упоминалось ранее, помимо стационарной версии Power BI Desktop, существует также онлайн-сервис Power BI Service. Он обладает более ограниченным функционалом, но отлично подходит для онлайн мониторинга ключевых показателей. Чтобы начать работу с Power BI Service, откройте его по официальной ссылке.
После создания необходимого дашборда в Power BI Desktop, вы можете опубликовать его в Power BI Service.
1. Как опубликовать информацию с Power BI Desktop?
Для публикации дашборда в Power BI Service необходимо быть зарегистрированным пользователем этой службы. Нажмите кнопку «Опубликовать» в Power BI Desktop.

После этого начнется процесс публикации файла в службу Power BI.
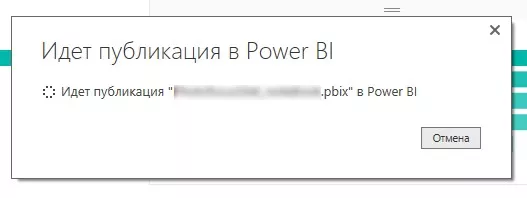
Если все выполнено правильно, вы получите уведомление о том, что файл успешно опубликован, и сможете запустить автоматический анализ данных. Power BI Service обнаружит и отобразит найденные в данных закономерности.
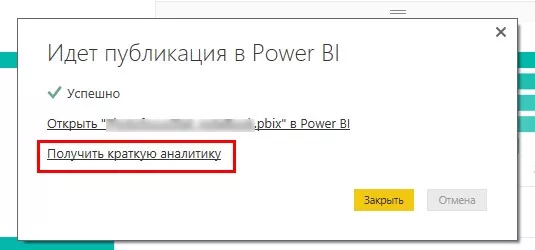
Все существующие между таблицами связи будут сохранены в опубликованном файле.
2. Как настроить автоматическое обновление данных?
Для настройки автоматического обновления дашборда перейдите в рабочую область, где опубликован отчет, и нажмите кнопку «Запланировать обновление».
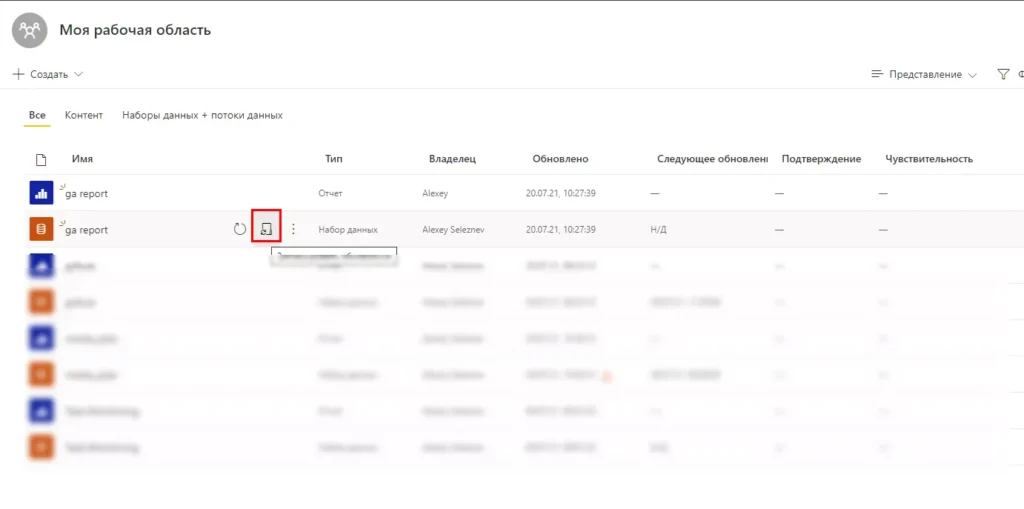
Затем вы попадете в настройки набора данных. Если ваш набор данных доступен онлайн, то никаких дополнительных действий не потребуется, вы можете сразу указать расписание обновления в настройках:
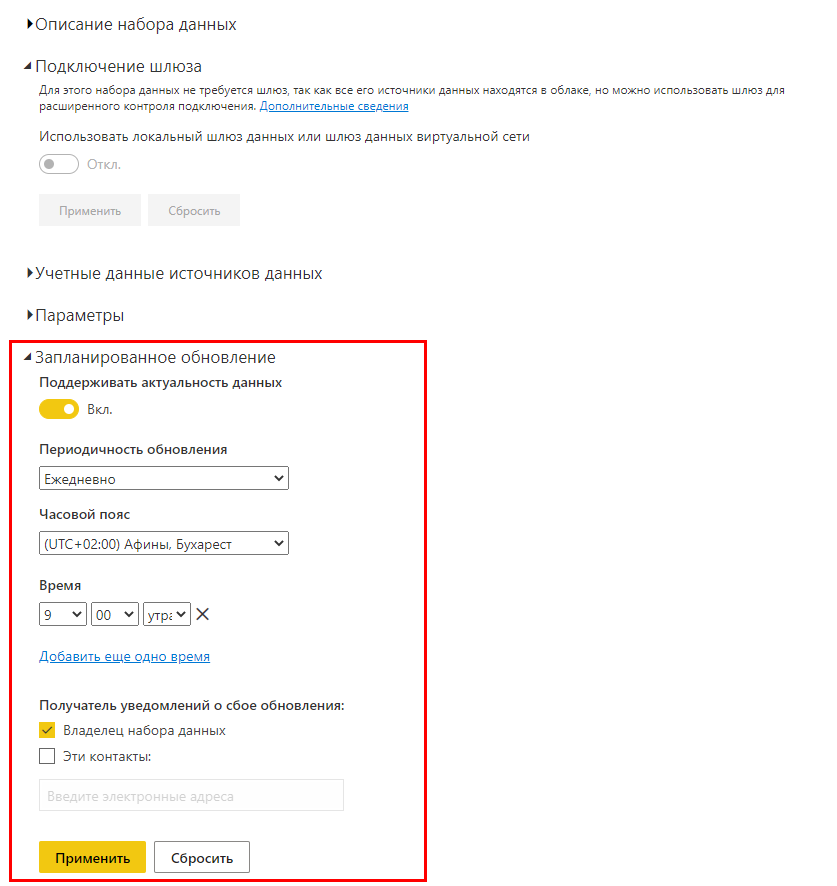
Если же ваш набор данных не находится в облаке, потребуется установить шлюз, который позволит Power BI Service обновлять данные. Скачать персональный шлюз можно по этой ссылке.
Заключение
Power BI — это мощный и многофункциональный инструмент, и его функционал сложно охватить в рамках одной статьи. Ответы на основные вопросы по работе с Power BI можно найти в официальном руководстве.