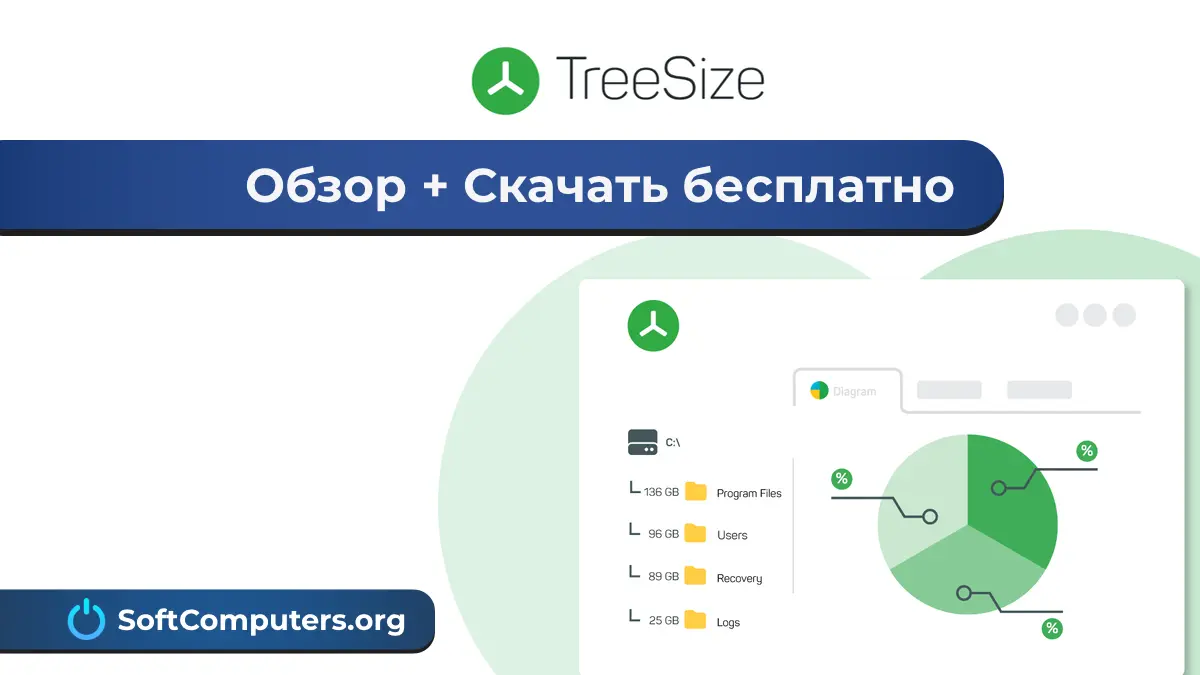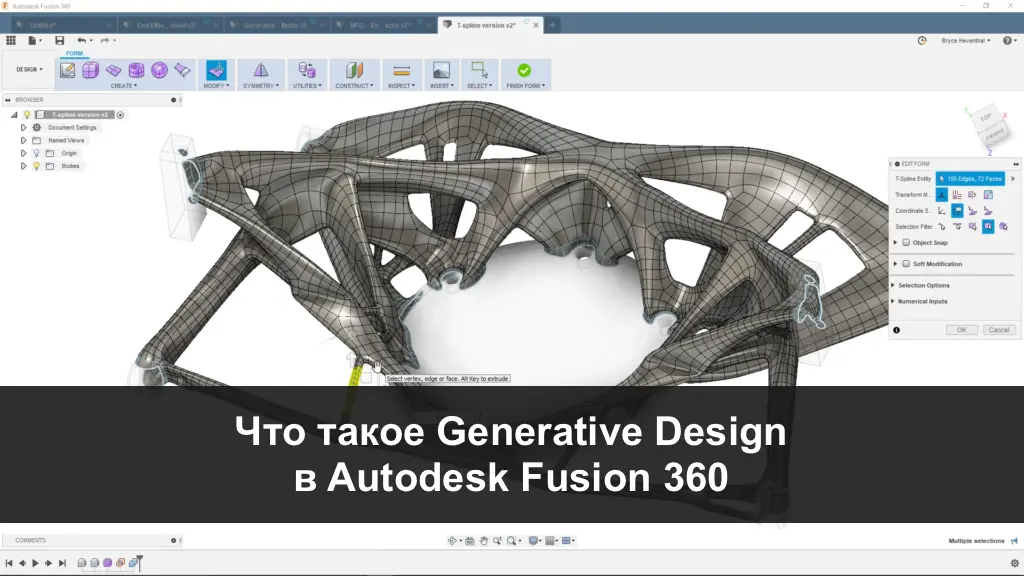В этой статье расскажем, как использовать TreeSize — мощный инструмент для анализа дискового пространства. Вы узнаете, как скачать приложение, как она работает, и как с её помощью можно найти и удалить ненужные файлы, освободив место на диске. Мы разберём все ключевые функции, настройки и фишки, которые делают TreeSize незаменимым помощником для любого пользователя.
Что такое TreeSize?
TreeSize — это профессиональная утилита для анализа дискового пространства. Она помогает находить большие файлы и папки, сортировать их по размеру, дате изменения и другим параметрам, а также удалять ненужные данные. Приложение доступно в двух версиях: установочной и Portable (без установки). Она поддерживает множество функций, включая визуализацию данных, экспорт отчётов и настройку интерфейса. Если вы хотите понять, куда пропадает место на диске, TreeSize — ваш идеальный выбор.
Как скачать и запустить TreeSize?
Скачать TreeSize можно с официального сайта разработчика или напрямую с нашего сервера. Доступны две версии:
Скачать – стандартную версию с установкой
Скачать – Portable (готовая к использованию без установки)
После загрузки выполните следующие шаги:
1. Если вы выбрали установочную версию, запустите .exe файл и пройдите стандартный процесс установки. Portable-версия не требует установки — просто запустите приложение.
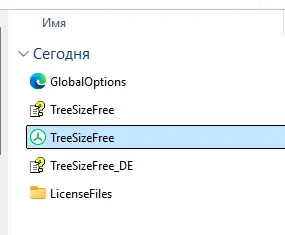
2. После запуска приложения вы увидите главное меню. Здесь всё просто и интуитивно понятно.
Инструкция по использованию TreeSize
1. Выбор каталога для сканирования
1. В главном меню нажмите Выбрать каталог.
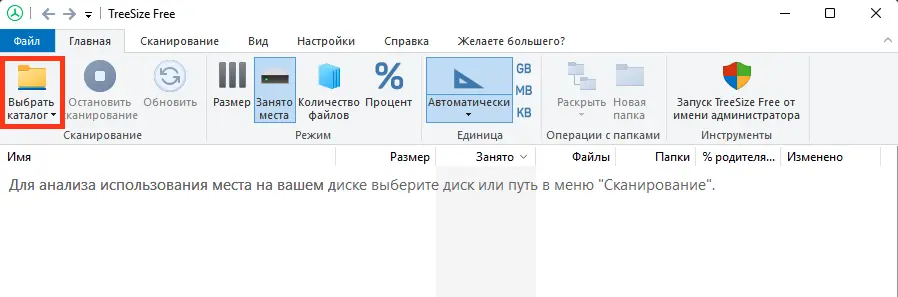
2. Выберите диск или папку, которую хотите просканировать. Например, вы можете выбрать весь диск C: или конкретную папку, например, Документы.
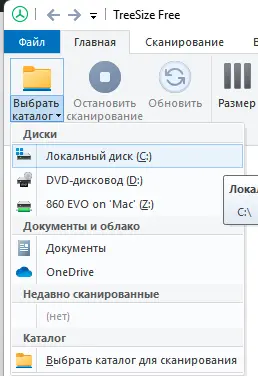
3. Если приложение запущено не от имени администратора, она предложит перезапуститься с правами администратора. Это нужно для доступа к системным папкам, которые обычно скрыты. Нажмите Перезапустить с правами администратора.
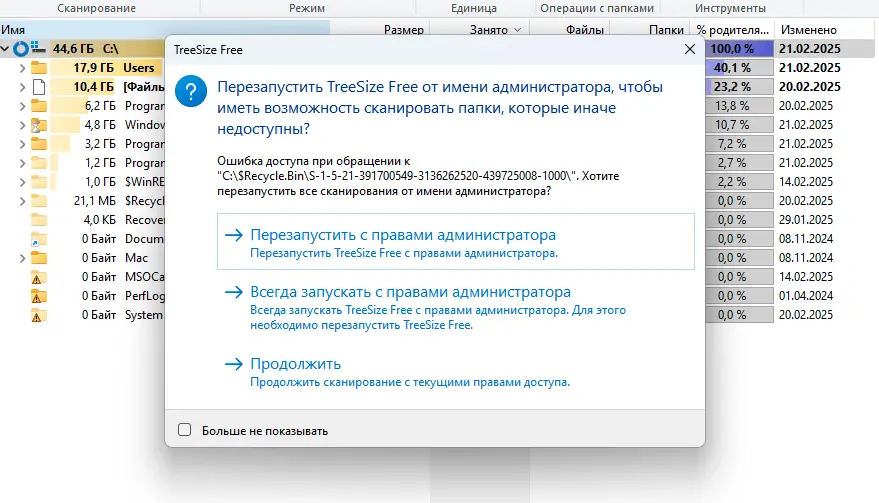
4. После перезапуска начнётся сканирование выбранного каталога. В зависимости от размера диска это может занять некоторое время.
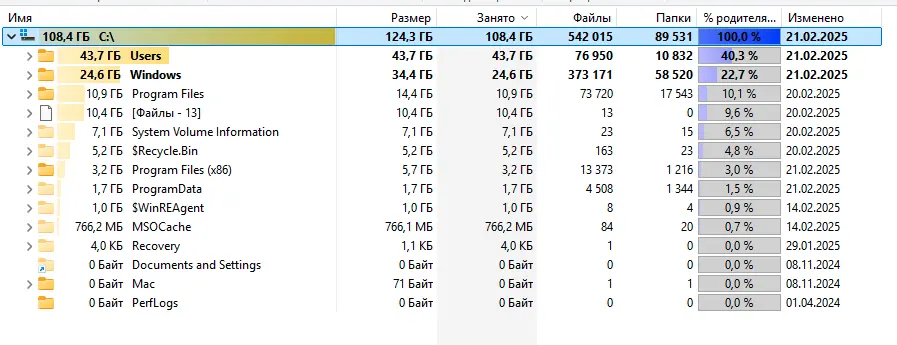
2. Анализ данных
После завершения сканирования перед вами откроется подробный отчёт. Здесь вы можете:
– Раскрывать каталоги, чтобы увидеть, какие файлы и папки занимают больше всего места.

– Сортировать данные по размеру, дате изменения или количеству файлов. Например, если вы хотите найти старые файлы, которые давно не использовались, сортировка по дате изменения будет очень полезна.
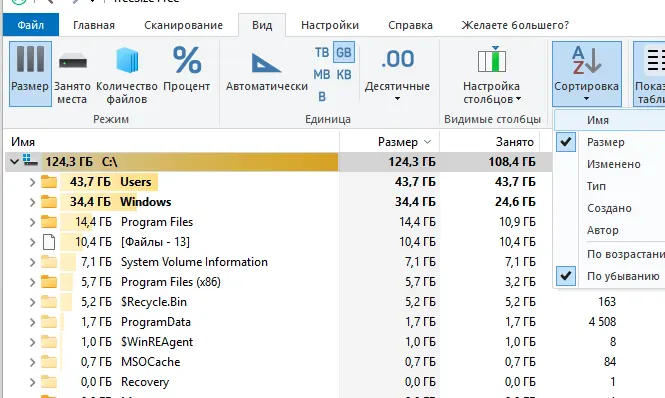
– Удалять ненужные файлы и папки прямо из приложения. Просто щёлкните правой кнопкой мыши на элементе и выберите Удалить.

– Обновлять список в разделе Главная, чтобы удалённые файлы не учитывались в отчёте.
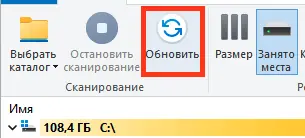
3. Дополнительные функции
– Количество файлов — переключитесь на этот режим, чтобы увидеть, сколько файлов и папок находится в каждом каталоге. Это полезно, если вы хотите понять, где скопилось больше всего мелких файлов.
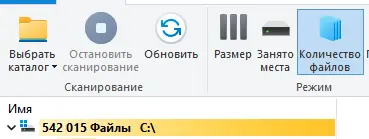
– Процент — отображение занимаемого пространства в процентах. Это помогает быстро оценить, какие папки занимают больше всего места относительно всего диска.
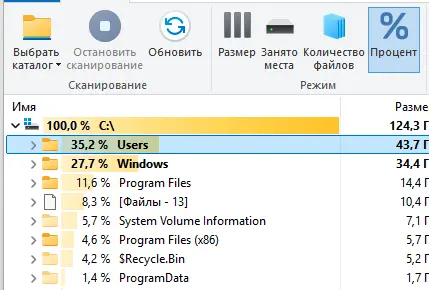
– Сканирование — здесь вы можете:
– Скрыть пустые папки, чтобы не отвлекаться на них.
– Начать поиск по системе, чтобы найти конкретный файл или папку по названию.
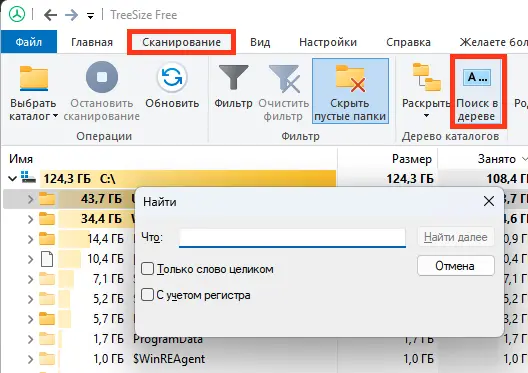
– Экспорт — сохраните отчёт в удобном формате: PDF, Excel, CSV, HTML, текстовый файл или XML. Обратите внимание, что для экспорта в некоторые форматы требуется Pro-версия приложения.
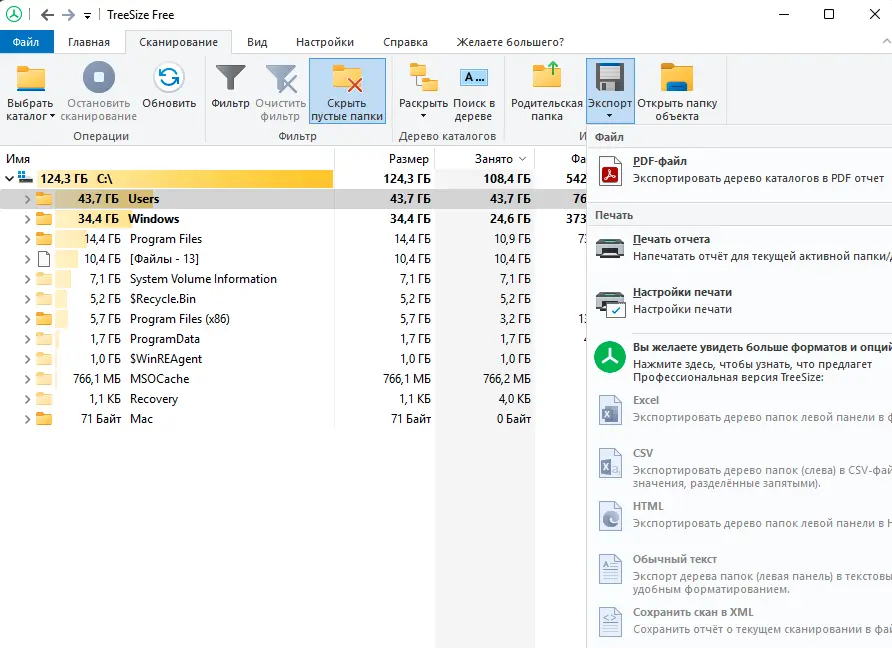
4. Настройки и интерфейс
– Язык — выберите язык интерфейса. Приложение поддерживает несколько языков, включая русский.
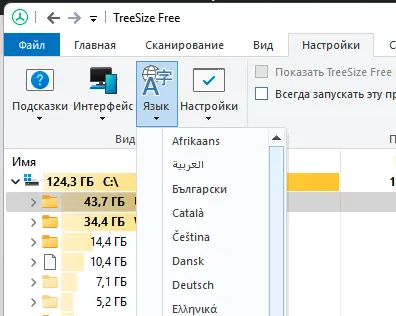
– Интерфейс — здесь можно включить тёмную тему и прочие визуальные настройки.
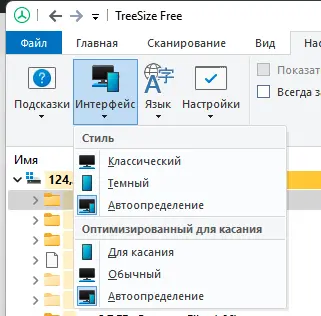
– Создание папок — прямо из приложения вы можете создавать новые папки. Это удобно, если вы хотите организовать файлы прямо во время анализа. Так же можно раскрывать сразу все папки на нужный вам уровень.

– Вид — настройте отображение данных. Например, вы можете убрать таблицу с информацией, чтобы интерфейс стал более минималистичным и удобным для поиска.
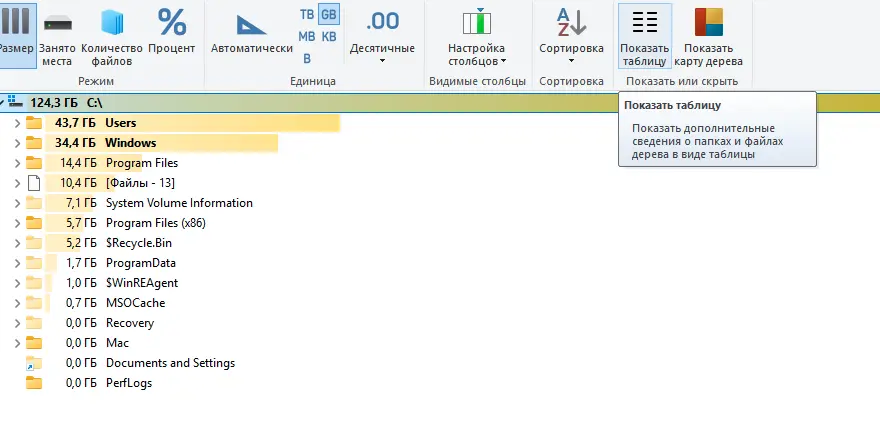
5. Карта древа
Одна из самых интересных функций TreeSize — это Карта древа. Чтобы её включить, нажмите кнопку “Показать карту дерева”. Что она даёт:
– Визуальное представление дискового пространства в виде прямоугольников. Каждый прямоугольник соответствует папке или файлу. Чем больше прямоугольник, тем больше места занимает элемент.
– Цвет прямоугольника указывает на глубину расположения папки: светлые — более глубокие, тёмные — ближе к корню.
– Справа розовым цветом выделено свободное пространство на диске.
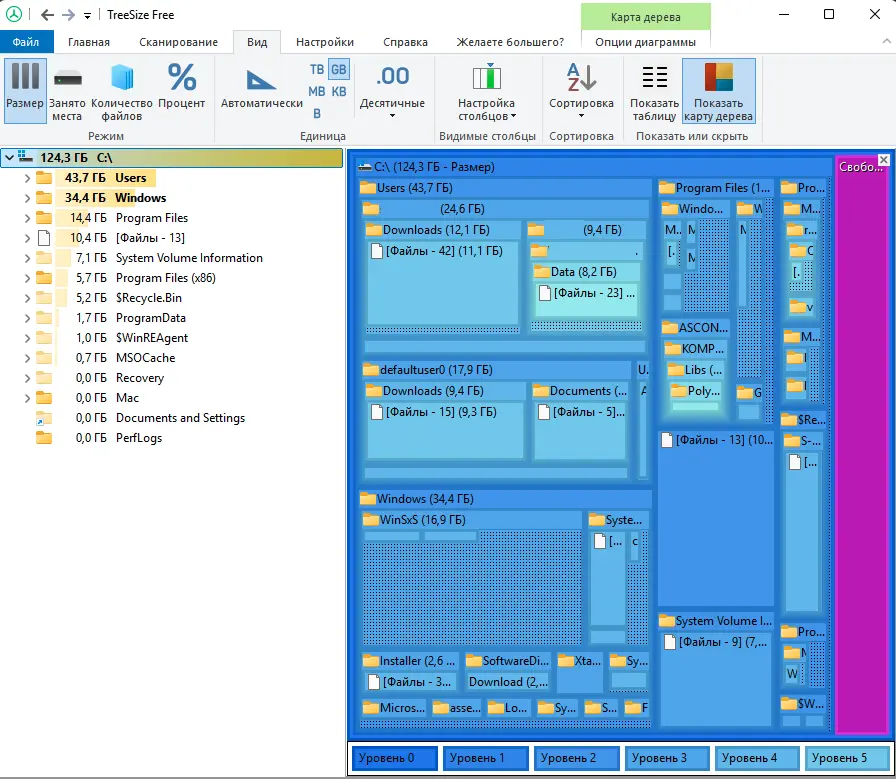
– Для навигации по карте используйте двойное нажатие на нужный раздел. Чтобы вернуться на шаг назад или вперёд, используйте стрелки в верхнем левом углу.
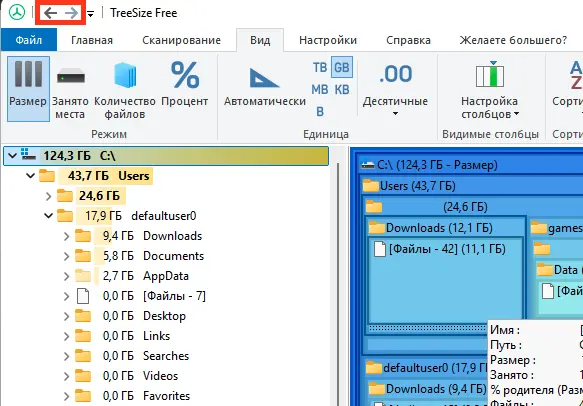
TreeSize — это не просто приложение для анализа дискового пространства, а настоящий швейцарский нож для тех, кто хочет держать свои диски в порядке. С её помощью вы сможете:
– Найти и удалить ненужные файлы, освободив место на диске.
– Понять, куда пропадает место, и оптимизировать использование дискового пространства.
– Визуализировать данные с помощью карты древа, чтобы быстро оценить структуру диска.
– Экспортировать отчёты для дальнейшего анализа.
Если вы хотите взять под контроль свои диски, TreeSize — ваш идеальный помощник.