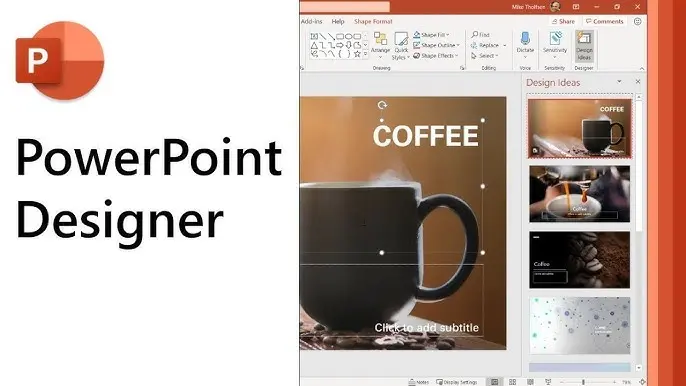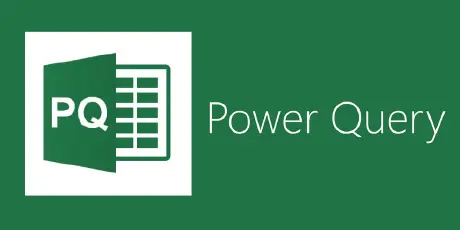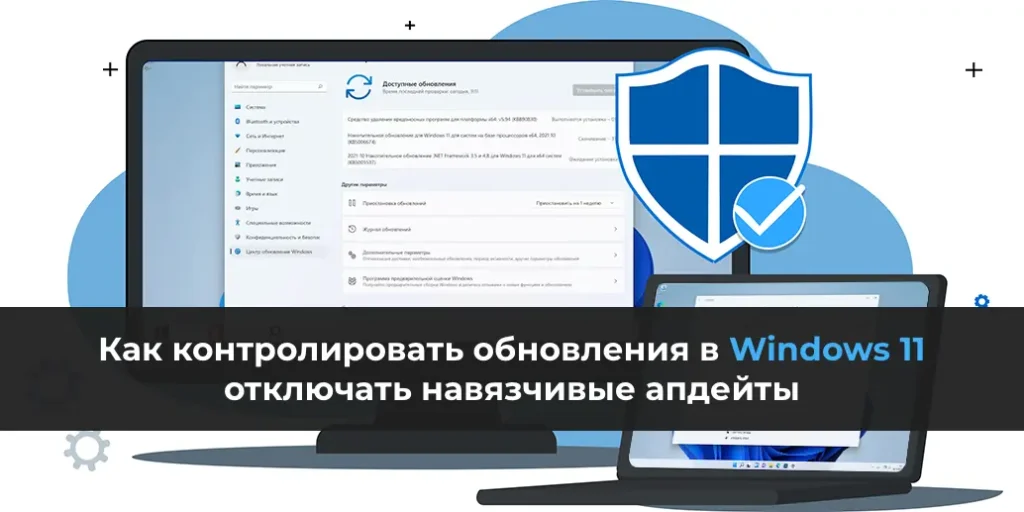Управление автозагрузкой программ в Windows 10 и Windows 11 позволяет оптимизировать время загрузки системы и контролировать, какие приложения запускаются автоматически. В этой статье мы рассмотрим встроенные инструменты (Диспетчер задач, реестр, Планировщик заданий, PowerShell) и стороннюю утилиту Autoruns для просмотра, добавления, удаления и управления программами в автозагрузке.
Просмотр автозагрузки в Диспетчере задач
Основной инструмент для управления автозагрузкой в Windows — Диспетчер задач, заменивший утилиту msconfig.
1. Откройте Диспетчер задач:
– Нажмите Ctrl + Shift + Esc или выполните taskmgr.exe.
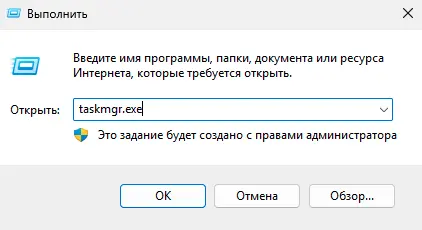
2. Перейдите на вкладку Автозагрузка приложений (Startup apps):
– Список показывает программы, запускаемые при входе пользователя.
– Указано состояние (Включено/Отключено) и влияние на скорость загрузки (Высокое, Среднее, Низкое).
3. Управление автозагрузкой:
– Выберите приложение и нажмите Включить или Отключить вверху.
Однако Диспетчер задач не позволяет добавлять новые программы в автозагрузку.
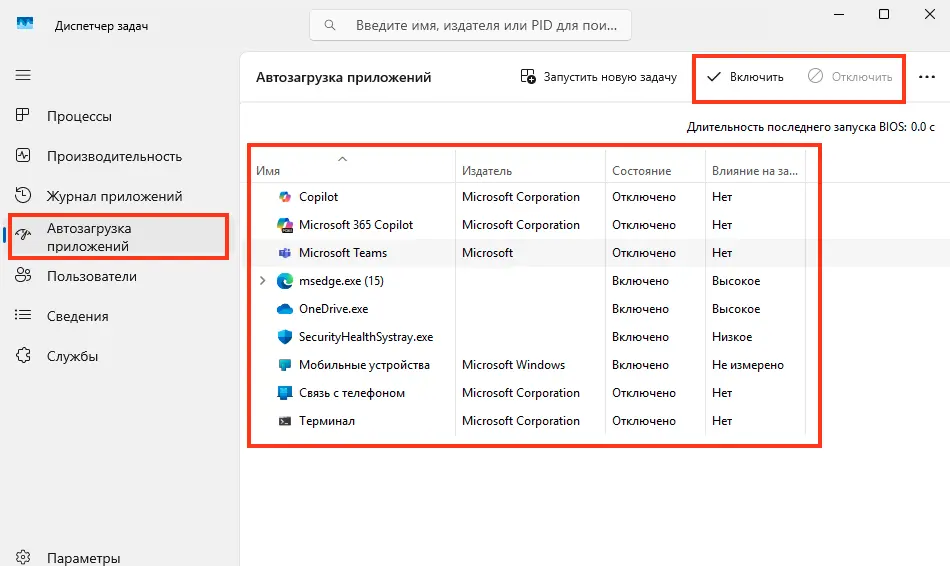
Добавление программы в автозагрузку через папки
Список автозагрузки в Диспетчере задач формируется из нескольких источников, включая папки Startup.
Папки автозагрузки
1. Для текущего пользователя:
– Путь: %userprofile%\AppData\Roaming\Microsoft\Windows\Start Menu\Programs\Startup
– Быстрый доступ: Выполните shell:Startup в Проводнике (Win+R).
2. Для всех пользователей:
– Путь: %PROGRAMDATA%\Microsoft\Windows\Start Menu\Programs\StartUp
– Быстрый доступ: Выполните shell:Common Startup.
Добавление программы
1. Скопируйте ярлык приложения или исполняемый файл в одну из папок Startup.
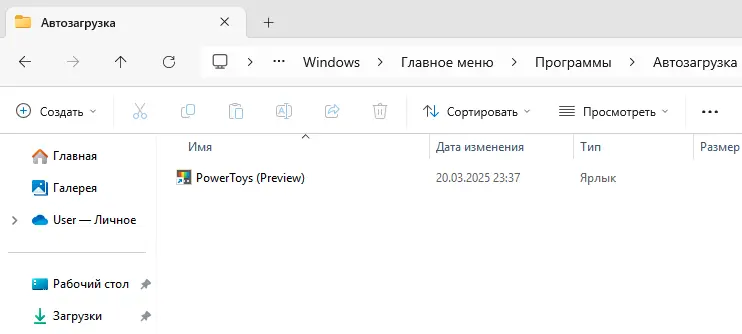
2. После перезагрузки или входа программа появится в списке автозагрузки Диспетчера задач.
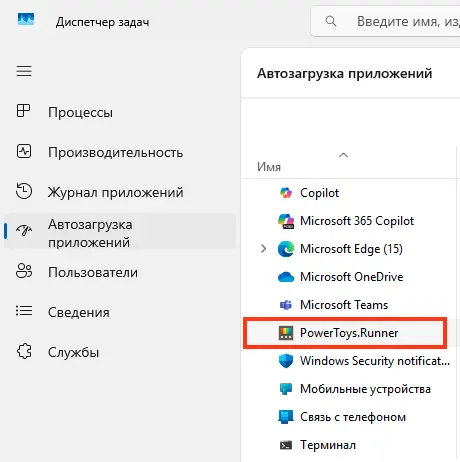
Добавление приложений Microsoft Store
Для приложений Microsoft Store (UWP/APPX):
1. Откройте папку shell:AppsFolder (Win+R).
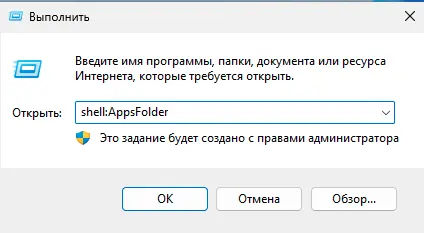
2. Найдите ярлык нужного приложения.
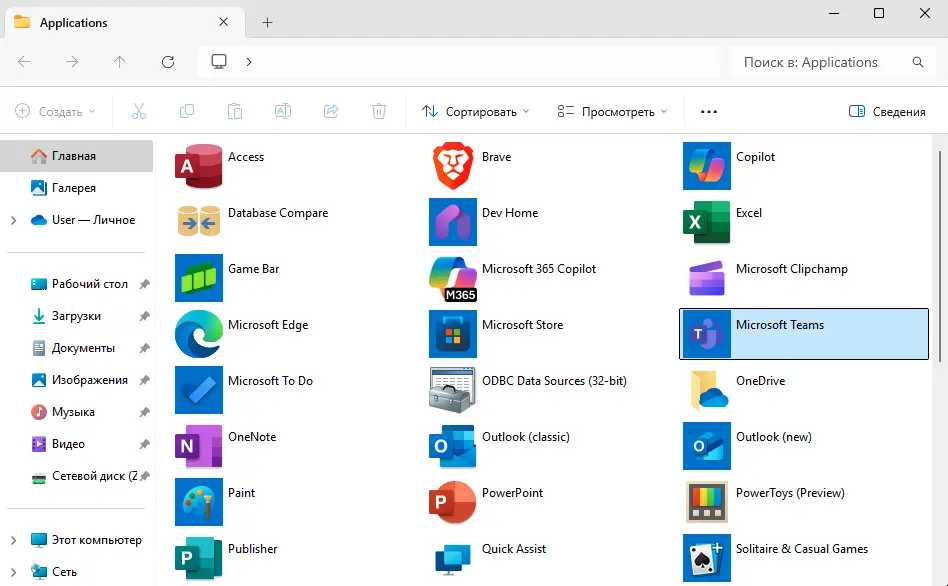
3. Скопируйте его в папку shell:Startup.
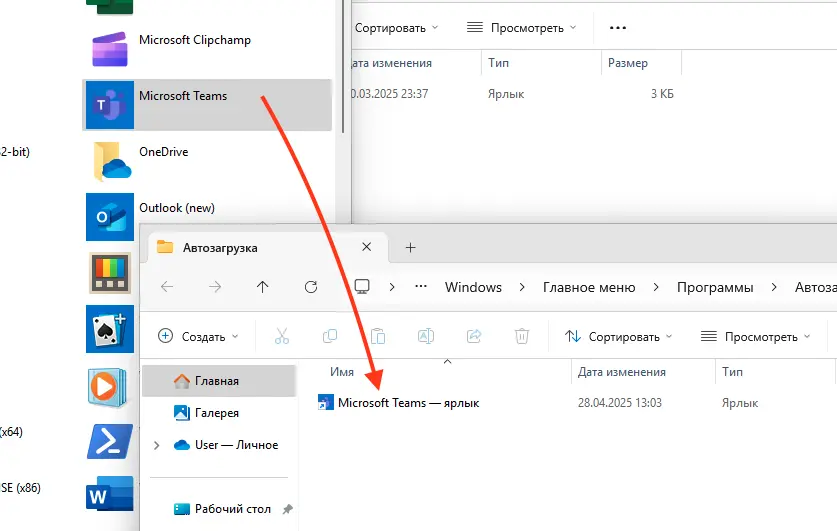
Управление автозагрузкой через реестр
Программы автозагрузки также хранятся в реестре Windows.
Ветки реестра
1. Для текущего пользователя:
– HKEY_CURRENT_USER\SOFTWARE\Microsoft\Windows\CurrentVersion\Run
– HKEY_CURRENT_USER\SOFTWARE\Wow6432Node\Microsoft\Windows\CurrentVersion\Run
– HKEY_CURRENT_USER\SOFTWARE\Microsoft\Windows\CurrentVersion\Policies\Explorer\Run
2. Для всех пользователей:
– HKEY_LOCAL_MACHINE\SOFTWARE\Microsoft\Windows\CurrentVersion\Run
– HKEY_LOCAL_MACHINE\SOFTWARE\Wow6432Node\Microsoft\Windows\CurrentVersion\Run
– HKEY_LOCAL_MACHINE\SOFTWARE\Microsoft\Windows\CurrentVersion\Policies\Explorer\Run
Добавление программы в реестр
Создайте строковый параметр (REG_SZ) в нужной ветке. Например, через PowerShell:
$path = "HKLM:\SOFTWARE\Microsoft\Windows\CurrentVersion\Run"
New-ItemProperty -Path $path -Name "NAPS2_scanner" -Value '"C:\Program Files\NAPS2\NAPS2.exe"' -PropertyType "String"
После этого программа появится в Диспетчере задач.
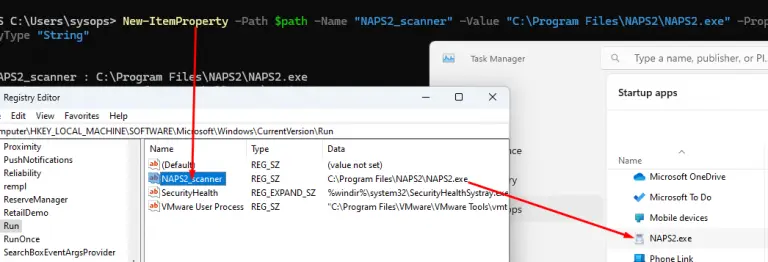
Удаление программы
Удалите соответствующий параметр из ветки реестра вручную или через PowerShell:
Remove-ItemProperty -Path "HKLM:\SOFTWARE\Microsoft\Windows\CurrentVersion\Run" -Name "NAPS2_scanner"
Ветки RunOnce
Ветки RunOnce (например, HKEY_LOCAL_MACHINE\SOFTWARE\Microsoft\Windows\CurrentVersion\RunOnce) запускают программы однократно, после чего записи автоматически удаляются.
Включение/отключение через реестр
Состояние автозагрузки в Диспетчере задач отражается в ветках:
– HKEY_CURRENT_USER\SOFTWARE\Microsoft\Windows\CurrentVersion\Explorer\StartupApproved\Run
– HKEY_LOCAL_MACHINE\SOFTWARE\Microsoft\Windows\CurrentVersion\Explorer\StartupApproved\Run
Значения параметров (REG_BINARY) определяют, включена или отключена программа.
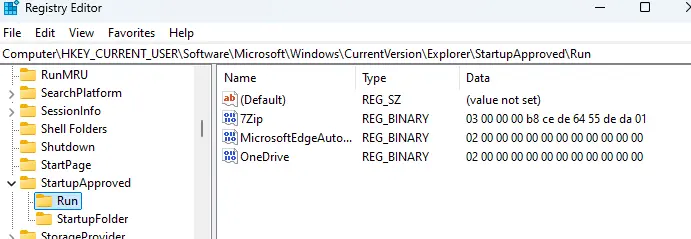
Просмотр автозагрузки через PowerShell
Для получения полного списка источников автозагрузки выполните:
Get-CimInstance Win32_StartupCommand | Select-Object User, Command, Location
Команда выводит программы, их команды и источники (папки Startup, ветки реестра) для всех пользователей.
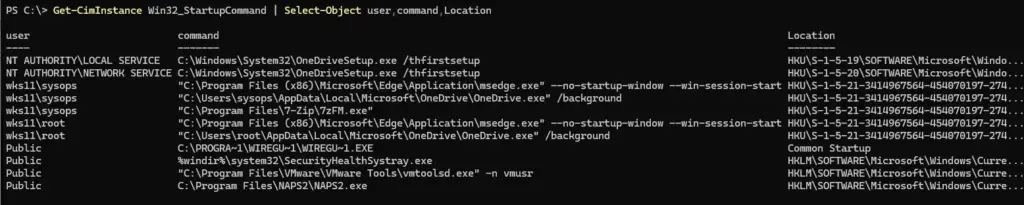
Автозагрузка через Планировщик заданий
Программы могут запускаться автоматически через задания в Планировщике заданий.
Настройка задания
1. Откройте Планировщик заданий:
– Нажмите Win+R, введите taskschd.msc и нажмите Enter.
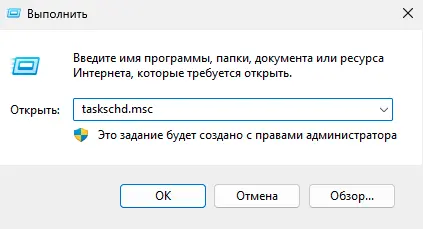
2. Создайте задание:
– В меню Действие выберите Создать задачу.
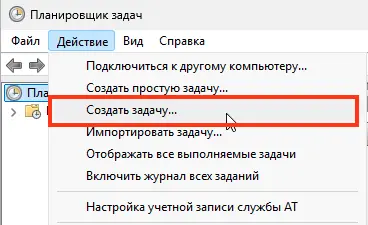
– На вкладке Триггеры добавьте триггер При входе в систему или При запуске системы.
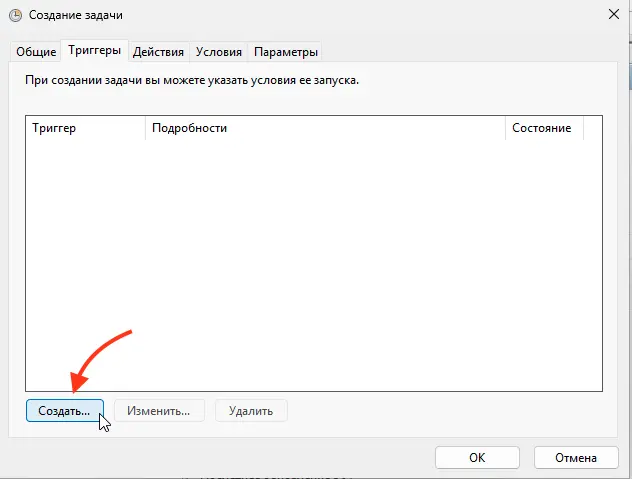
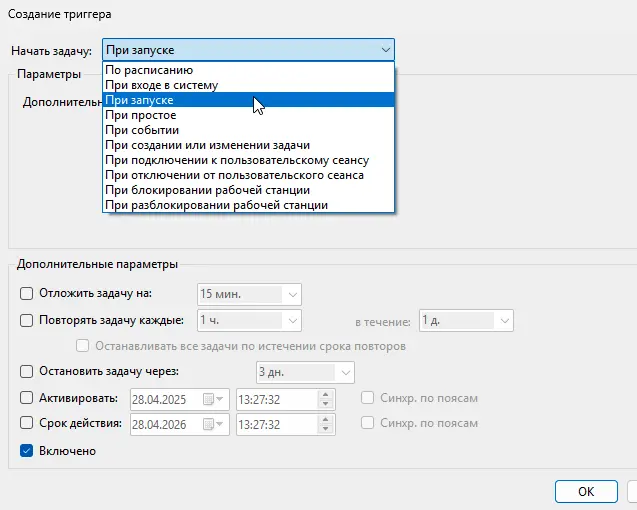
– На вкладке Действия укажите запуск программы.
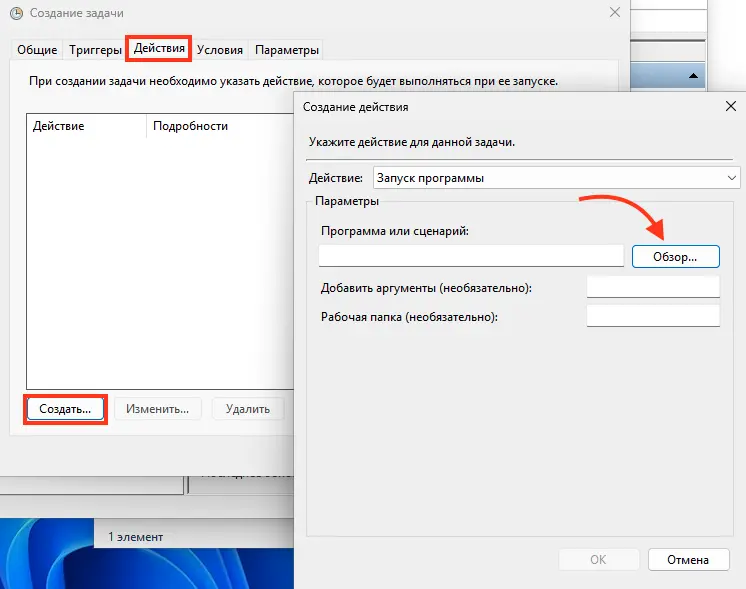
3. Включите или отключите задание в консоли taskschd.msc.
Просмотр заданий автозагрузки
Выведите задания, запускаемые при входе или загрузке:
Get-ScheduledTask | Where-Object { $_.State -ne "Disabled" -and ($_.Triggers -match "MSFT_TaskLogonTrigger" -or $_.Triggers -match "MSFT_TaskBootTrigger") } | Select-Object TaskName, TaskPath, Triggers
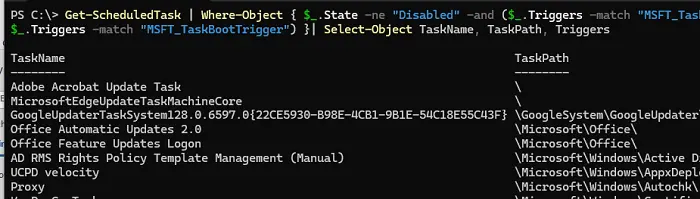
Управление автозагрузкой с помощью Autoruns
Autoruns — мощная утилита от Microsoft Sysinternals для анализа и управления автозагрузкой. Скачать можно с официального сайта.
Возможности Autoruns
– Просмотр всех источников автозагрузки (вкладка Everything): программы, службы, драйверы, задания.
– Включение, отключение или удаление записей автозагрузки.
– Проверка файлов на VirusTotal (меню Entry → Check VirusTotal).
– Переход к записи в реестре, папке Startup или файлу (Jump to Entry).
– Фильтрация стандартных записей Windows (Options → Hide Windows Entries).
– Выделение отсутствующих файлов (File not found) цветом.
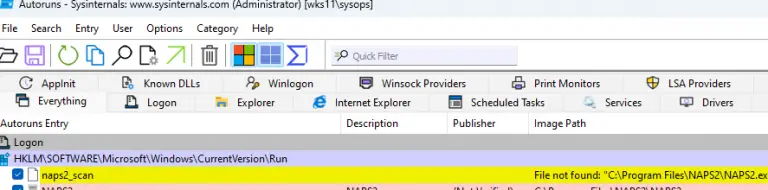
– Анализ автозагрузки для каждого пользователя и системы (SYSTEM).
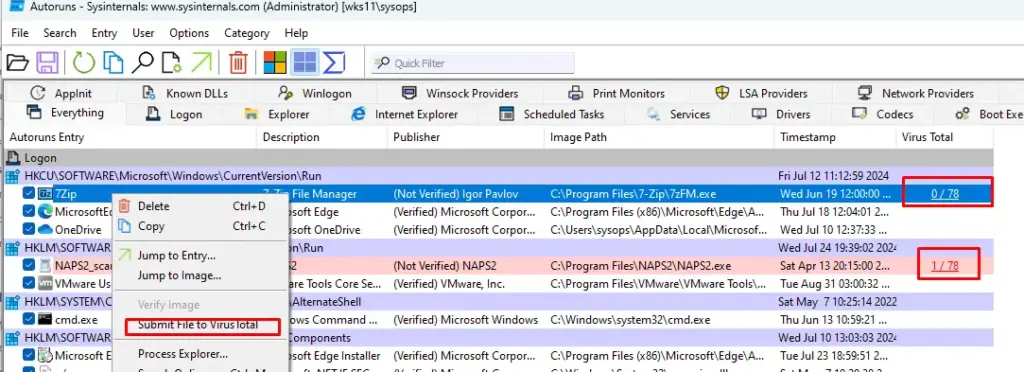
Использование
1. Запустите Autoruns с правами администратора.
2. Перейдите на вкладку Logon для программ, запускаемых при входе, или Everything для всех источников.
3. Снимите флажок для отключения записи или щелкните правой кнопкой мыши и выберите Delete для удаления.
Рекомендации
– Оптимизация: Отключайте ненужные программы в автозагрузке для ускорения загрузки Windows.
– Безопасность: Проверяйте подозрительные записи в Autoruns на VirusTotal.
– Резервное копирование: Перед удалением записей создайте точку восстановления:
Checkpoint-Computer -Description "Before modifying autostart" -RestorePointType MODIFY_SETTINGS
– Тестирование: После изменений перезагрузите систему и проверьте, запускаются ли нужные программы.
– Мониторинг: Используйте Autoruns для периодической проверки новых записей автозагрузки.
Настройка автозагрузки в Windows 10 и Windows 11 через Диспетчер задач, папки Startup, реестр, Планировщик заданий и PowerShell предоставляет гибкие инструменты для управления программами. Утилита Autoruns обеспечивает глубокий анализ всех источников автозагрузки, помогая выявить и устранить ненужные или подозрительные записи. Правильная настройка автозагрузки оптимизирует производительность системы и повышает её безопасность.