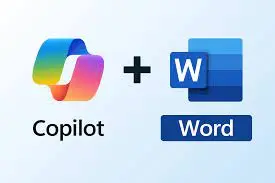Трансляция экрана и звука с Android-смартфона на компьютер с Windows 10 или Windows 11 по Wi-Fi возможна с использованием технологии Miracast. Эта функция позволяет дублировать содержимое экрана смартфона на ПК без проводов. В этой статье мы разберем требования, настройку беспроводного дисплея в Windows и запуск трансляции с Android.
Требования для трансляции
Для успешной трансляции экрана должны быть выполнены следующие условия:
1. Оба устройства (Android-смартфон и ПК) подключены к одной Wi-Fi-сети.
2. На компьютере установлена Windows 10 или Windows 11 с компонентом Беспроводной дисплей (Wireless Display).
3. Wi-Fi-адаптер ПК поддерживает Miracast.
4. Android-устройство поддерживает функцию трансляции (Cast или Miracast).
Проверка поддержки Miracast в Windows
Проверка Wi-Fi-адаптера
1. Откройте Командную строку (Win+R, введите cmd).
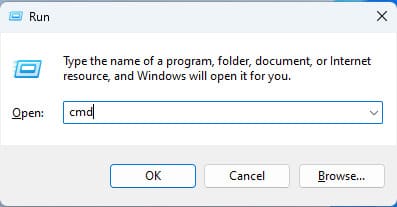
2. Выполните команду:
netsh wlan show driver
3. Найдите строку:
Wireless Display Supported: Yes (Graphics Driver: Yes, Wi-Fi Driver: Yes)
Если строка указывает Yes, Miracast поддерживается.

Проверка версии NDIS
Для поддержки Miracast драйвер Wi-Fi-адаптера должен соответствовать спецификации NDIS версии 6.3 или выше. Проверьте версию в PowerShell:
Get-NetAdapter | Select-Object Name, NdisVersion
Если версия ниже 6.3, обновите драйвер Wi-Fi-адаптера через сайт производителя или Диспетчер устройств.

Установка компонента Wireless Display
Компонент Беспроводной дисплей необходим для приема Miracast-трансляции.
Установка через настройки
1. Откройте Параметры (Win+I).
2. Перейдите в Система → Дополнительные компоненты → Добавить компонент.
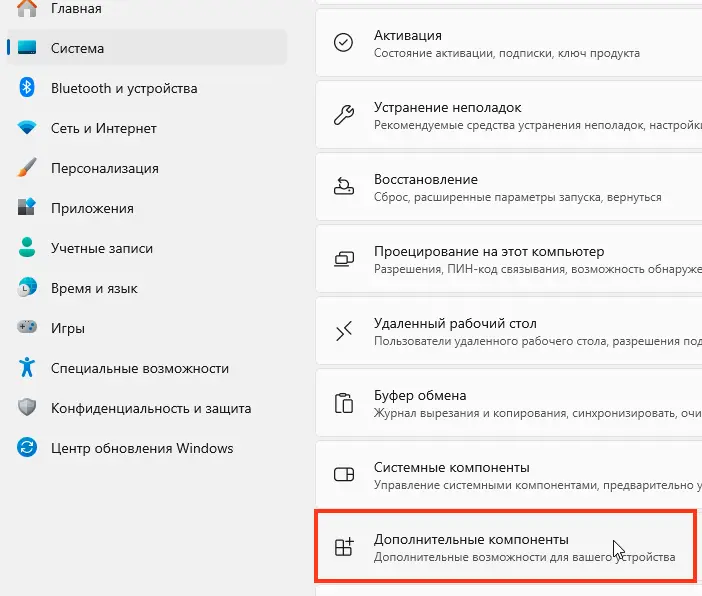
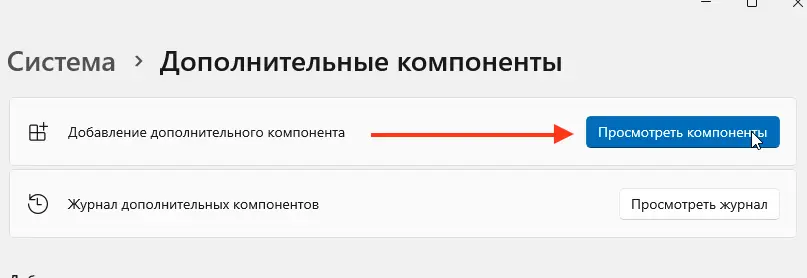
3. Найдите Беспроводной дисплей (Wireless Display) и нажмите Установить.
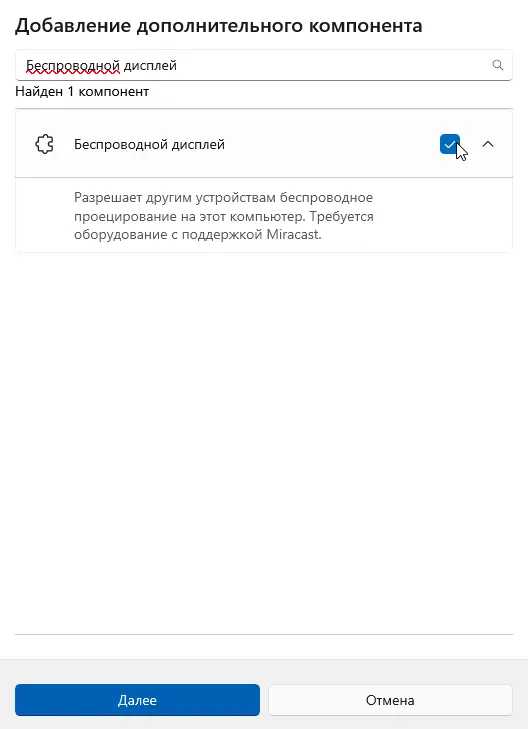
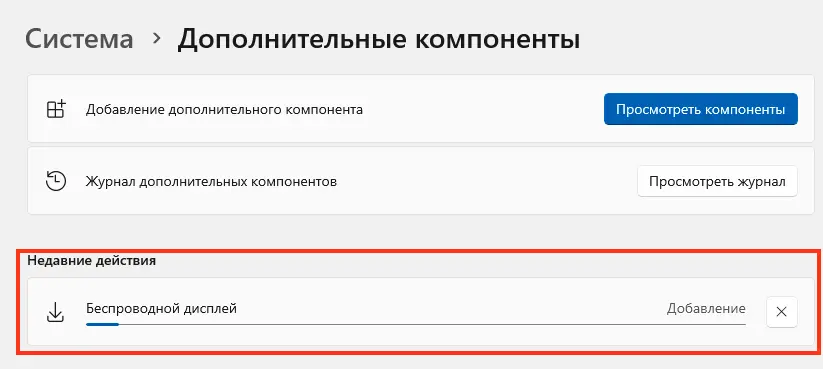
Установка через PowerShell
1. Проверьте наличие компонента:
Get-WindowsCapability -Online -Name *Wireless*
Найдите App.WirelessDisplay.Connect. Если статус NotPresent, компонент не установлен.
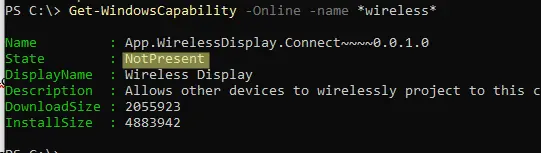
2. Установите компонент:
Add-WindowsCapability -Name App.WirelessDisplay.Connect~~~~0.0.1.0 -Online
Windows загрузит компонент с серверов Microsoft (требуется интернет).
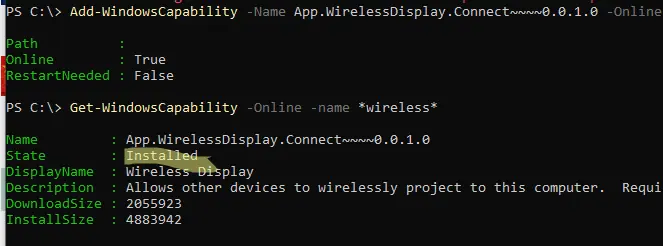
Настройка Windows для приема трансляции
1. Откройте Параметры (Win+I).
2. Перейдите в Система → Проецирование на этот компьютер.
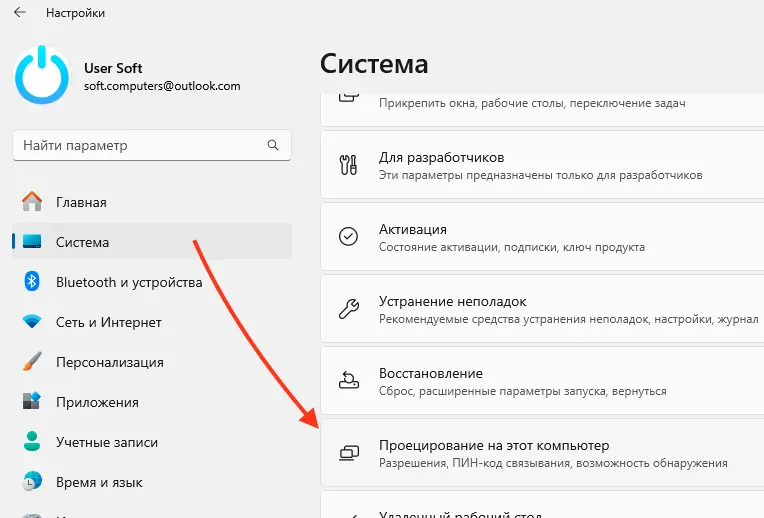
3. Установите:
– Доступно везде в безопасных сетях (Available everywhere on secure networks) для сетей с профилем Частная или Доменная.
– (Опционально) Включите запрос PIN-кода для повышения безопасности.
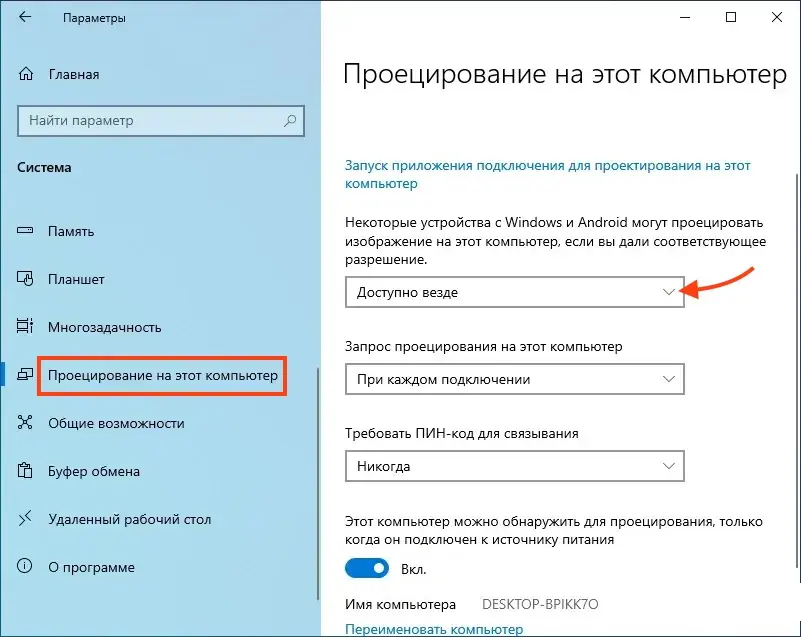
4. Проверьте создание виртуального адаптера:
– В Диспетчере устройств (Win+R, devmgmt.msc) появится Microsoft Wi-Fi Direct Virtual Adapter.
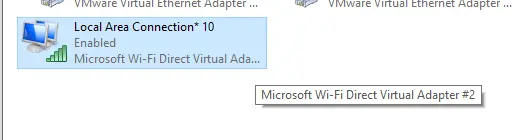
Если отображается сообщение Это устройство не поддерживает получение сигнала стандарта Miracast (This device doesn’t support receiving Miracast), проверьте Wi-Fi-сеть или поддержку Miracast адаптером.
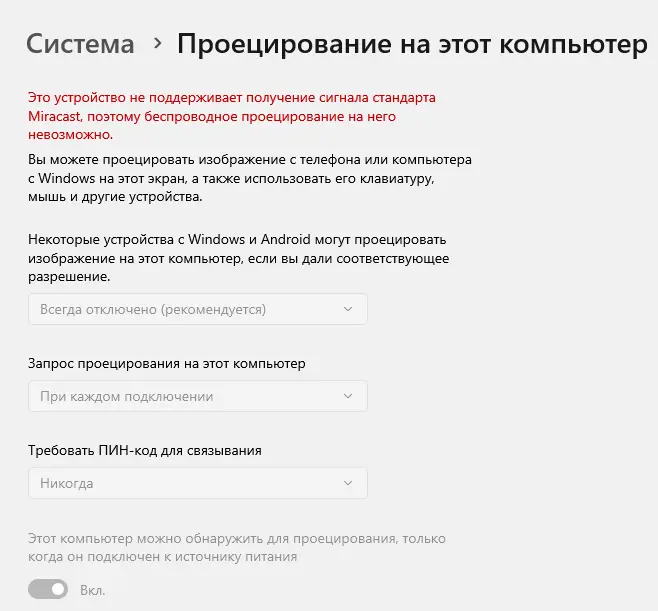
Настройка трансляции на Android
1. На Android-смартфоне откройте Настройки → Подключения → Проекция (Cast).
– Название функции может варьироваться: Smart View, Screen Mirroring или Cast.
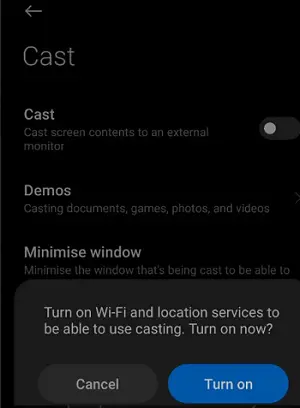
2. Включите трансляцию:
– При первом использовании согласитесь с запросом разрешений.
3. Выберите устройство:
– Android выполнит поиск устройств в Wi-Fi-сети.
– Выберите ваш компьютер Windows из списка.
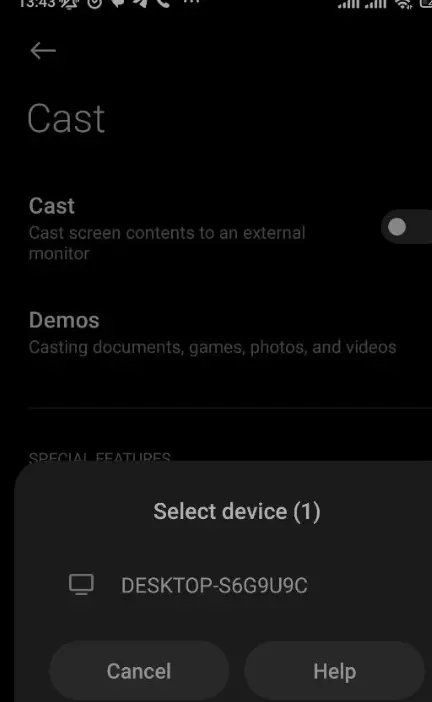
Запуск трансляции
1. В Windows появится запрос на разрешение трансляции. Нажмите Разрешить.
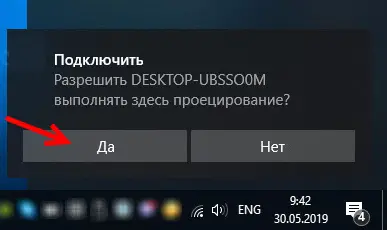
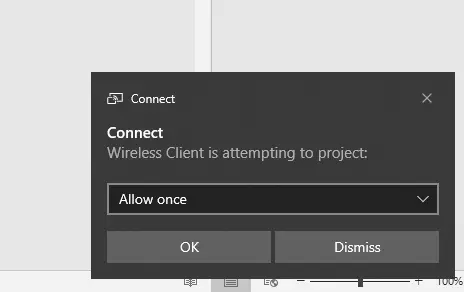
2. На экране ПК откроется окно с изображением и звуком с Android-устройства (с небольшой задержкой).
Вы можете просматривать изображения, видео, игры или приложения со смартфона. Управление с помощью мыши и клавиатуры невозможно — поддерживается только просмотр.
Устранение неполадок
– Устройство не найдено: Убедитесь, что оба устройства в одной Wi-Fi-сети, и перезапустите поиск на Android.
– Нет изображения: Проверьте, включен ли компонент Wireless Display и разрешение трансляции в Проецировании на этот компьютер.
– Задержка или лаги: Убедитесь, что Wi-Fi-сеть стабильна, и минимизируйте нагрузку на сеть.
– Отсутствует звук: Проверьте настройки вывода звука в Windows (возможно, выбран неверный аудиоустройство).
Трансляция экрана Android на Windows 10 или Windows 11 с помощью Miracast — удобный способ вывести изображение и звук на большой экран без проводов. Настройка включает проверку поддержки Miracast, установку компонента Беспроводной дисплей и разрешение трансляции в Windows. После активации функции на Android вы можете просматривать содержимое смартфона на ПК. Этот метод прост в реализации и не требует дополнительных приложений при наличии совместимого оборудования.