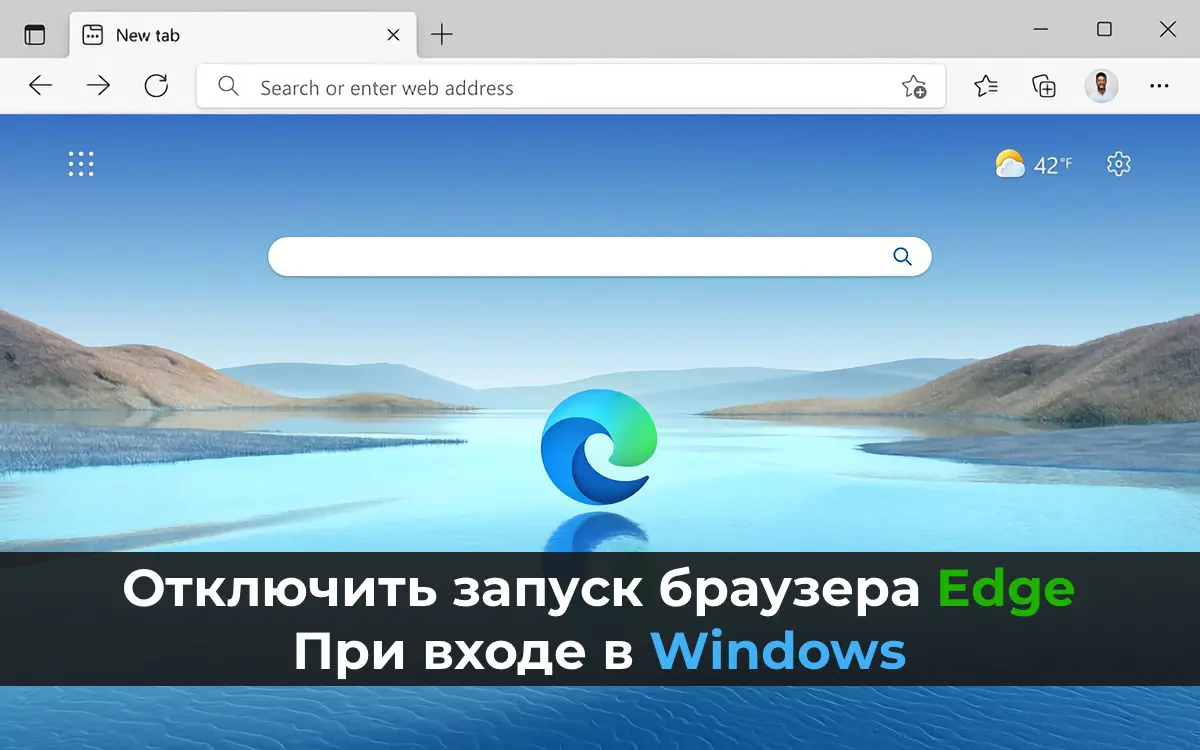В операционных системах Windows 10 и Windows 11 браузер Microsoft Edge установлен по умолчанию как замена устаревшему Internet Explorer. Однако его автоматический запуск при входе в систему может раздражать пользователей, предпочитающих другие браузеры, такие как Google Chrome или Mozilla Firefox, или тех, кто хочет оптимизировать ресурсы компьютера. Автозапуск Edge может быть вызван настройками автозагрузки, фоновыми процессами, групповыми политиками, заданиями планировщика задач или функцией перезапуска приложений.
В этой статье рассмотрим все способы отключения автоматического запуска Microsoft Edge при входе в Windows, с подробными инструкциями и командами для настройки.
Способ 1: Отключение автозапуска Microsoft Edge
Первый шаг — проверить, не добавлен ли Microsoft Edge в автозагрузку Windows. Это можно сделать через папку автозапуска или диспетчер задач.
1. Откройте папку автозагрузки:
– Выполните команду в окне «Выполнить» (Win+R) или перейдите в каталог %AppData%\Microsoft\Windows\Start Menu\Programs\Startup.
shell:startup
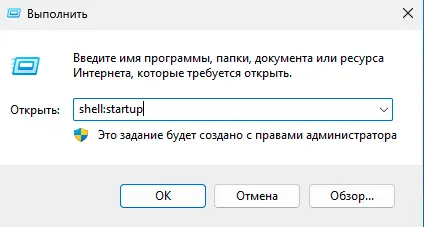
– Если в этой папке есть ярлык Microsoft Edge, удалите его.
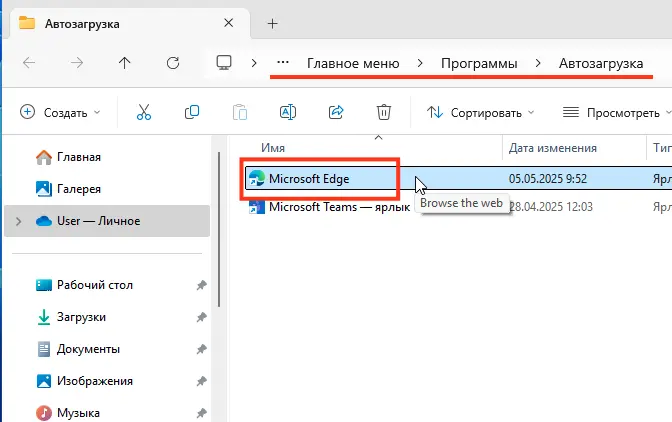
2. Проверьте автозагрузку через диспетчер задач:
– Откройте диспетчер задач, выполнив команду или нажав Ctrl+Shift+Esc.
taskmgr.exe
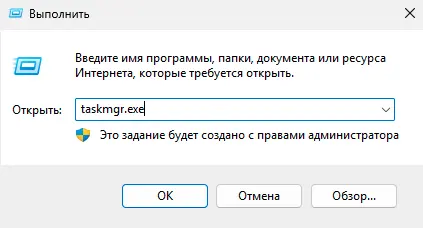
– Перейдите на вкладку Автозагрузка (Startup).
– Найдите в списке Microsoft Edge, щелкните по нему правой кнопкой мыши и выберите Отключить (Disable).
Эти действия предотвратят запуск Edge при старте системы.
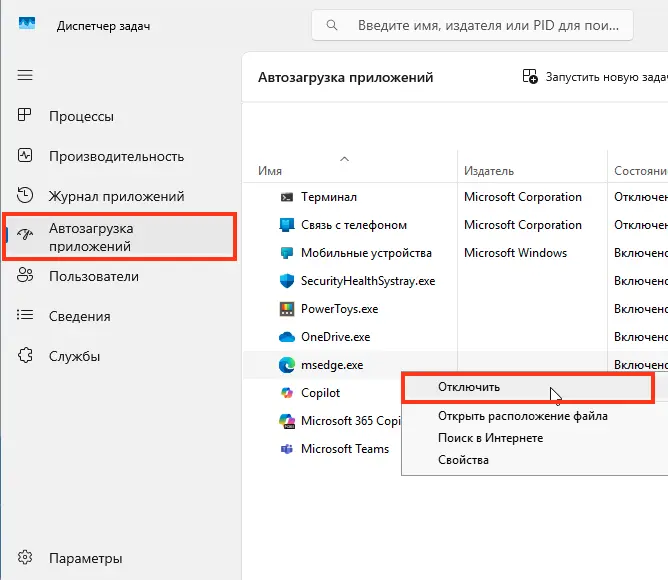
Способ 2: Отключение предварительной загрузки Microsoft Edge
Функция Ускорение запуска (Startup Boost) в Microsoft Edge запускает фоновые процессы браузера при загрузке Windows, даже если вы не открываете Edge. Это ускоряет запуск браузера, но увеличивает потребление ресурсов. Отключите эту функцию следующим образом:
Через настройки браузера
1. Откройте Microsoft Edge.
2. Нажмите на меню (три точки) в правом верхнем углу и выберите Настройки (Settings) или введите в адресной строке
edge://settings/system

3. Перейдите в раздел Система и производительность (System and performance).
4. Найдите параметр Ускорение запуска (Startup Boost) и отключите его, переместив переключатель в положение Выкл. (Off).
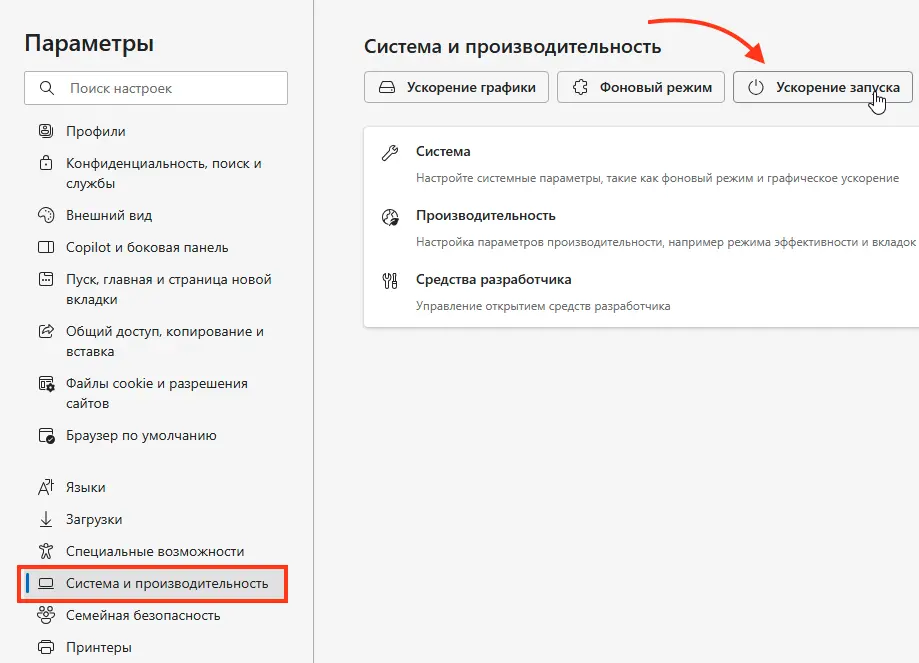

Через групповые политики
1. Откройте редактор локальных групповых политик, выполнив команду
gpedit.msc
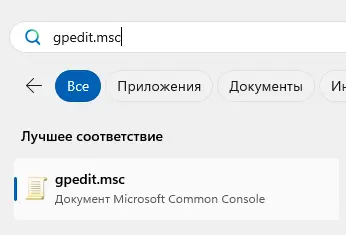
2. Перейдите в раздел Конфигурация компьютера -> Административные шаблоны -> Компоненты Windows -> Microsoft Edge (Computer Configuration -> Administrative Templates -> Windows Components -> Microsoft Edge).
3. Найдите политику Разрешить предварительный запуск Microsoft Edge при загрузке Windows, простое системы и закрытии браузера (Allow Microsoft Edge to pre-launch at Windows startup, when the system is idle, and each time Microsoft Edge is closed).
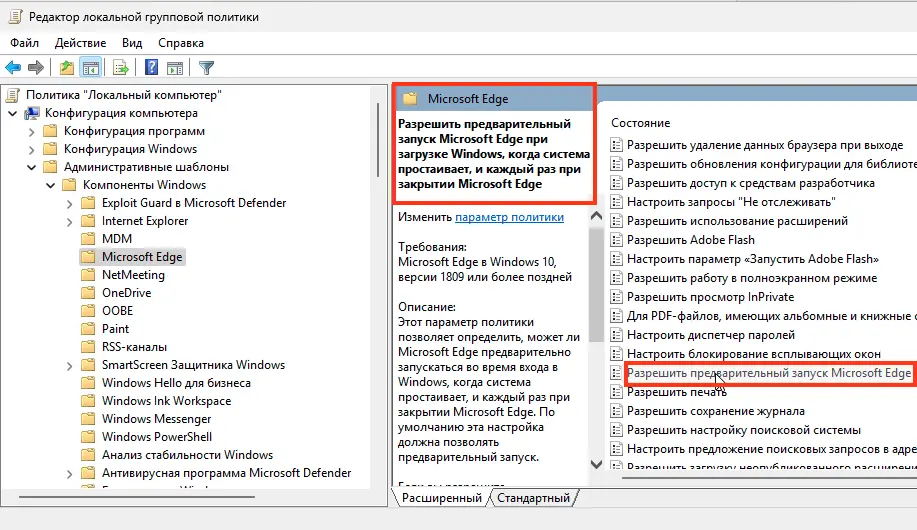
4. Установите значение Включено (Enabled), затем в параметрах выберите Запретить предварительный запуск (Prevent pre-launching).
5. Нажмите ОК и перезагрузите компьютер.
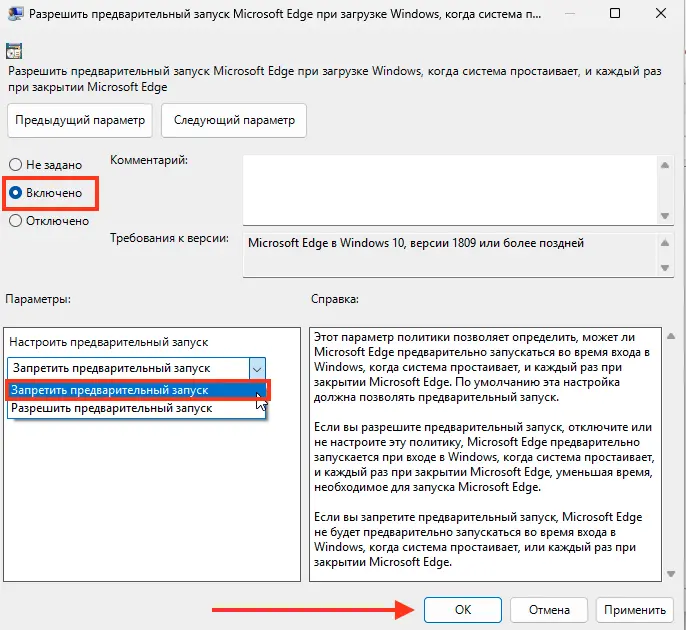
Через PowerShell
Создайте параметр реестра для отключения ускорения запуска:
$regPath = "HKLM:\SOFTWARE\Policies\Microsoft\Edge"
New-Item -Path $regPath -Force | Out-Null
New-ItemProperty -Path $regPath -Name StartupBoostEnabled -Value 0 -PropertyType DWORD -Force | Out-Null
После выполнения команды перезагрузите компьютер.
Способ 3: Настройка параметров реестра для Microsoft Edge
Автозапуск Microsoft Edge может быть настроен через реестр Windows. Проверьте и измените соответствующие параметры:
1. Откройте редактор реестра, выполнив команду
regedit.exe
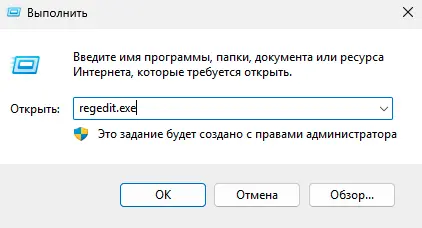
2. Перейдите в раздел
HKEY_LOCAL_MACHINE\SOFTWARE\WOW6432Node\Microsoft\EdgeUpdate\Clients\{56EB18F8-B008-4CBD-B6D2-8C97FE7E9062}\Commands\on-logon-autolaunch
3. Создайте параметр типа DWORD (32 бита) с именем AutoRunOnLogon и значением 0
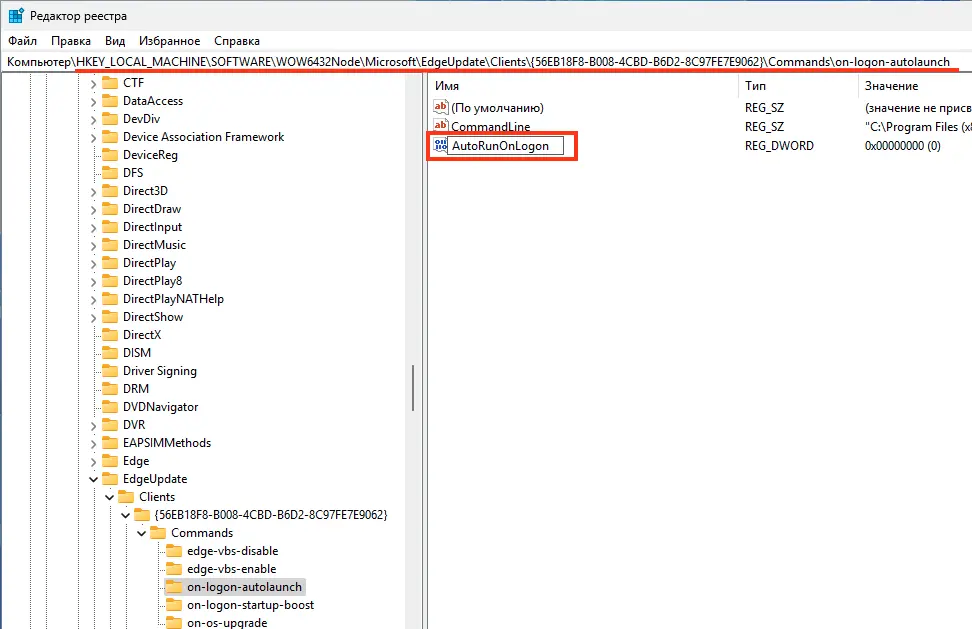
4. Проверьте раздел
HKEY_LOCAL_MACHINE\SOFTWARE\WOW6432Node\Microsoft\EdgeUpdate\Clients\{56EB18F8-B008-4CBD-B6D2-8C97FE7E9062}\Commands\on-logon-startup-boost
– Если параметр AutoRunOnLogon существует и имеет значение 1, измените его на 0 или удалите.
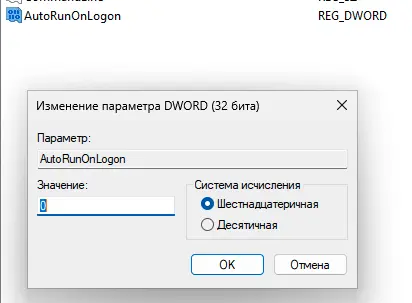
5. Перезагрузите компьютер.
Эти изменения отключают автозапуск Edge, связанный с обновлениями браузера.
Способ 4: Отключение заданий планировщика задач Microsoft Edge
Планировщик задач Windows может запускать Microsoft Edge по определенным триггерам. Отключите связанные задания следующим образом:
Через консоль планировщика задач
1. Откройте планировщик задач, выполнив команду
taskschd.msc
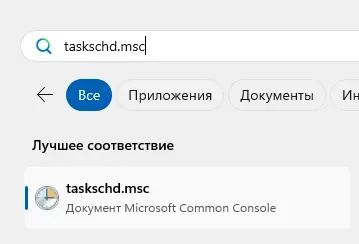
2. Перейдите в раздел Библиотека планировщика задач (Task Scheduler Library).
3. Найдите задания:
– MicrosoftEdgeShadowStackRollbackTask
– MicrosoftEdgeUpdateTaskMachineCore
– MicrosoftEdgeUpdateTaskMachineUA
4. Щелкните правой кнопкой мыши по каждому заданию и выберите Отключить (Disable).
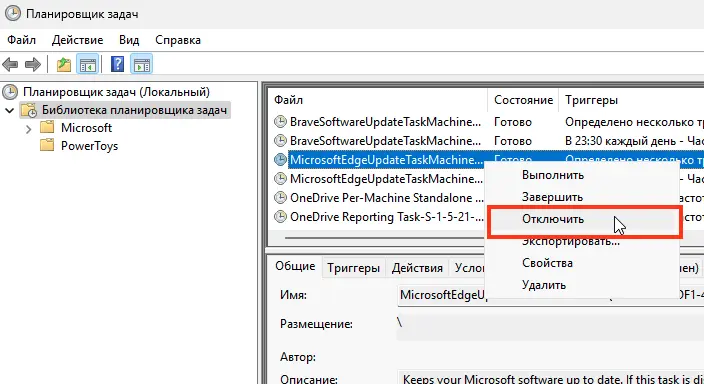
Через PowerShell
Отключите задания с помощью команд:
Disable-ScheduledTask -TaskName MicrosoftEdgeShadowStackRollbackTask
Disable-ScheduledTask -TaskName MicrosoftEdgeUpdateTaskMachineCore
Disable-ScheduledTask -TaskName MicrosoftEdgeUpdateTaskMachineUA
Эти действия предотвратят автоматический запуск Edge через планировщик задач.
Способ 5: Отключение автоматического перезапуска приложений
В Windows 10 и Windows 11 включена функция, которая автоматически перезапускает приложения, открытые на момент выключения или перезагрузки компьютера. Если Microsoft Edge был открыт, он запустится при следующем входе в систему.
1. Откройте настройки Windows, выполнив команду
ms-settings:signinoptions
или перейдите в Параметры -> Учетные записи -> Параметры входа (Settings -> Accounts -> Sign-in options)
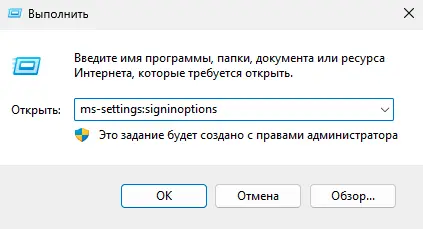
2. Найдите раздел Перезапуск приложений (Restart apps).
3. Отключите параметр Автоматически сохранять перезапускаемые приложения при выходе из системы и перезапускать их при входе (Automatically save my restartable apps when I sign out and restart them when I sign in).
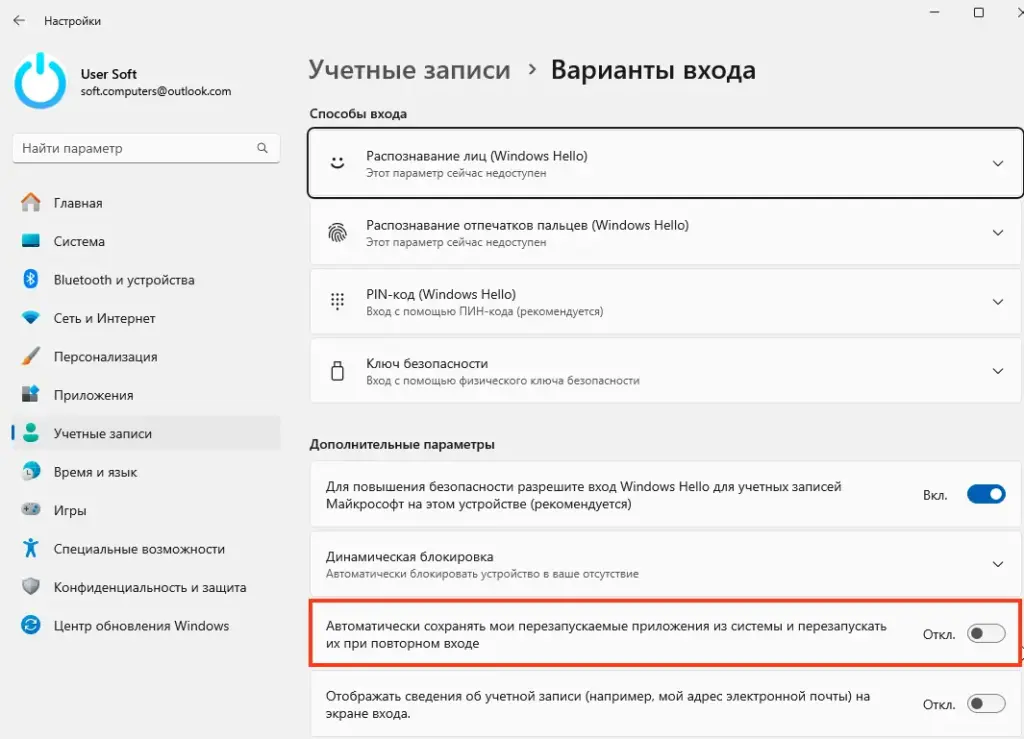
Способ 6: Отключение Windows Spotlight
Функция Windows Spotlight, отображающая разные изображения на экране блокировки, может автоматически запускать Microsoft Edge для загрузки контента. Чтобы отключить Spotlight:
1. Откройте настройки Windows, выполнив команду или перейдите в Параметры -> Персонализация -> Фон (Settings -> Personalization -> Background)
ms-settings:personalization
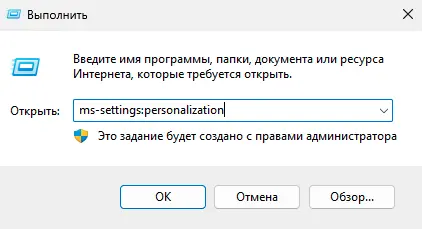
2. В разделе Фон (Background) выберите Фото (Picture) или Слайд-шоу (Slideshow) вместо Windows Spotlight.
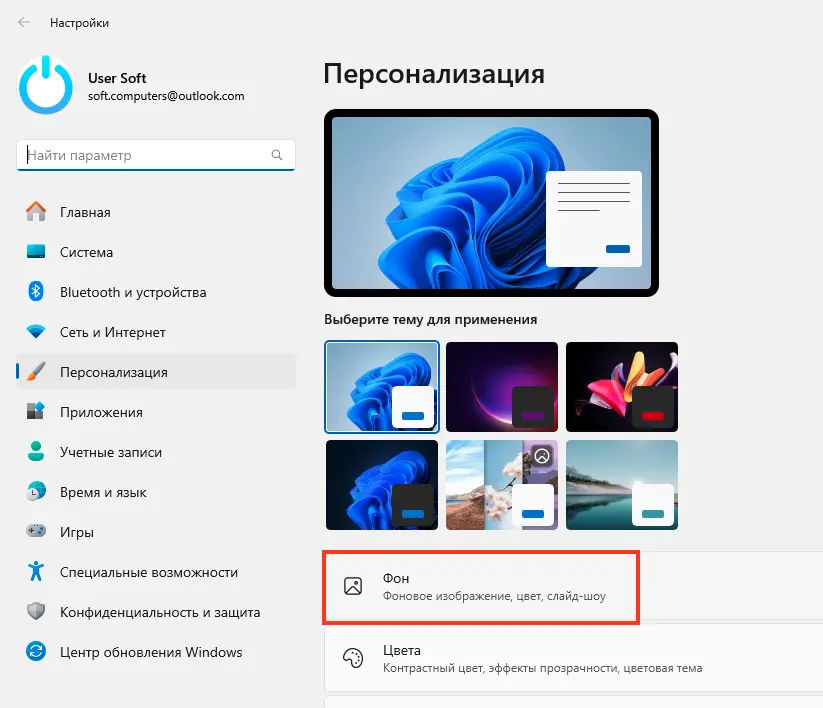
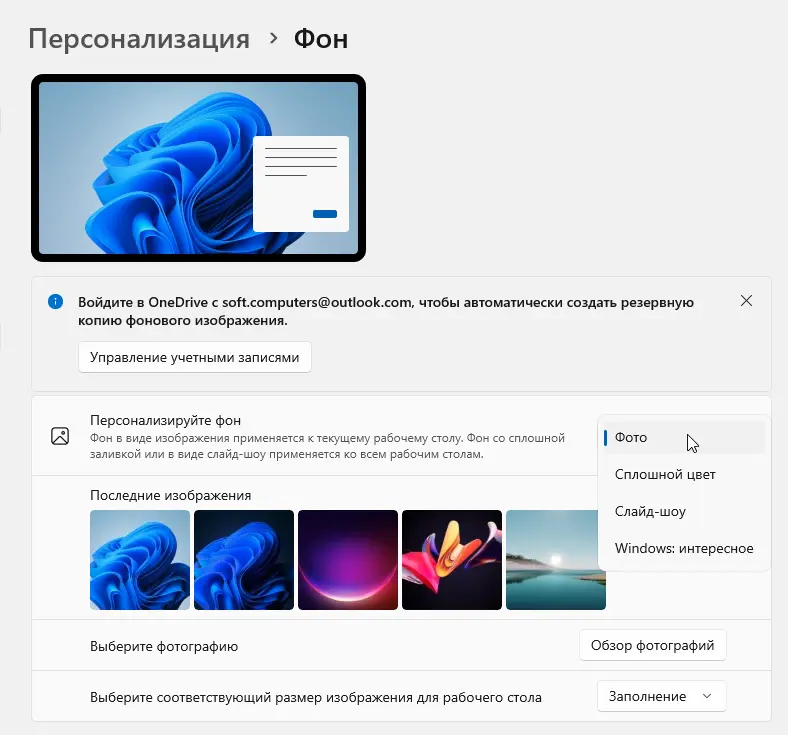
3. Перейдите в Параметры -> Персонализация -> Экран блокировки (Settings -> Personalization -> Lock screen) и убедитесь, что для экрана блокировки также выбрано
Фото или Слайд-шоу.
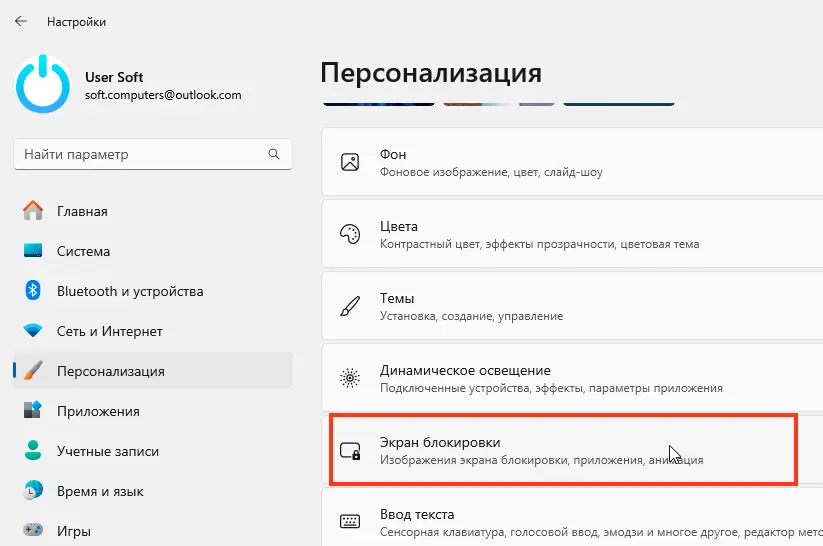
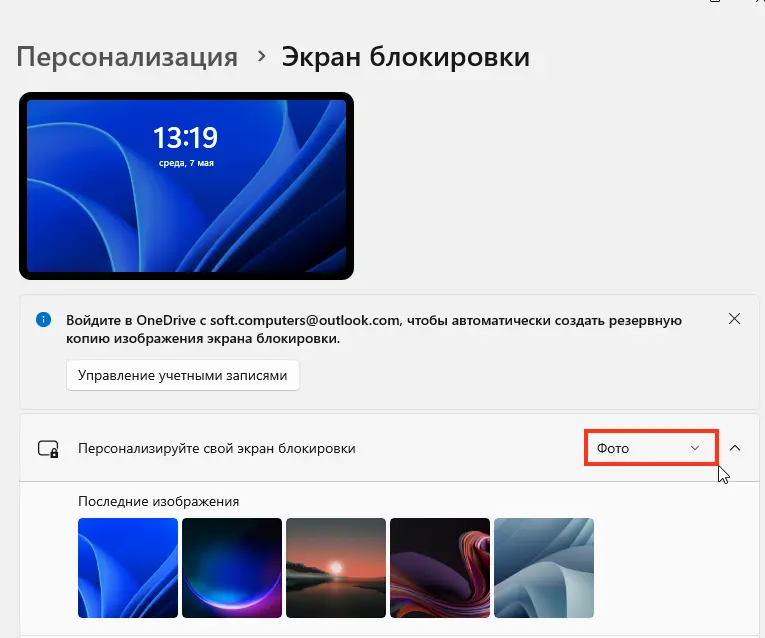
Дополнительные рекомендации
– После применения изменений перезагрузите компьютер, чтобы убедиться, что Microsoft Edge не запускается автоматически.
– Если вы используете корпоративную сеть, проверьте с системным администратором, не применяются ли групповые политики, включающие автозапуск Edge.
– Регулярно очищайте кэш браузера, чтобы избежать конфликтов: в Edge перейдите в Настройки -> Конфиденциальность, поиск и службы -> Очистить данные браузера (Settings -> Privacy, search, and services -> Clear browsing data).
– Если проблема сохраняется, проверьте журналы событий Windows (Просмотр событий, Event Viewer) на наличие ошибок, связанных с запуском приложений.
Эти шаги позволят полностью отключить автоматический запуск Microsoft Edge при входе в Windows 10 или Windows 11, оптимизировав использование ресурсов и улучшив ваш пользовательский опыт.