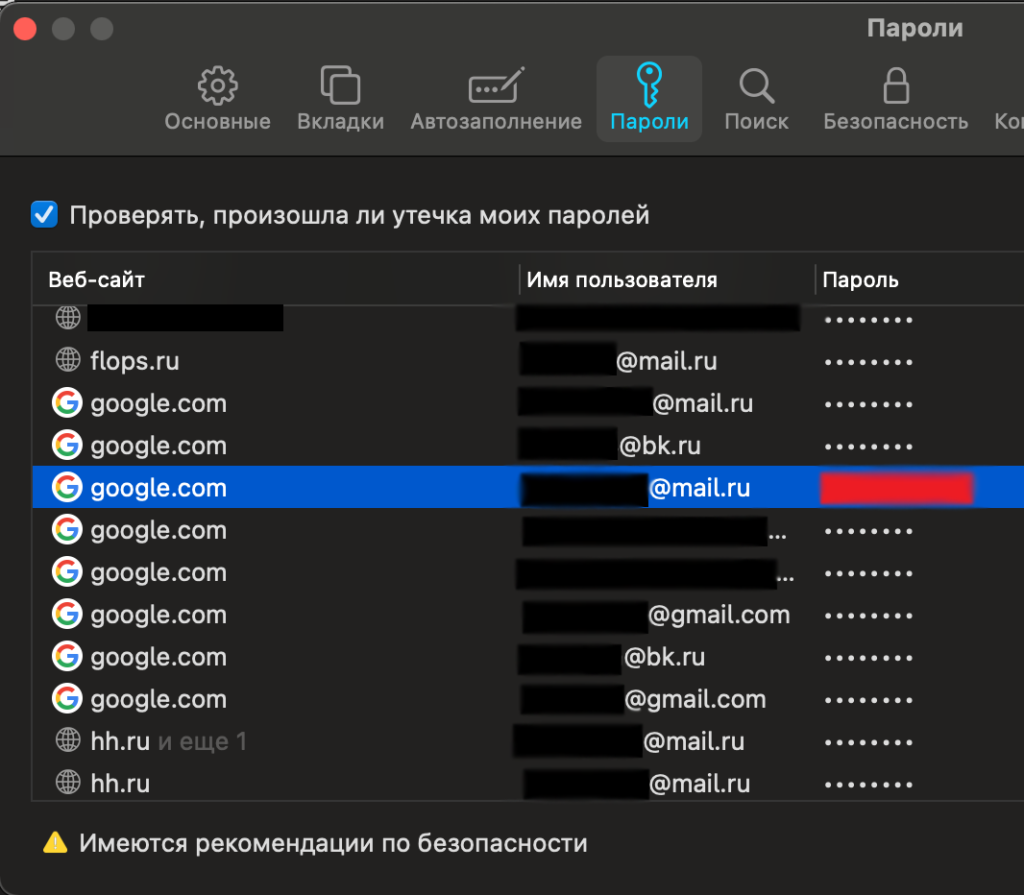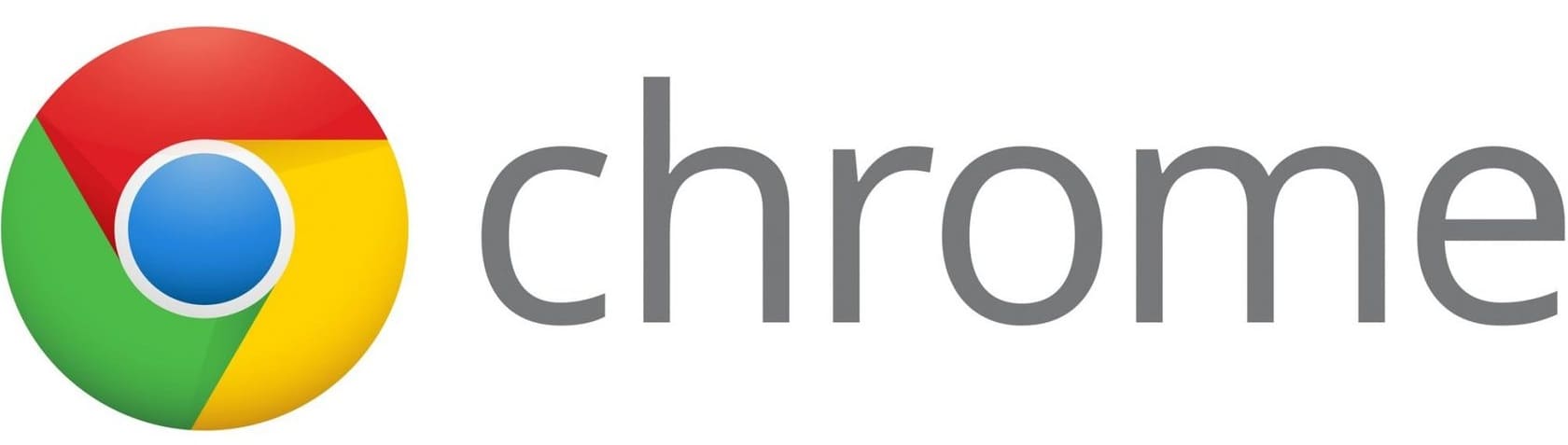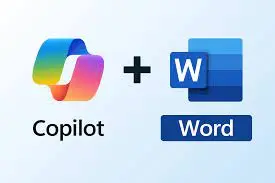В данной статье мы подробно со скриншотами рассмотрим как в разных популярных браузерах посмотреть сохраненные пароли. Рассмотрим мы следующие браузеры:
— Google Chrome (Гугл Хром)
— Яндекс Браузер
— Опера (Opera)
— Microsoft EDGE (на движке chromium)
— Mozilla Firefox
— IE (Internet Explorer)
— Safari (для Mac)
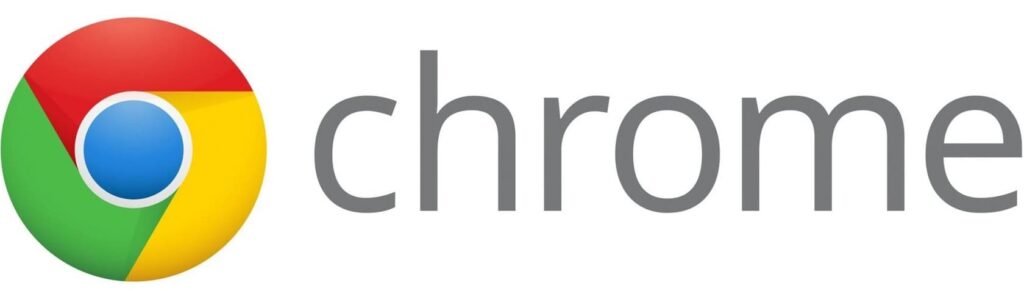
1) В правом верхнем углу браузера нажимаем на кнопку вертикальных точек => Настройки
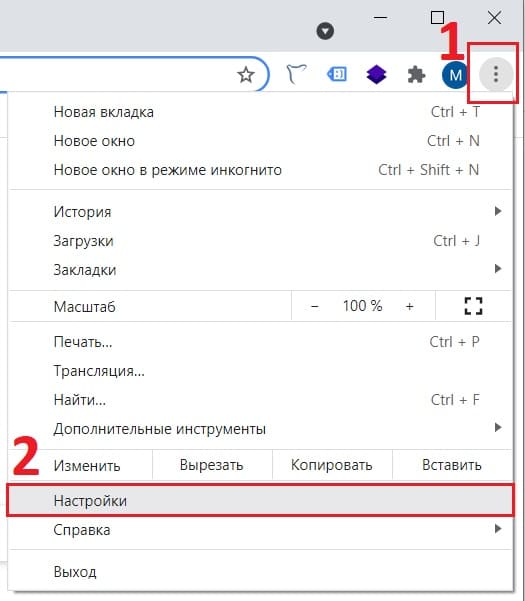
2) В самом верхе меню настроек в разделе «Автозаполнение» нажимаем на кнопку «Пароли«.
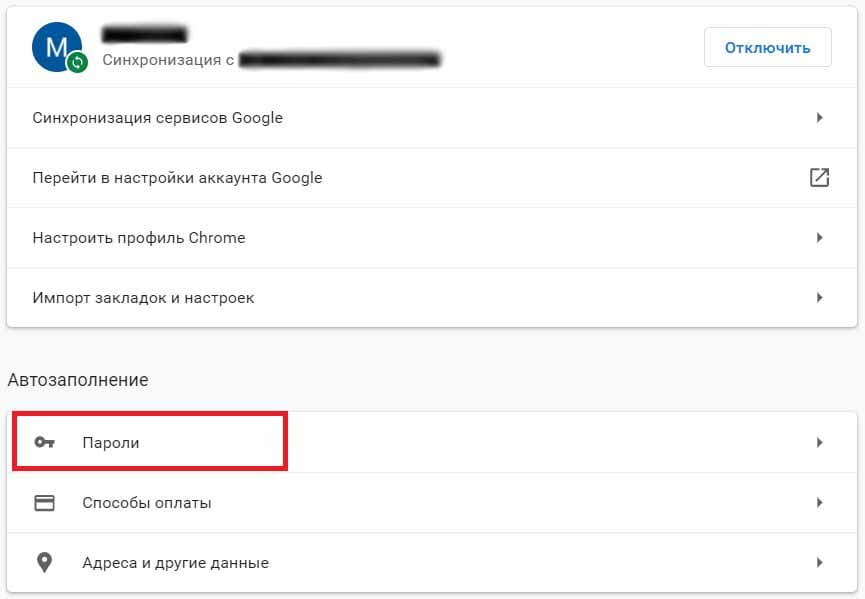
3) Теперь вы перешли в раздел сохраненных паролей, в поиске паролей можете поискать нужный Вам сайт, пароль открывается по нажатии на кнопку в форме глаза.
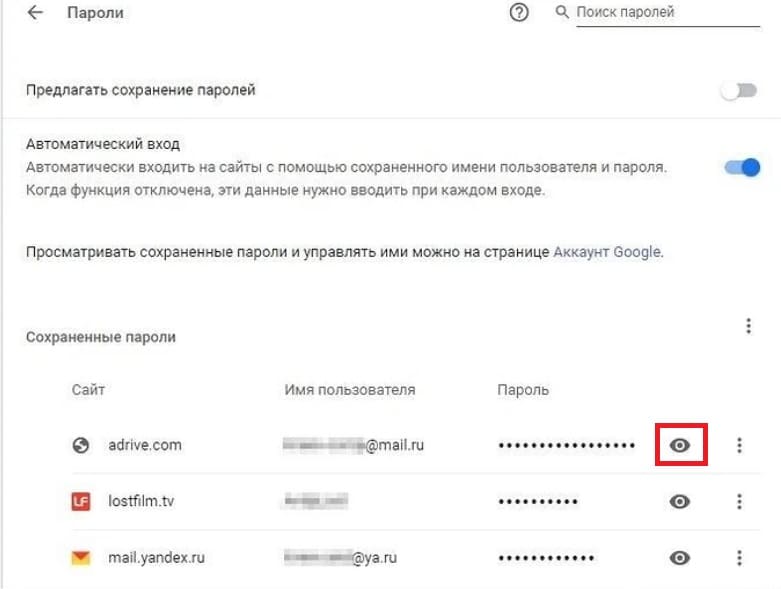

1) В браузере в верхнем правом углу нажимаем на кнопку с тремя горизонтальными полосками => Настройки.
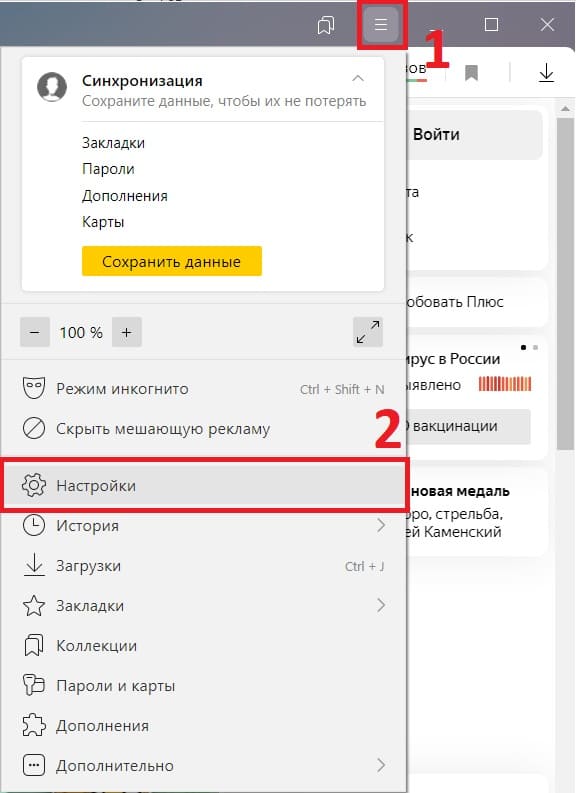
2) Переходим сразу во вкладку «Пароли и карты» и нажимаем на нужный сайт у которого хотите посмотреть пароль.
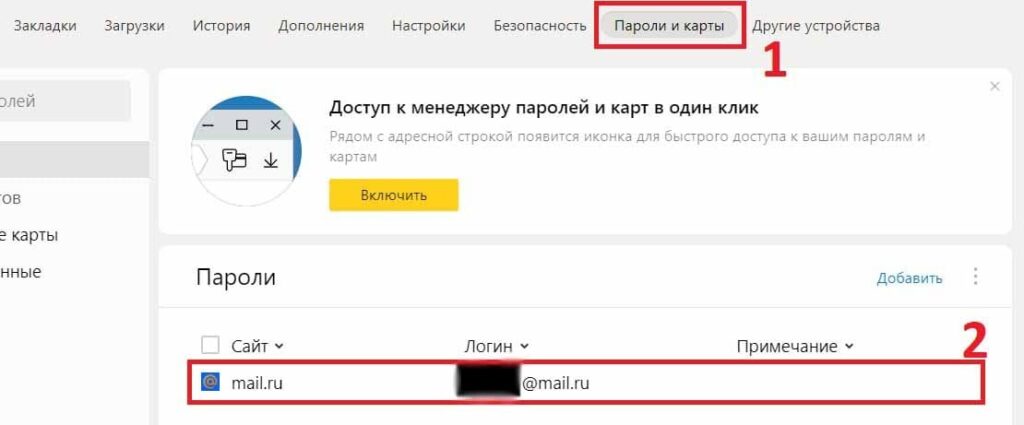
3) Далее браузер отроет новое окно, в пункте пароль для его просмотра нажмите на кнопку в форме глаза.
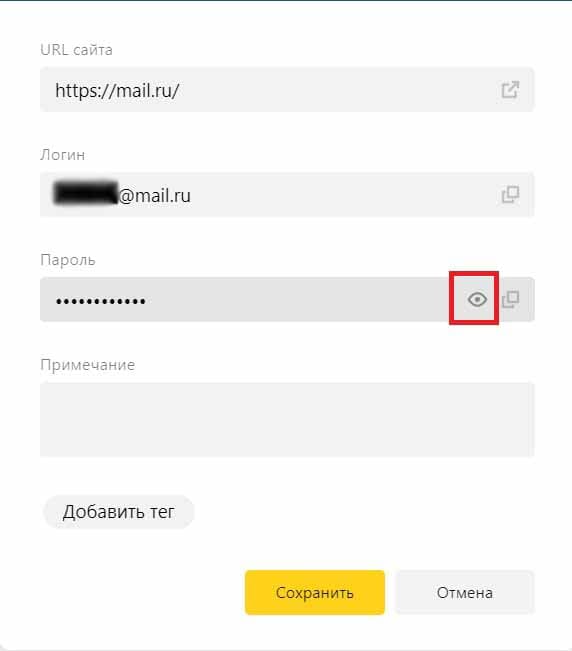
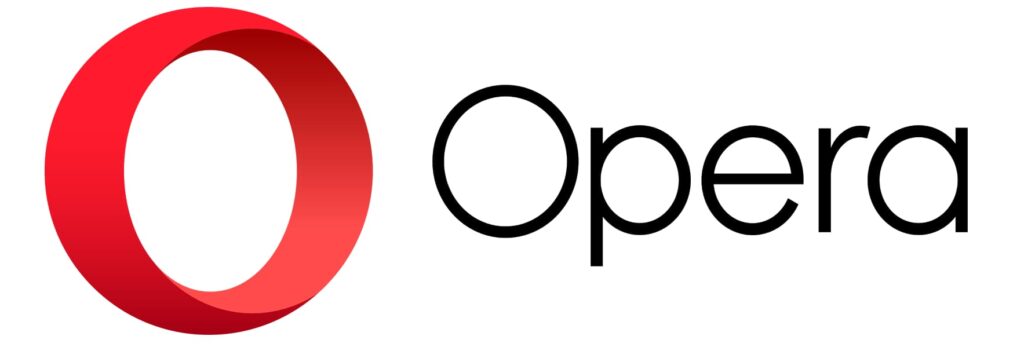
1) В браузере нажимаем на кнопку в правом верхнем углу в виде горизонтальных полосок.
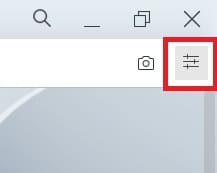
2) Пролистаем открывшейся меню вниз до пункта «Открыть все настройки браузера«, нажимаем на эту кнопку.
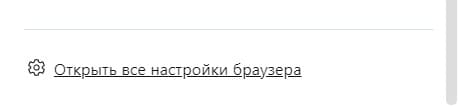
3) Теперь в левом меню нажимаем на кнопку «Дополнительно» и открываем пункт «Безопасность«.
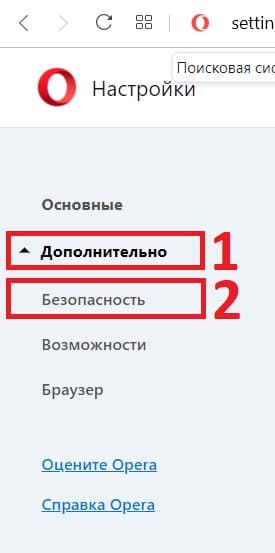
4) Далее, пролистаем вниз до меню «Дополнительно«, открываем его, если оно закрыто и в этом меню в пункте «Автозаполнение» нажимаем на кнопку «Пароли».
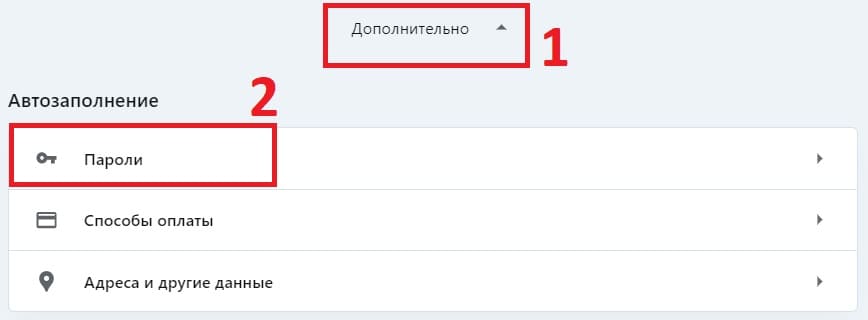
5) Теперь можете нажать на кнопку в виде глаза для открытия пароля возле нужного Вам сайта. Нужный сайт можно так же найти через поиск «Поиск паролей» в этом меню.
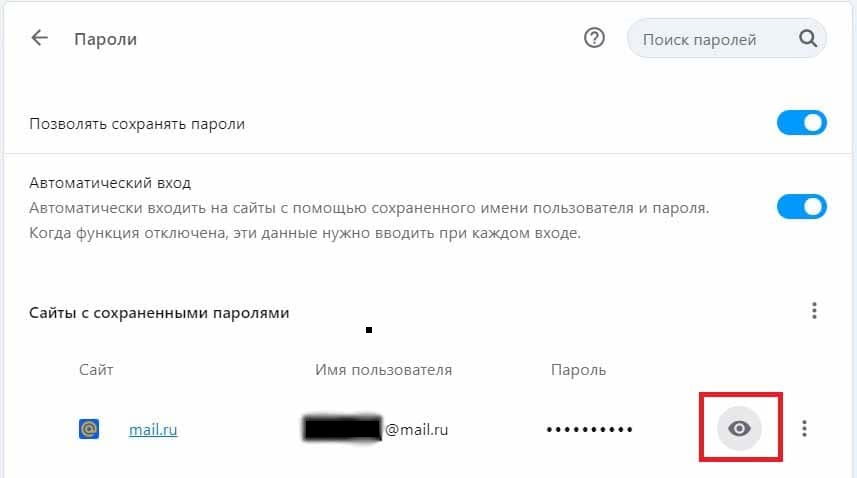
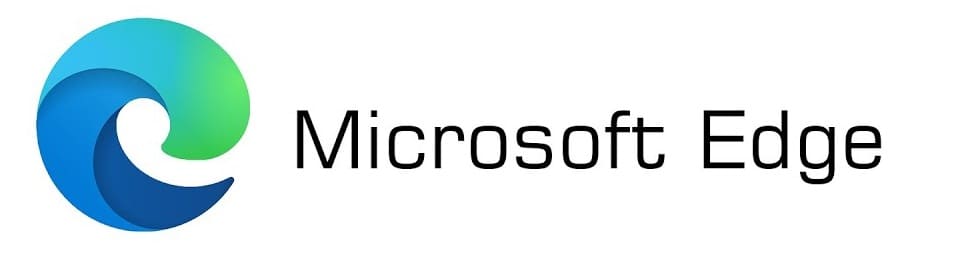
1) В правом верхнем углу браузера нажимаем на кнопку с тремя верхними горизонтальными точками => Настройка.
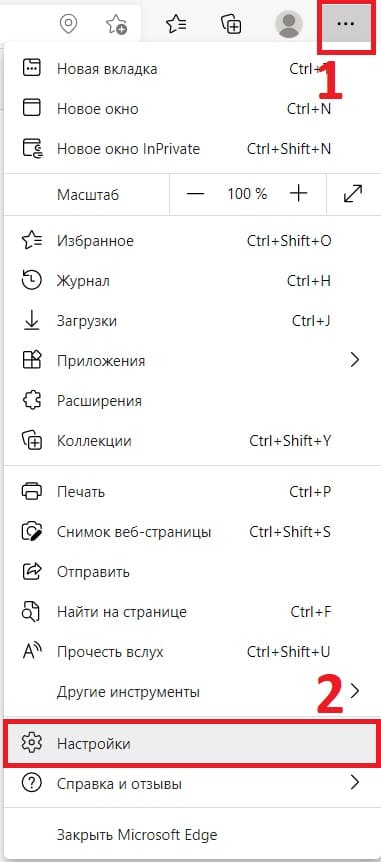
2) В самом начальном меню «Профили» нажимаем на кнопку «Пароли»
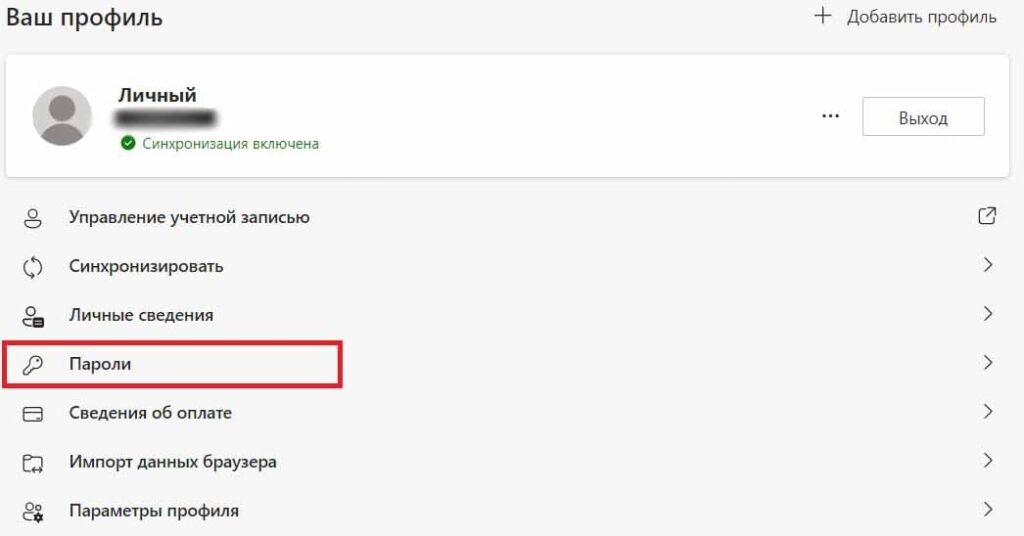
3) Теперь мы перешли в меню сохраненных паролей, возле нужного Вам сайта нажмите на кнопку в виде глаза для показа его пароля.
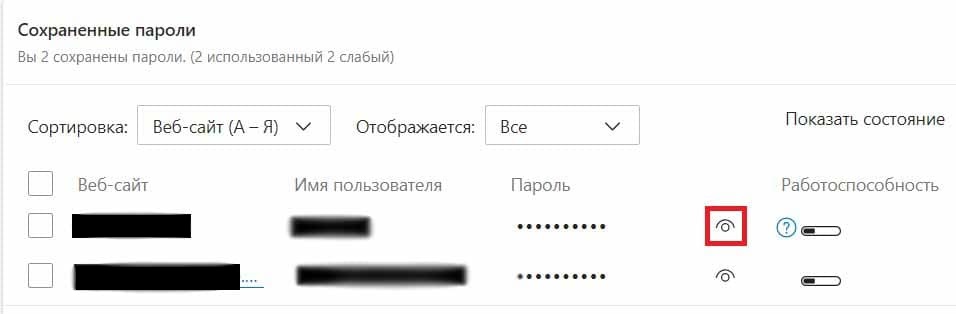

1) В браузере в правом верхнем углу окна нажимаем на кнопку с тремя горизонтальными полосками => Настройки.
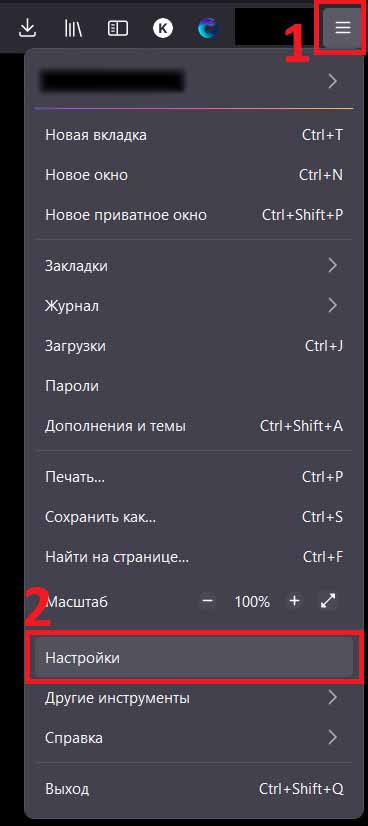
2) Для быстроты в главном меню настроек вводить в поиск по настройкам слово «Пароли«, далее внизу выйдет пункт «Логины и пароли» в этом пункте нажимаем на кнопку «Сохраненные логины«.
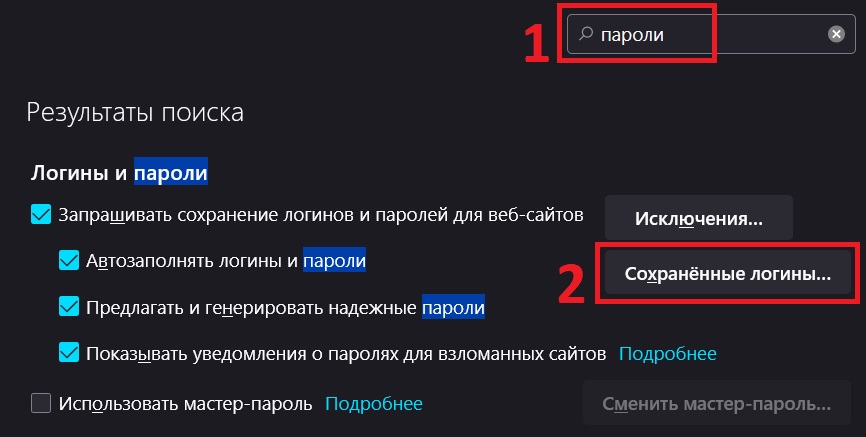
3) Теперь слева можете найти нужный Вам сайт и посмотреть от него пароль нажав на кнопку в виде глаза. Так же, в этом меню есть поиск по сайтам и логинам, который может облегчить Ваш поиск нужного аккаунта.
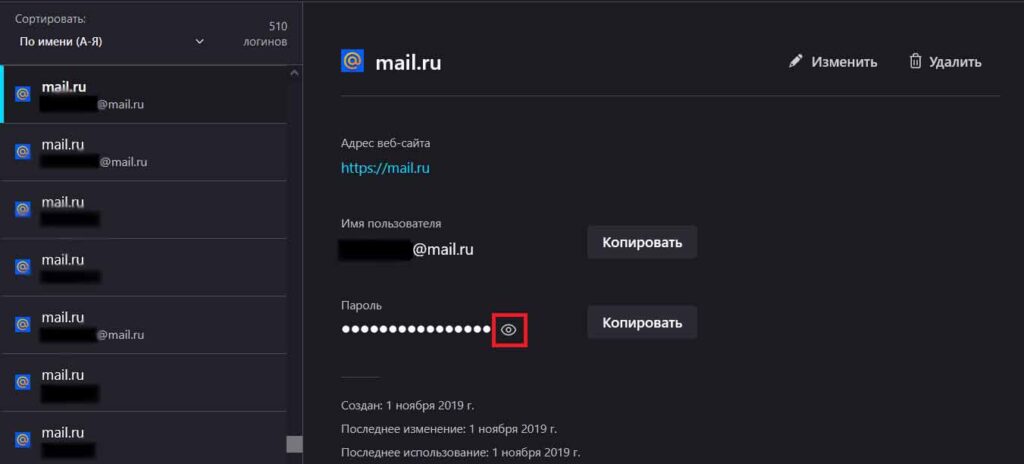
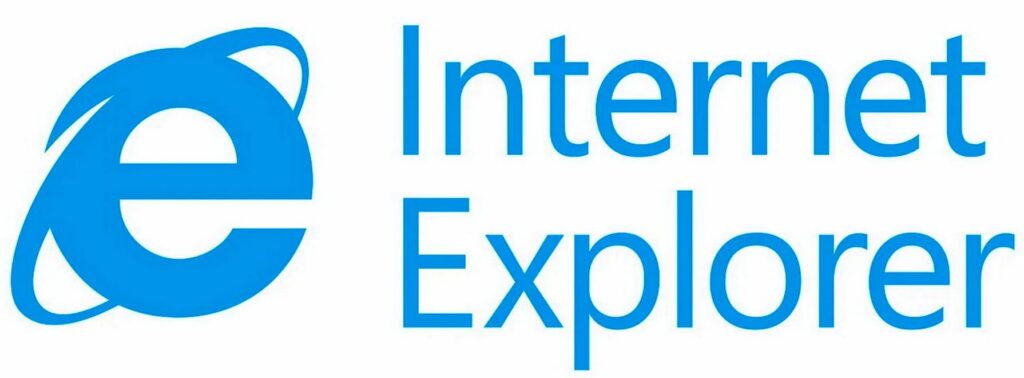
1) Открываем браузер, нажимаем на кнопку в виде шестеренки => Свойства браузера
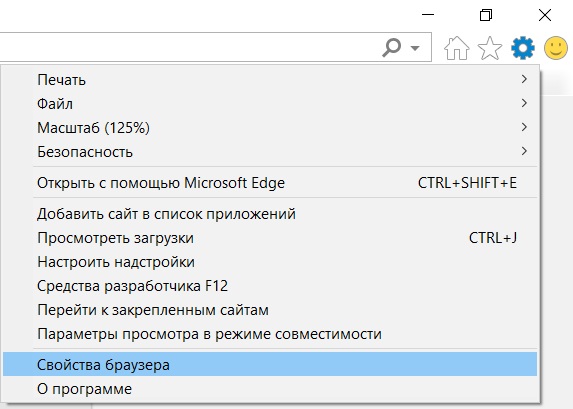
2) В меню «Свойства браузера» переходим во вкладку «Содержание» => Параметры
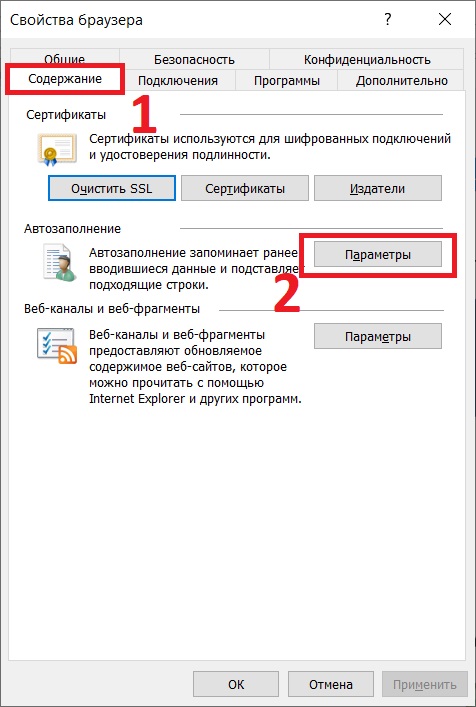
3) В новом окне «Параметры автозаполнения» нажимаем на кнопку => Управление паролями.
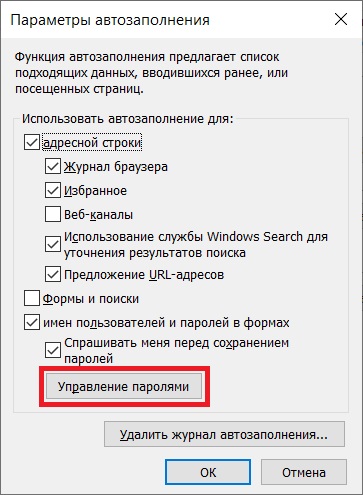
4) Далее во вкладке «Учетные данные для Интернета» находите нужный сайт, раскрываете выпадающее меню и возле пункта «Пароль» нажимаете на кнопку «Показать». Внимание! Данная кнопка работает только с включенным паролем на учетную запись в компьютере (на вход в систему), если у Вас пароль для входа в систему не задан, это меню все равно будет его спрашивать, поэтому сначала задайте пароль для входа в систему и только после откройте меню с паролями для сайта.
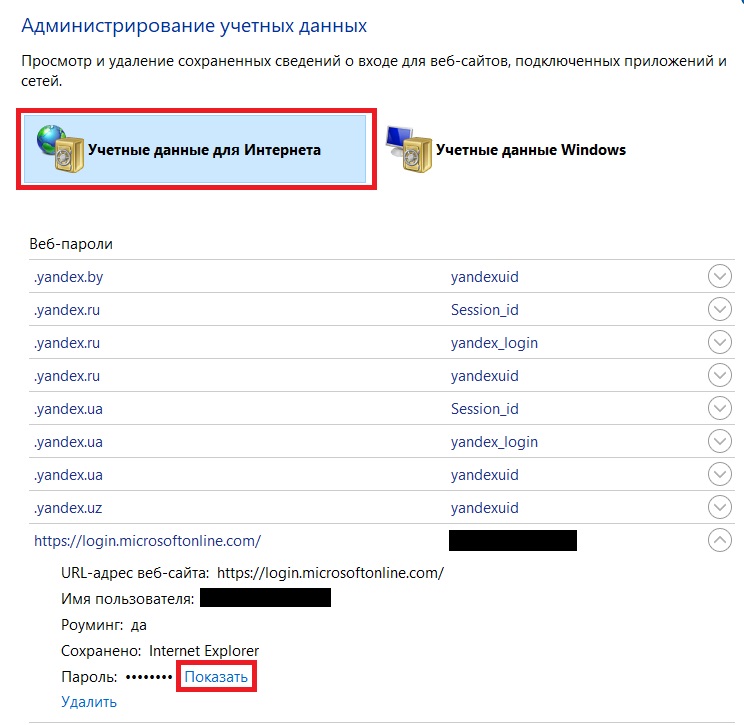
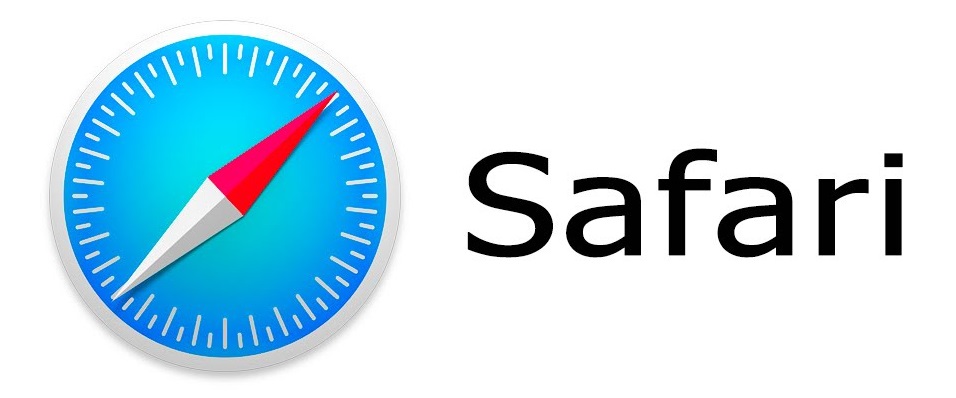
1) Заходим в браузер, в верхнем левом углу нажимаем на кнопку «Safari» => Настройки.
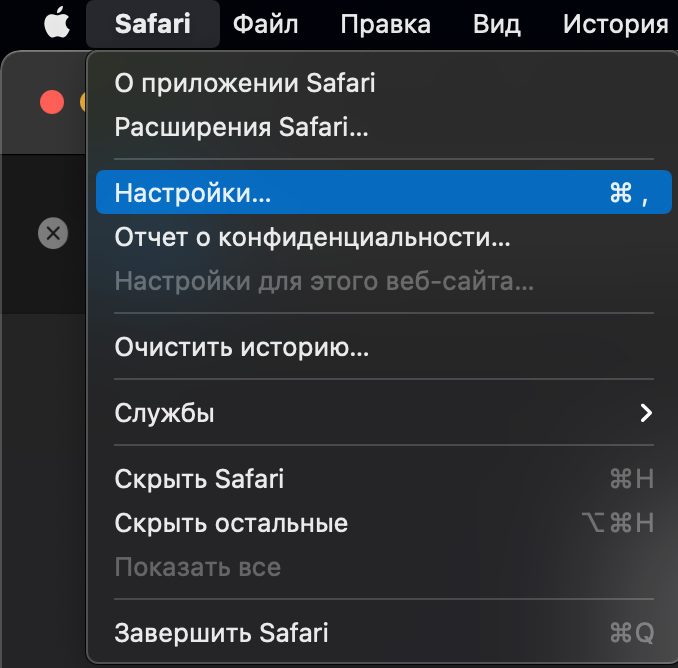
2) В новом окне переходим во вкладку «Пароли» и вводим пароль от системы, либо используйте Touch ID, если он у Вас установлен.
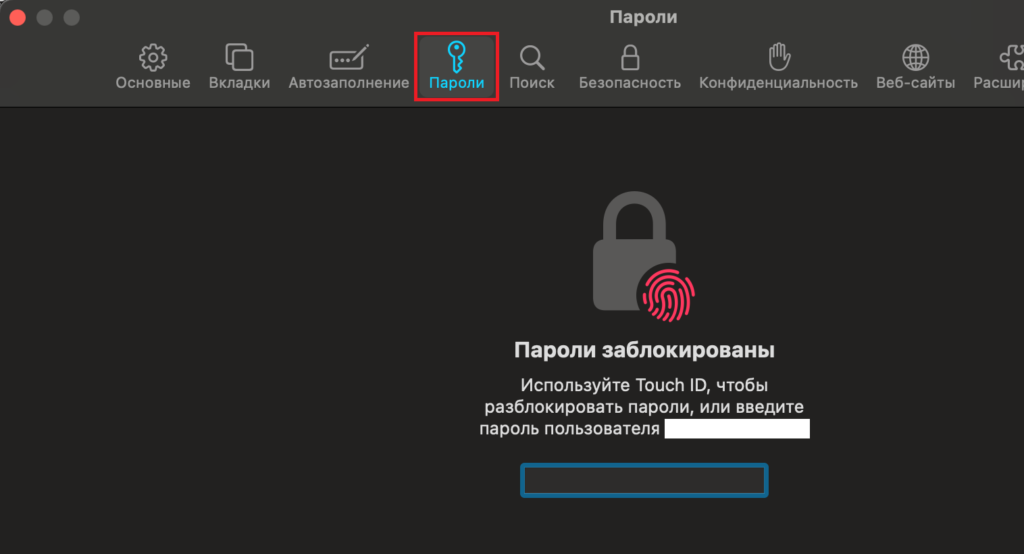
3) Теперь у Вас откроется меню с сайтами и сохраненными паролями к ним. Нажмите курсором мыши на нужный сайт для открытия пароля.