В данной статье мы пошагово со скриншотами рассмотрим весь процесс установки Windows XP.
В этом примере мы будем устанавливать чистую систему с нуля, т.е с помощью загрузочной флешки / диска из под Биоса/UEFI.
— Первое, что нам понадобится — это сам дистрибутив. Скачать оригинальный дистрибутив Windows XP вы можете здесь.
— Далее нужно будет записать этот дистрибутив на диск, инструкцию как это сделать можете найти следующей статье.
— Для активации вашей будущей Windows XP вам так же понадобится оригинальный ключ активации Windows XP, который вы можете приобрести в нашем каталоге за 990 ₽
Итак, теперь когда вы подготовили загрузочный диск — необходимо запустить его из под Биоса/UEFI. Единой инструкции как это сделать нет, т.к Биосы бывают разные, с примерными инструкциями по загрузки вы можете ознакомиться в следующем видео: https://www.youtube.com/watch?v=k7xiHEWBeN4
Когда Вы успешно загрузились на загрузочный диск/флешку можно приступать к установке Windows XP:
1) В первом экране вас поприветствует программа установки, нажмите «Enter» что бы продолжить.

2) Далее нажмите F8, что бы принять Лицензионное соглашение.
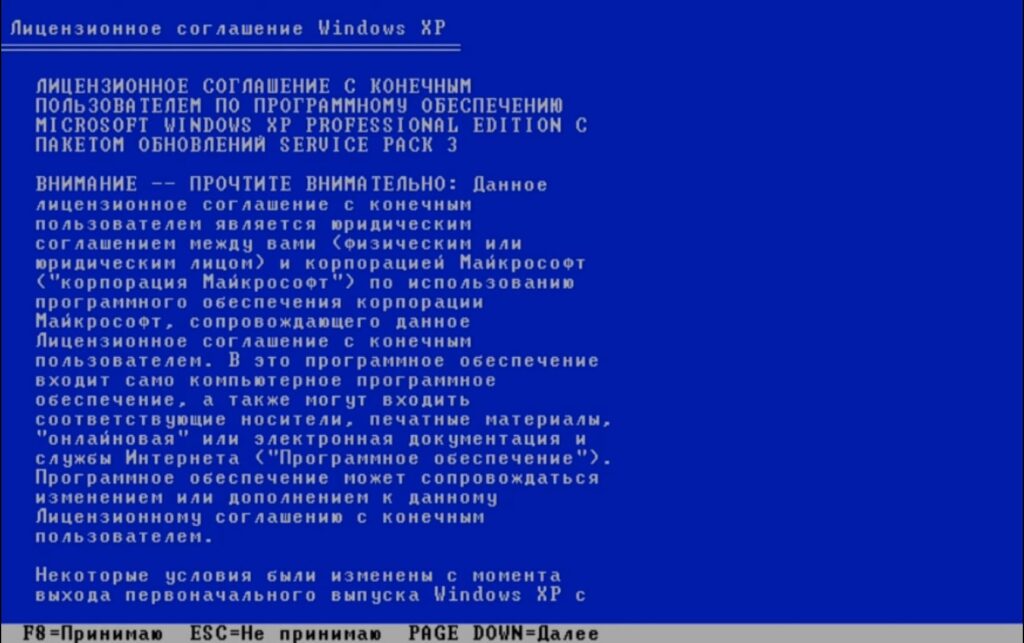
3) Выберите жесткий диск куда вы хотите установить Windows XP и нажмите клавишу «C» что бы создать новый раздел диска.

4) Далее выберите «Форматировать раздел в системе NTFS«, и нажмите «Enter».

5) После этого начнется форматирование, нужно будет подождать какое-то время.
— Сразу же после форматирование, начнется подготовка к установке Windows XP.
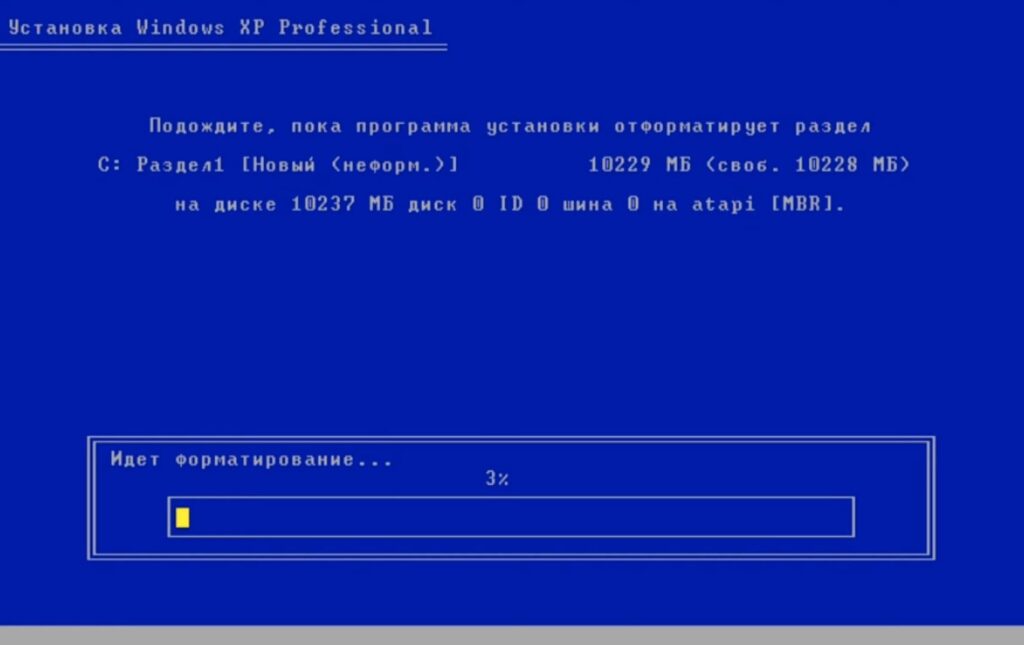

6) Как только подготовка завершится, система потребует перезагрузку. Нажмите «Enter» что бы перезагрузить компьютер.

7) После перезагрузки появится черный экран с надписью «Press any key to boot from CD», что дословно означает «нажмите любую кнопку чтобы загрузиться с диска», просто нажмите «Enter».
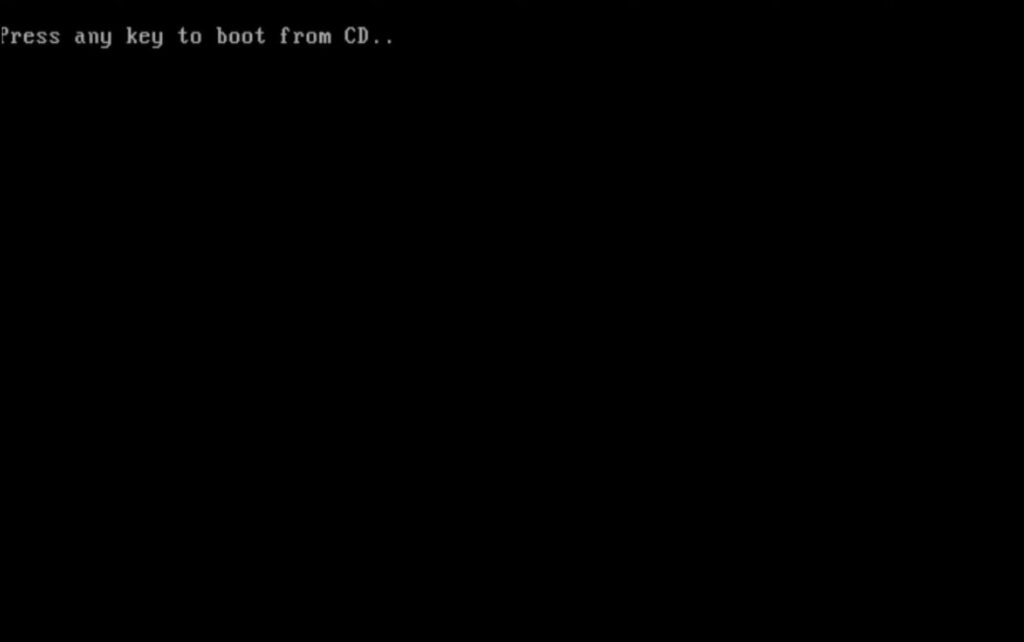
8) С этого момента появится новое окно с установкой Windows XP.
— Слева вы увидите какое количество времени осталось до конца установки. Нужно будет просто подождать и пройти несколько этапов настройки.
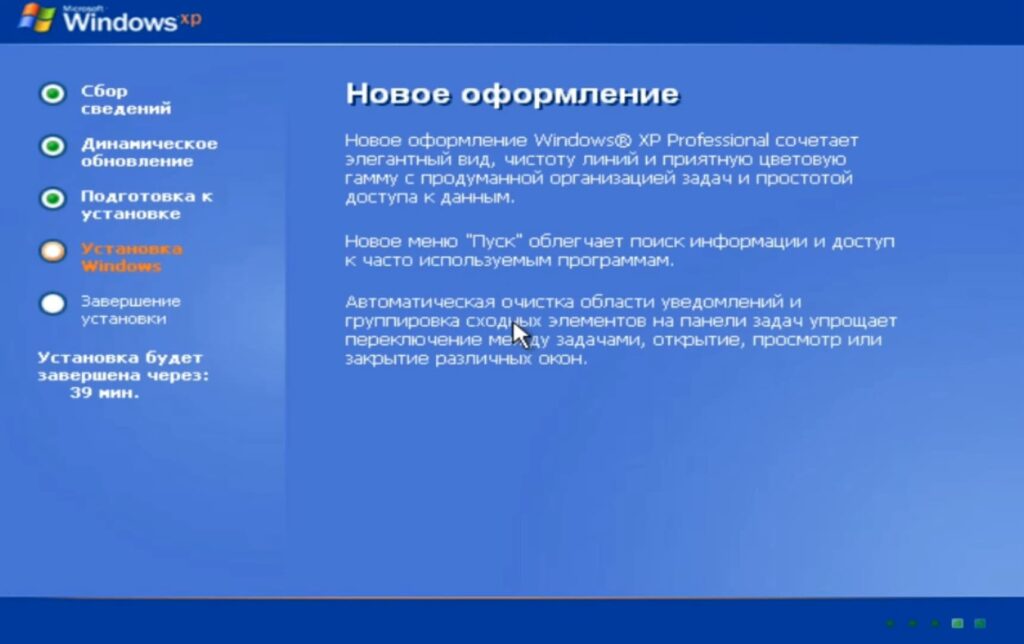
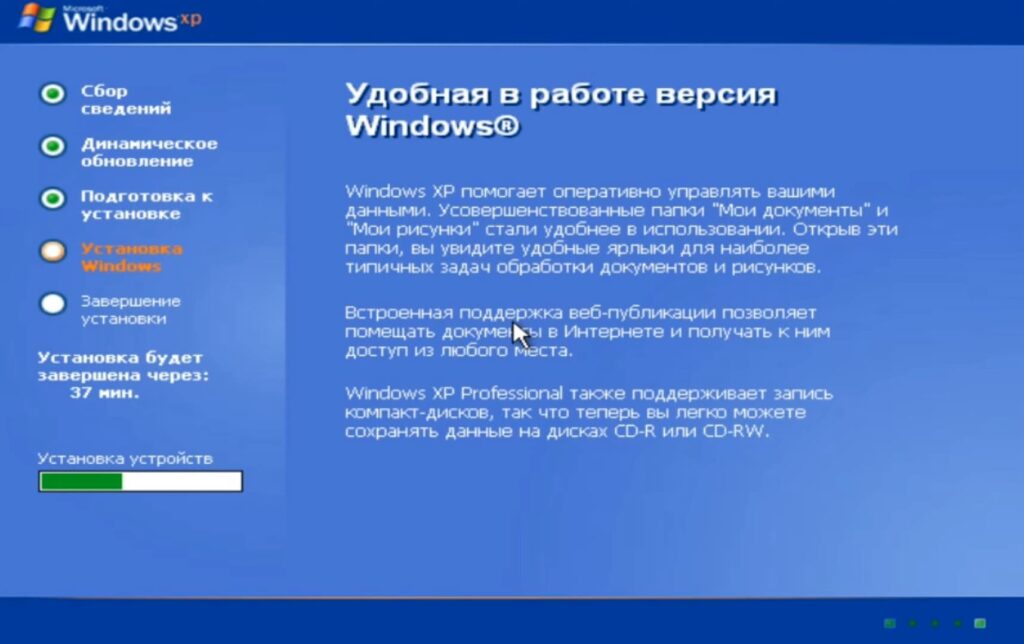
9) Под конец откроется окно где вы должны будете выбрать некоторые настройки системы.
— В окне «Язык и региональные стандарты», нажмите «Далее» если местонахождение и раскладка клавиатуры указана «Россия», как у нас в примере. Если же вы хотите установить иную, то в разделе «Настроить» можете поменять по необходимости.
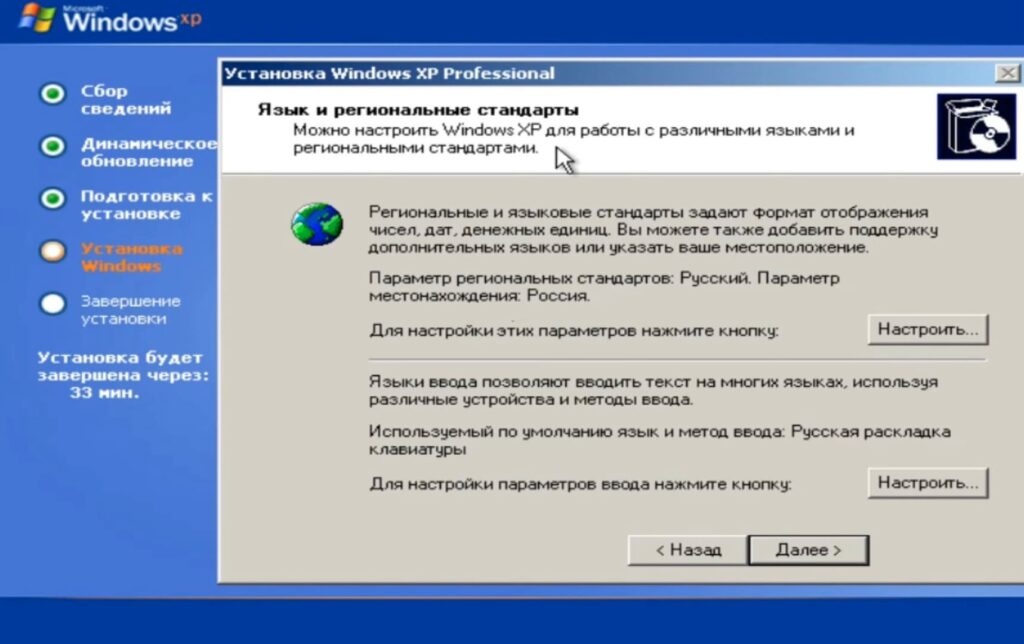
10) В следующем окне введите ваше Имя и жмите «Далее». Название организации вводить не обязательно.
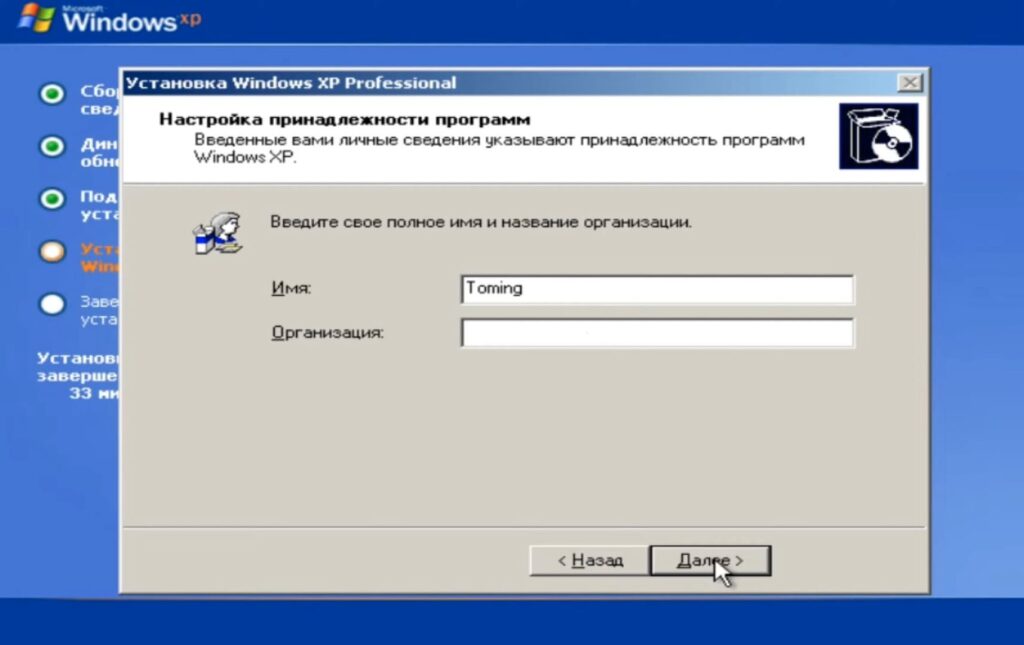
11) Теперь вас попросят ввести лицензионный ключ продукта Windows XP, который вы можете приобрести в нашем магазине по выгодной цене от 990 ₽.
— Ввести ключ можно на этом этапе и после нажать «Далее», тем самым активировать лицензионную версию Windows XP.
— Либо вы можете сделать это позже, после установки системы. В данном случае вам нужно будет нажать «Далее», а после предупреждения нажать «Нет».
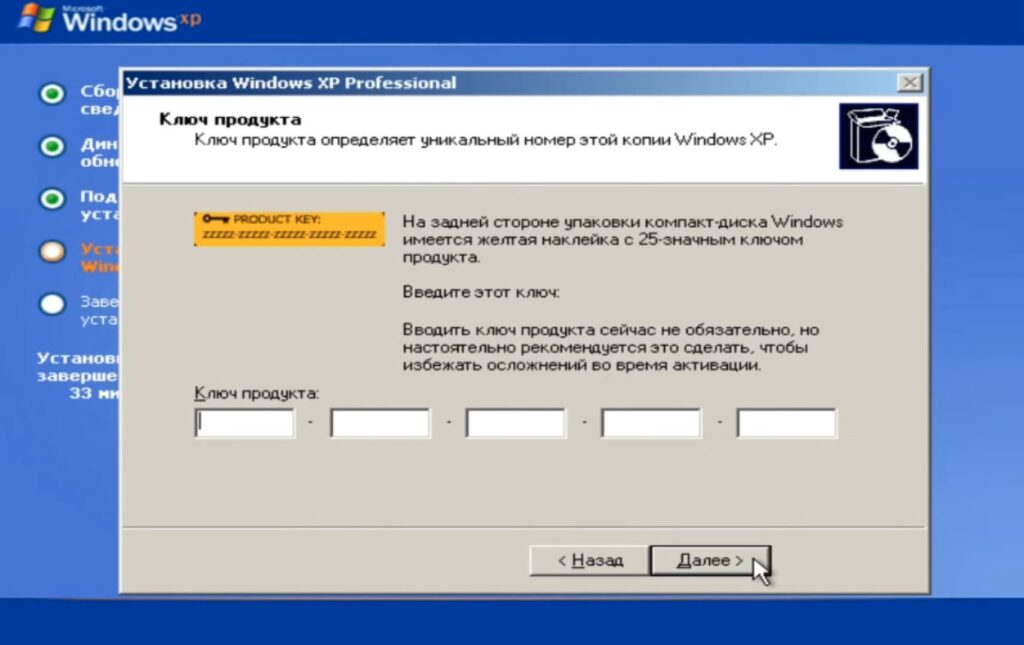
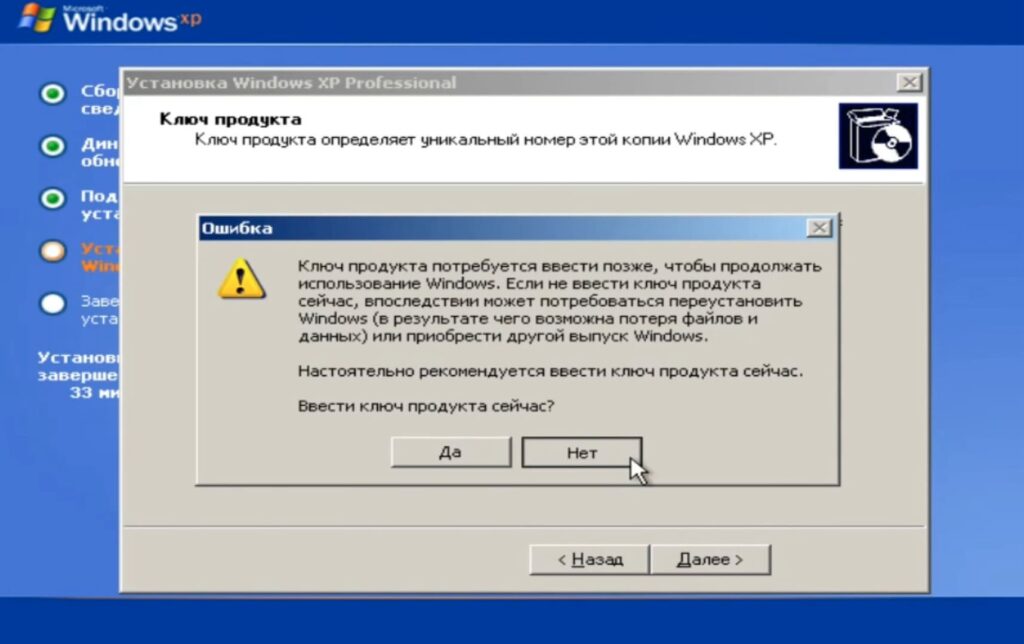
12) Вводим имя компьютера, как правило оно генириуется по умолчания отталкиваясь от ранее введенного вами Имени.
— Так же на этом этапе вы можете установить пароль к вашему компьютеру.
— В нашем примере мы оставляем все по умолчанию, не трогая имя и не устанавливая пароль.
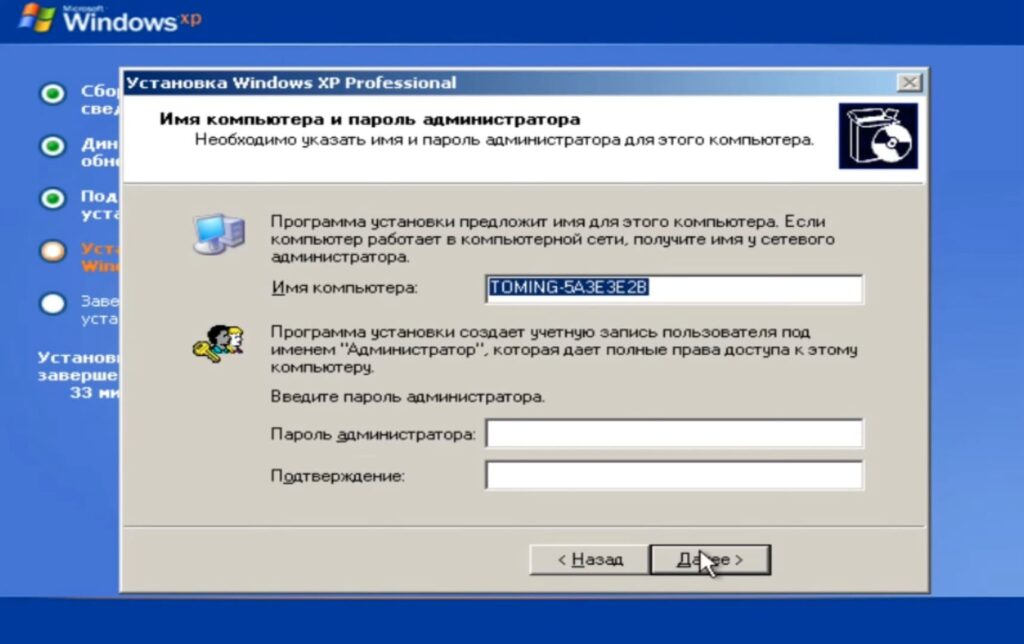
13) Настраиваем дату, время и часовой пояс, исходя из того региона где вы находитесь.
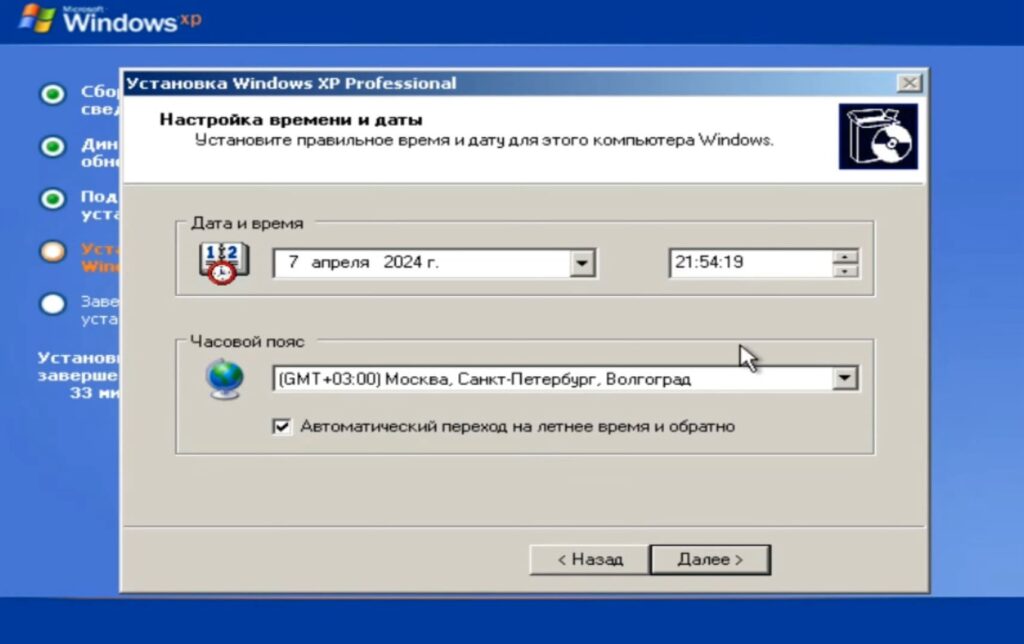
14) Теперь ожидаем установки «Поддержки сети».
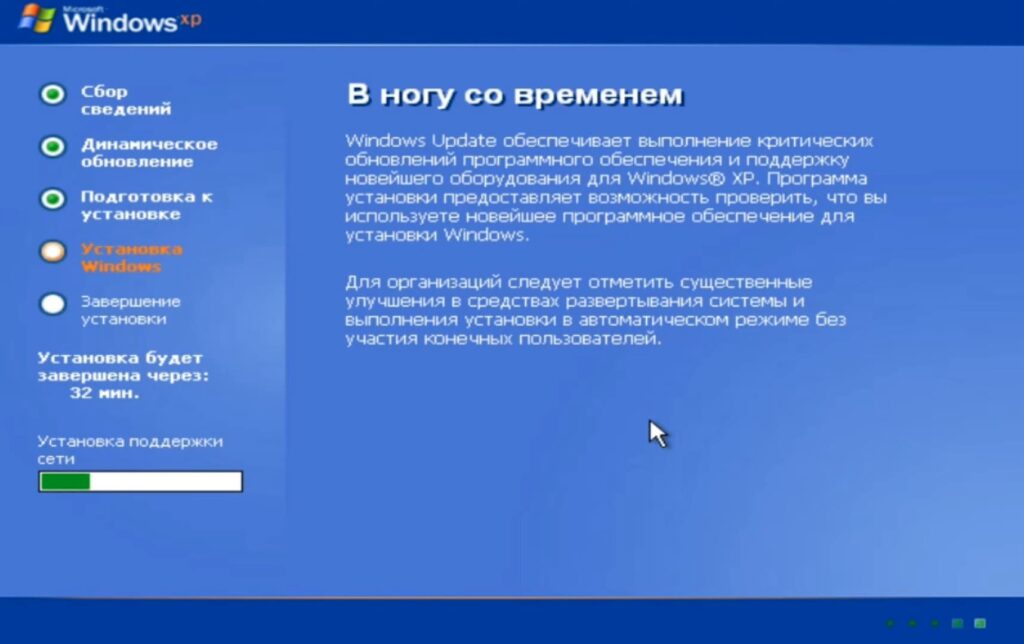
15) После этого откроется окно где нужно будет настроить Сетевые параметры.
— Оставляем все по умолчанию на пункте «Обычные параметры» и жмем кнопку «Далее».
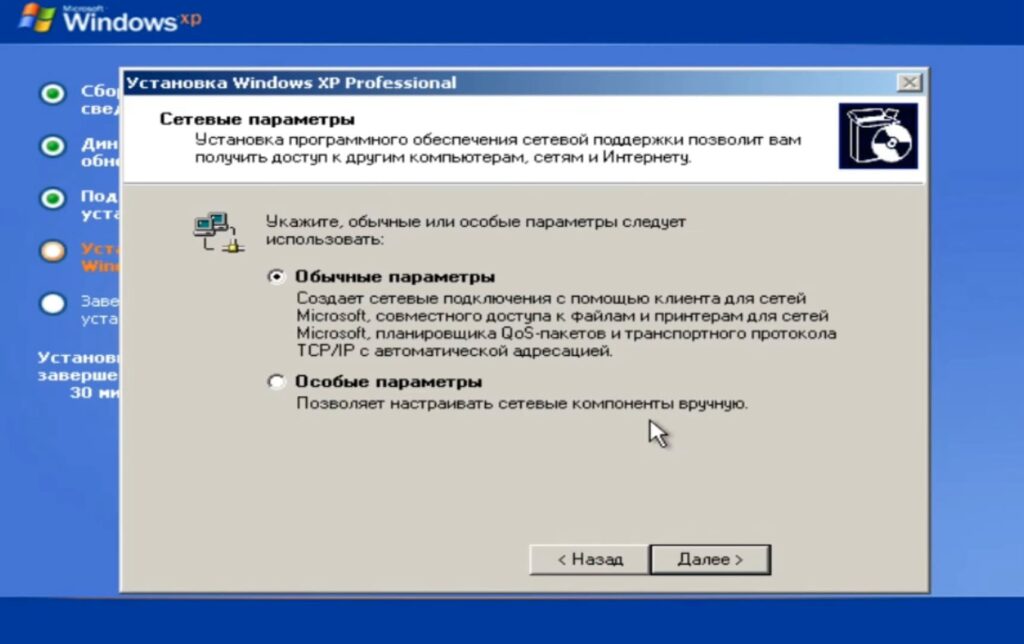
16) Во втором окне так же ничего не меняем, оставляем первый вариант и жмем кнопку «Далее».
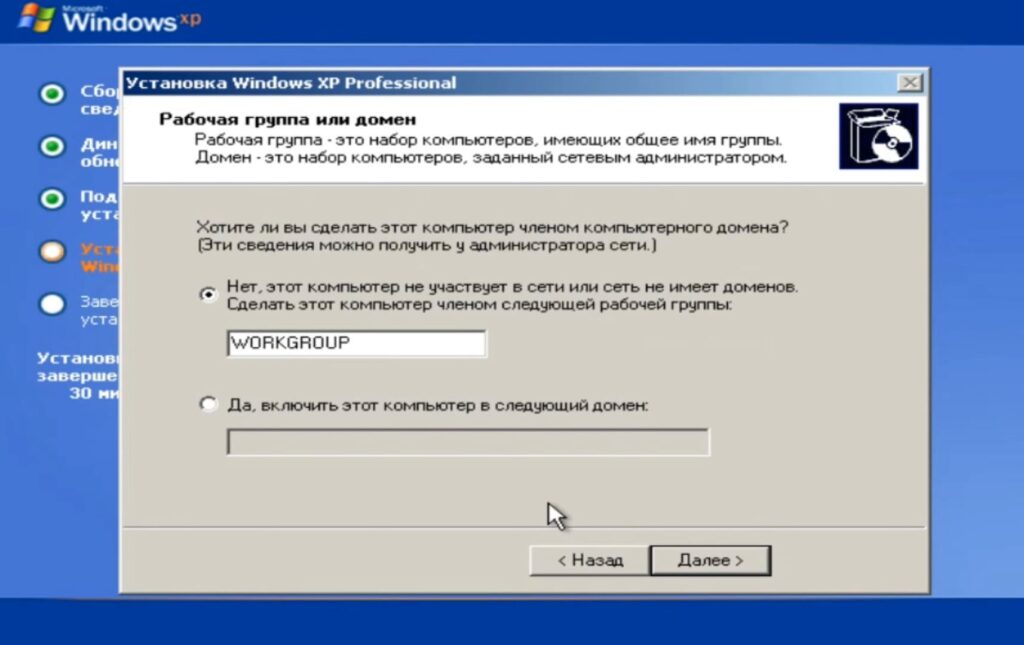
17) Теперь начнется окончательная и финальная установка Windows XP, которая займет больше всего времени. На данном этапе требуется просто ждать окончания установки.
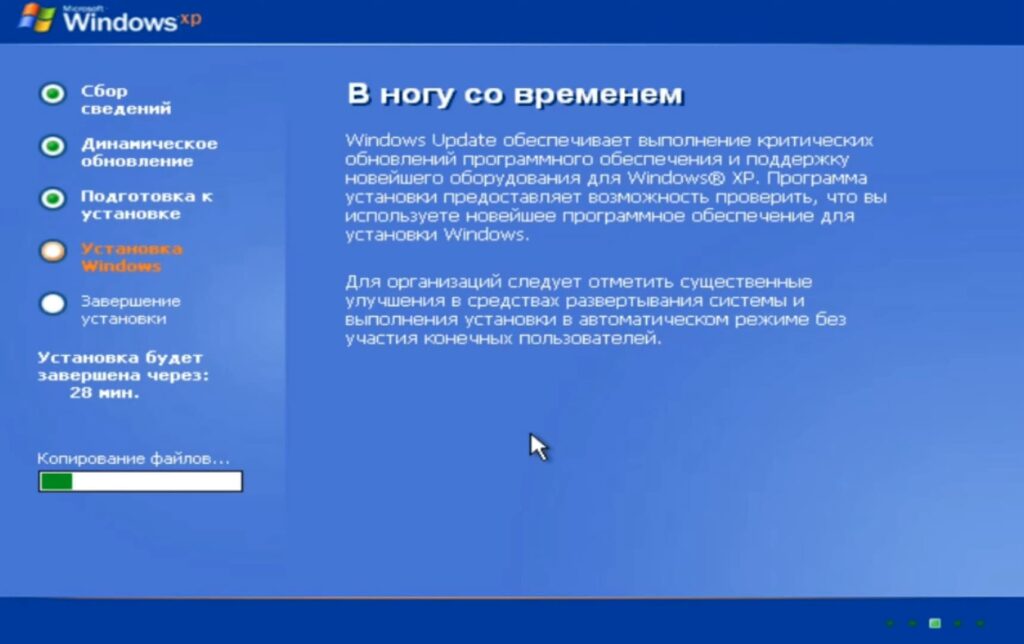
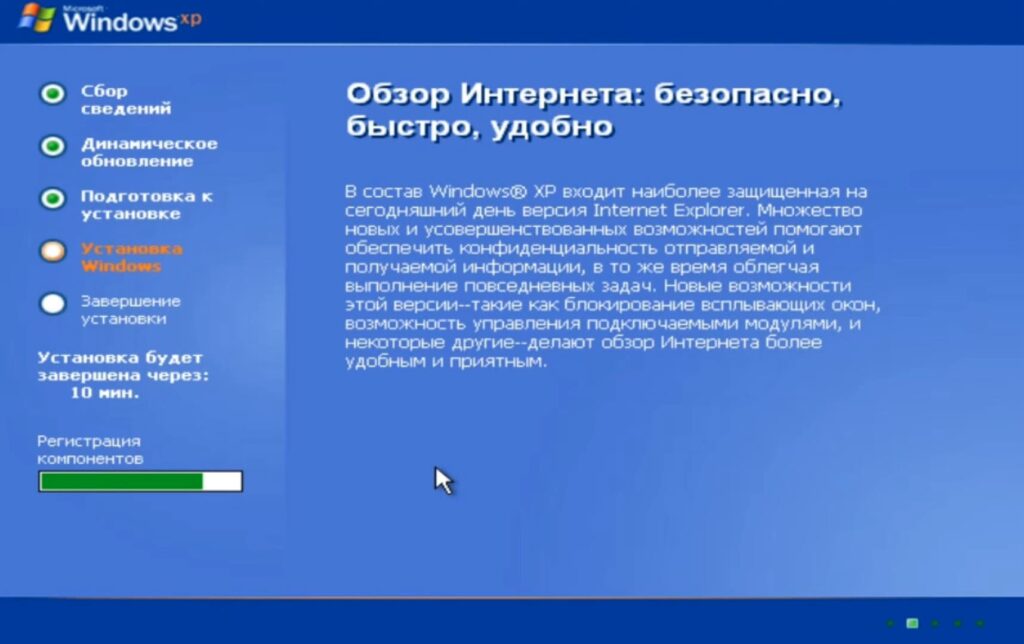
18) После того как установка завершится, компьютер автоматически перезагрузится. Снова появится черный экран с просьбой нажать любую кнопку, нажимаем «Enter» и дожидаемся загрузки Windows XP.
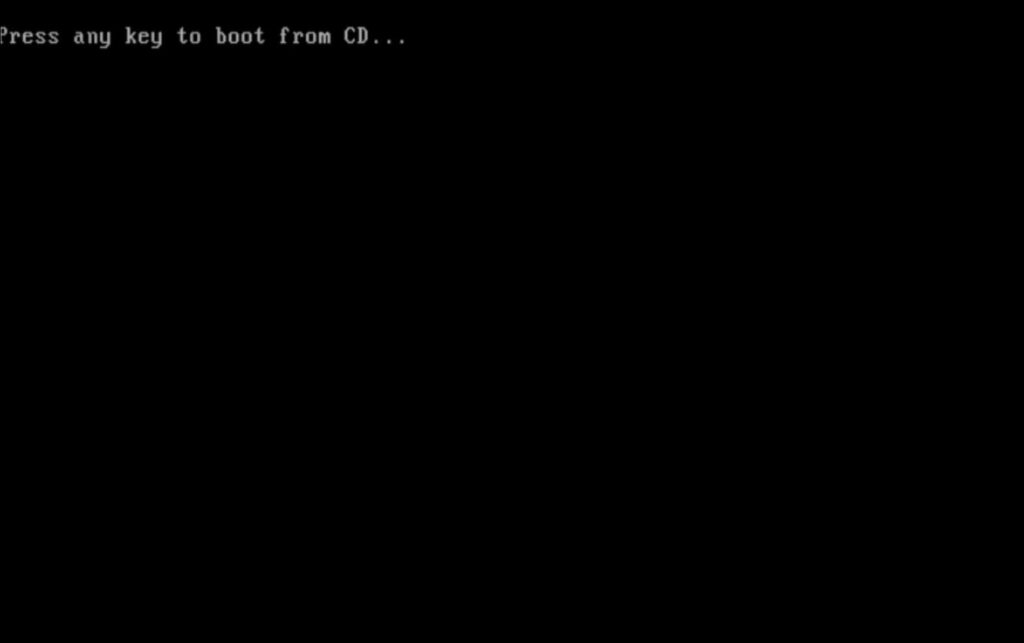
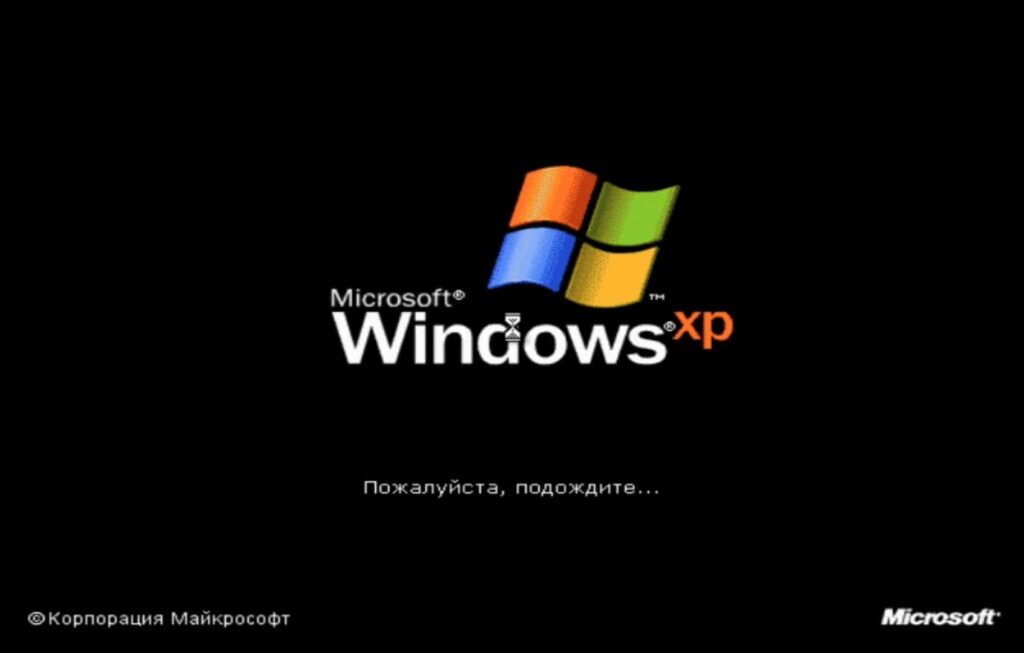
19) В моменте загрузки у вас появится окно с автоматической настройкой параметра экрана.
— Нажимаем «Ок».
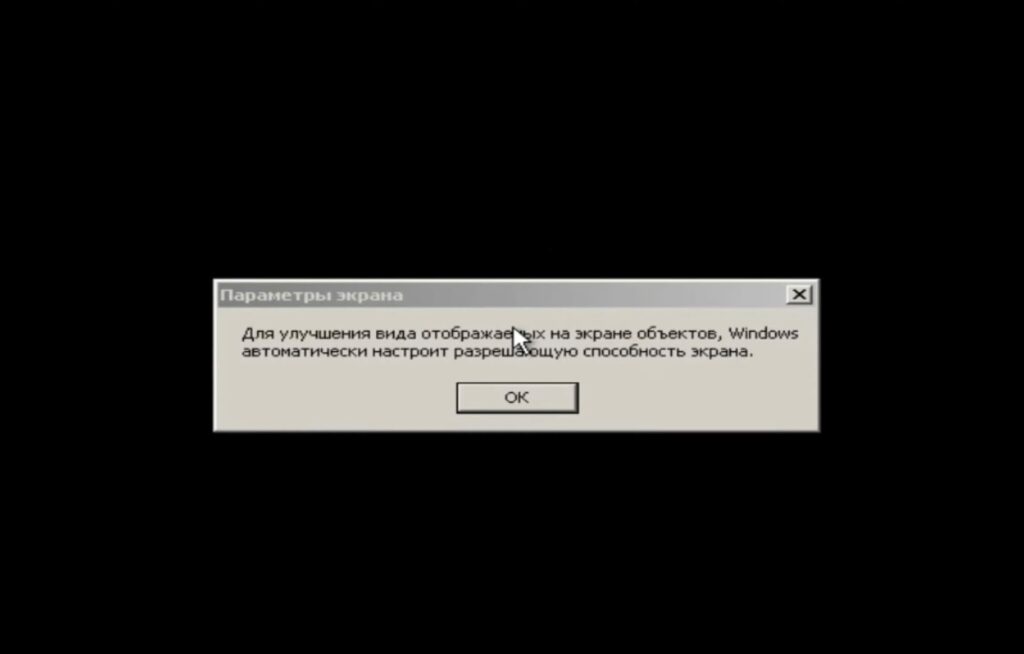
20) В следующем окне, всё так же нажимаем «Ок».
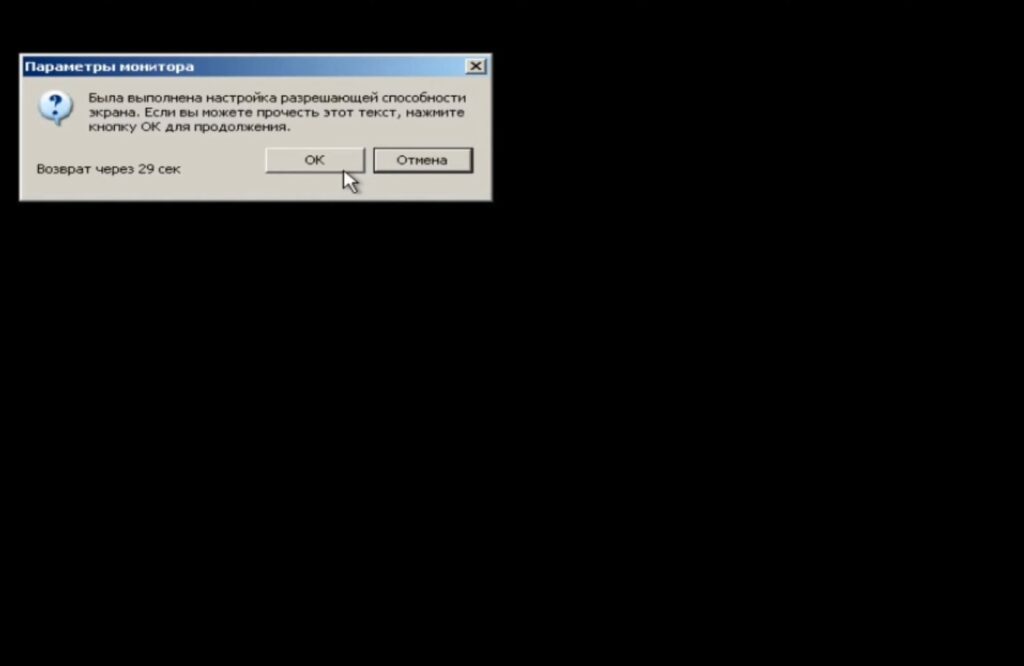
21) Ждем загрузки системы.

22) Теперь Вас поприветствует автоматический настройщик Windows XP.
— Нажимаем кнопку «Далее» в нижнем правом углу.
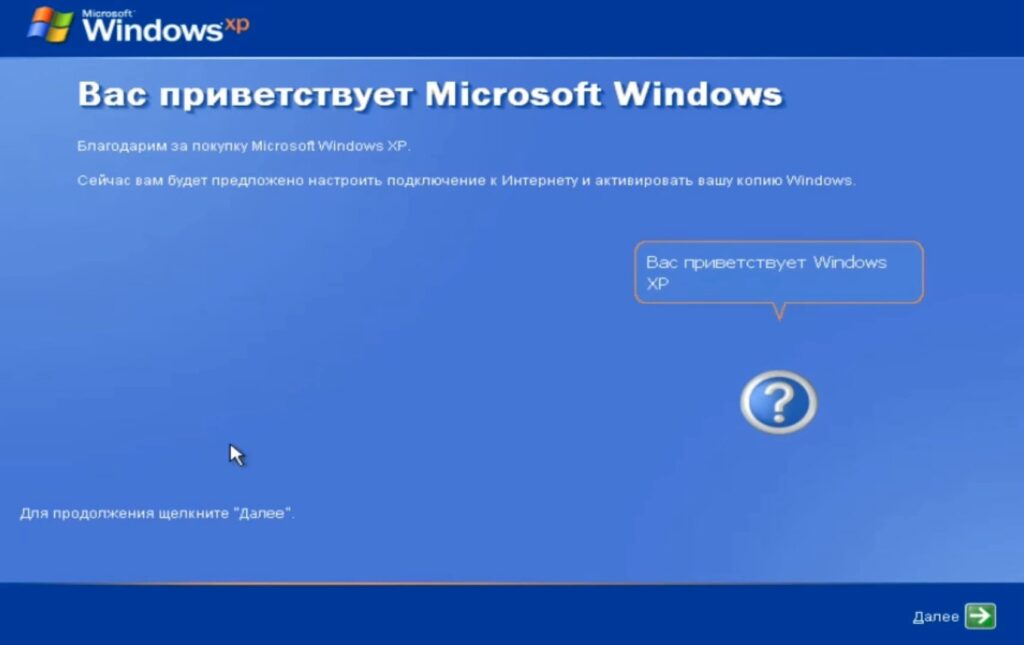
23) В следующем пункте выбираем «Отложить это действие» и после нажимаем «Далее» в нижнем правом углу.

24) Пропускаем проверку подключения к Интернету, нажимая кнопку «Пропустить» в нижнем правом углу.

25) В окне активации вас попросят активировать Windows XP, Мы настоятельно рекомендуем пользоваться только лицензионным продуктом, все оригинальные ключи активации Вы можете приобрести в нашем магазине и после покупки активировать Windows XP.
— Но если же вы хотите сделать это потом, тогда выберите пункт «Нет, но периодически напоминать об активации» и нажмите «Далее».
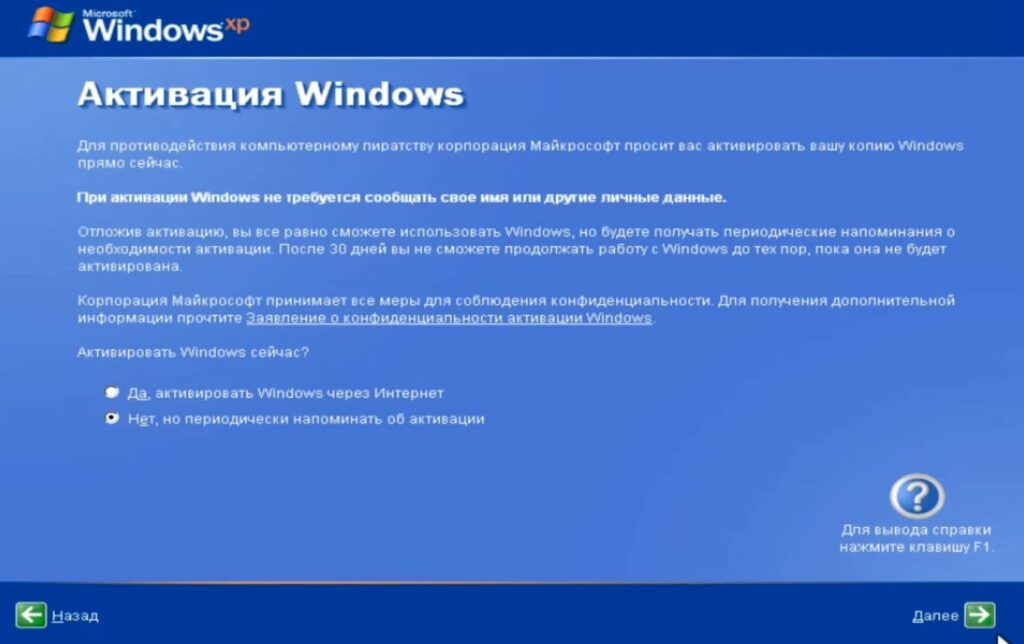
26) На этапе «Пользователи компьютера», введите Ваше имя в разделе «Имя вашей учетной записи» и нажмите «Далее».
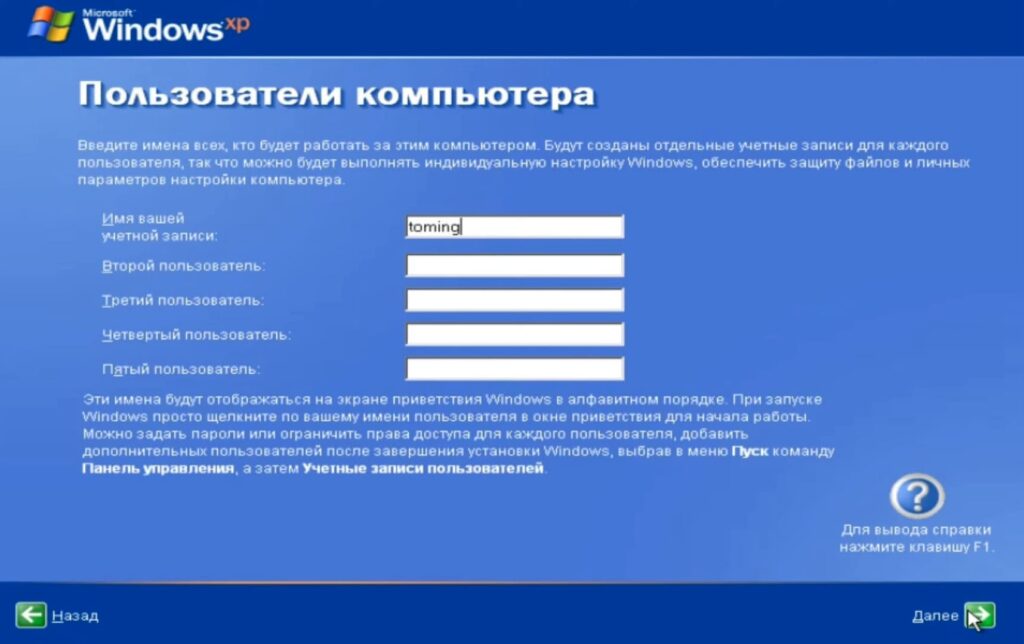
27) В последнем окне просто нажмите «Готово», в правом нижнем углу.
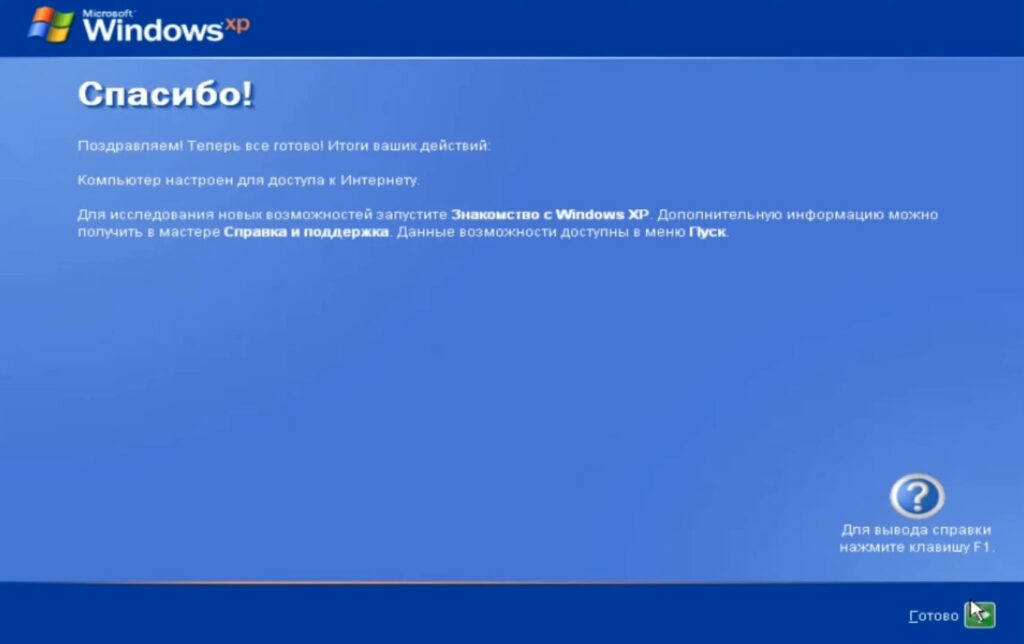
28) После этого загрузится рабочий стол Windows XP.

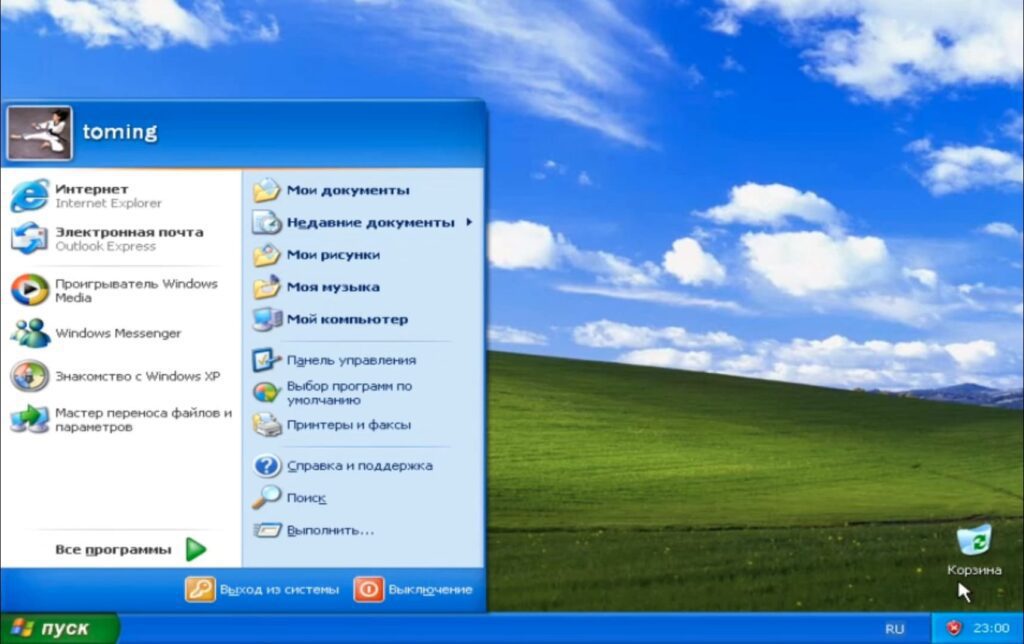
Поздравляю! вы успешно установили систему Windows XP на ваш компьютер и можете приступать пользоваться ей.
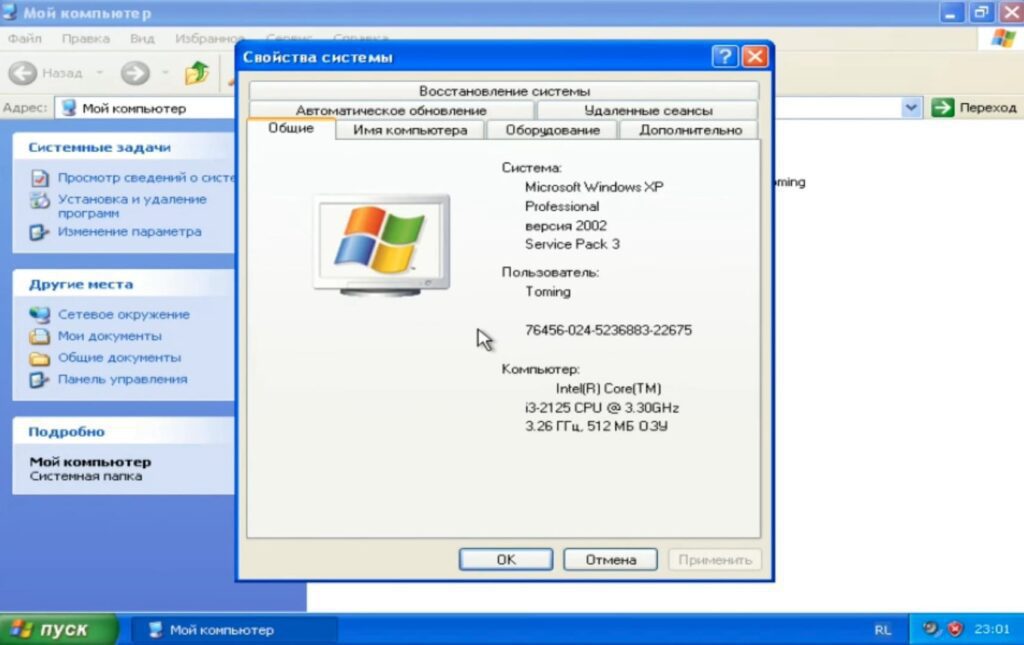
Напоминаю, что активировать Windows XP вы можете приобретя оригинальный ключ продукта в нашем магазине, по самым выгодным ценам!











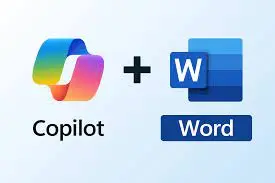







Виндовс икспи — это самая лучшая система для компьютера.