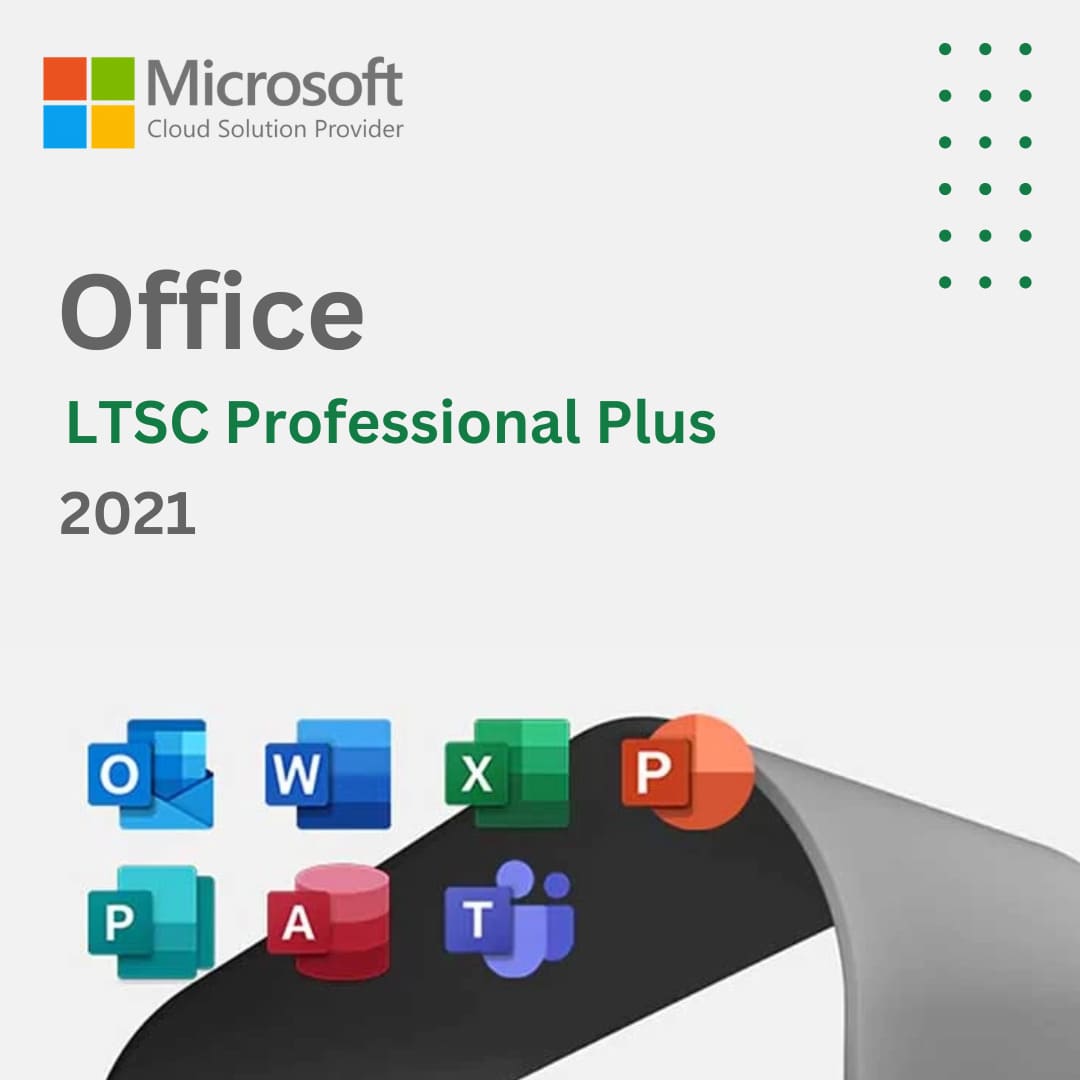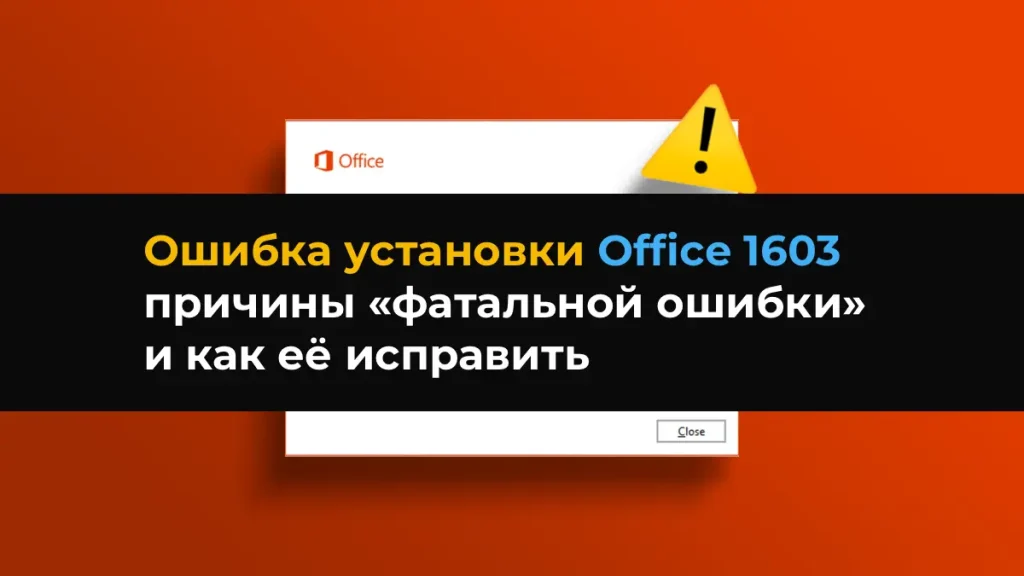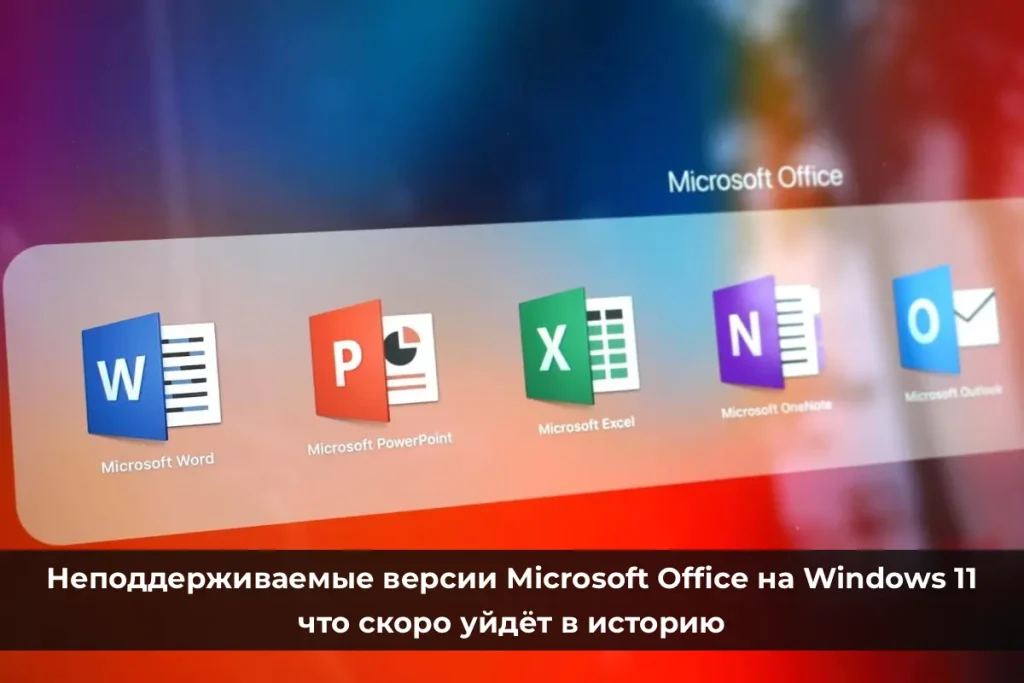В данной статье расскажем как скачать и выполнить установку или как еще называют «сделаем развертование» Microsoft Office LTSC 2021, включая Project и Visio, для пользователей в организации. А так же покажем как активировать Microsoft Office LTSC 2021.
Вы так же можете скачать готовый дистрибутив Microsoft Office 2021 LTSC Pro Plus в нашем каталоге.
Прежде чем выполнять какие либо действия, убедитесь что вы удалили прошлый Microsoft Office любой версии. Инструкция как это сделать есть у нас на сайте.
Так же вам потребуется активировать ваш будущий Office LTSC 2021 оригинальным ключом активации. Приобрести его можно у нас в каталоге.
Microsoft LTSC 2021 — Всего за 1990 ₽
Подготовка к установке:
— Первое что нам нужно это скачать средство развертывания Office (ODT) с официльного сайта Microsoft. Нажимаем «Download» и сохраняем в отдельной папке.
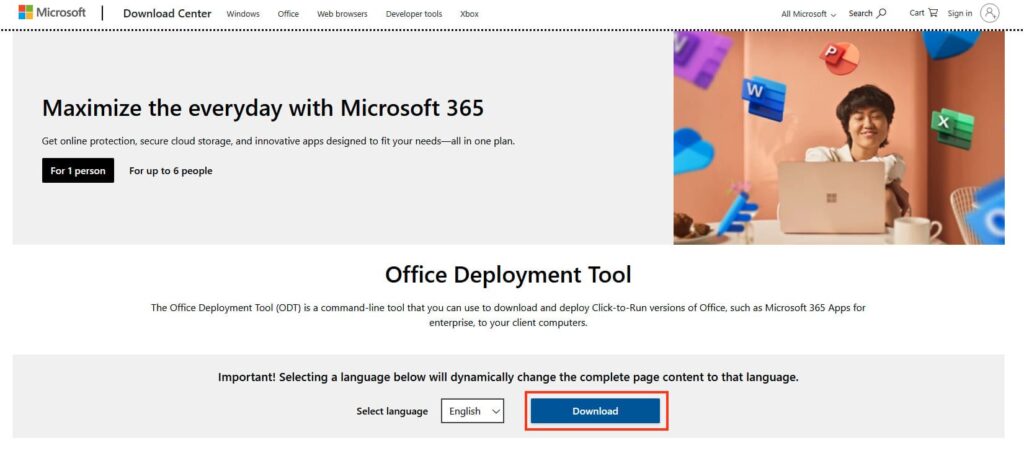
— Далее вам надо скачать .xml файл конфигурации, который мы создадим на официльном сайте Microsoft.
1) Выбираем нужную вам архитектуру в зависимости от вашего ПК, в нашем случае это x64
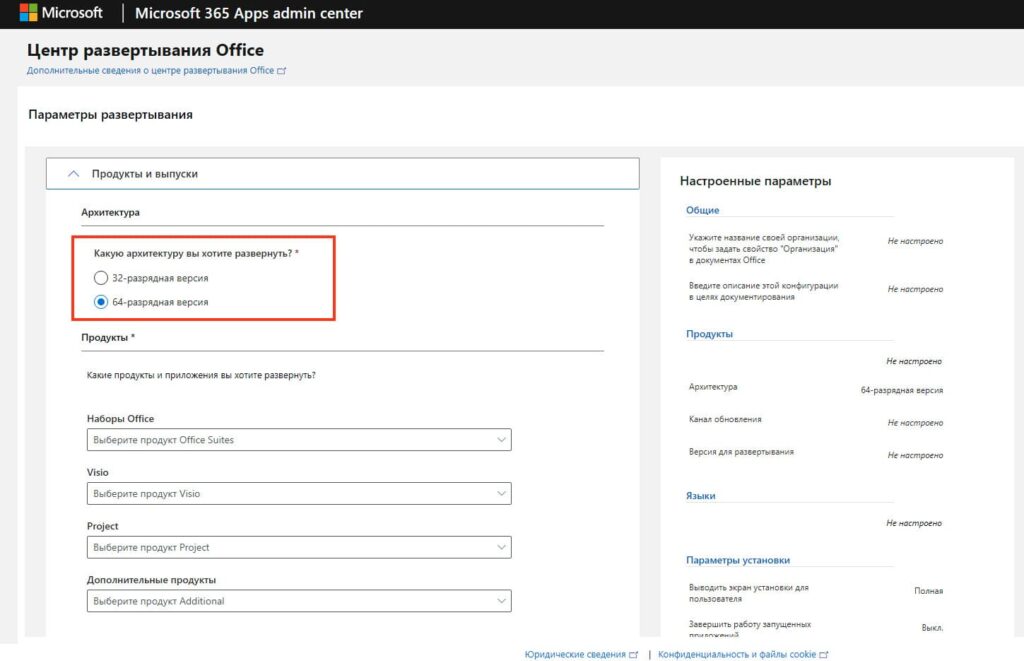
2) В разделе «Наборы Office» выбираем нужный вам продукт, в нашем примере это «Office LTSC Professional Plus 2021 — корпоративная лицензия»
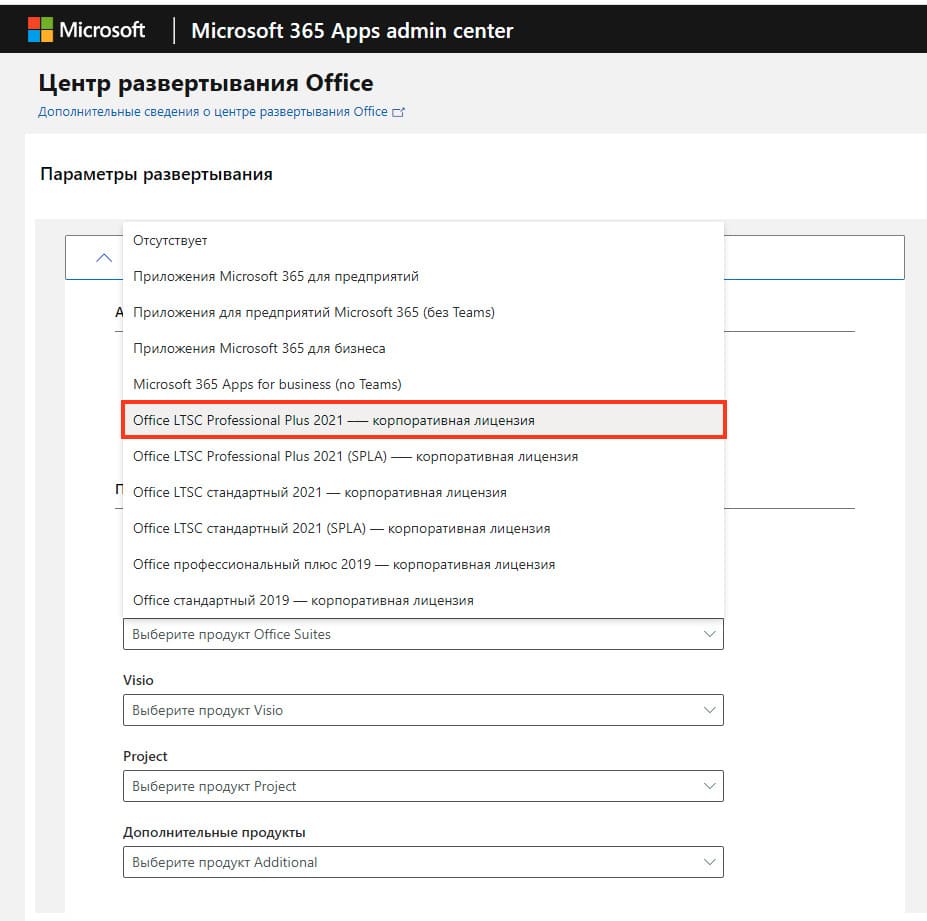
3) Выбирем версию Vision, если он требуется для вас.
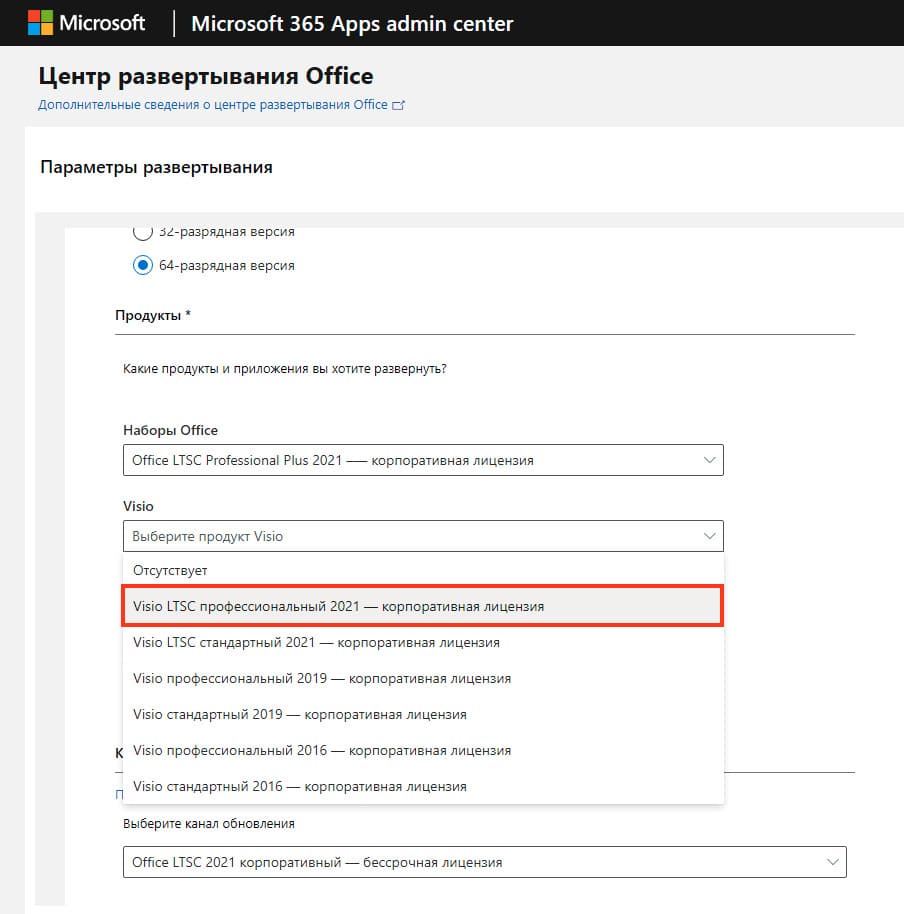
4) А так же версию Project.
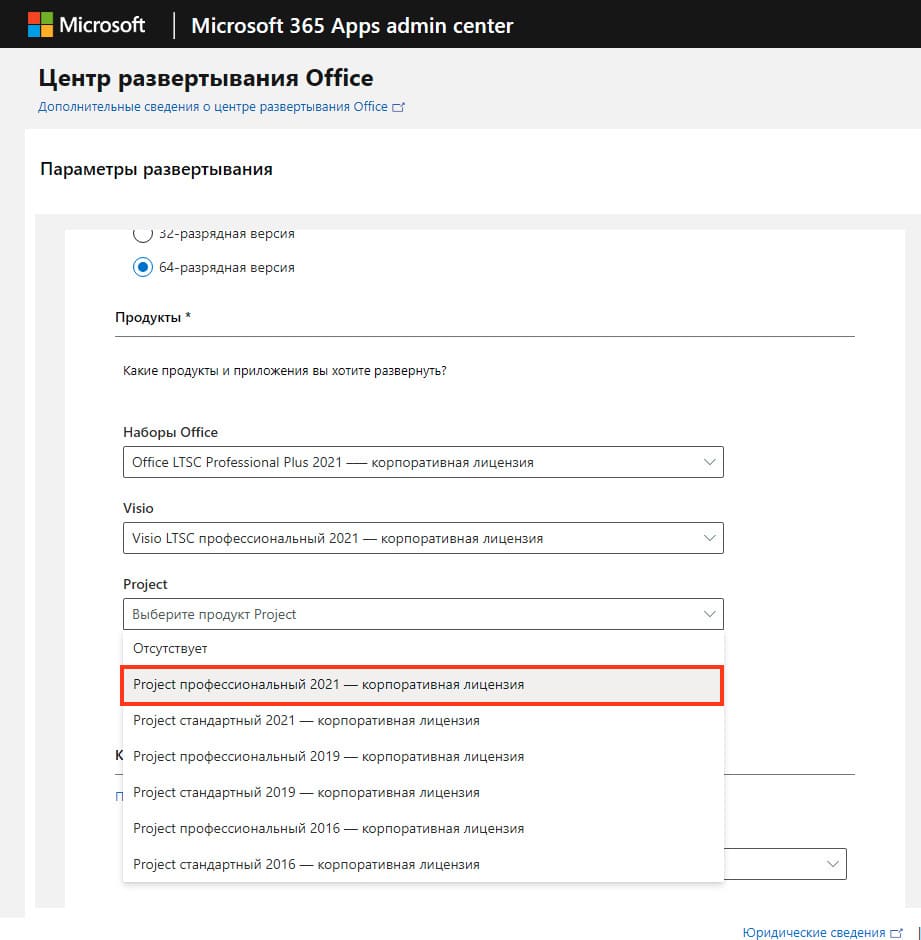
5) После переходим в раздел «Язык» и выбираем основной язык, в нашем случае это Русский.
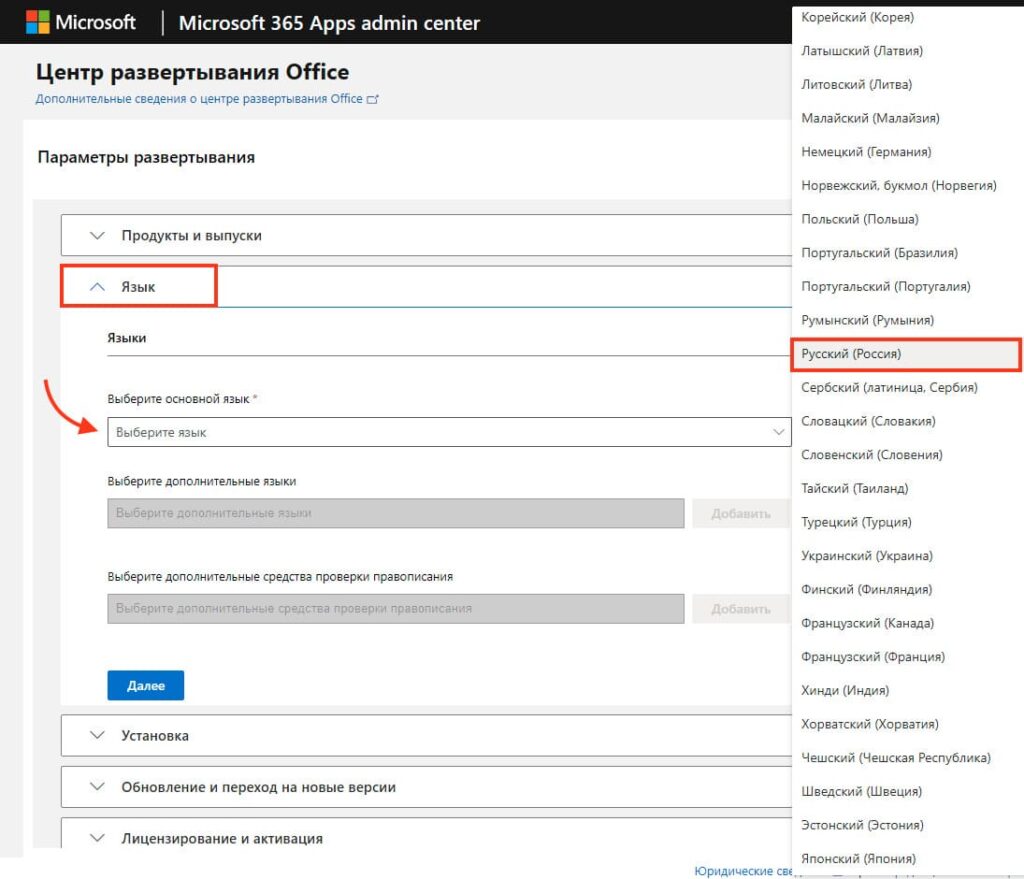
6) Теперь пролистываем в самый низ и переходим к меню с правой стороны. Тут нам нужно скачать то, что мы создали. Нажимаем «Экспорт»
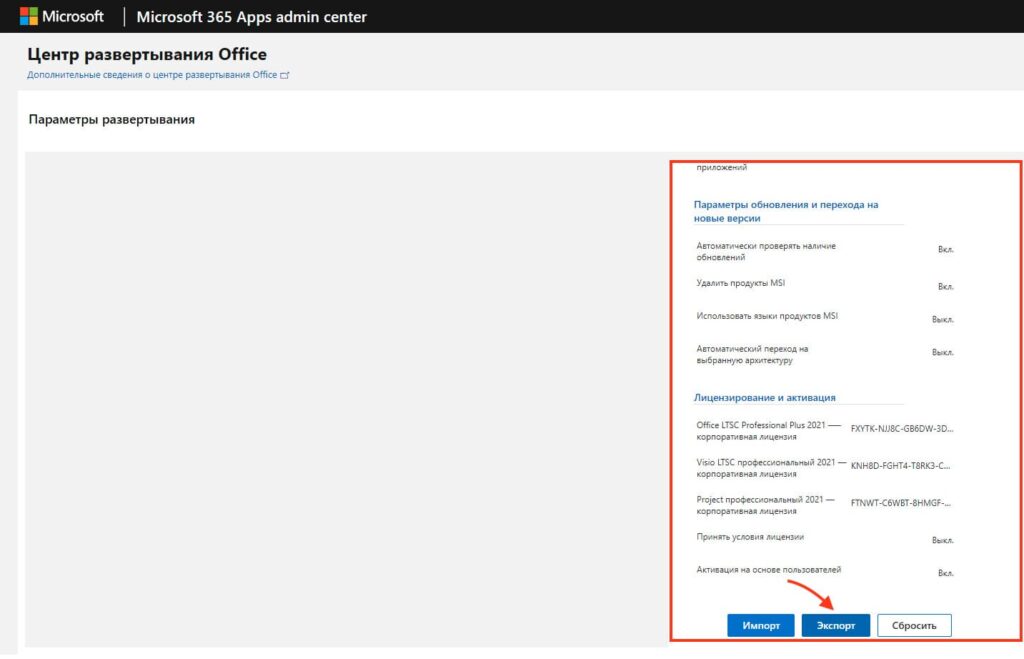
7) Выбираем формат, в данном случае нам нужен XML. Ставим галочку напротив «Форматы Office Open XML» и нажимаем «Ок».
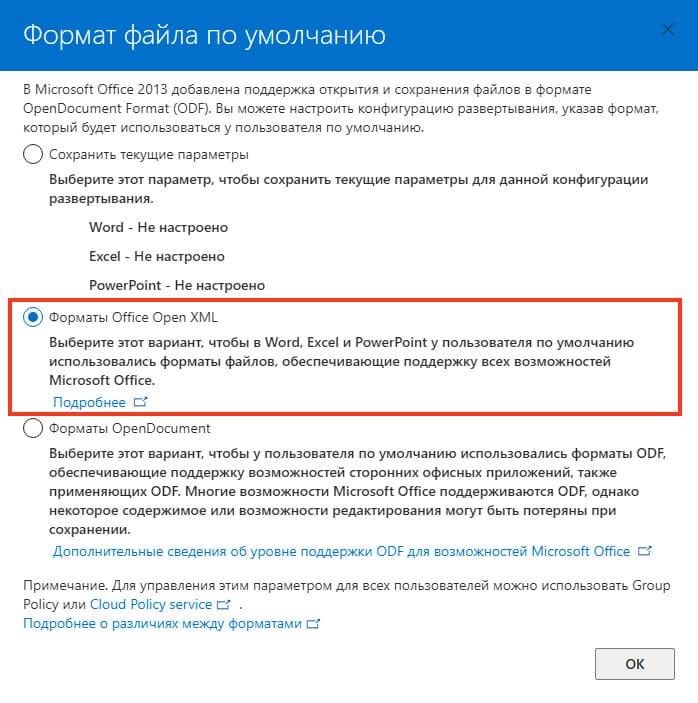
8) Принимаем условия соглашения и даем название XML файлу — Config. После чего нажимаем «Экспорт» и сохраняем XML в ту же папку, куда мы до этого скачали средство развертывания Office (ODT).
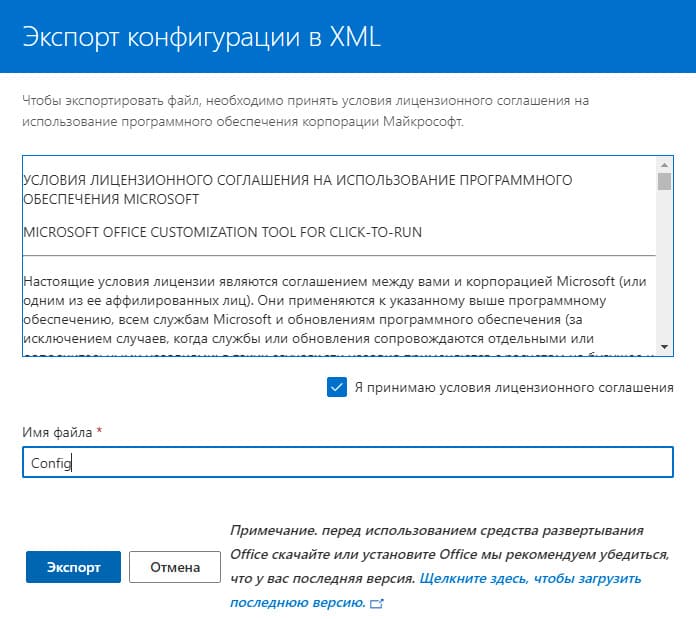
Теперь мы готовы начать установку, все два файла в нашем примере сохранились в папку «Загрузки».
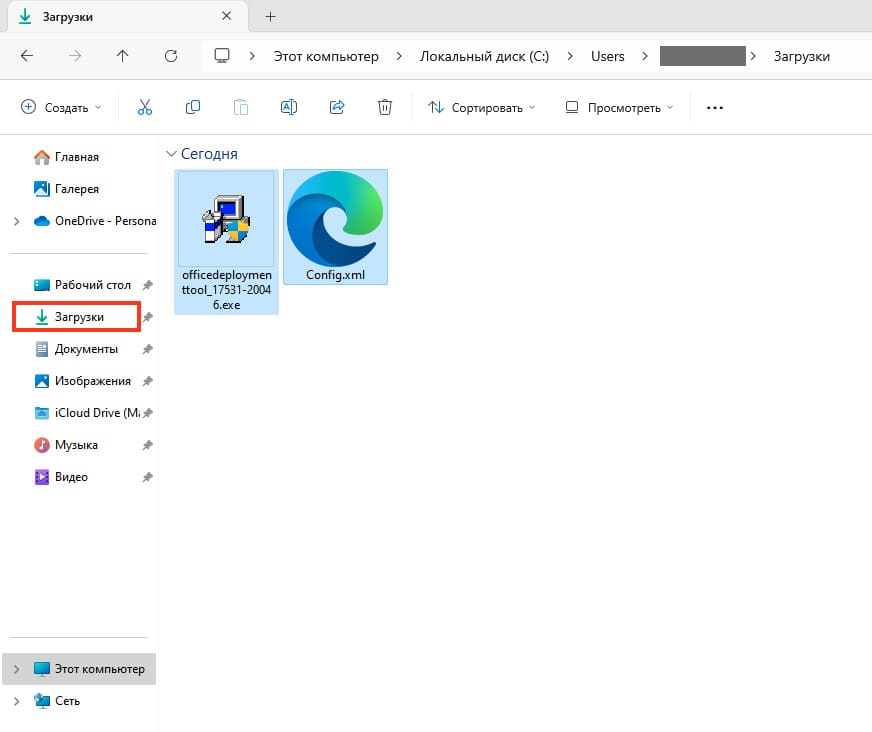
9) Кликаем правой кнопкой мыши и запускаем от имени администратора файл officedeploymenttool_17531-20046.exe
— Нажимаем «Да».
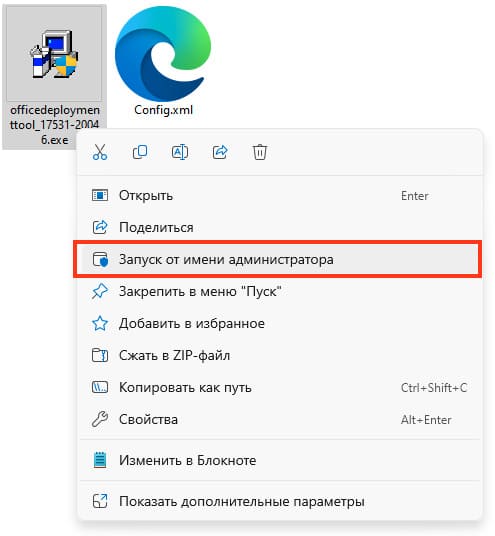
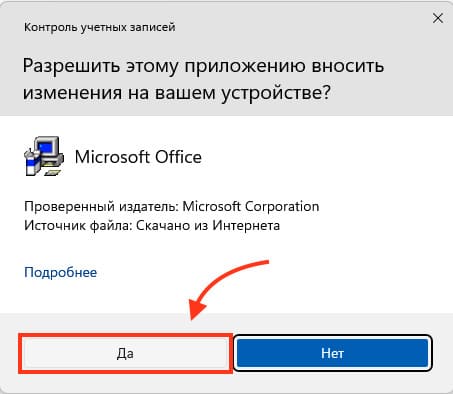
10) Принимаем лицензионное соглашение, ставим галочку напротив «Click here to accept the Microsoft Software License Terms.»
— После чего нажимаем «Continue»
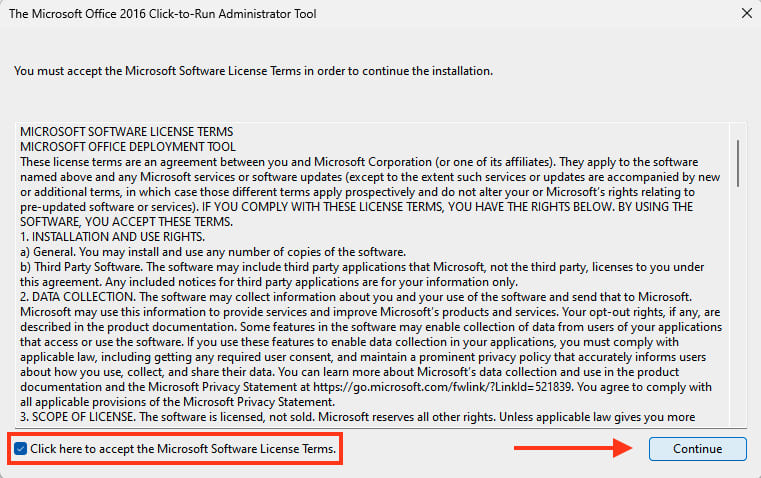
11) Далее выбираем ту папку куда до этого вы загружали наш XML файл. В моем случае это все та же папка «Загрузки».
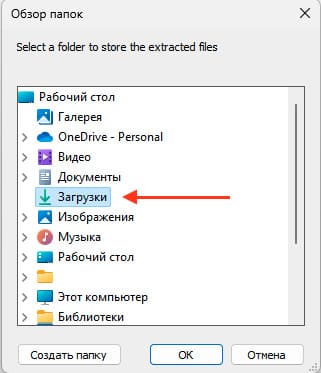
— Нажимаем «Ок» и все файлы будут разархивированы. Появится один setup.exe файл и четыре новых XML файла.
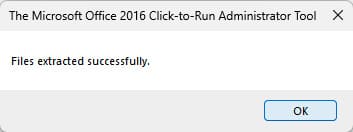
12) Теперь нам нужно скопировать путь к нашей папке где лежат все файлы который мы скачали и разархивировали до этого, переходим в нашу папку (в моем случае это «Загрузки») и нажимаем правой кнопкой мыши в пустое место напротив ее пути. После чего нажимаем «Копировать адрес».
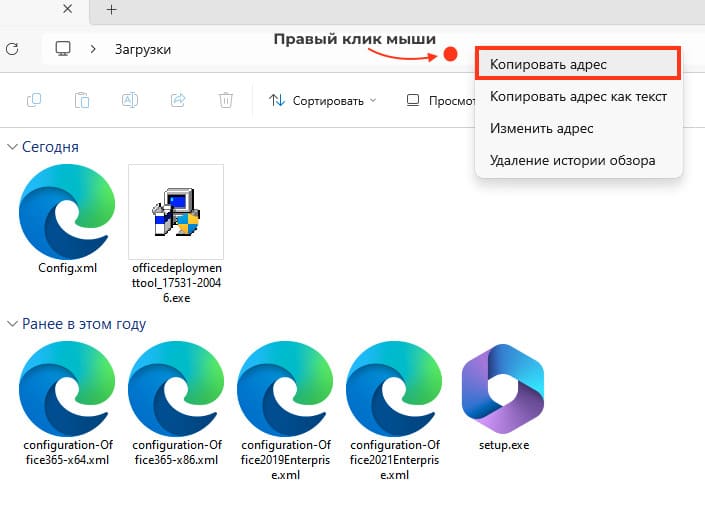
13) Далее переходим в «Пуск» и вводим в поиске «cmd». Правой кнопкой мыши запускаем командную строку от имени администратора.
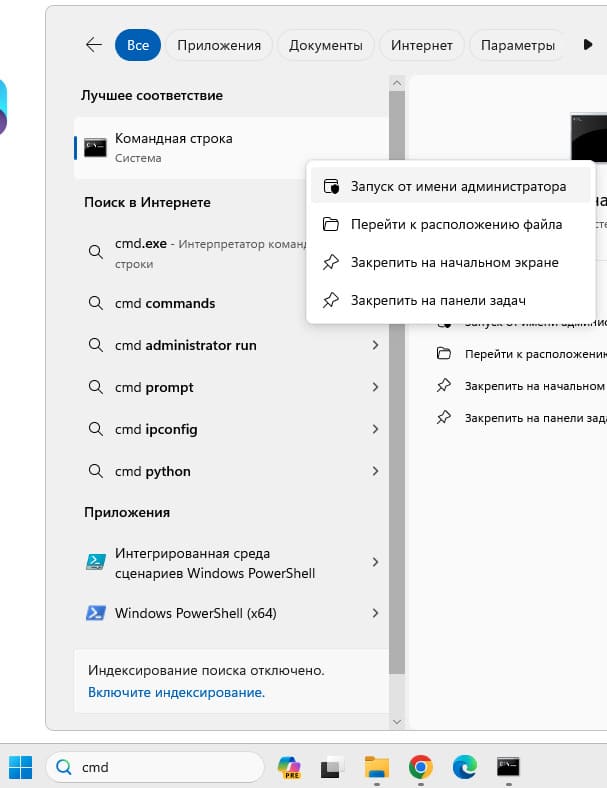
14) В открывшейся командной строке, прописываем cd после чего нажимаем «Пробел» и вставляем скопированный путь, сочетанием клавиш Ctrl+V. Нажимаем «Enter». Таким образом вы откроете папку в командной строке и все последующие введенные команды будут применимы к файлам внутри нее.
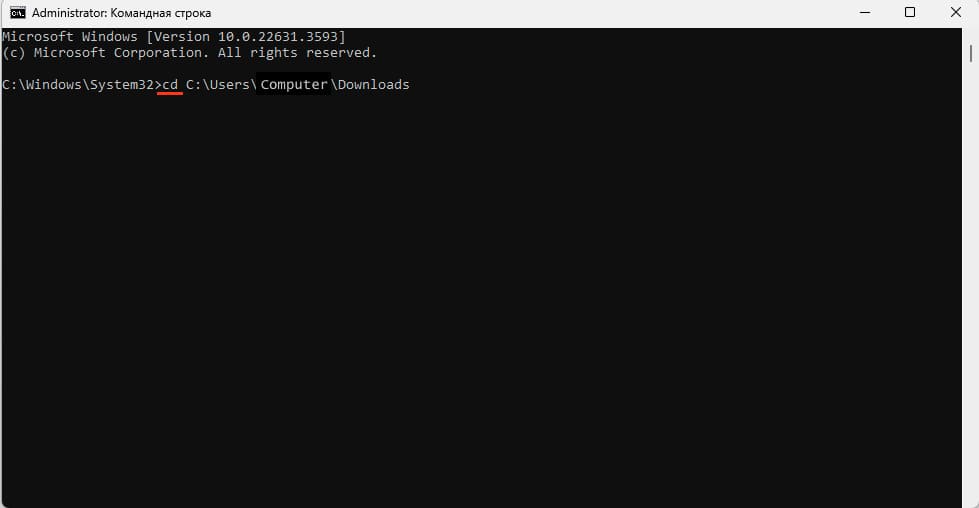
15) Теперь вводим следующую команду: setup /download config.xml
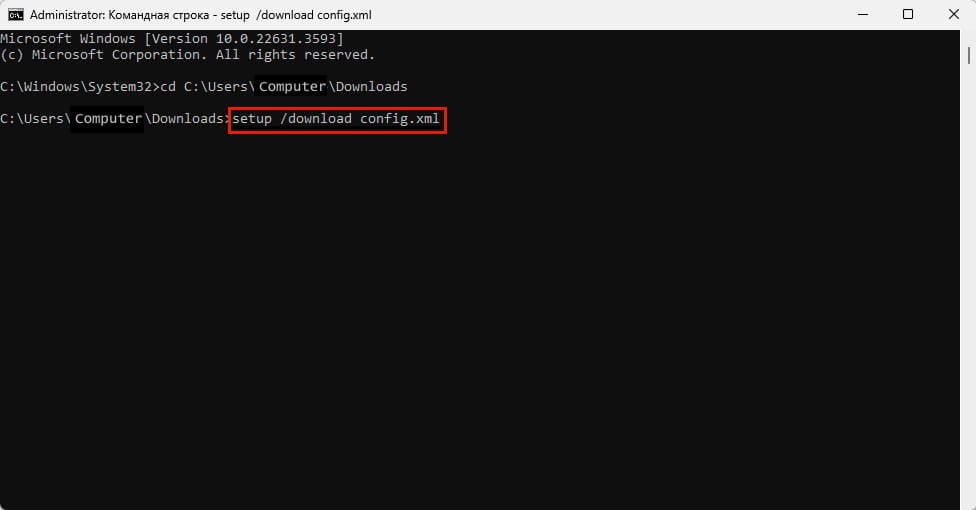
Где config.xml это название нашего файла который мы создали на сайте Microsoft. Если вы сохранили файл config.xml с другим именем, используйте это имя в команде.
Жмем «Enter» после чего начнется загрузка файлов установки Office LTSC 2021 в локальную сеть. На экране командной строки ничего отображаться не будет, но загрузка будет осуществляться. Пока продолжается загрузка вы не сможете ничего написать в командную строку, как только она закончится, эта возможность снова появится. Таким образом можно будет понять когда все файлы окончательно загрузятся.
После этой процедуры появится папка «Office» рядом со всеми остальными файлами.
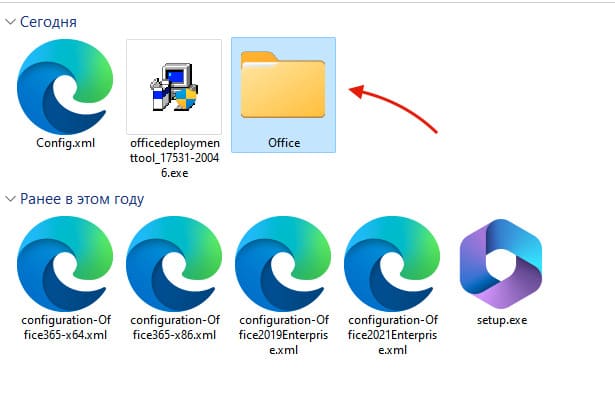
16) Далее вводим команду установки: setup /configure config.xml
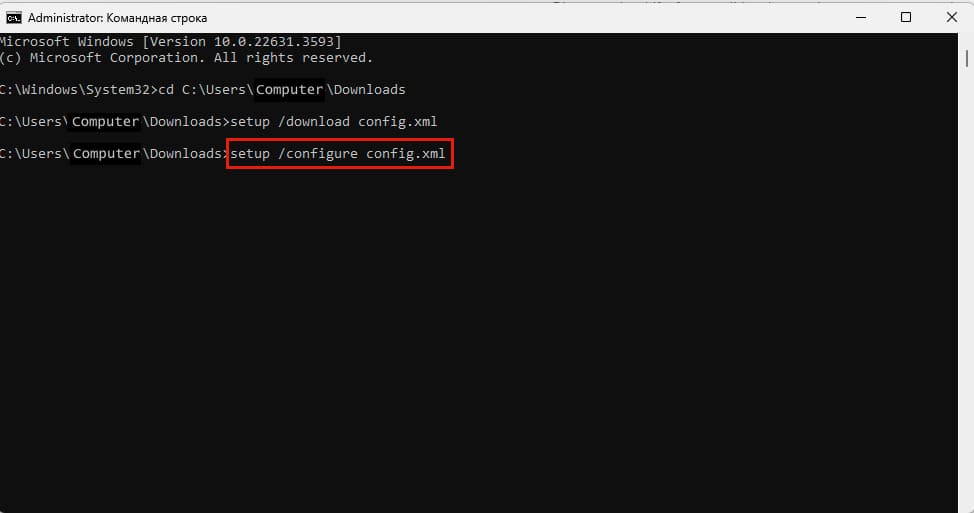
— Нажимаем «Enter» и теперь начнется окончательная установка Office LTSC 2021.
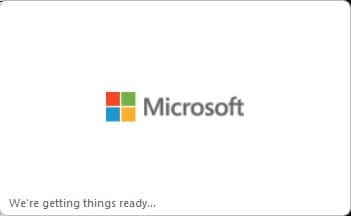
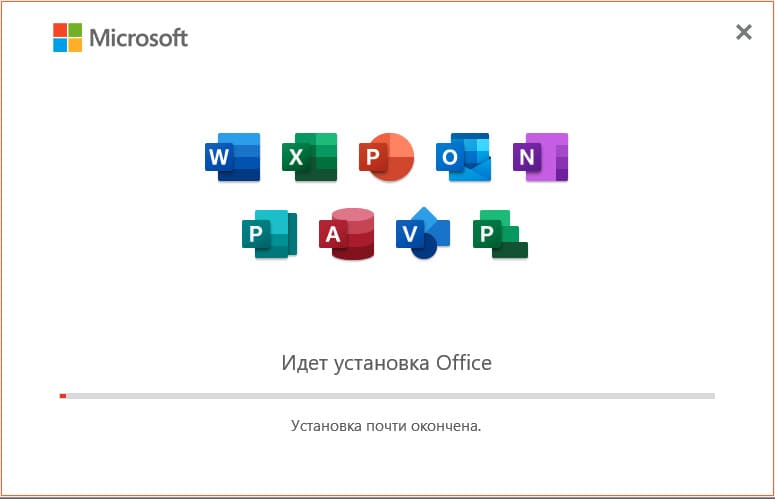
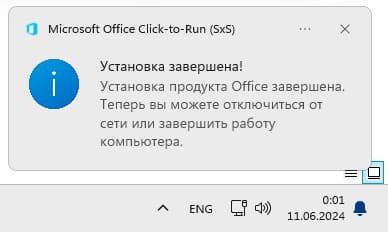
По завершению вы сможете закрыть окно установки и убедиться в разделе «Приложения», что все нужные вам версии Office LTSC были успешно установлены.
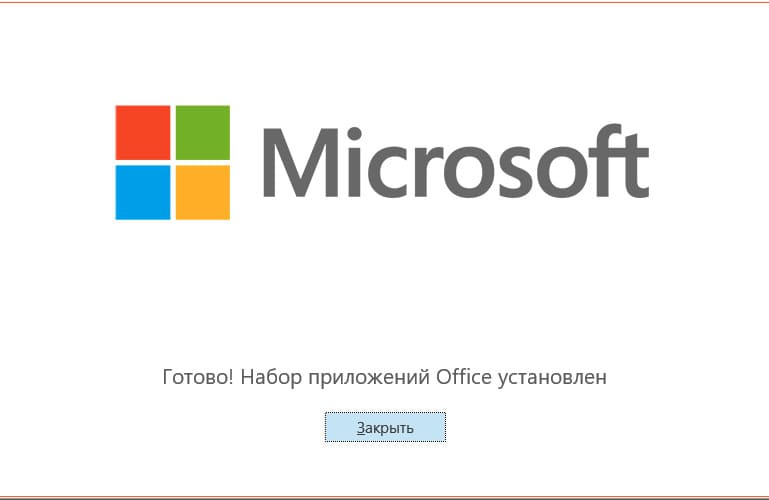
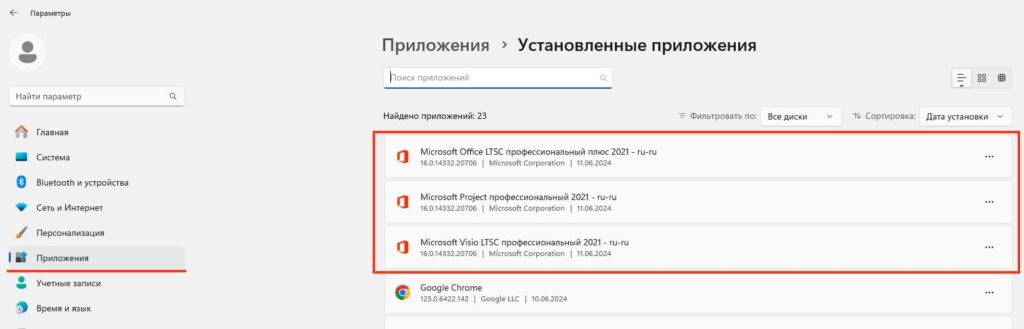
— Открываем любое из установленных приложений Office LTSC 2021 в нашем примере это Word.
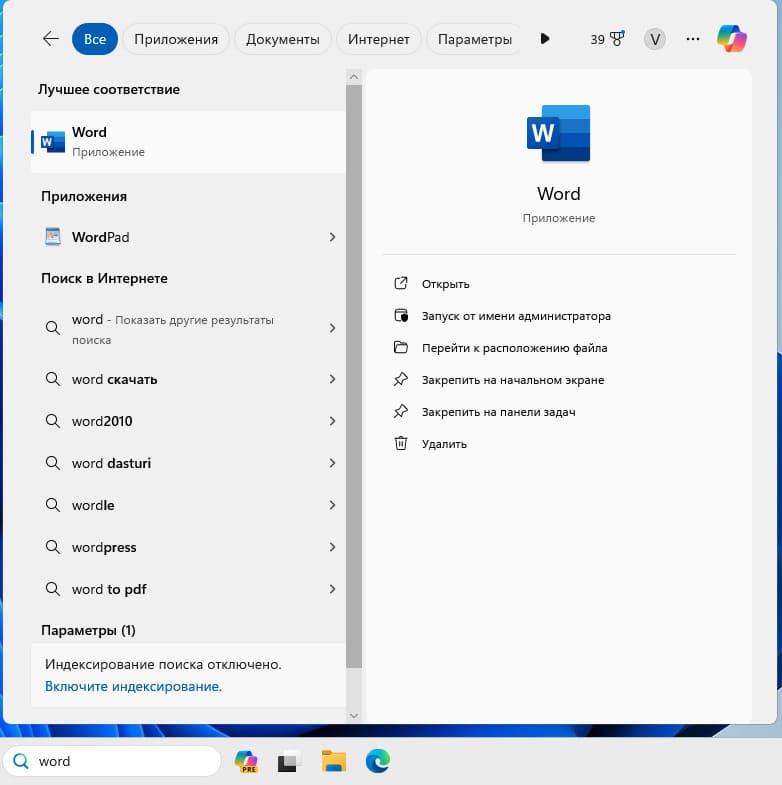
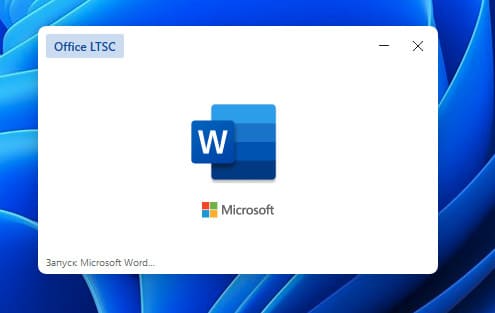
— Переходим в раздел «Учетная запись» и выбираем «Изменить ключ продукта». Если у вас нет учетной записи в Microsoft, инструкция как это сделать есть у нас на сайте.
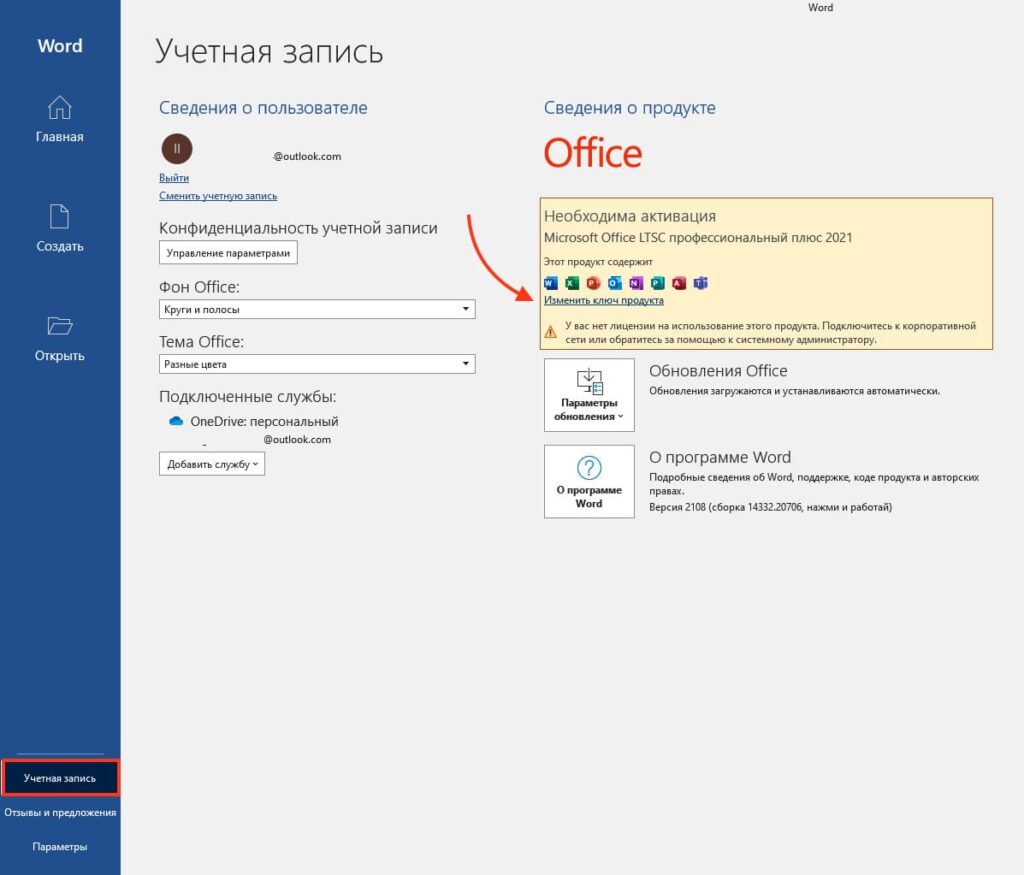
— После чего вводим ваш заранее приобретенный ключ активации Office LTSC 2021.
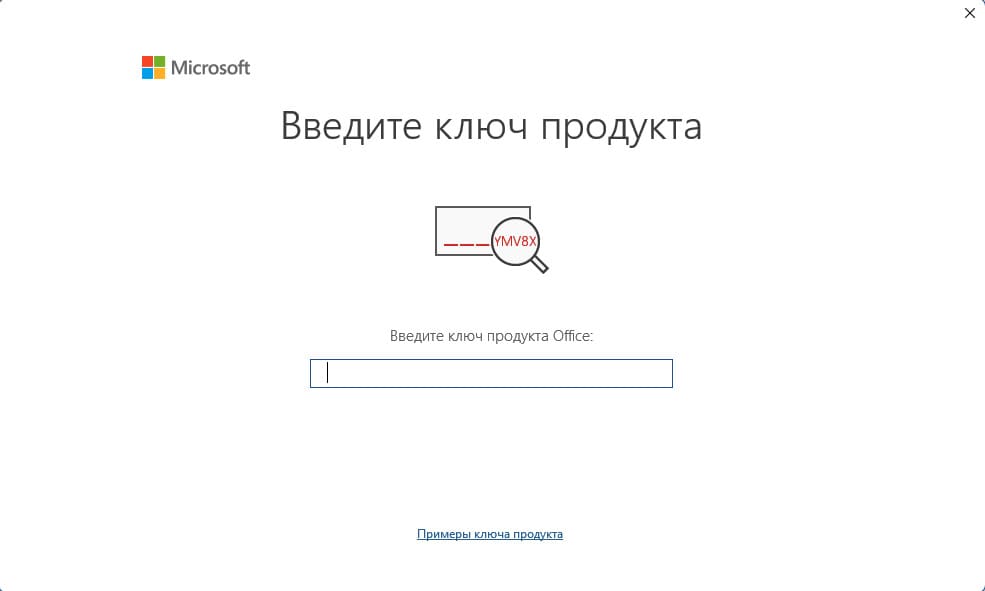
На этом установка и активация Office LTSC 2021 закончена!