В данной статье рассмотрим как установить операционную систему на виртуальную машину VirtualBox. Это может быть полезно для тестирования различных программ в изолированной среде, чтобы работа, или тестирование приложения не затронуло основную систему. А так же VirtualBox может быть полезен, если Вам нужен еще компьютер (сервер) в локальной сети, то Вы можете использовать действующее железо, запустив на нем «виртуальное рабочее пространство».
На примере мы рассмотрим установку Windows 10 на VirtualBox, но Вы можете по данному примеру установить любую другую операционную систему Windows, Linux, или даже Mac. Порядок настроек не меняется, Вам нужен лишь нужный Вам дистрибутив.
1) Первое, что нам нужно сделать — это скачать само приложение VirtualBox. Скачать VirtualBox можете с официального сайта.
А так же Вам нужен будет сам дистрибутив нужной Вам операционной системы, дистрибутивы Windows Вы можете скачать с нашего сайта, в нашем каталоге размещены все популярные версии дистрибутивов. Скачать их можете на следующей странице.
2) После скачивания устанавливаете приложение VirtualBox и запускаете. У Вас запустится подобное стартовое окно. Для того, чтобы создать новую виртуальную операционную систему нужно нажать кнопку «Создать».
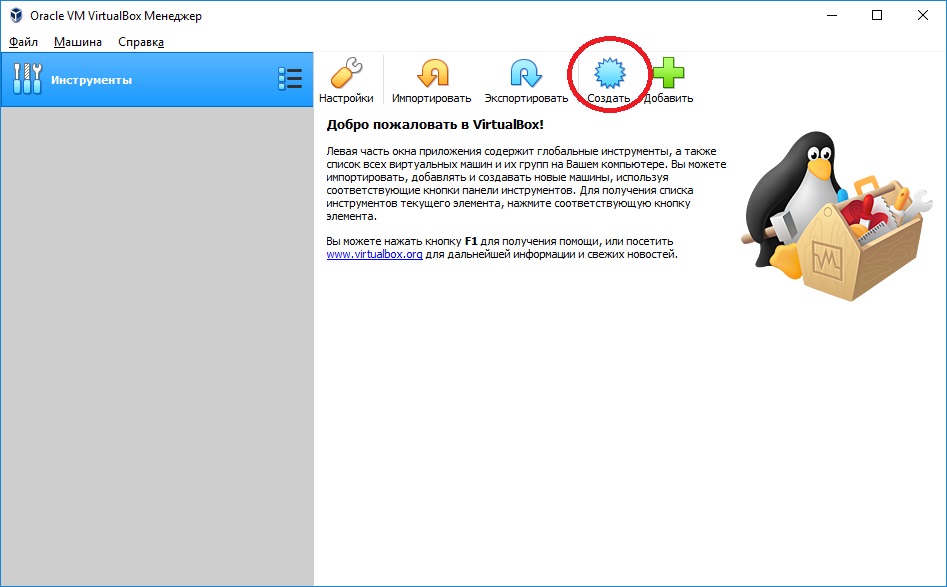
А так же, если у Вас автоматически запустился английский интерфейс в программе, то сменить его на русский, или любой другой можете через меню File => Preferences.
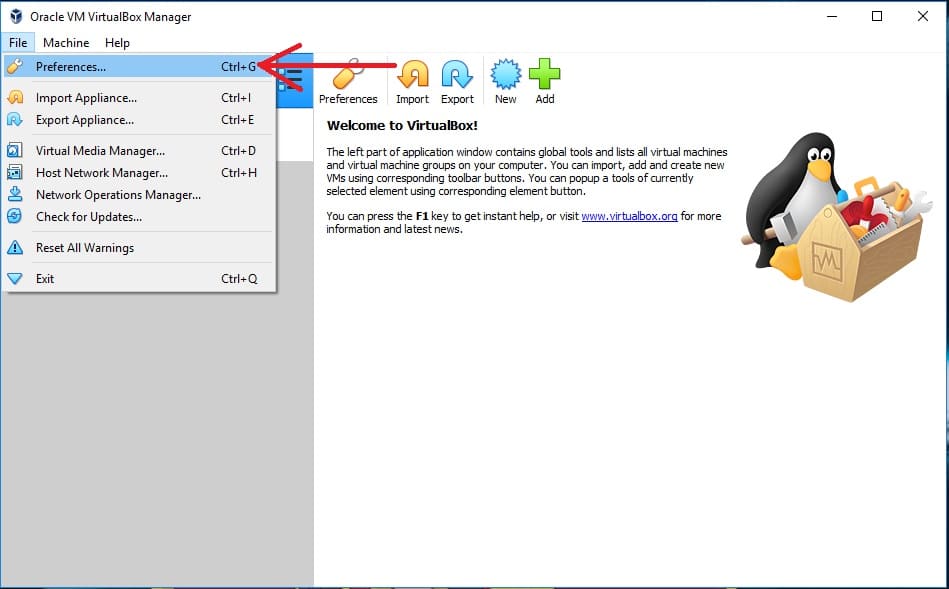
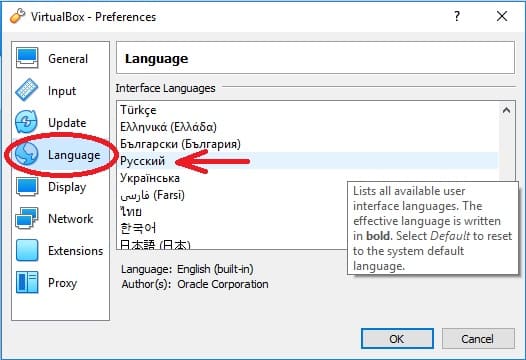
3) Далее у Вас выйдет следующее окно, в нем нужно задать имя Вашей виртуальной ОС, на примере мы установим Windows 10. Папка, куда создастся файл виртуальной ОС задается изначально по умолчанию, но при желании Вы можете выбрать любую другую директорию.
Выбор «Тип» и «Версия» определяется по имени виртуальной машины автоматически. Но вы можете в выпадающем меню выбрать любую другую ОС, в т.ч Linux и Mac.
Объем оперативной памяти выбираете в зависимости от имеющегося у Вас реального железа на компьютере, все что помечено зеленой полосой в целом допустимо для корректной работы.
Пункт «Жесткий диск» выбираете «Создать новый», т.к в данном примере мы устанавливаем виртуальную операционную систему с нуля.
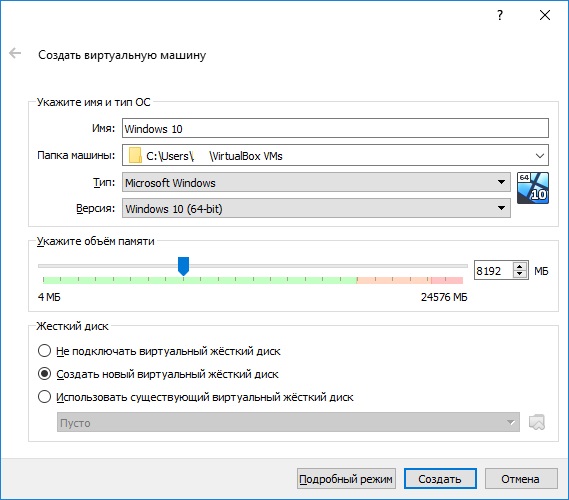
Как пример, можете выбрать так же к примеру ОС из семейства Linux.
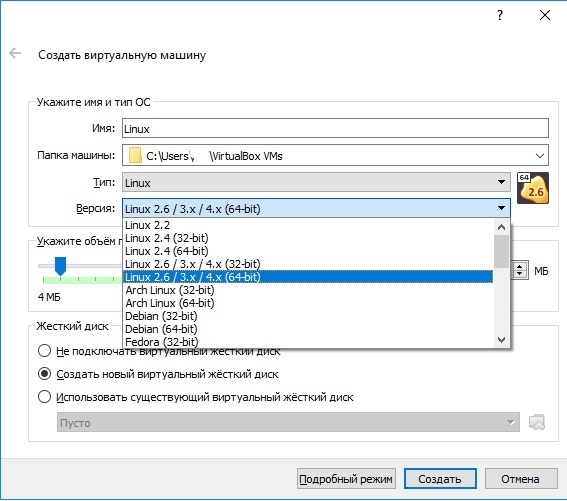
4) Далее у Вас выйдет окно для разметки жесткого диска. Данный пункт нужно настроить в зависимости от Ваших потребностей, что Вы будете делать на виртуальной системе. В примере мы укажем 50гб — этого вполне хватит для самой системы с запасом более чем 10гб.
Тип можете оставить VDI, а формат хранения лучше сделать динамический, т.к если Вам будет мало место после изначальной разметки, то виртуальный диск будет автоматически увеличиваться. После завершения настроек жмем кнопку «Создать».
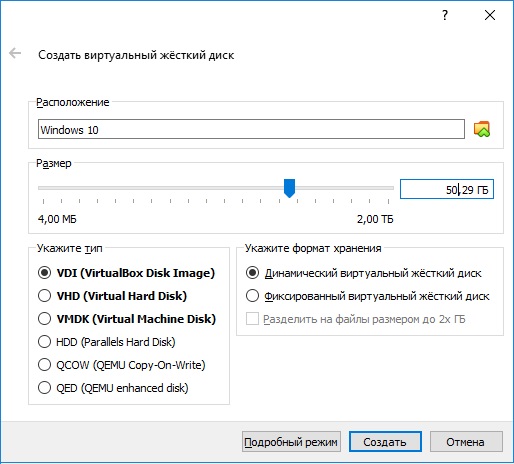
5) На следующем шаге Вам нужно будет выбрать дистрибутив операционной системы на Вашем жестком диске, который вы заранее скачали.
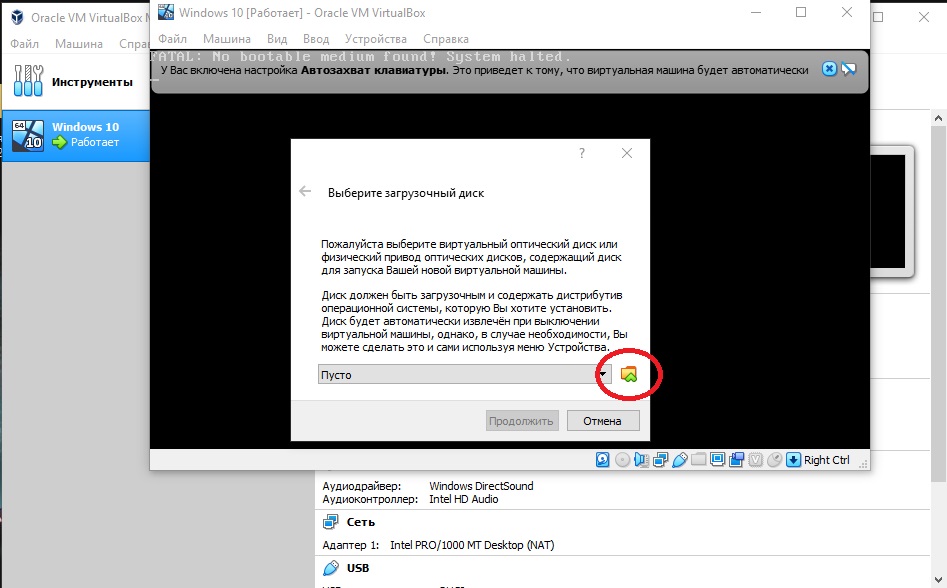
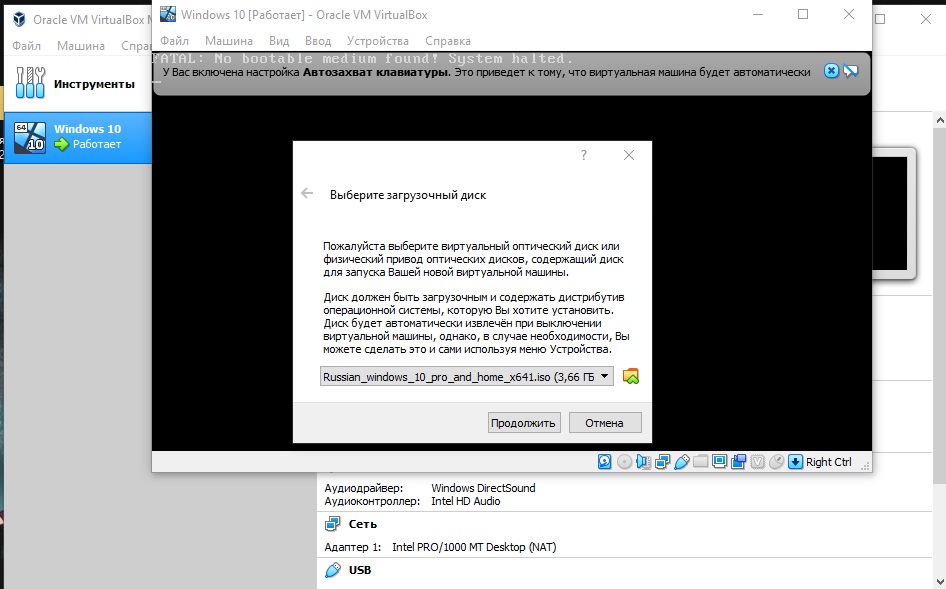
После выбора дистриубутива и нажатия на кнопку «Продолжить» у Вас установка может не начаться автоматически. Чтобы начать установку Вам может потребоваться закрыть окно установки новой ОС и запустить созданную виртуальную машину заново.
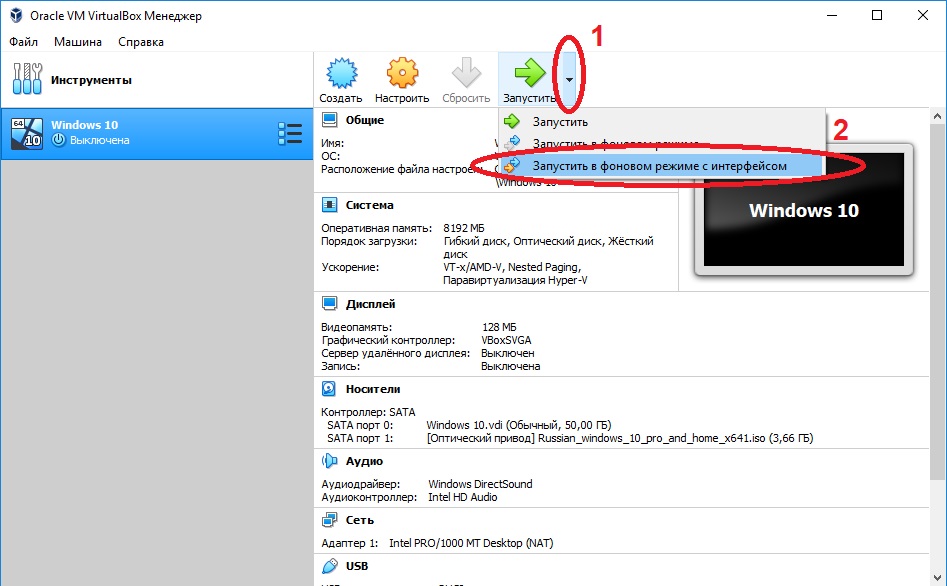
6) Далее начнется установка самой операционной системы. Установка не будет ничем отличаться от установки на реальное железо.
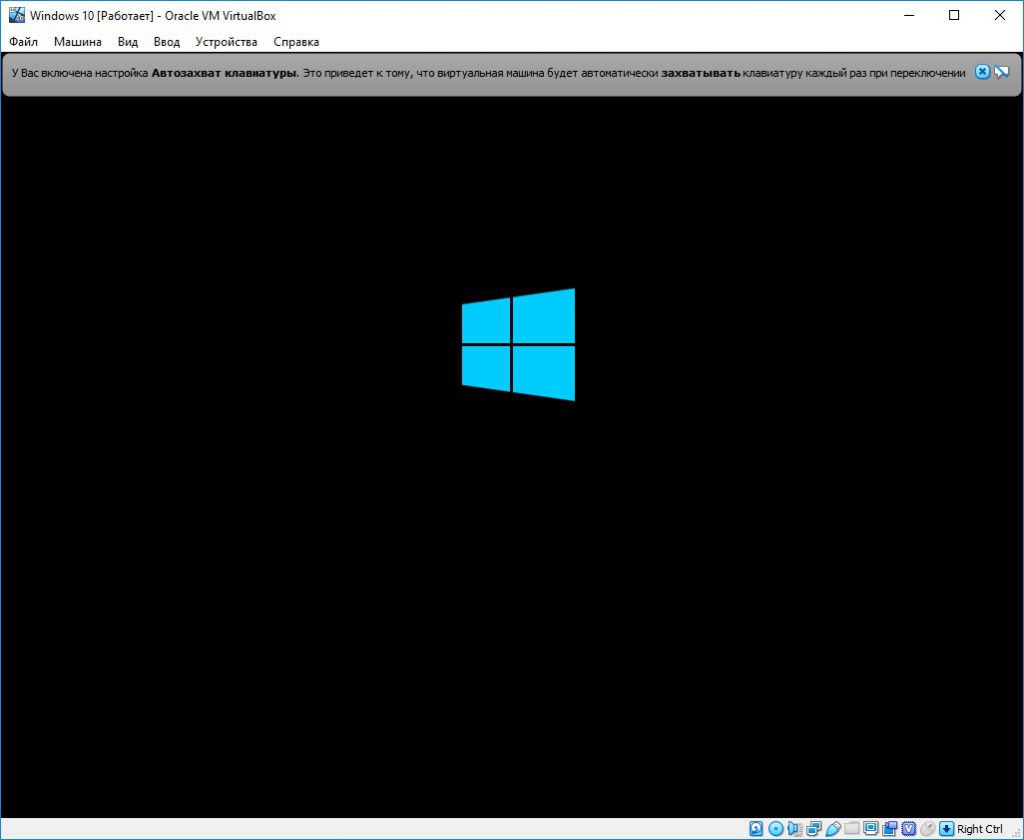
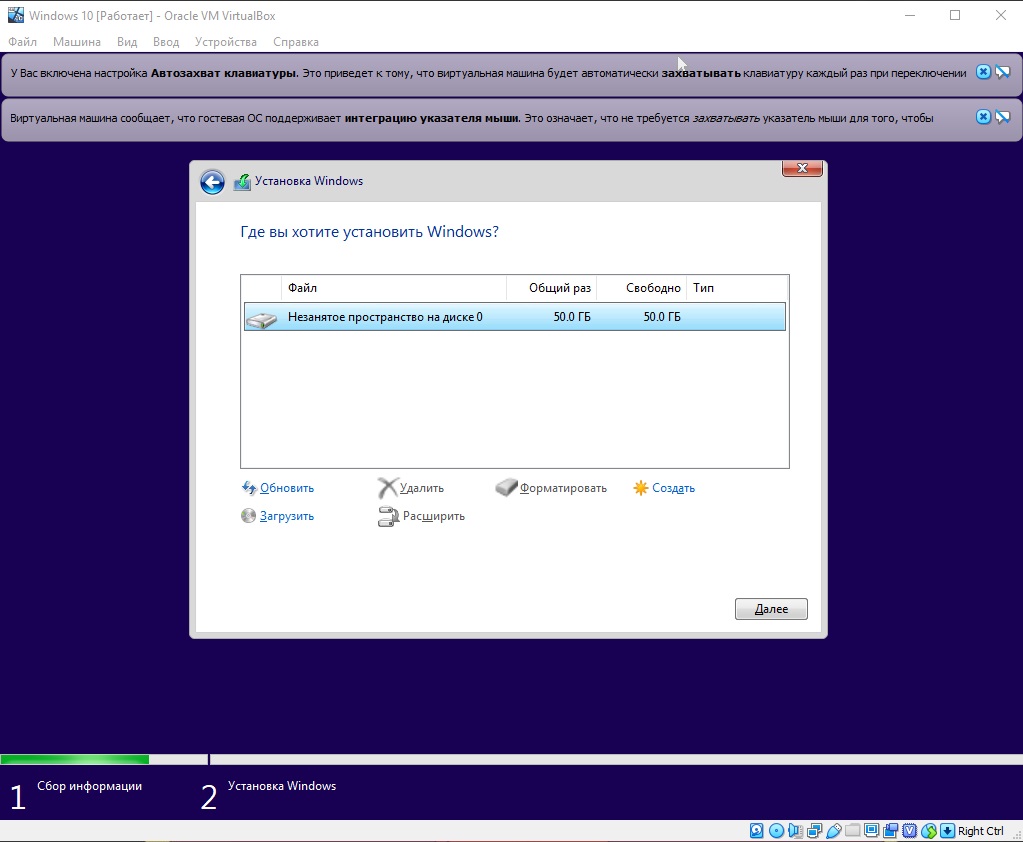
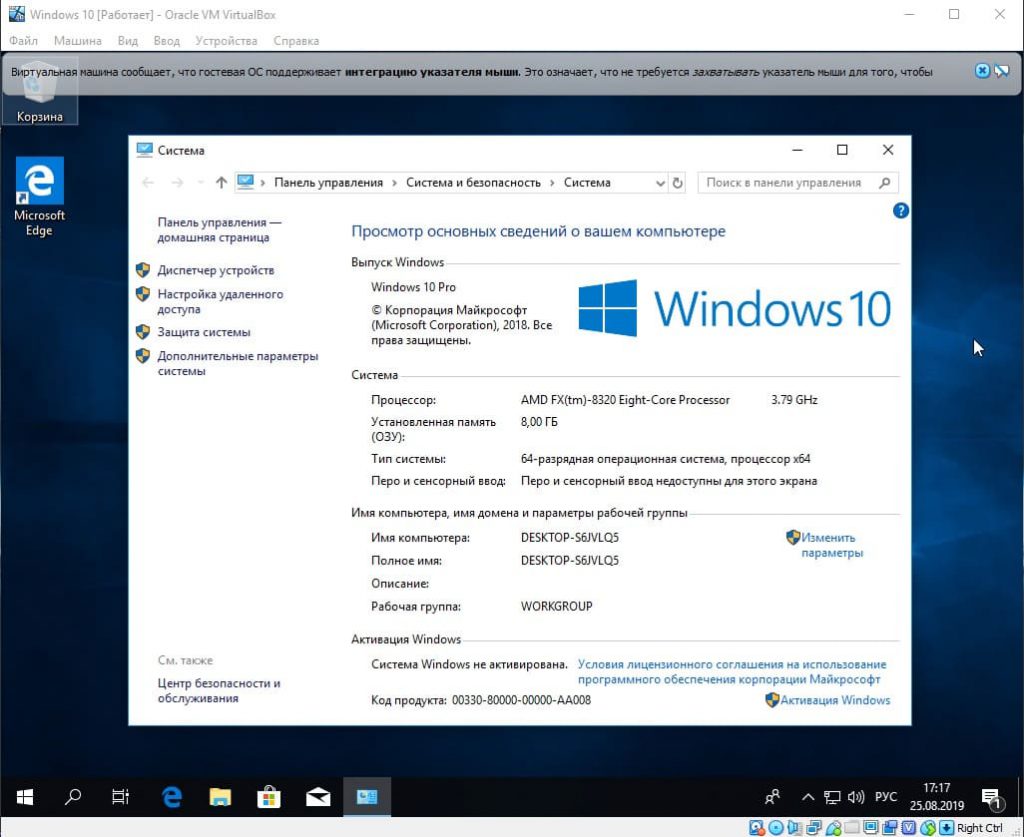
7) На этом все. Вы можете выключать и включать свою виртуальную операционную систему из главного меню VirtualBox выбрав соответствующую ОС в списке. Установить различные операционные системы Вы можете в неограниченном количестве, все они будут отображаться в левой части окна списком, запускать вы их можете как раздельно, так и все вместе параллельно.
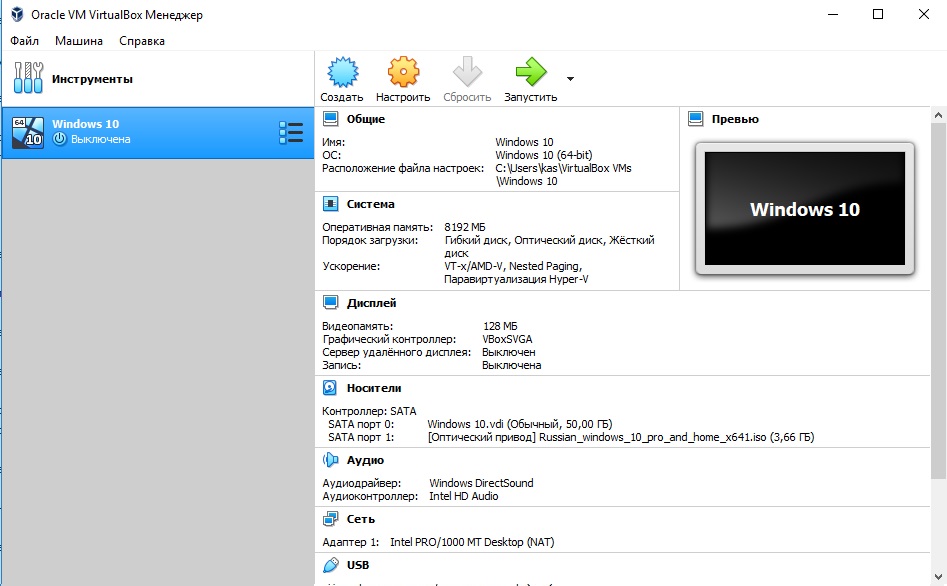
А так же, если Вы устанавливаете Windows и планируете их использовать на длительное время, то виртуальную систему нужно так же активировать как и обычную. Для этого Вам нужен лицензионный ключ активации, приобрести ключи активации на различные версии Windows Вы можете в нашем интернет-магазине по самым низким ценам. Множество вариантов оплаты, моментальная доставка ключа на Вашу электронную почту в автоматическом режиме. Гарантия и бесплатная круглосуточная техническая поддержка 24/7. Подробнее в нашем каталоге на следующей странице.

















