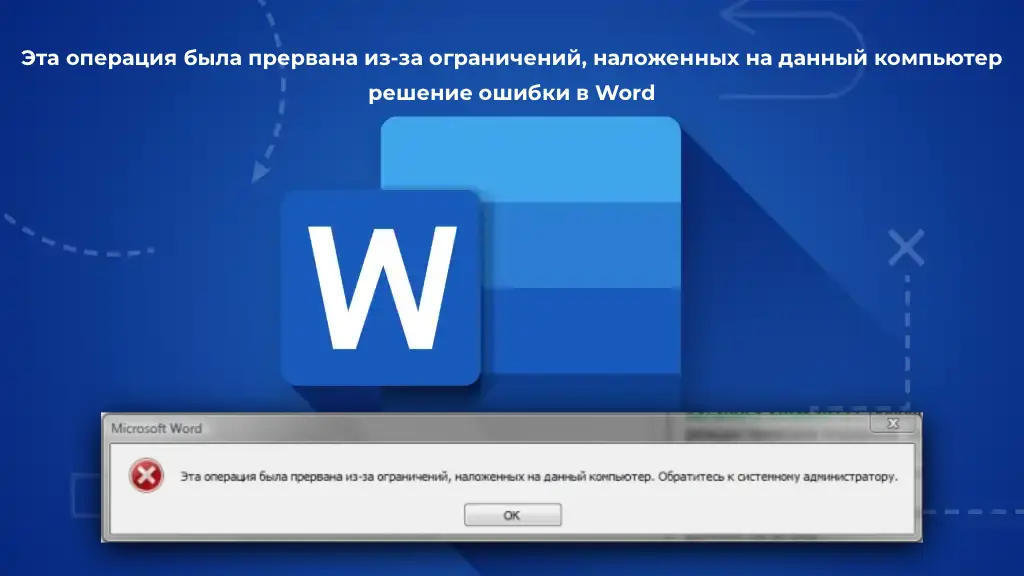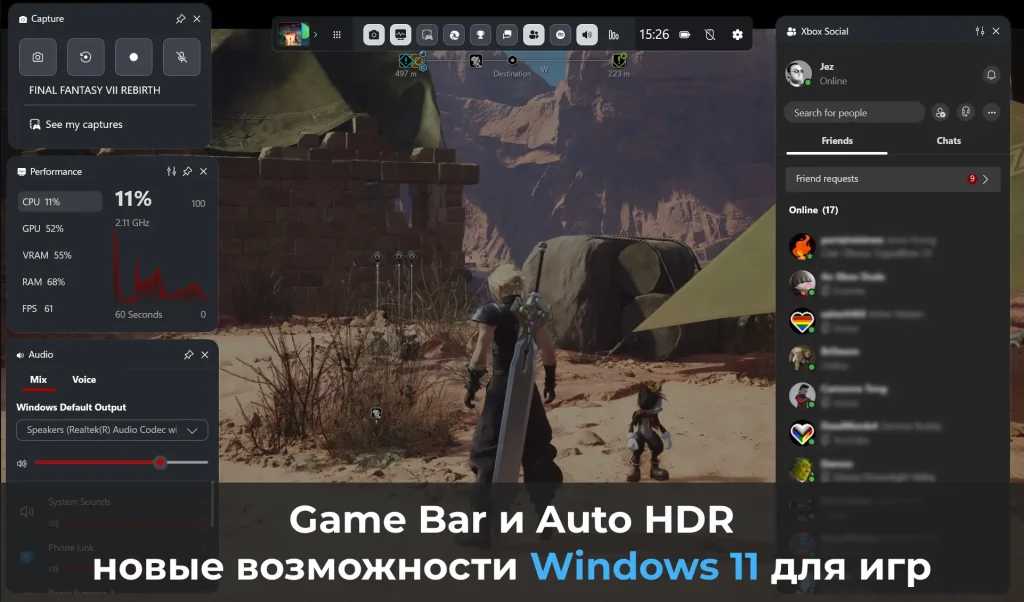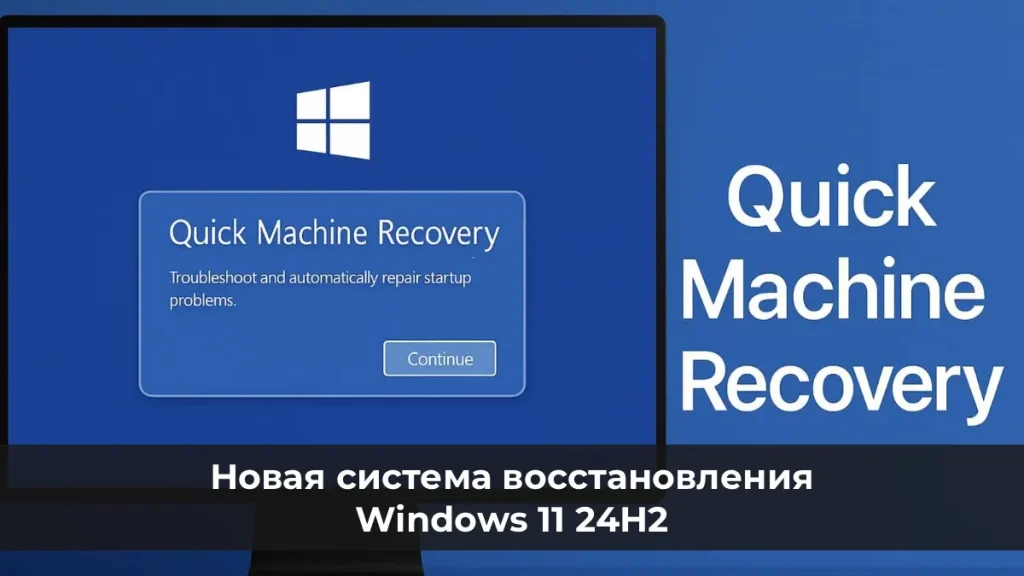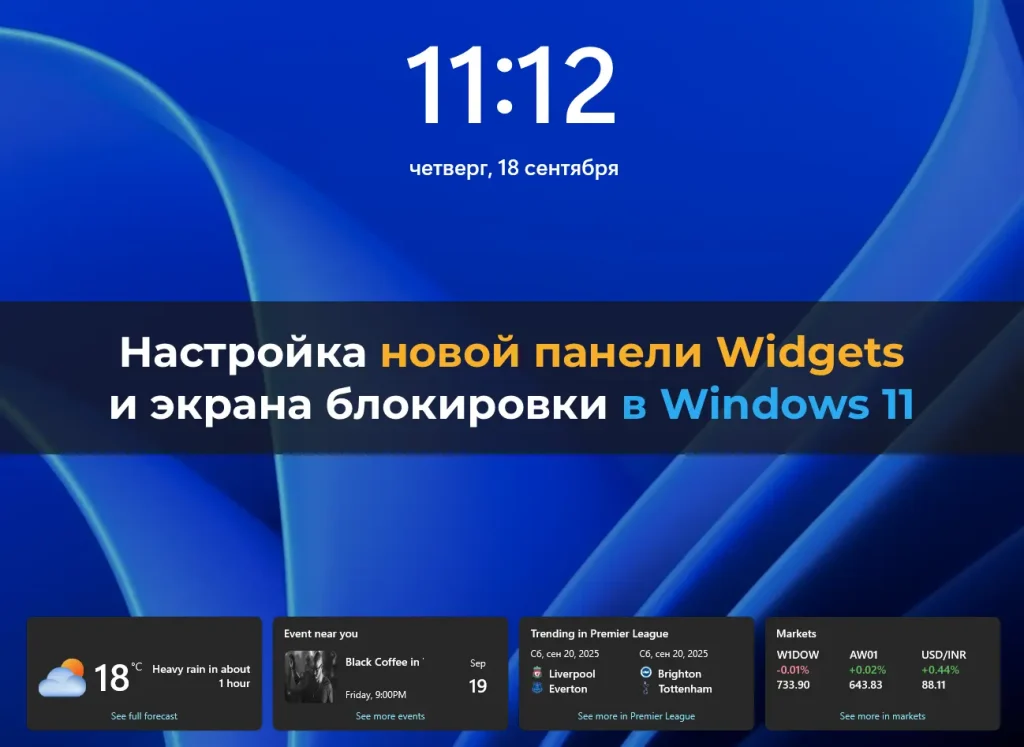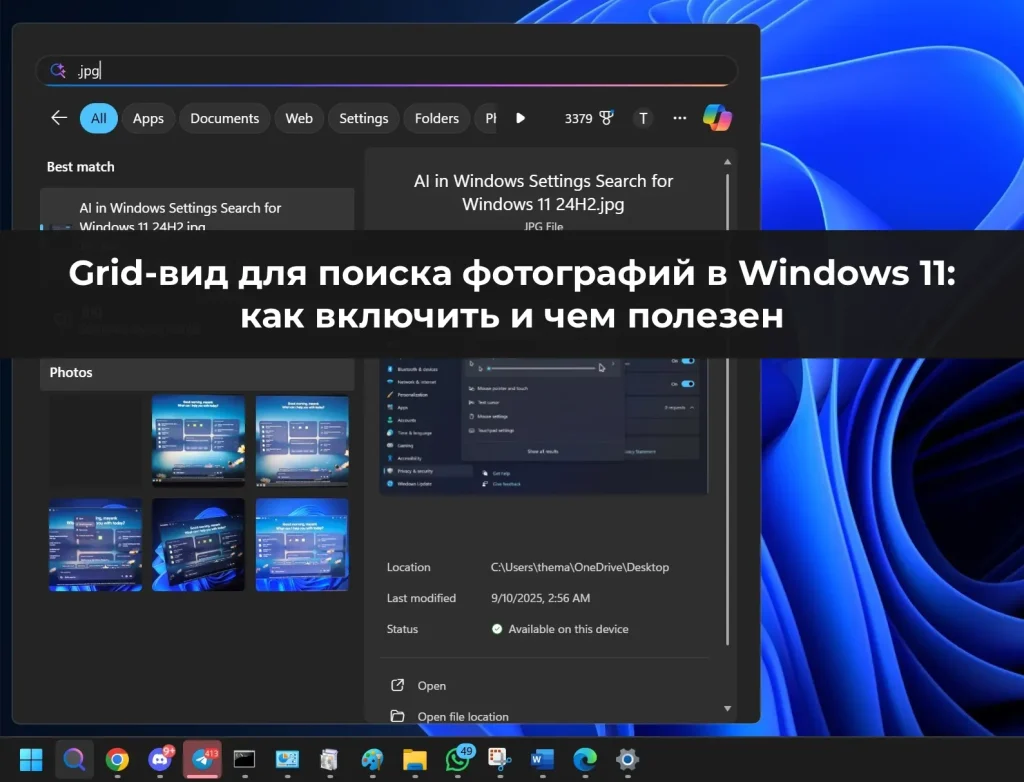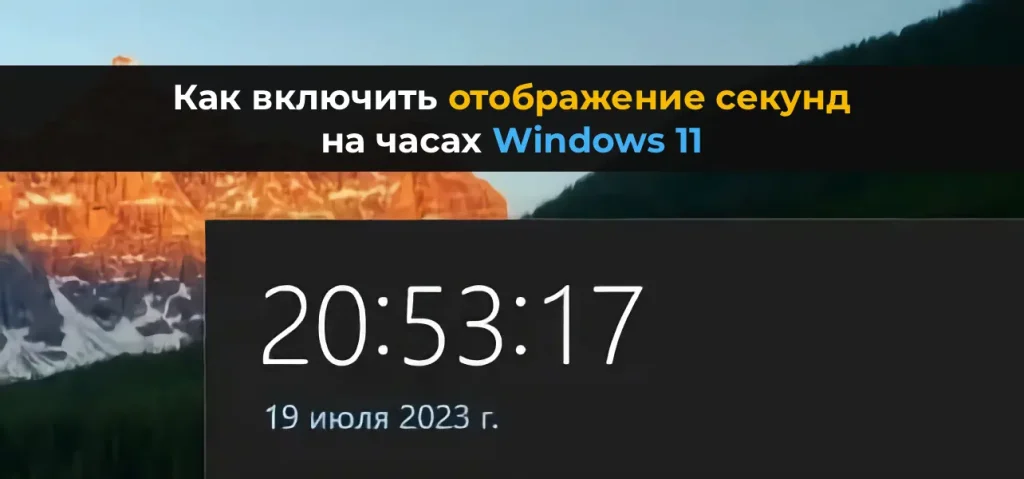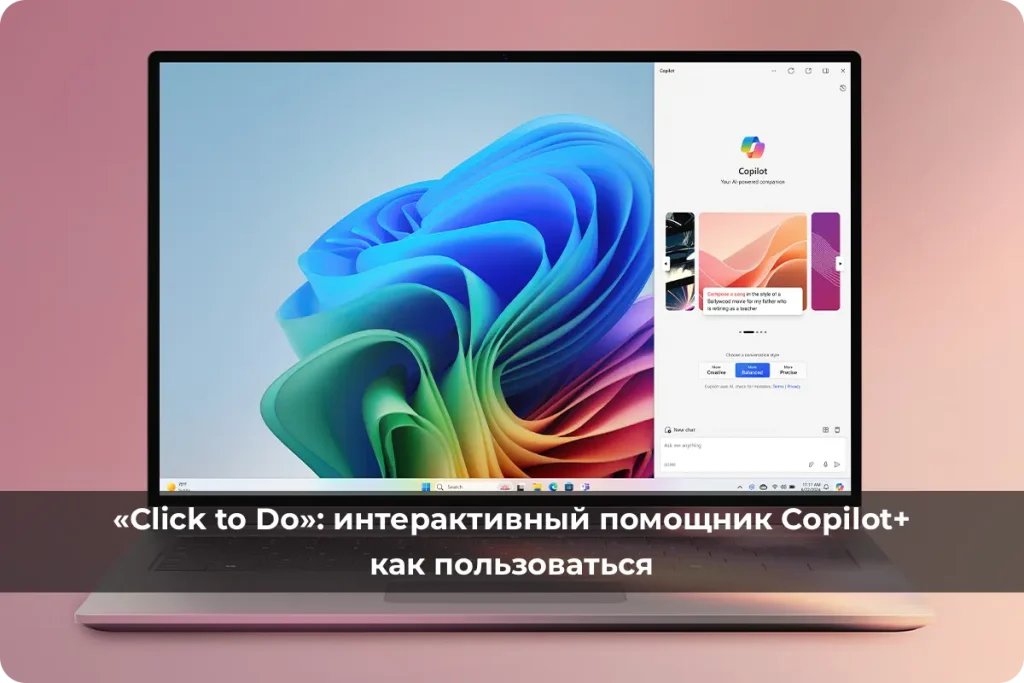Иногда при установке нового SSD-диска или после переноса Windows 10 на другой диск возникает ситуация, когда система не видит накопитель. Эта проблема может возникать с разными типами дисков: как с традиционными SATA SSD, так и с более современными M.2 с интерфейсами PCIe или SATA. В этой статье разберем основные способы решения проблемы.
Приобрести Windows 10 можно у нас в каталоге, от 1390 ₽
1. Инициализация или обнаружение SSD в Windows 10
Первое, что следует сделать, это проверить наличие SSD в “Диспетчере устройств”. Для этого:
1. Нажмите правой кнопкой мыши на кнопку «Пуск» и выберите «Диспетчер устройств».
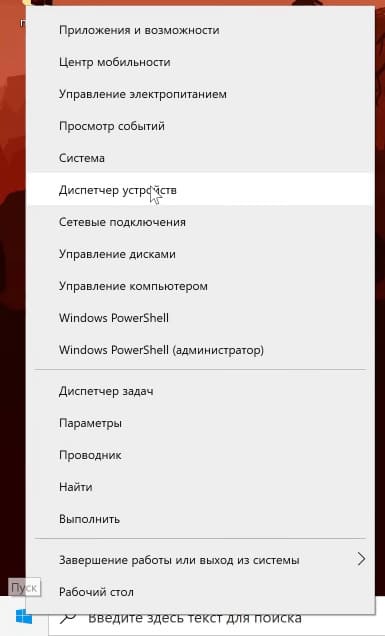
2. Перейдите в раздел «Дисковые устройства» и проверьте, отображается ли ваш диск.
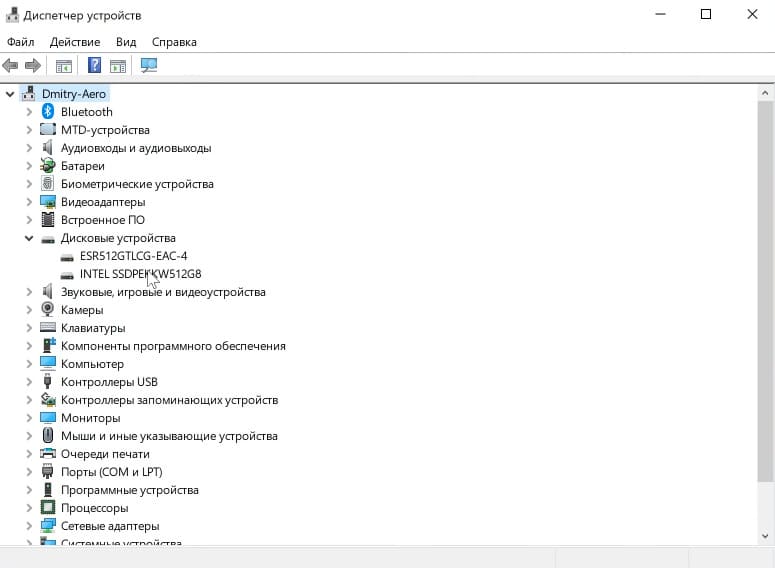
Если диск присутствует в списке, но не виден в «Мой компьютер», проблема может быть решена с помощью управления дисками.
1. Нажмите правой кнопкой мыши на кнопку «Пуск» и выберите «Управление дисками».
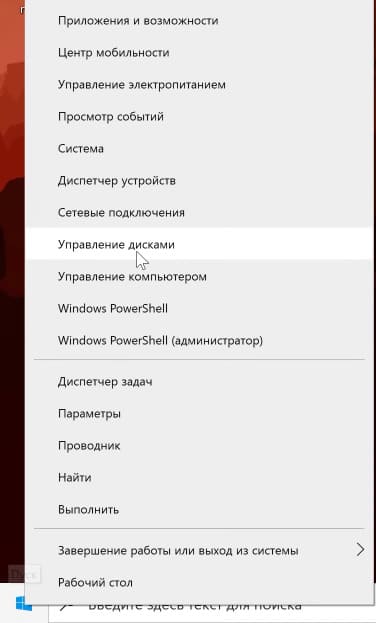
2. Если появится окно «Инициализация диска», следуйте инструкциям для инициализации и форматирования диска.
3. Если окно не появилось, но диск отображается с красной стрелочкой, нажмите на заголовок диска правой кнопкой мыши и выберите «Инициализировать диск».
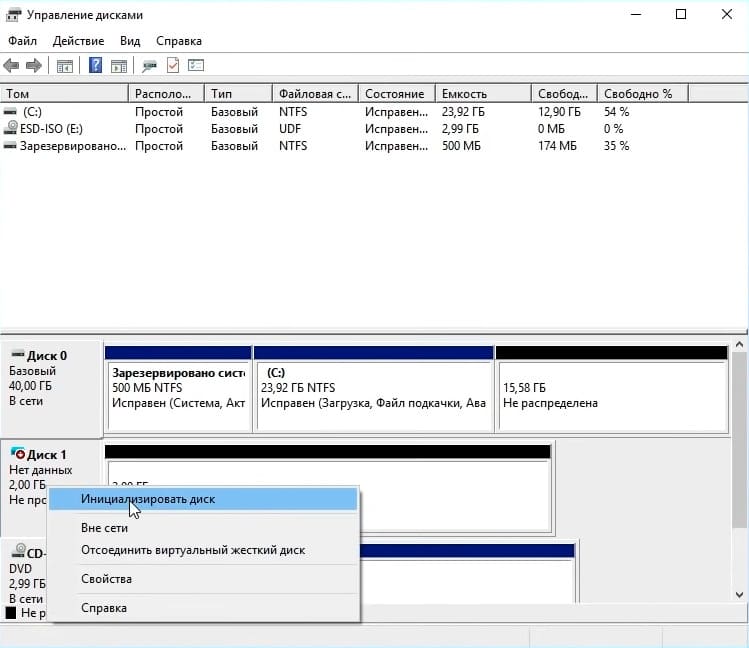
После успешной инициализации SSD станет доступен в системе.
2. Диск виден, но не отображается в системе
Если диск виден в «Управлении дисками», но не отображается в проводнике, возможно:
– На диске есть разделы без буквы. Для решения проблемы:
1. Нажмите правой кнопкой мыши на раздел и выберите «Изменить букву диска или путь».
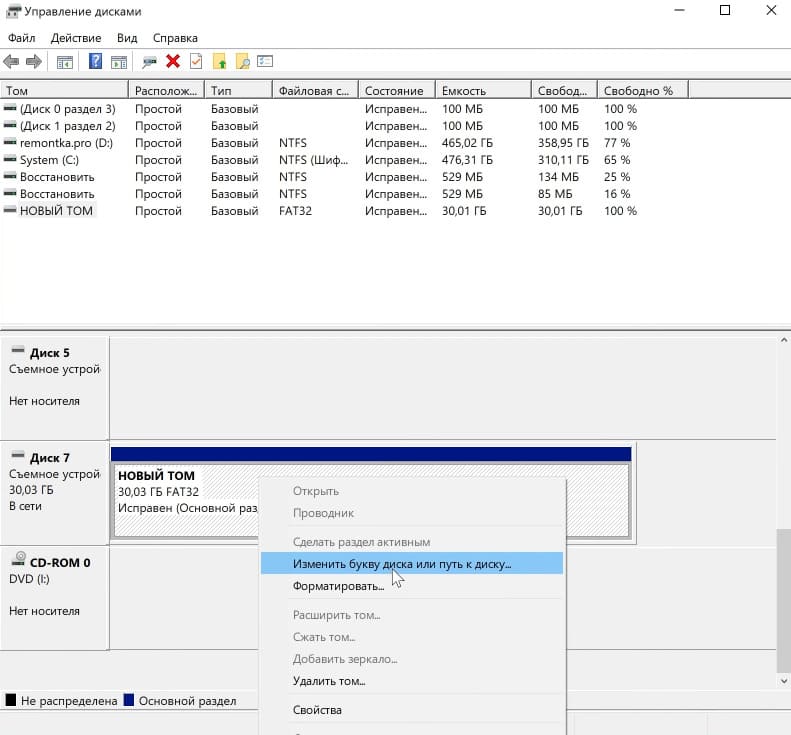
2. Назначьте букву и подтвердите изменения.
– Диск отображается как незанятое пространство. В этом случае:
1. Нажмите правой кнопкой на черную область и выберите «Создать простой том».
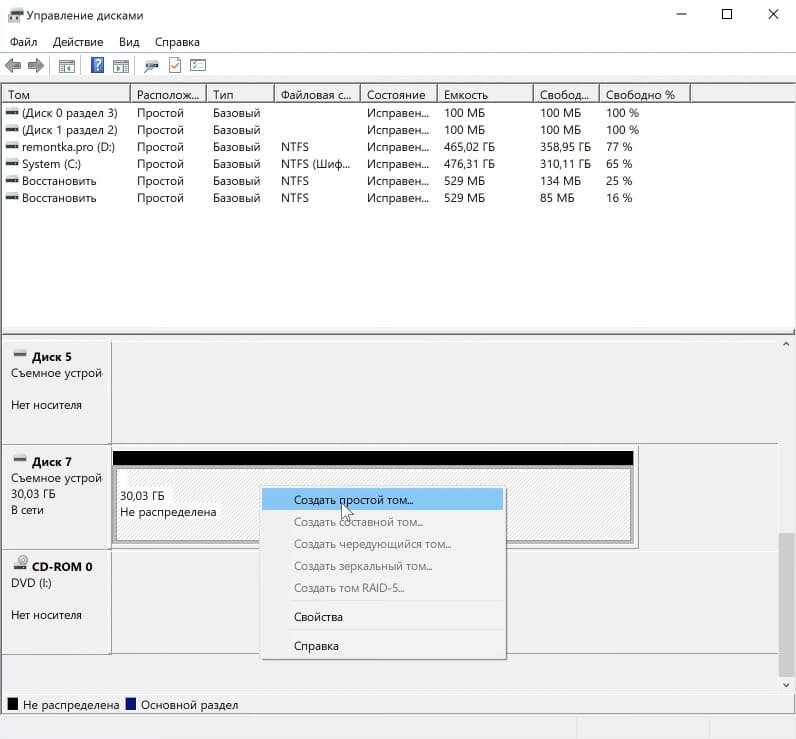
2. Следуйте инструкциям мастера для создания раздела и форматирования.
3. Установка драйверов для SSD
Иногда, несмотря на наличие встроенных драйверов Windows 10, система может не распознать SSD корректно. Особенно это касается дисков с интерфейсом M.2. В этом случае может помочь установка драйвера от производителя:
1. Найдите официальный сайт производителя вашего SSD.
2. Перейдите в раздел поддержки и загрузите драйвер для вашей модели.

3. Установите драйвер и перезагрузите компьютер.
4. Диск не отображается в BIOS/UEFI
Если диск не виден ни в системе, ни в «Диспетчере устройств», стоит проверить его в BIOS/UEFI. Чтобы зайти в BIOS:
1. Перезагрузите компьютер и при запуске нажимайте клавишу “Delete”, “F2” или “Esc” (в зависимости от модели устройства). Чаще всего нужная клавиша указывается на первом экране загрузки.
2. В BIOS/UEFI проверьте, отображается ли диск в разделе конфигурации накопителей. В зависимости от типа диска и материнской платы интерфейс BIOS может различаться:
– Для SATA SSD проверьте настройки в разделе “SATA Configuration”.
– Для M.2 SSD убедитесь, что выбранный разъем поддерживает ваш интерфейс (PCIe или SATA).
В зависимости от производителя материнской платы или ноутбука, разделы с информацией о дисках могут находиться в разных местах:
– Advanced Settings: В этом разделе могут находиться настройки конфигурации дисков, таких как PCIe и SATA.
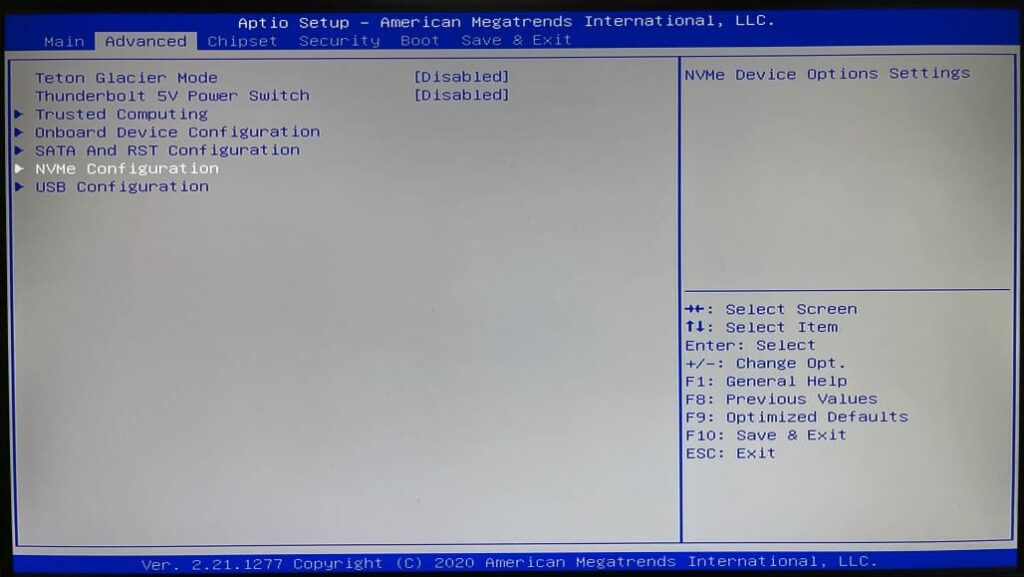
– Main (Главное меню): Некоторые BIOS отображают список дисков прямо на главной странице.
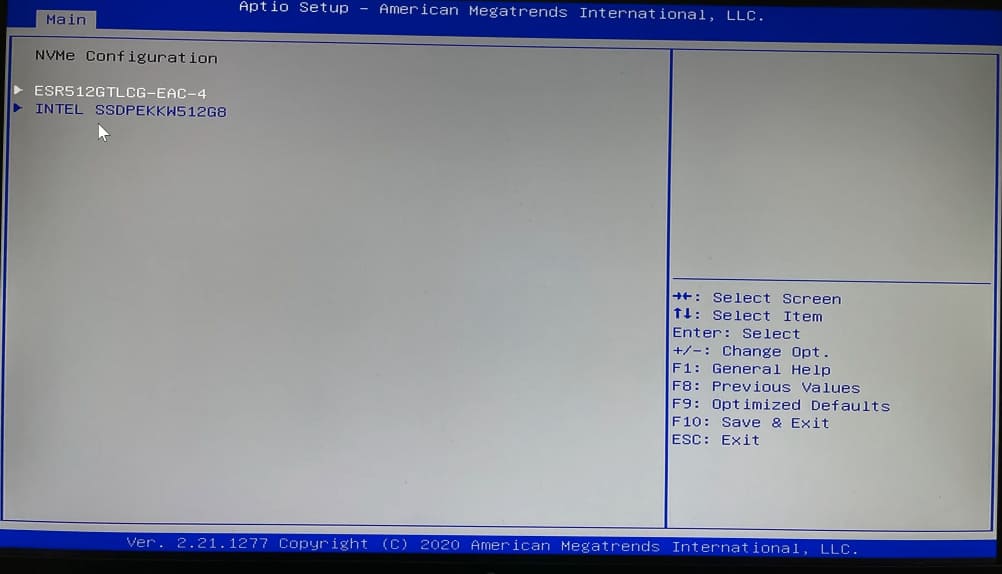
– Storage: Раздел, где можно увидеть все подключенные накопители, часто присутствует в BIOS/UEFI интерфейсах от таких производителей, как ASUS, MSI и других.

– SATA Configuration или NVMe Configuratio: В зависимости от типа вашего SSD, настройки могут находиться в этих разделах.
Если диск отображается в BIOS, но не виден в Windows, скорее всего, проблема решается установкой драйверов, как описано выше.
Проблема с несовместимостью разъемов SATA или M.2
Иногда SSD-диск может не определяться системой из-за несовместимости разъемов на материнской плате. Это особенно актуально для M.2 дисков, которые бывают с разными интерфейсами – PCIe и SATA. Если разъем на материнской плате или в ноутбуке поддерживает только один из этих интерфейсов, диск, использующий другой, не будет распознан.

Как определить проблему несовместимости?
1. Проверьте спецификации материнской платы или ноутбука. Узнайте, какой тип интерфейса поддерживается разъемом M.2 – только PCIe или только SATA, либо оба. Это можно найти в руководстве пользователя или на сайте производителя.
2. Проверьте спецификации вашего SSD-диска. Диск может поддерживать один или оба интерфейса. Если диск предназначен только для SATA, а разъем поддерживает только PCIe, диск работать не будет.
3. Переподключите диск в другой слот (если есть). Если у вас несколько разъемов M.2, на одном из них может поддерживаться только PCIe, а на другом – SATA. Подключите диск к другому разъему и проверьте, будет ли он виден в системе.
Примеры несовместимости:
– M.2 PCIe диск в SATA разъеме: Если диск использует PCIe, но разъем M.2 поддерживает только SATA, он не будет распознан.
– M.2 SATA диск в PCIe разъеме: Аналогично, если разъем поддерживает только PCIe, диск с интерфейсом SATA не будет виден системой.
5. Обновление BIOS
Если все вышеперечисленные методы не помогли, попробуйте обновить BIOS. Это может быть полезно, если на сайте производителя материнской платы есть обновления, касающиеся совместимости с SSD. Важно выполнять процесс обновления с осторожностью, следуя инструкциям производителя.
Большинство проблем с обнаружением SSD в Windows 10 можно решить с помощью инициализации диска, установки драйверов или настройки BIOS. Если ни один из способов не помог, возможно, дело в аппаратных проблемах, таких как несовместимость разъемов или некорректное подключение. В крайнем случае может потребоваться полная диагностика системы или замена накопителя.