В этой статье вы узнаете, как создать график работы в приложении Excel. Мы продемонстрируем весь процесс и объясним каждый шаг. Это руководство будет полезно как для начинающих пользователей, так и для тех, кто уже знаком с Excel, но хочет узнать новые приемы.
Приобрести оригинальные ключи активации Microsoft Office можно у нас в каталоге, от 990 ₽
Шаг 1. Создание таблицы и автозаполнение дат
1. Запустите Excel и создайте новую пустую книгу.
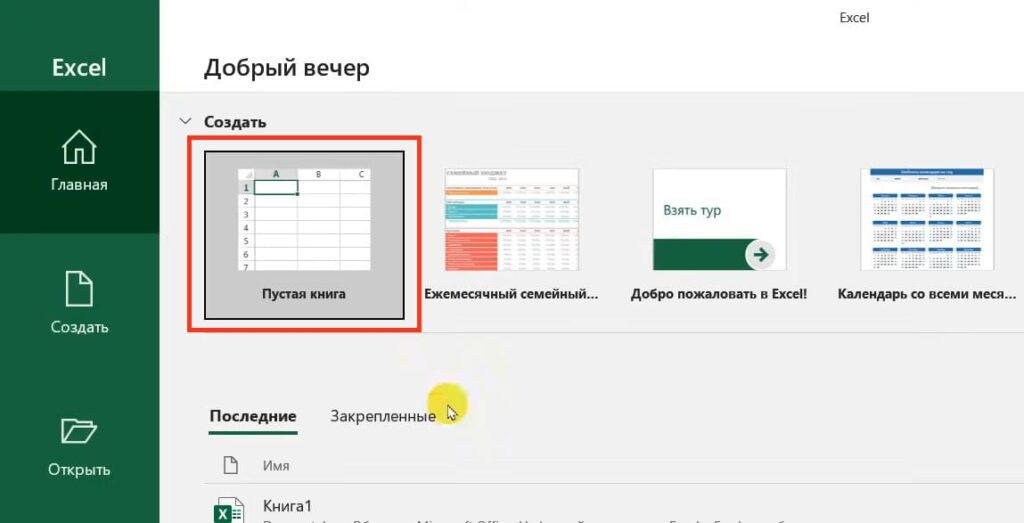
2. В первой строке второго столбца введите цифру «1» — это будет первый день месяца.
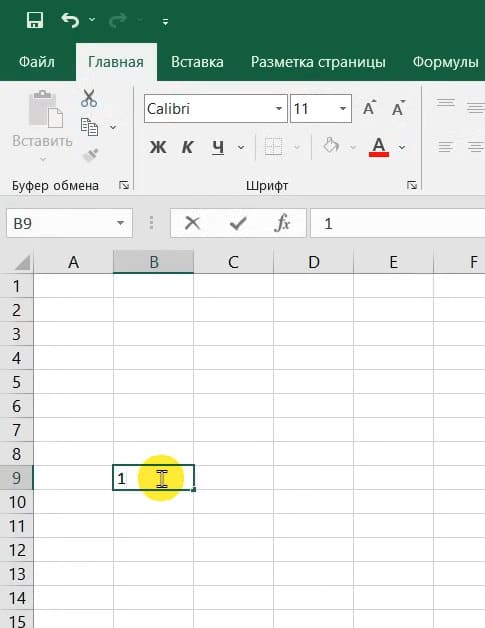
3. Чтобы не вводить остальные дни месяца вручную, воспользуйтесь функцией автозаполнения:
— Выделите ячейку с числом «1».
— Подведите курсор к нижнему правому углу ячейки, пока не появится черный крестик.
— Зажав левую кнопку мыши, растяните выделение вправо до последней даты месяца.
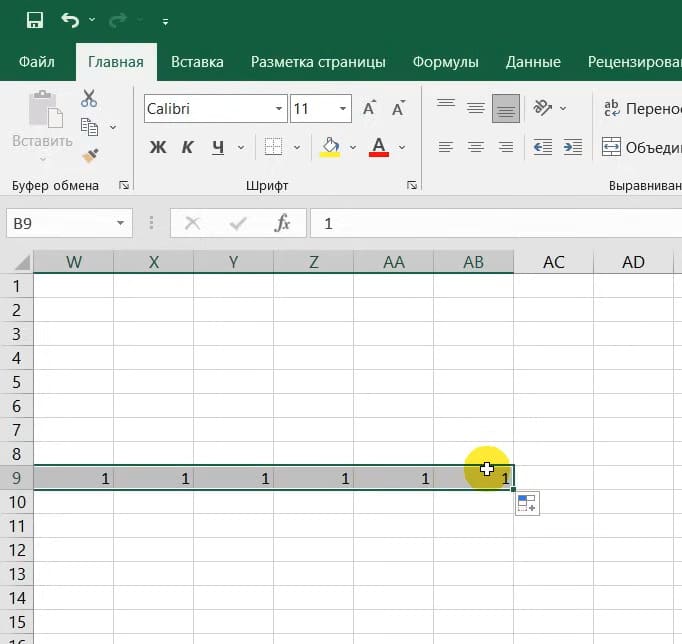
4. В появившемся значке снизу выберите опцию Заполнить и растяните до числа 30 (для сентября).
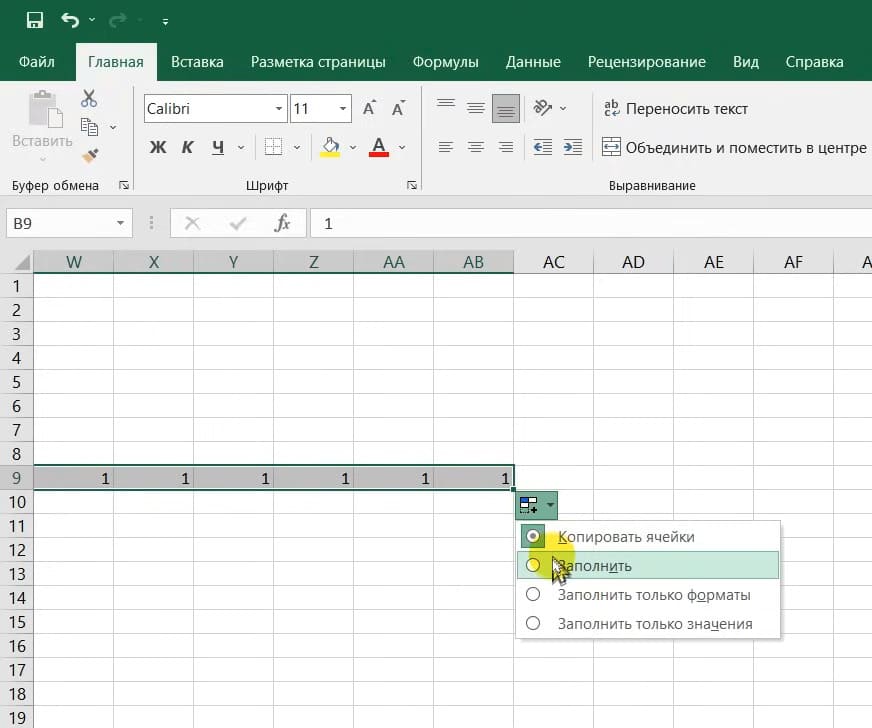
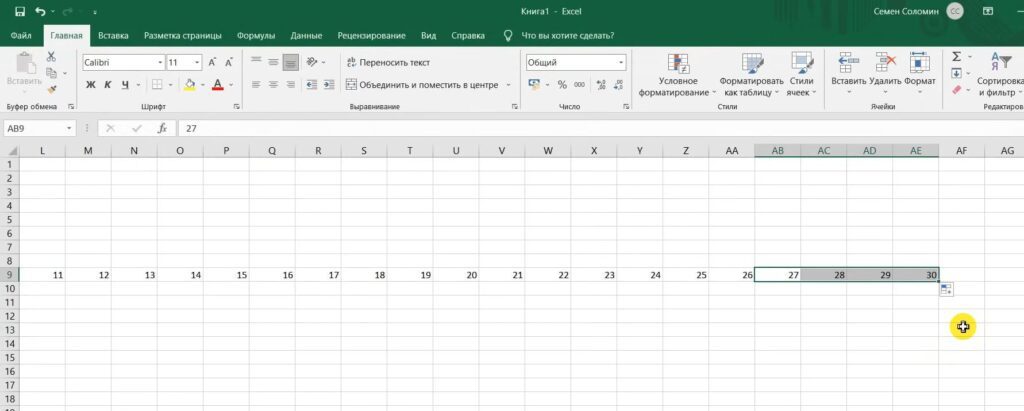
Шаг 2. Настройка ширины столбцов
1. Для улучшения внешнего вида таблицы измените ширину столбцов:
— Наведите курсор между заголовками столбцов (например, между «A» и «B»).
— Когда появится значок с двойной стрелкой, зажмите левую кнопку мыши и потяните границу вправо или влево для изменения ширины.
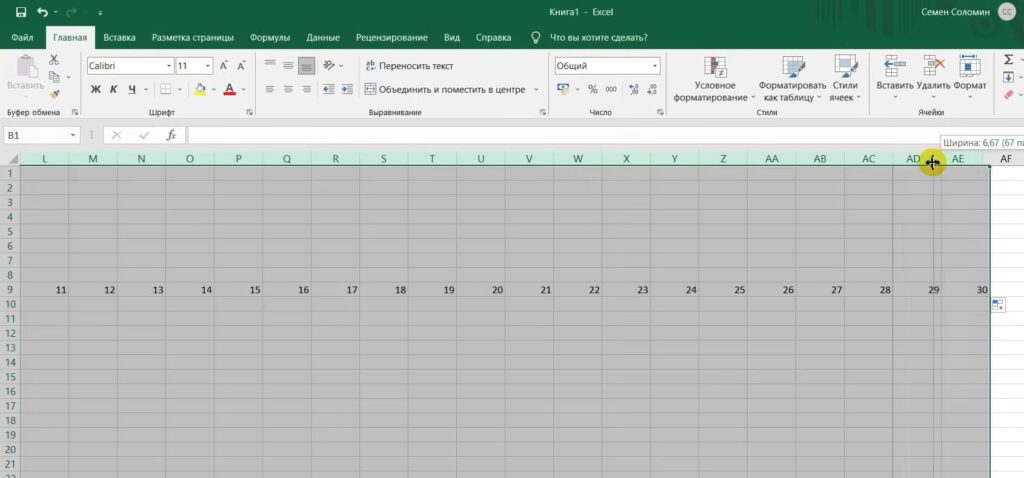
Шаг 3. Добавление дней недели
1. Под числами дат добавьте дни недели:
— Введите день недели под первым числом (например, среда).
— Используйте функцию автозаполнения для автоматического добавления остальных дней недели.
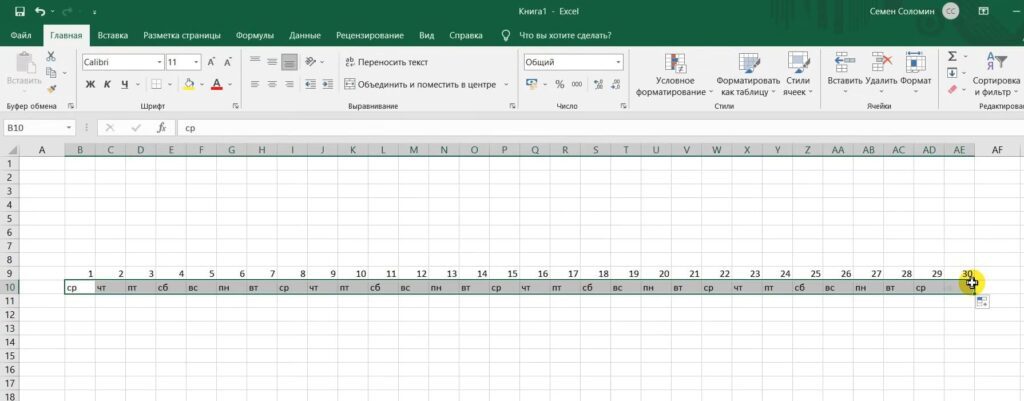
2. Выделите строки с датами и днями недели, затем сделайте выравнивание по центру.
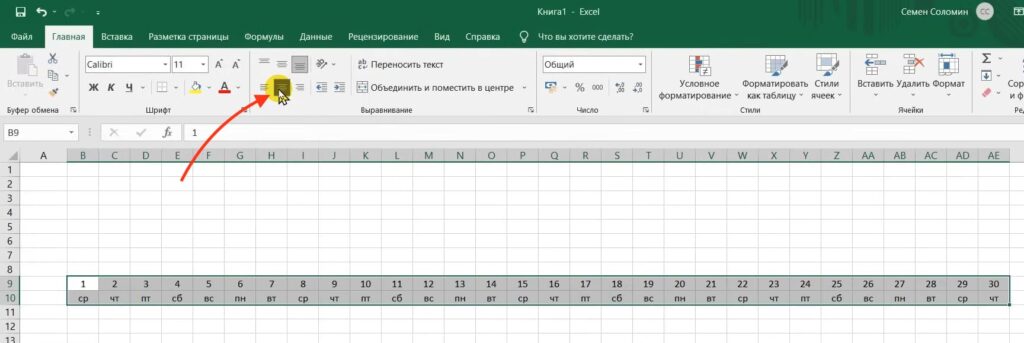
Шаг 4. Объединение ячеек для сотрудников
1. В первом столбце нужно будет добавьте список сотрудников.
2. Выделите две ячейки с именами сотрудников, затем нажмите кнопку Объединить и поместить в центре.
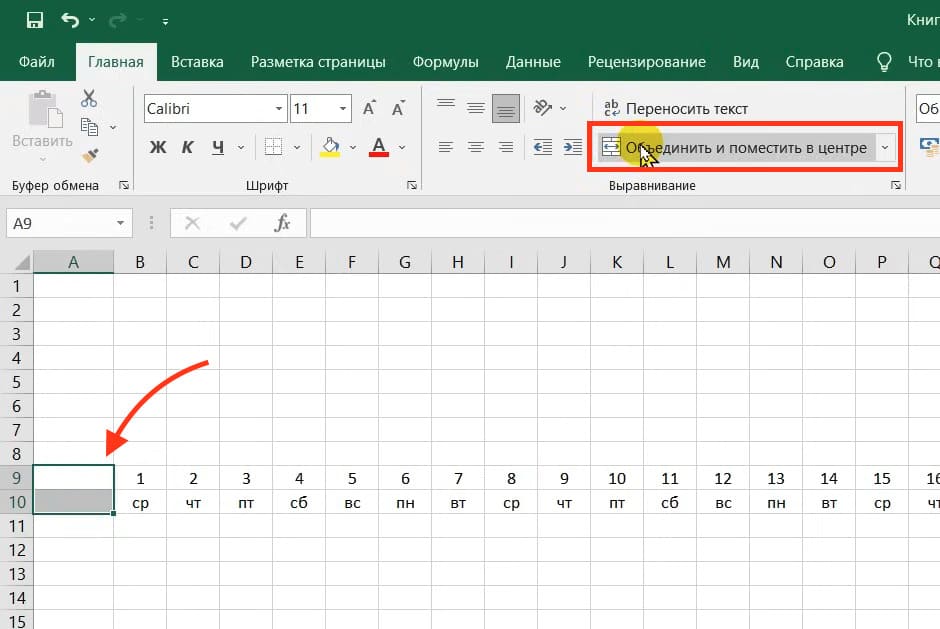
3. Используя автозаполнение, скопируйте формат и заполните столбец для всех сотрудников. Введите «Сотрудник №1», а далее протяните автозаполнение.
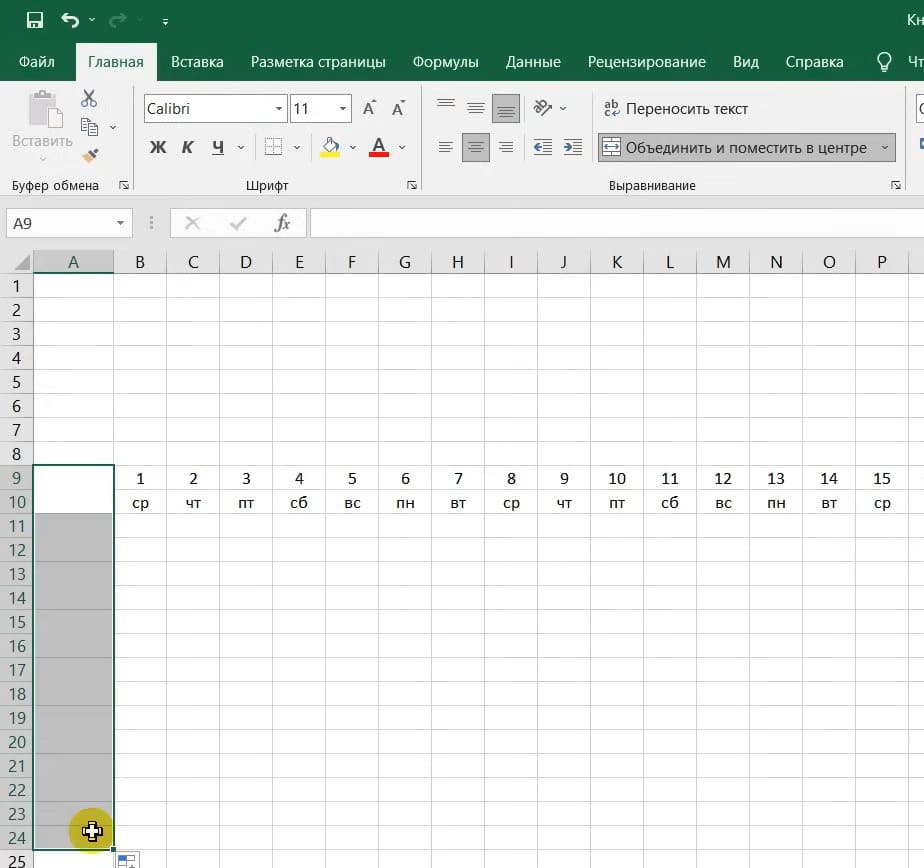
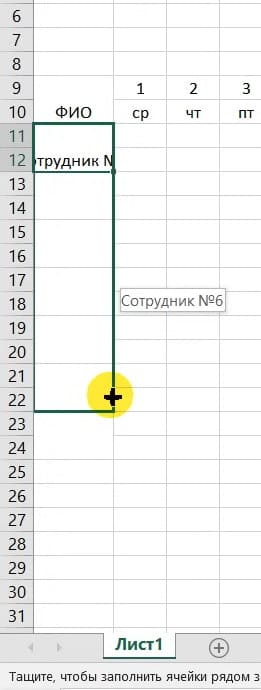
4. Ниже добавьте «Всего сотрудников»
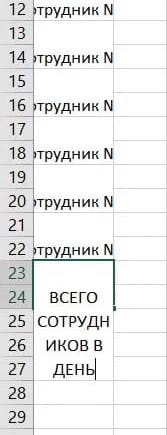
Шаг 5. Настройка ширины строк для текста
1. Чтобы текст полностью отображался в ячейках, измените ширину строк:
— Наведите курсор на линию между строками (например, между строками «A» и «B»).
— Дважды щелкните левой кнопкой мыши, чтобы автоматически подогнать ширину строки.
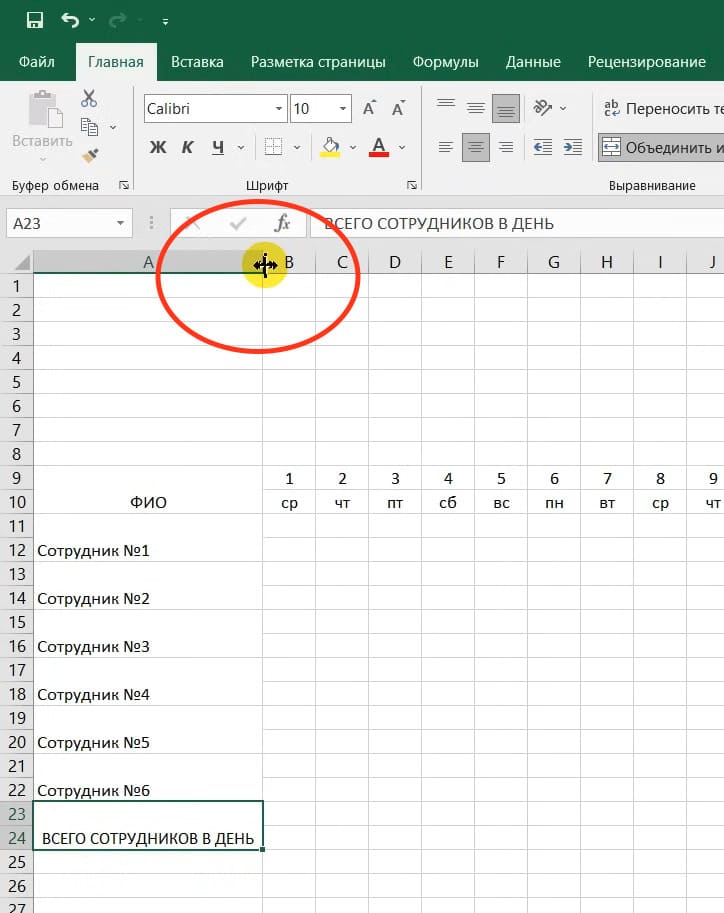
Шаг 6. Удаление или добавление строк и столбцов
1. Чтобы удалить или добавить строки/столбцы:
— Наведите курсор на обозначение строки (цифра) или столбца (буква).
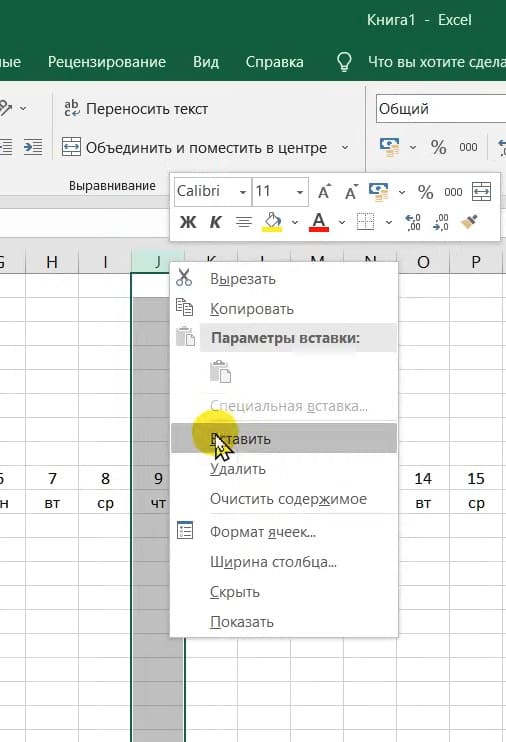
— Нажмите правую кнопку мыши и выберите нужное действие.
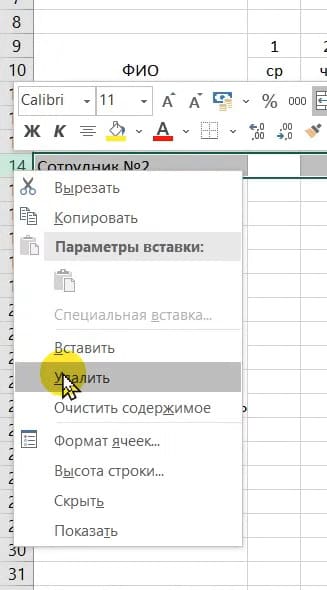
Шаг 7. Добавление границ
1. Выделите весь график.
2. Нажмите на стрелочку рядом с иконкой выбора границ и выберите Все границы.
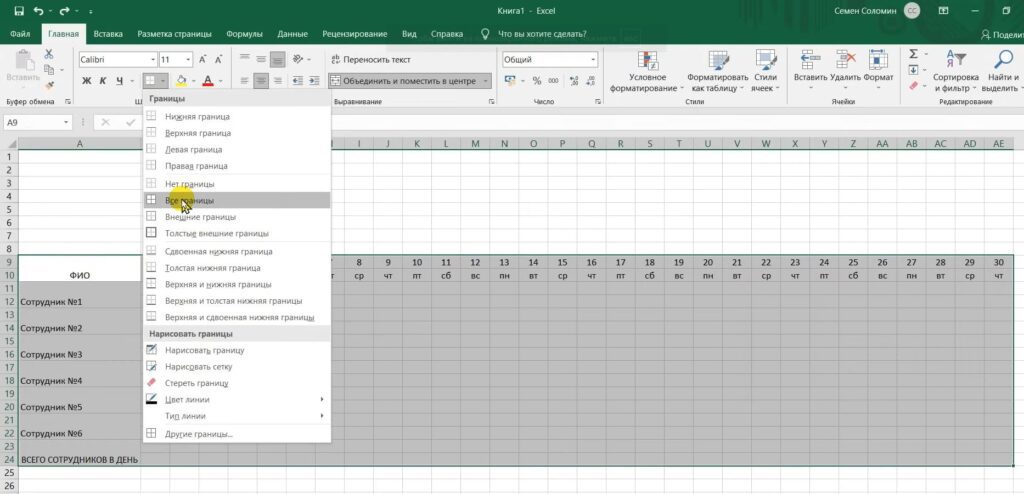
3. Так же можно зайти через правый клик мыши в «Формат ячеек»
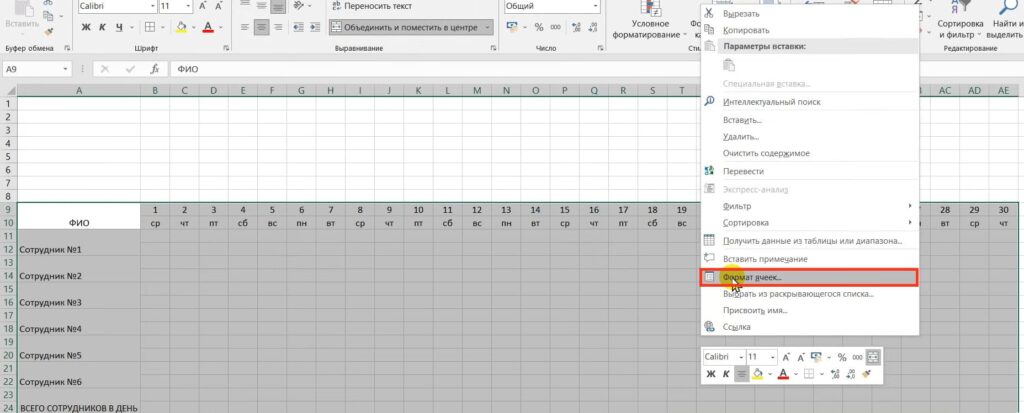
4. И в разделе «Граница» выбрать «Внешние», после чего нажать «Ок»
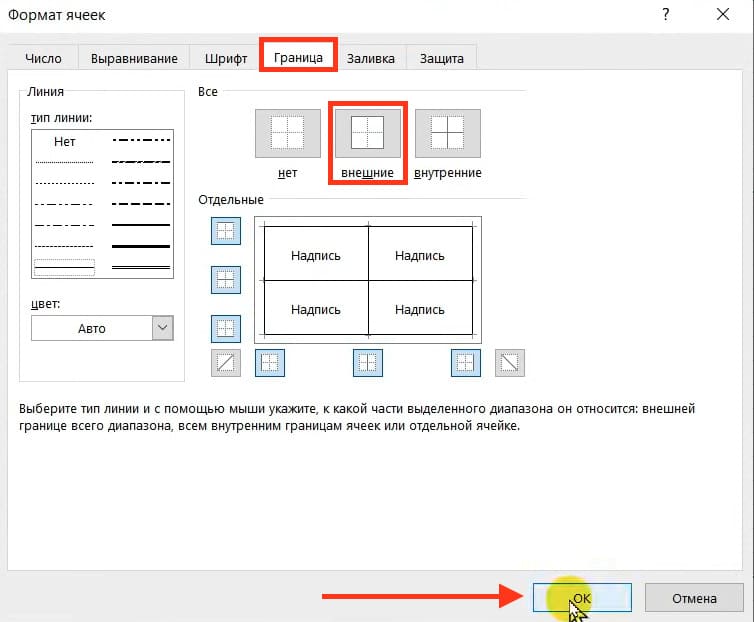
Шаг 8. Заполнение графика времени работы
1. В каждой строке сотрудника добавьте время работы:
— В первую ячейку введите время, например, 10:00 — 19:00.
— Во вторую ячейку укажите количество часов (например, 8 часов, с учетом обеденного перерыва).
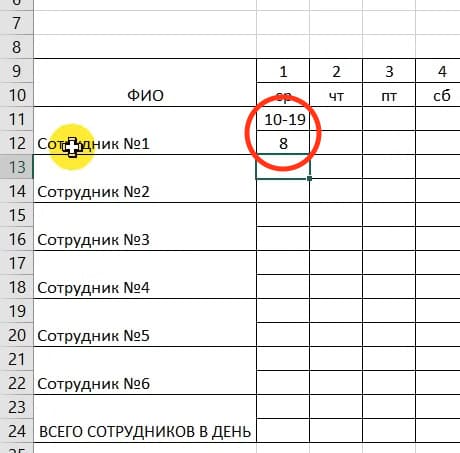
2. Если при вводе времени Excel автоматически изменяет его на дату, сделайте следующее:
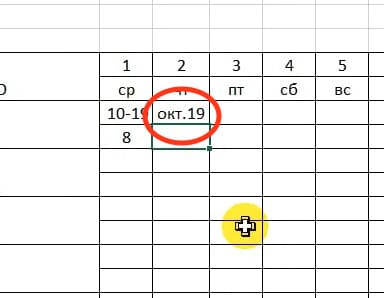
— Выделите ячейку и выберите Формат ячеек, затем установите формат Текстовый.
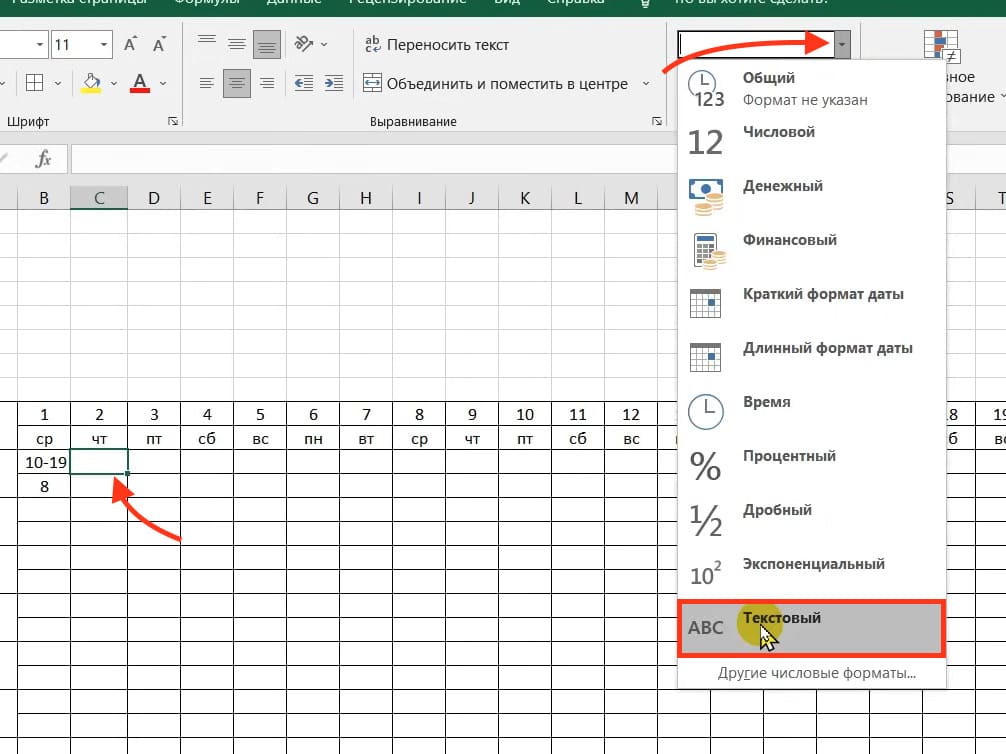
3. Однако лучше воспользоваться другим вариантом, так как с текстовым форматом невозможно в автоматическом режиме подсчитать кол-во сотрудников и прочие числа.
— Поэтому кликаем по ячейки > Нажимаем пробел > И после этого вводим время работы. В таком случае число будет отображаться корректно без добавления даты и по итогу будет возможность произвести с этим числом какой либо расчет по формуле.
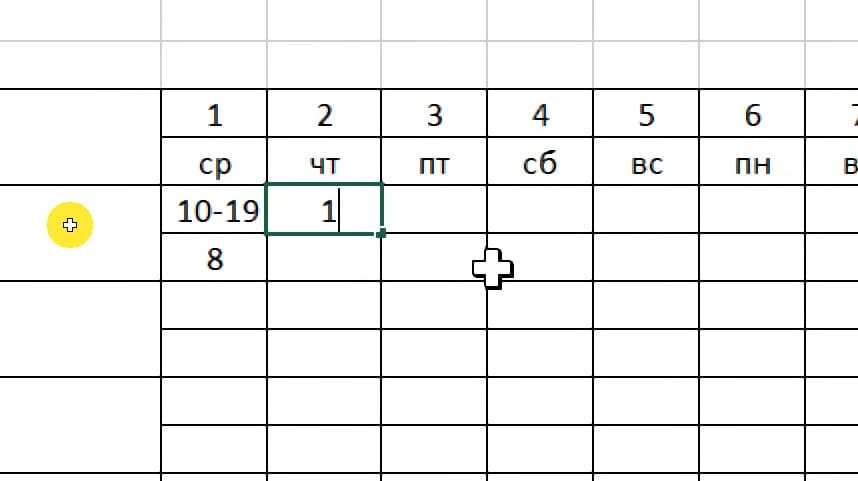
Шаг 9. Автозаполнение повторяющихся данных
1. Для заполнения нескольких дней с одинаковым графиком воспользуйтесь автозаполнением:
— Выделите нужные ячейки с временем работы, растяните вправо и правой кнопкой мыши скопируйте данные, так как далее они будут повторяться и мы сможем их просто вставить.
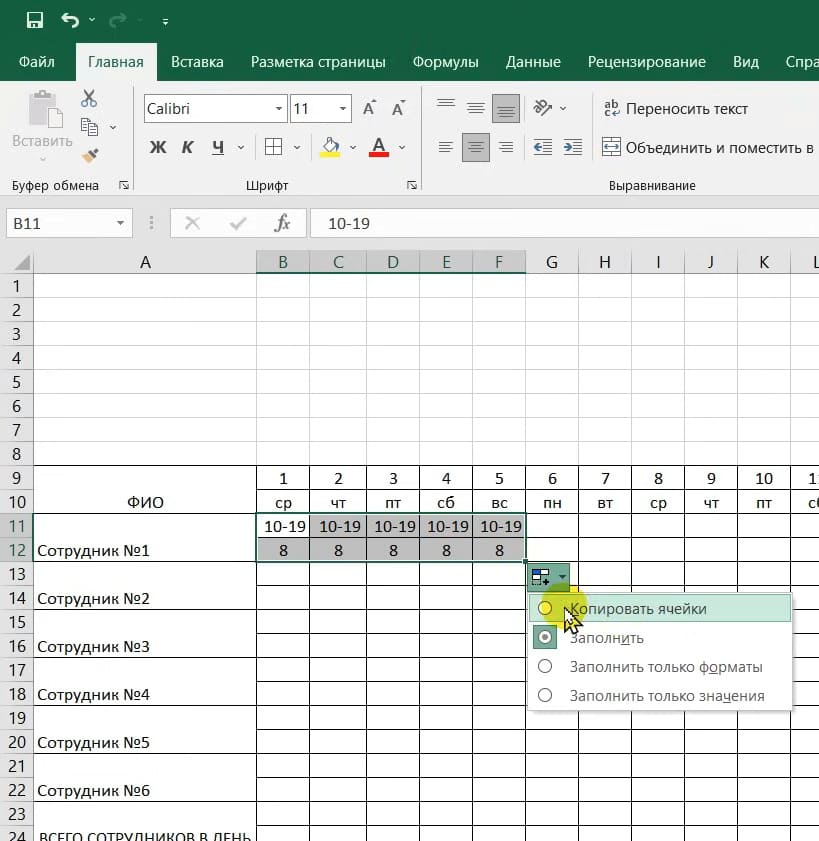
2. Для выходных дней объедините две ячейки и введите букву «В» (выходной).
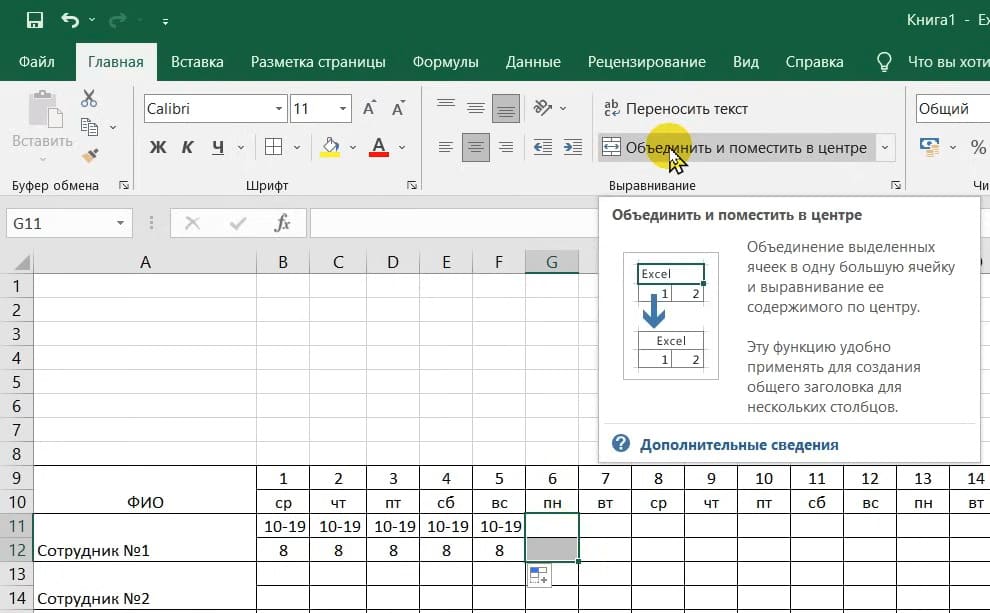
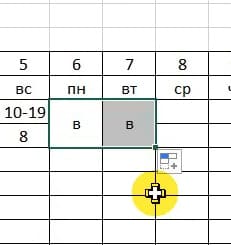
3. Теперь можно просто вставить в пустые ячейки с Среды по Воскресенье — рабочие часы, выделив их и нажав Ctrl+V, а в выходные скопировать из прошлой недели и вставить в следующую, что бы не заполнять всё с нуля.
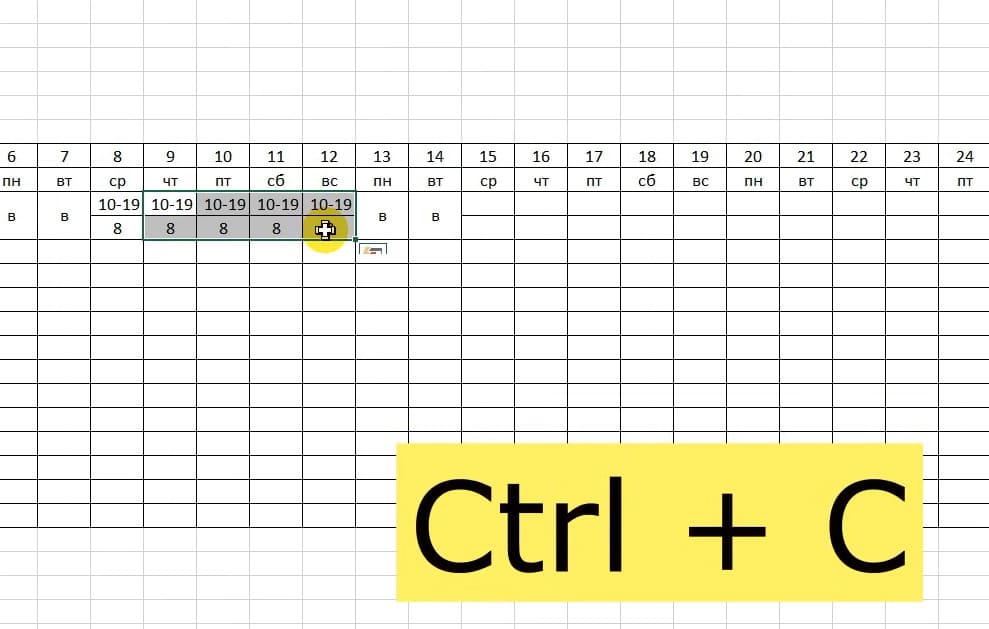
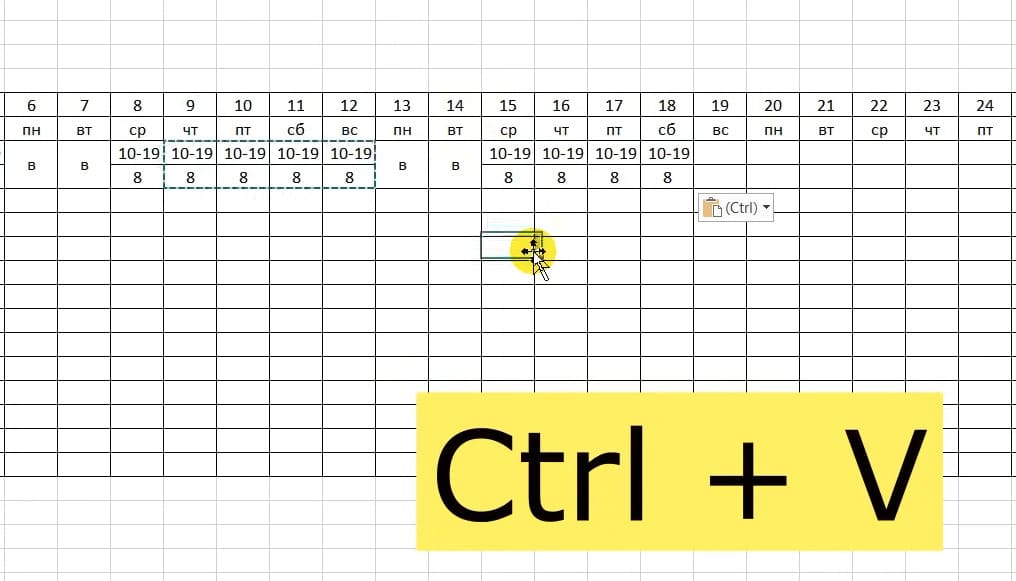
Шаг 10. Добавление отпусков и больничных
1. Для обозначения отпусков используйте букву «О», а для больничных — букву «Б».
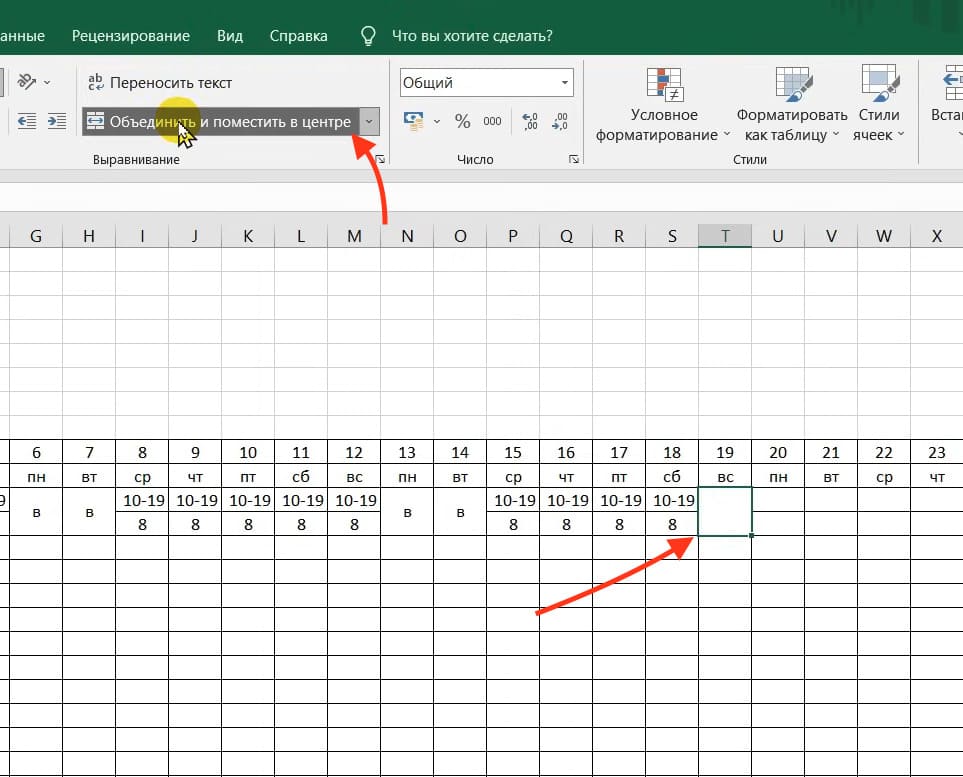

— В итоге если все заполнять путём копировать-вставить повторяющееся и автозаполнение нового, то должен получиться примерно вот такой график.
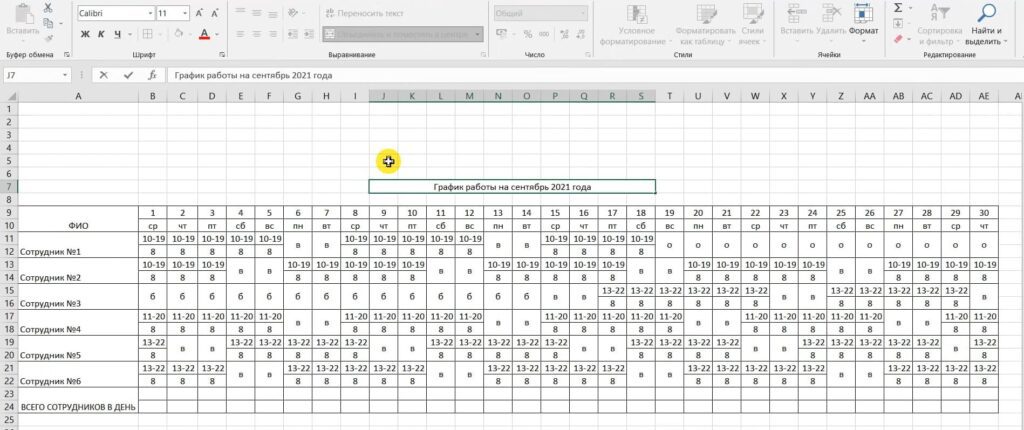
— Так же можно покрасить ячейки в нужные вам цвета, просто выделите ячейки, нажмите на палитру и выберите нужный вам цвет.
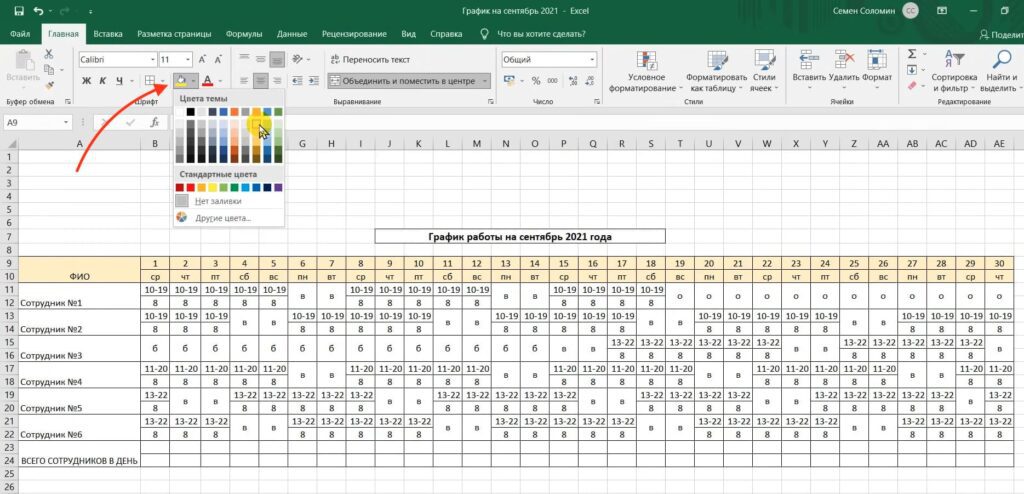
2. Можно воспользоваться условным форматированием для автоматической заливки ячеек определенным цветом:
— Выделите все данные про время работы и перейдите во вкладку Главная, выберите Условное форматирование, затем Создать правило.
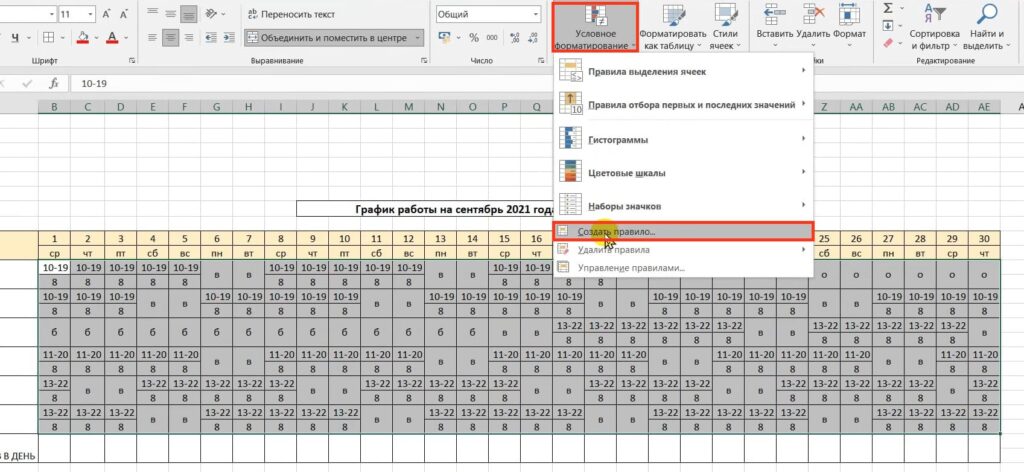
— В поле Форматировать только ячейки, которые содержат выберите значение Текст, а затем введите букву «В» или «О» и нажмите внизу «Формат».
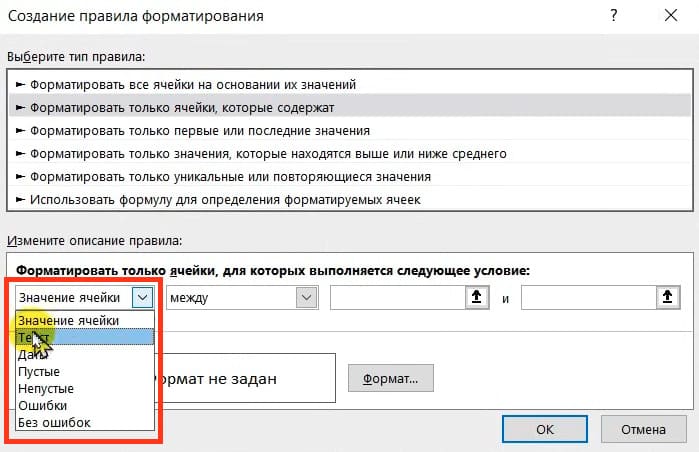
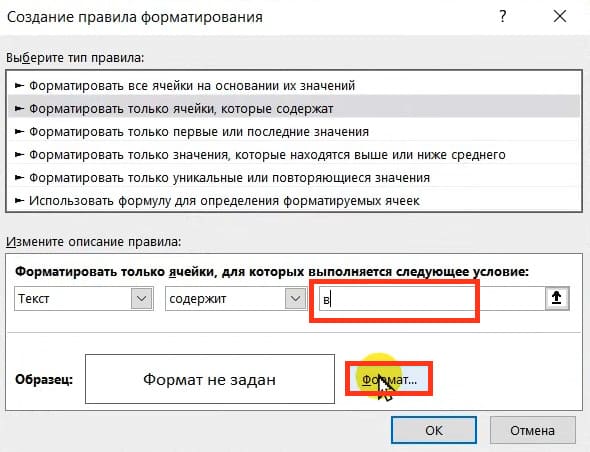
— Выберите цвет заливки (например, зеленый для выходных) и нажмите «Ок», после чего еще раз «Ок».
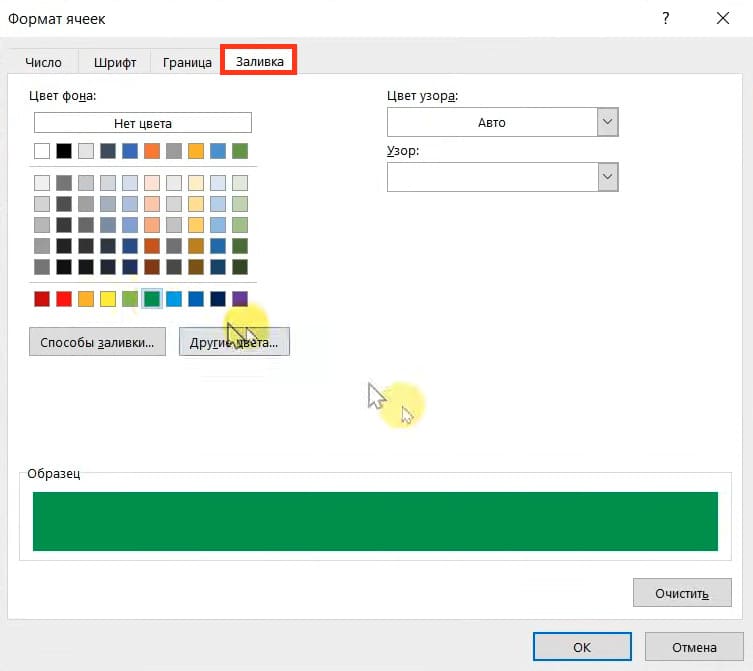
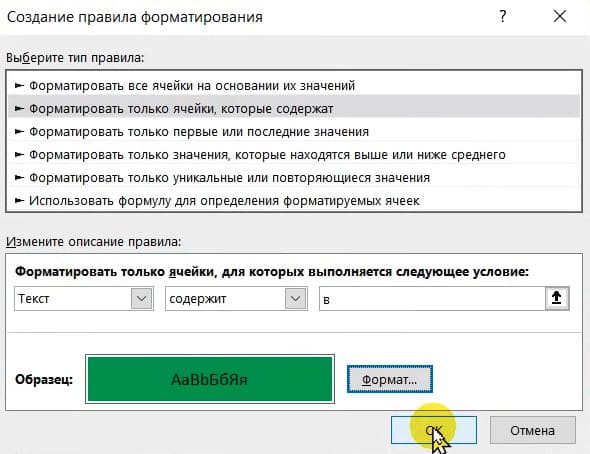
— Таким образом все ячейки с буквой «в», буду автоматически перекрашены в зеленый цвет и если вы создатите новую такую ячейку с буквой «в» или измените в уже существующей ячейки, она покрасится автоматически в зеленый цвет.
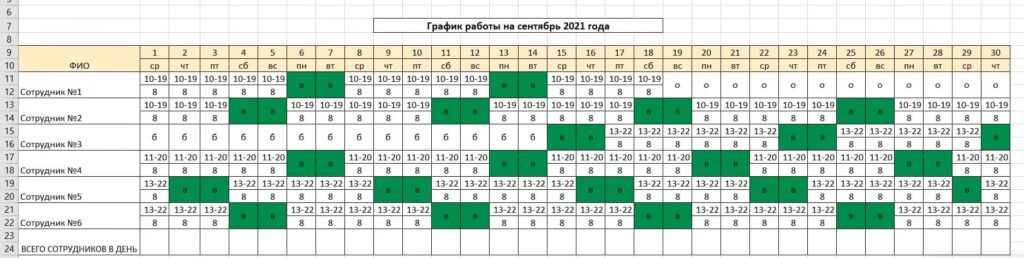
— Тоже самое можно сделать для буквы «о» (отпуск) и «б» (больничный), а затем внизу создать небольшое объяснение каждому из этих цветов.
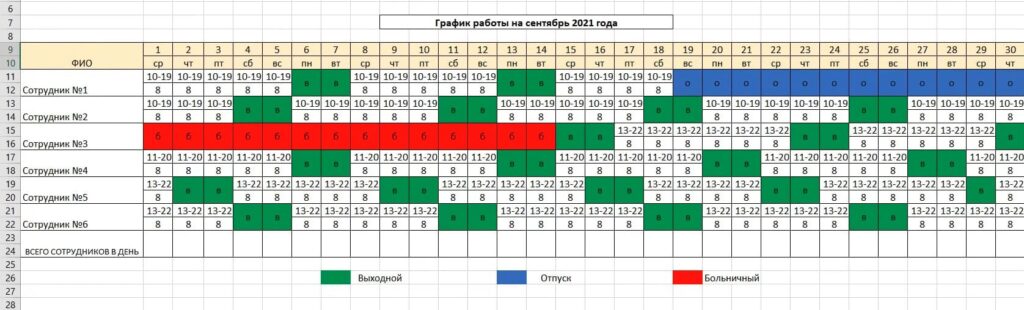
Шаг 11. Подсчет общего количества часов
1. В последнем столбце добавьте строку Всего часов. Так же, сначала объединив ячейку в одну большую и автозаполнить все остальные.
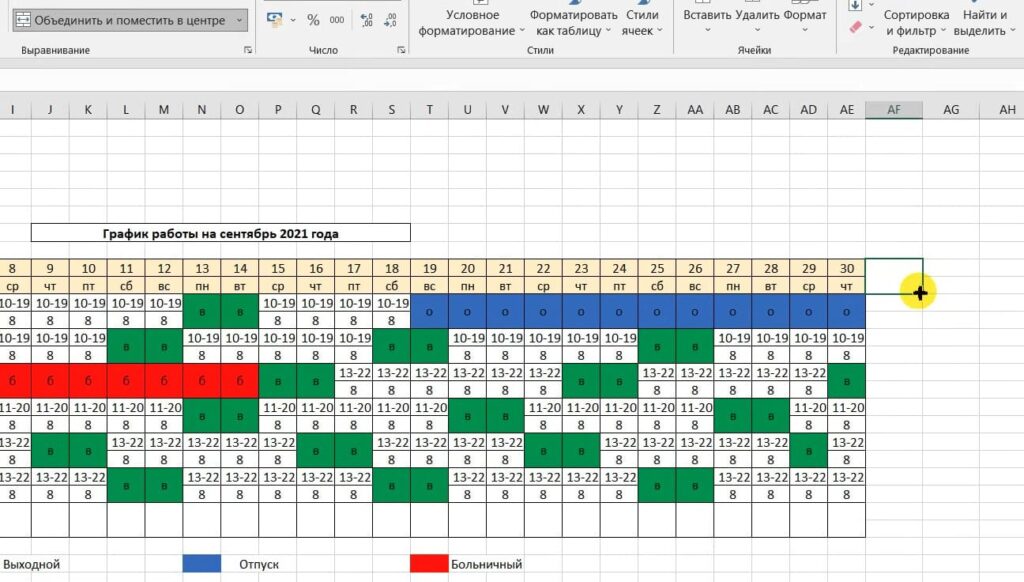
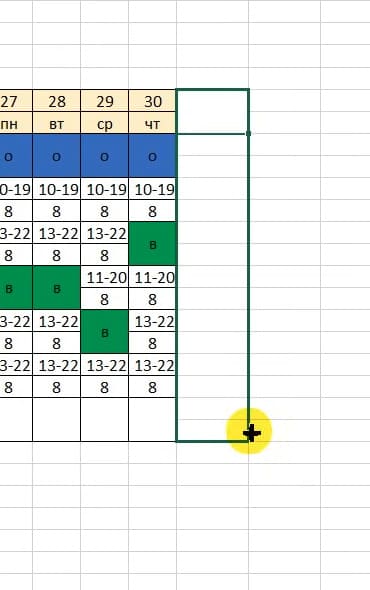
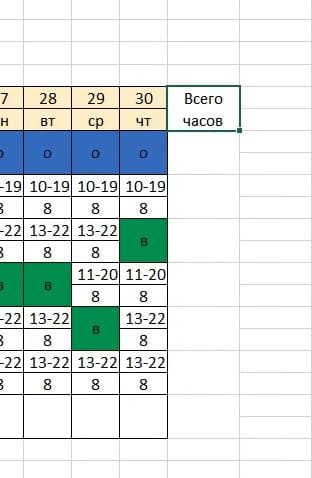
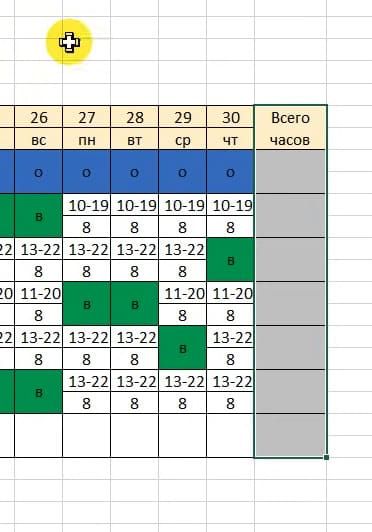
2. Выделите теперь все эти ячейки, и нажмите правой кнопкой мыши > Формат ячеек
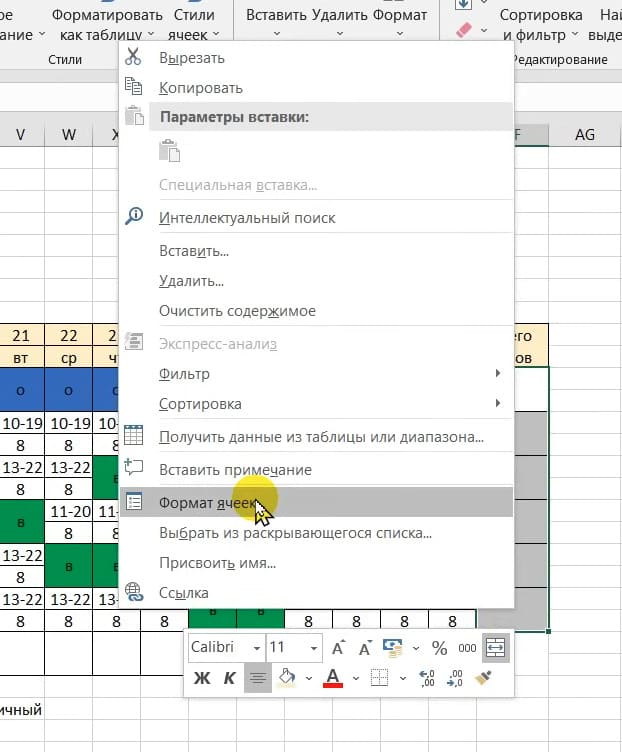
3. В разделе «Число», установите число десятичных знаков на «0»
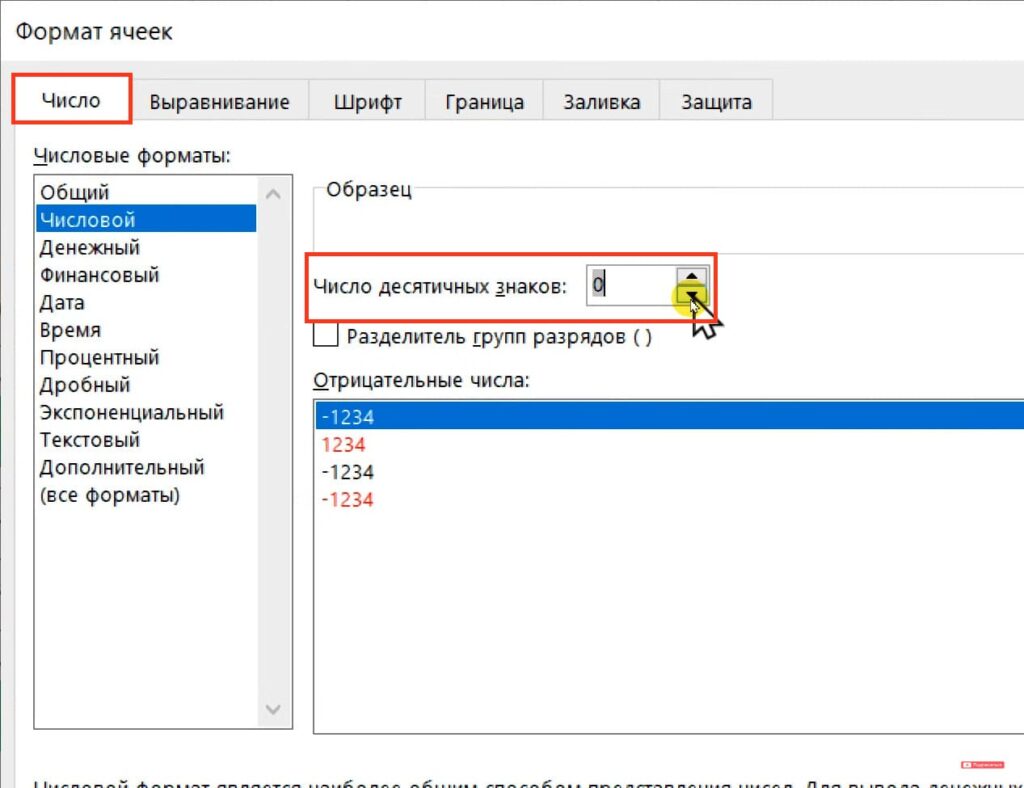
4. Чтобы подсчитать количество часов для каждого сотрудника, воспользуйтесь формулой =СУММ(…).
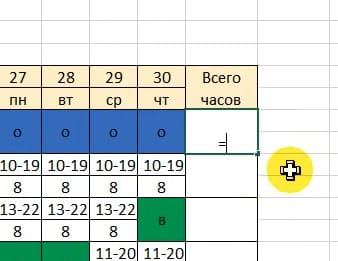
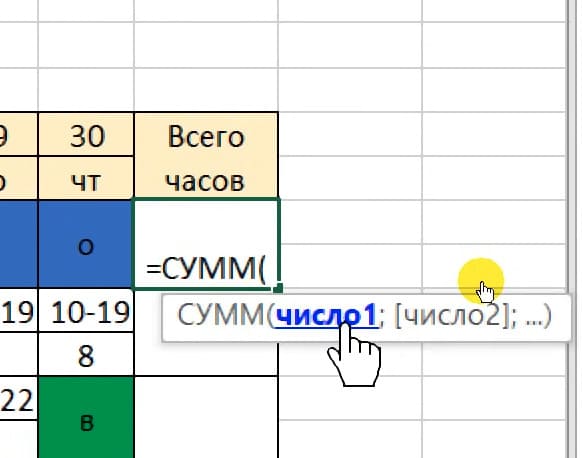
5. Выделите диапазон данных для каждого сотрудника, чтобы формула подсчитала их рабочие часы.

— Обязательно закройте скобку в конце выделения диапазона данных и нажмите Enter.
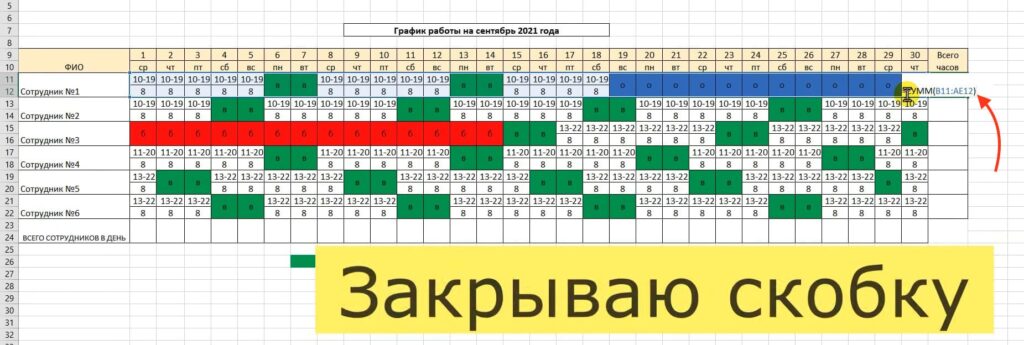
— После этого можно провести автозаполнение оставшихся ячеек, потянув по горизонтали вниз.
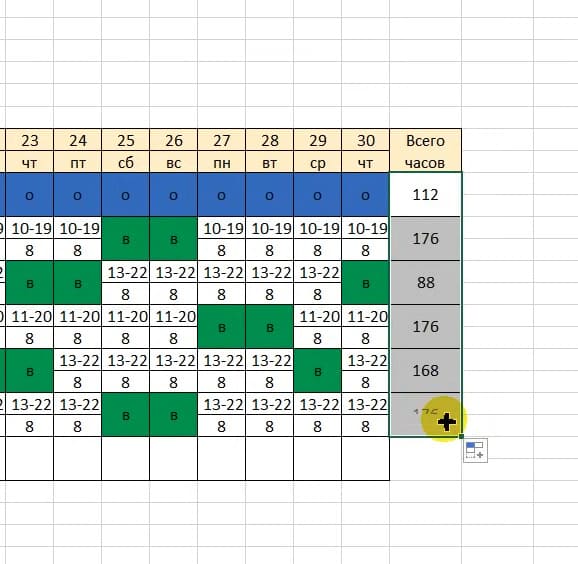
Шаг 12. Подсчет количества сотрудников в день
1. Чтобы подсчитать, сколько сотрудников работают в определенный день, используйте формулу =СЧЁТ(…).
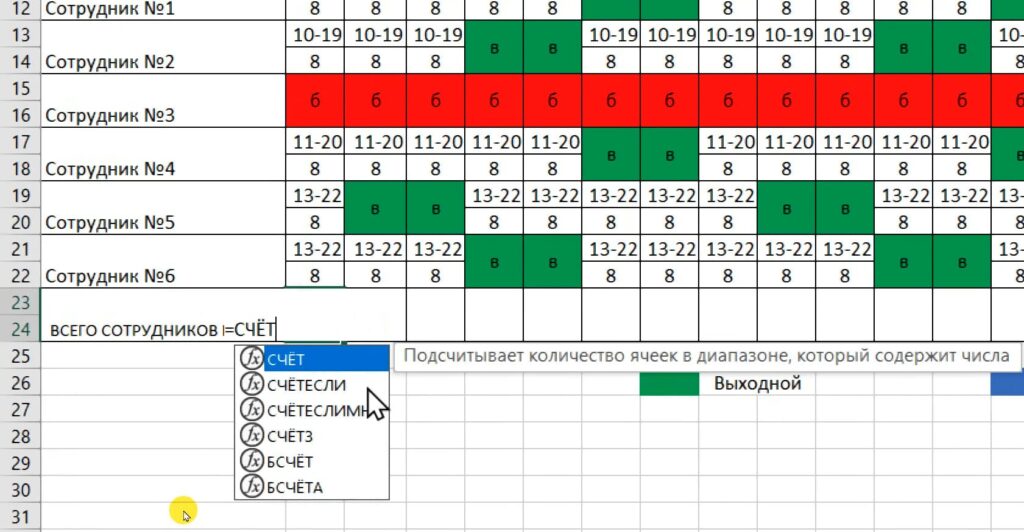
2. Выделите диапазон данных для одного дня, и формула посчитает все ячейки с числовыми значениями (исключая выходные и больничные).
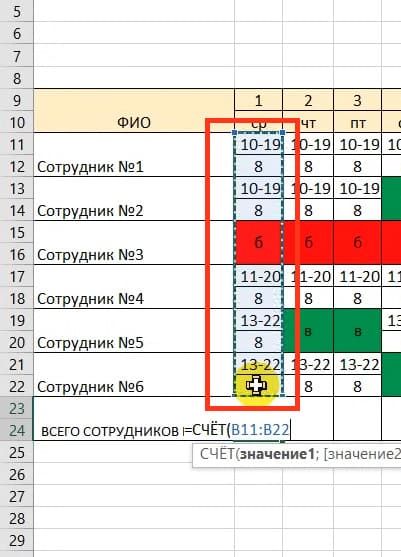
3. Далее просто протяните автозаполнение от уже подсчитанной ячейки и таким образом Excel подсчитаем всё количество сотрудников на каждый день.
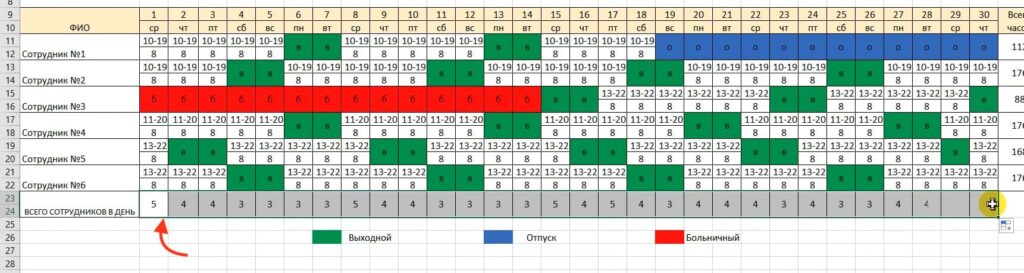
Теперь вы знаете, как создать график работы в Excel, добавлять время, рассчитывать часы и выделять отпускные и выходные дни. Этот процесс может быть значительно упрощен с использованием автозаполнения, условного форматирования и формул.


















