В данной статье расскажем, как быстро и правильно создать автоматическое содержание, оглавление в документе Microsoft Word. Это поможет избежать ручного ввода или копирования текста, что часто делают многие пользователи. Мы рассмотрим простой способ создания оглавления с использованием встроенных инструментов Word. Этот процесс полезен как для начинающих, так и для опытных пользователей.
Приобрести оригинальные ключи активации Microsoft Office можно у нас в каталоге, от 990 ₽
Шаг 1. Добавление автоматического оглавления
1. Установите курсор на пустой странице, которая будет предназначена для оглавления.
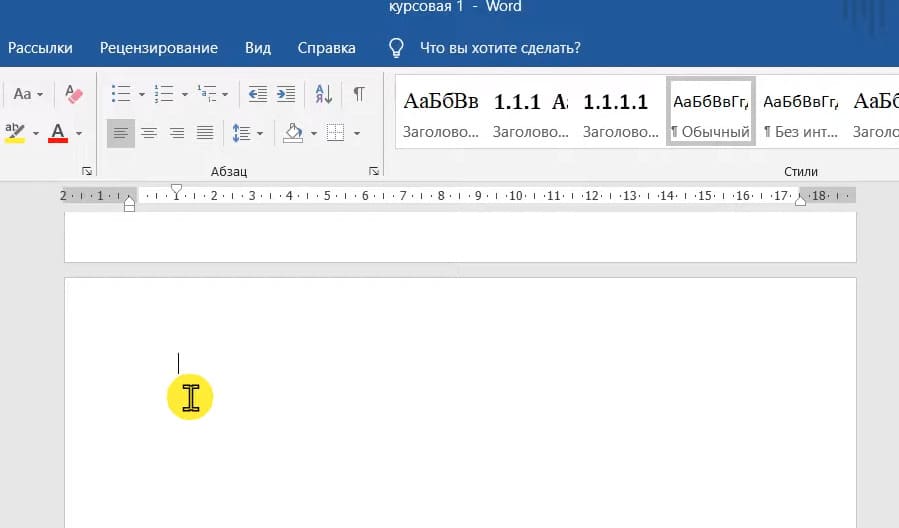
2. Перейдите во вкладку Ссылки.
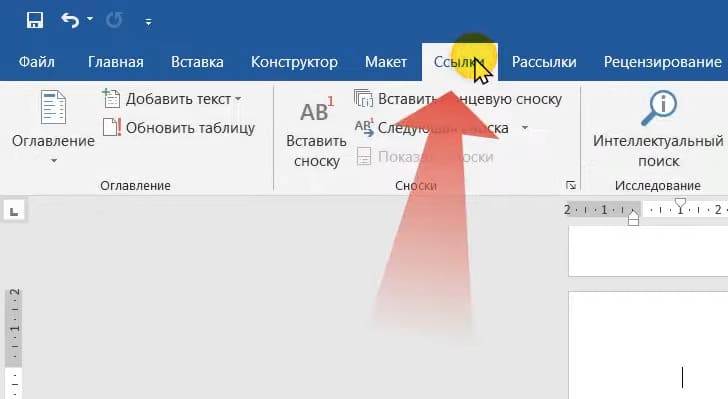
3. В левом верхнем углу найдите и нажмите на кнопку Оглавление.
4. Выберите самый верхний вариант из предложенных.
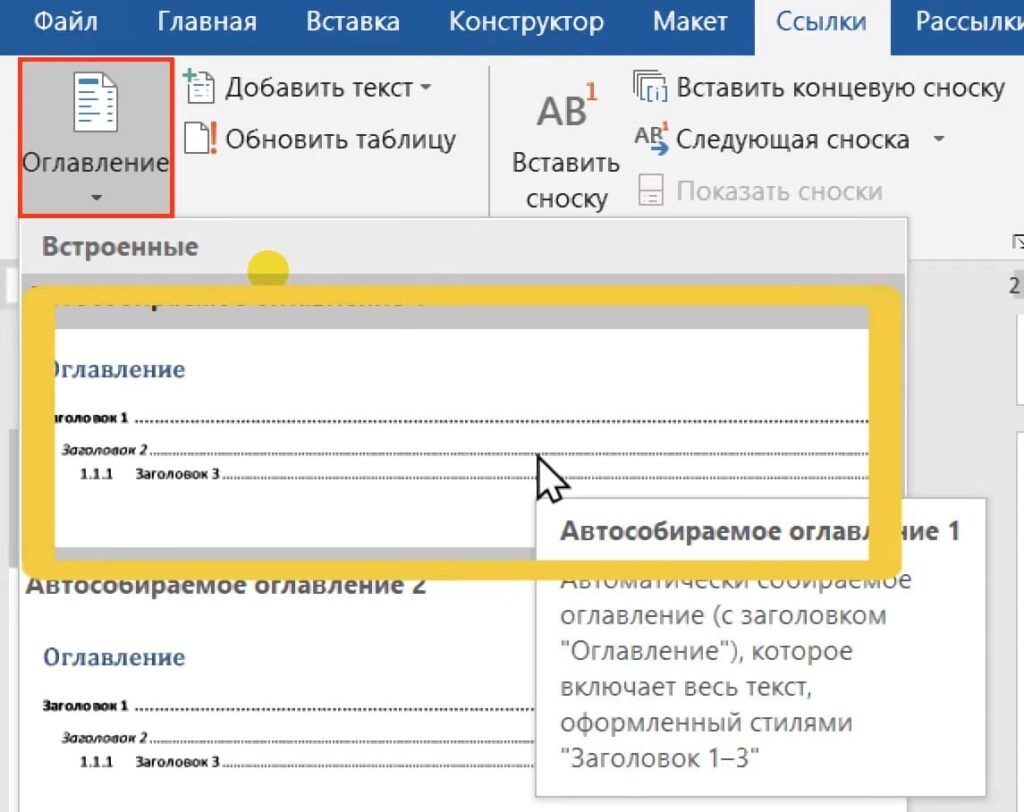
5. В появившемся окне нажмите OK.

Шаг 2. Работа с масштабом документа
Для удобства работы с содержанием рекомендуется изменить масштаб отображения страниц:
1. Перейдите во вкладку Вид.
2. В параметрах масштаба выберите опцию Несколько страниц.
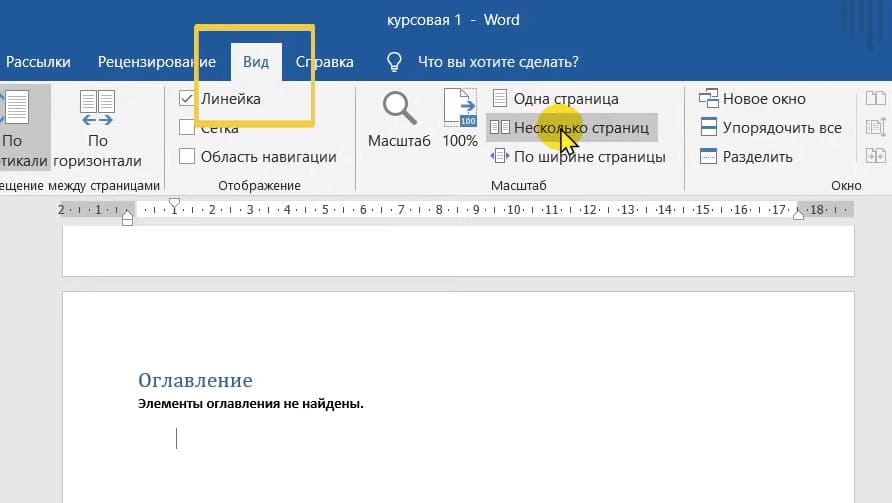
Шаг 3. Добавление заголовков в содержание
1. Выделите текст, который должен отображаться в содержании (например, Введение).
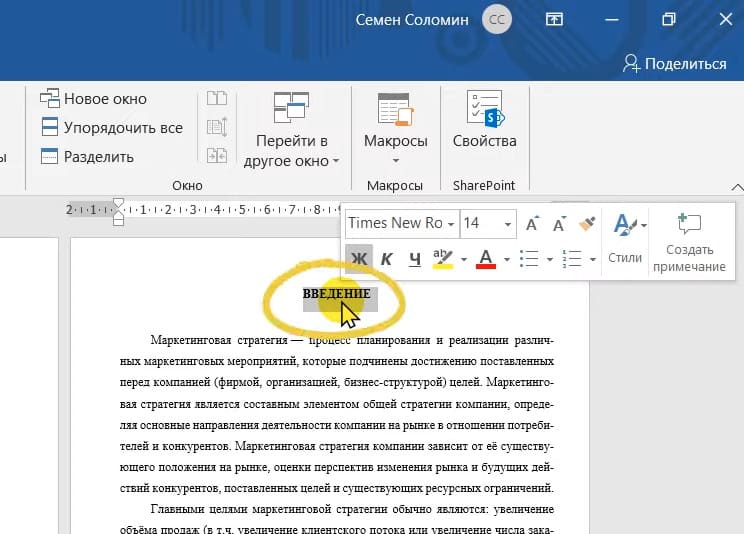
2. Снова перейдите во вкладку Ссылки и нажмите Добавить текст.
3. Из предложенного списка выберите Уровень 1.
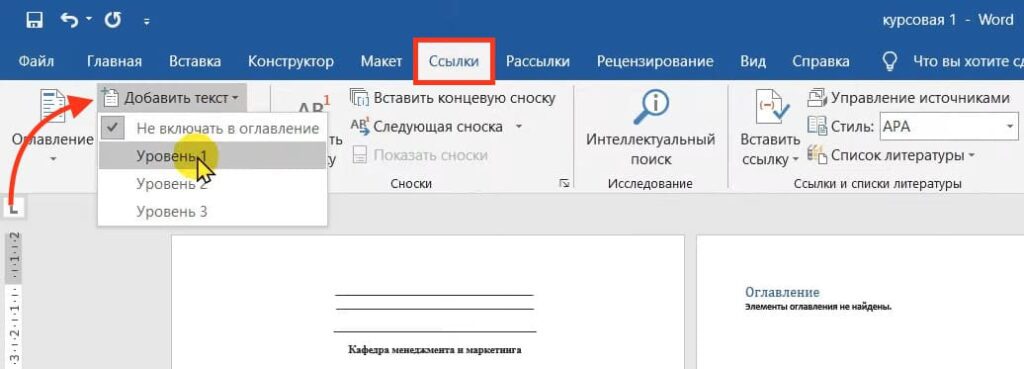
4. Вернитесь к оглавлению и нажмите Обновить таблицу — добавленный заголовок появится в содержании с указанием страницы.
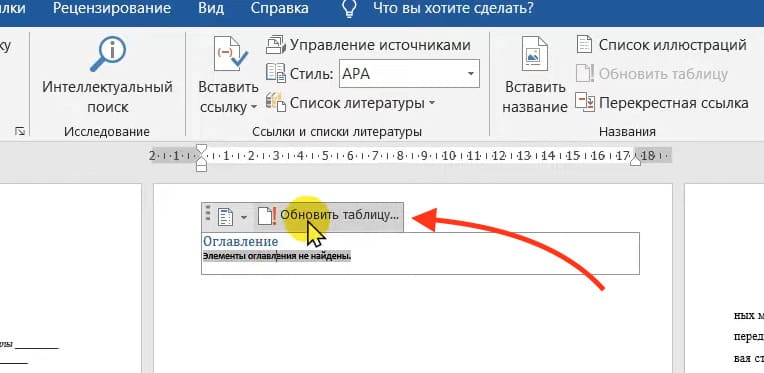
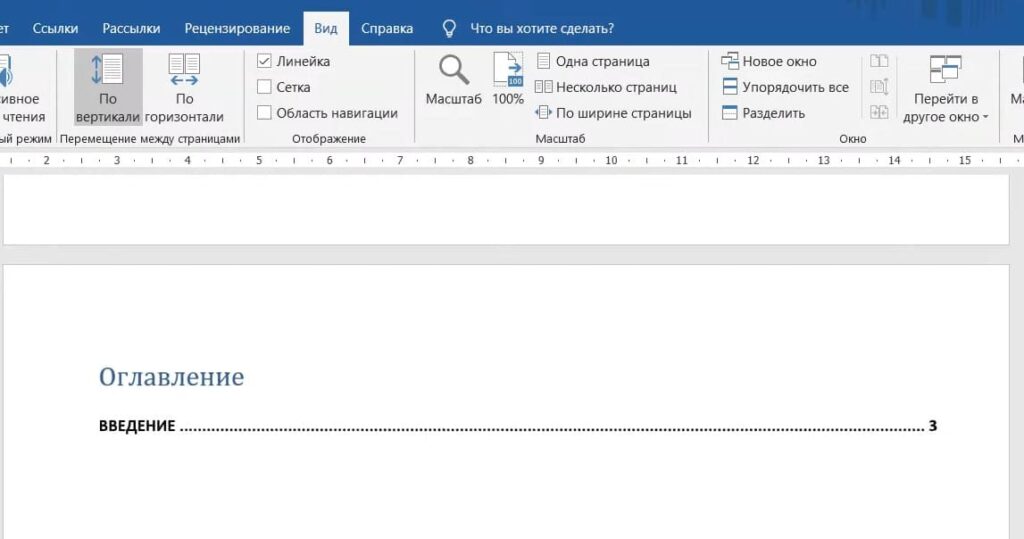
Шаг 4. Добавление подразделов
1. Если в документе есть подразделы, выделите их текст.
2. Перейдите во вкладку Ссылки, нажмите Добавить текст и выберите Уровень 2.
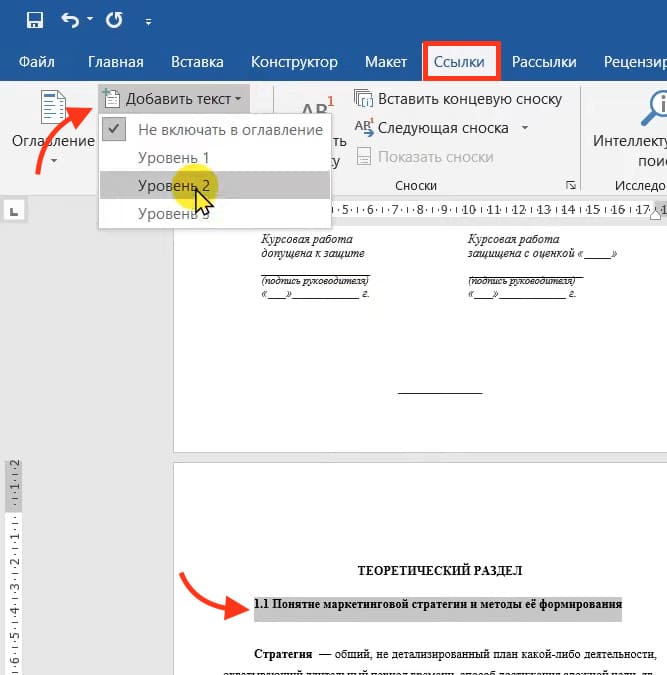
3. Обновите таблицу содержания. Название подразделов будет отображаться немного левее, что соответствует структуре документа.
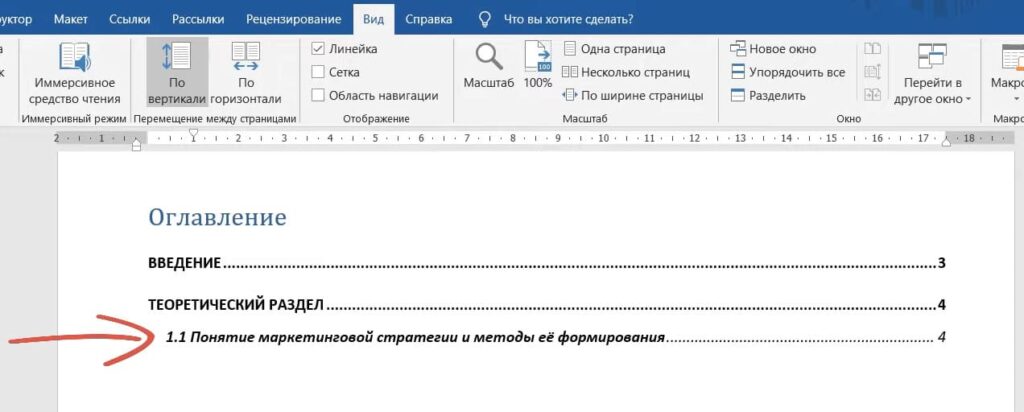
Шаг 5. Советы по быстрому выделению текста
Чтобы ускорить процесс выделения текста, не обязательно перетаскивать курсор мыши:
1. Поместите курсор в середину строки с заголовком.
2. Зажмите клавишу Ctrl и, не отпуская, щелкните левой кнопкой мыши. Это выделит весь фрагмент текста быстрее.
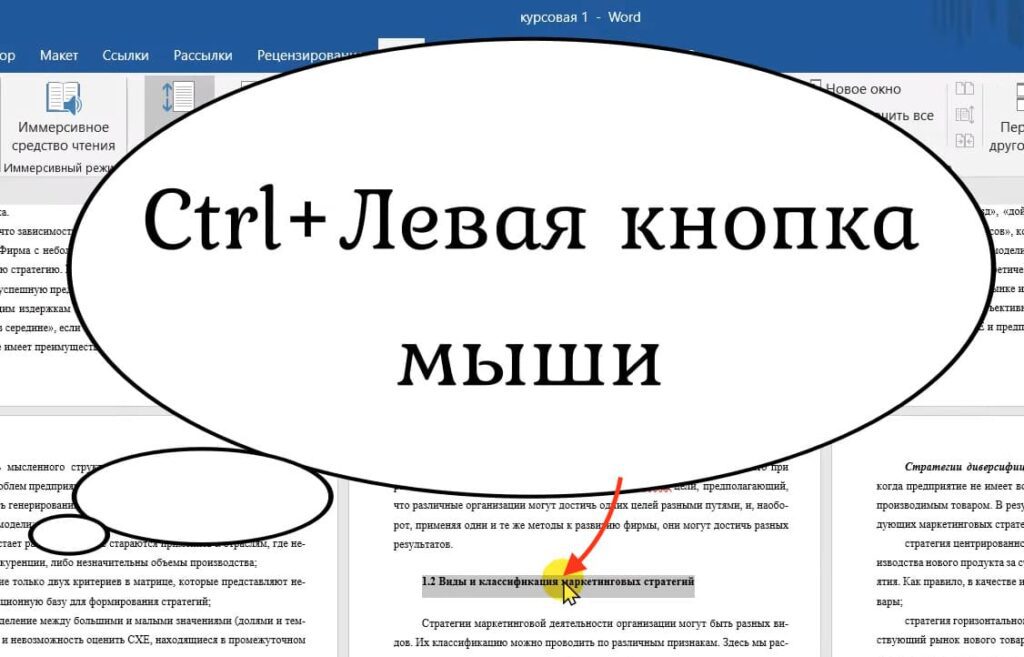
Шаг 6. Работа с навигацией по документу
После создания оглавления можно легко перемещаться по разделам документа:
1. Наведите курсор на текст оглавления.
2. Зажмите клавишу Ctrl и щелкните левой кнопкой мыши, чтобы перейти к нужному разделу.
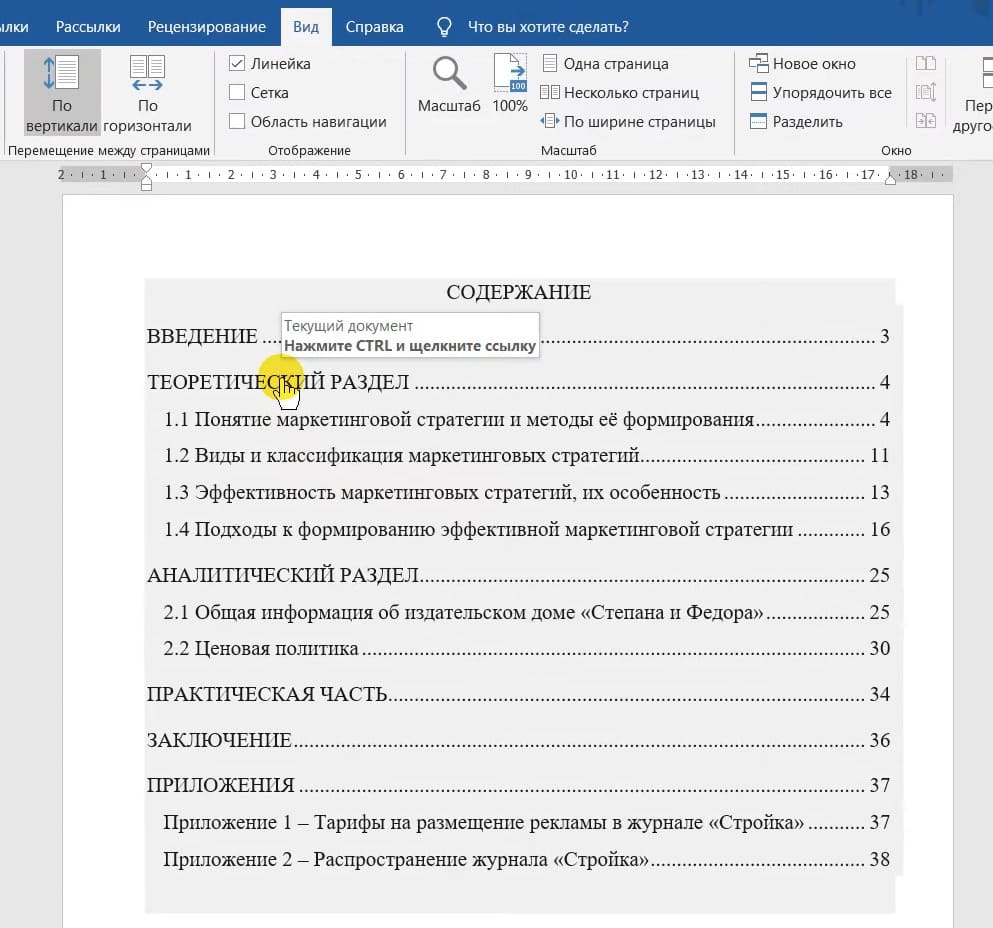
Шаг 7. Решение проблем с форматированием заголовков
Иногда при выборе уровня для текста может происходить автоматическое изменение цвета шрифта, стиля или его расположения. Это происходит, если текст изначально был оформлен неверно. Чтобы исправить это:
1. Нажмите на заголовок, который изменил формат.
2. Перейдите в меню Стиль и нажмите правой кнопкой мыши на стиль заголовка (например, Заголовок 1).
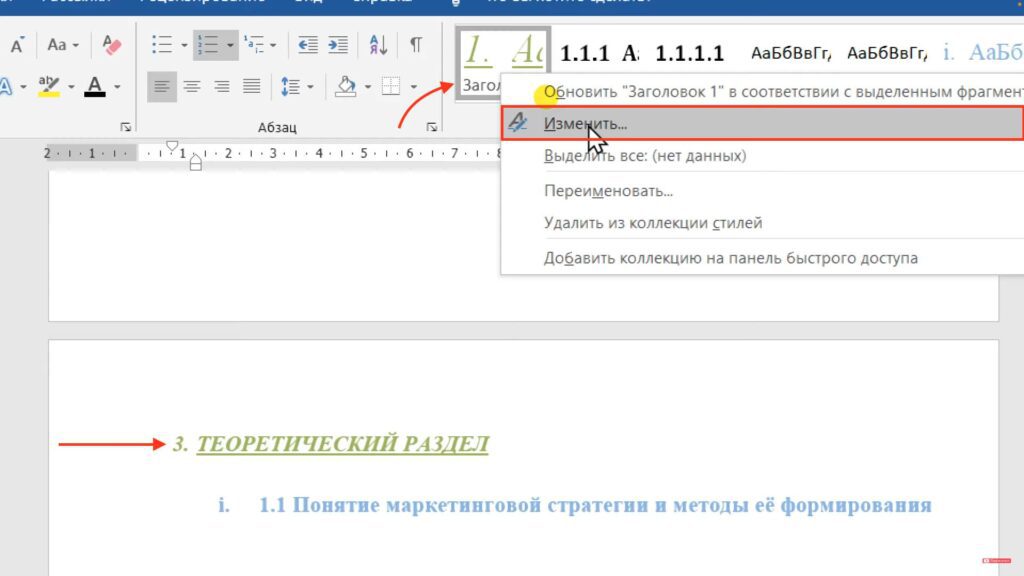
3. Выберите Изменить и настройте шрифт, цвет текста, отступы и другие параметры.
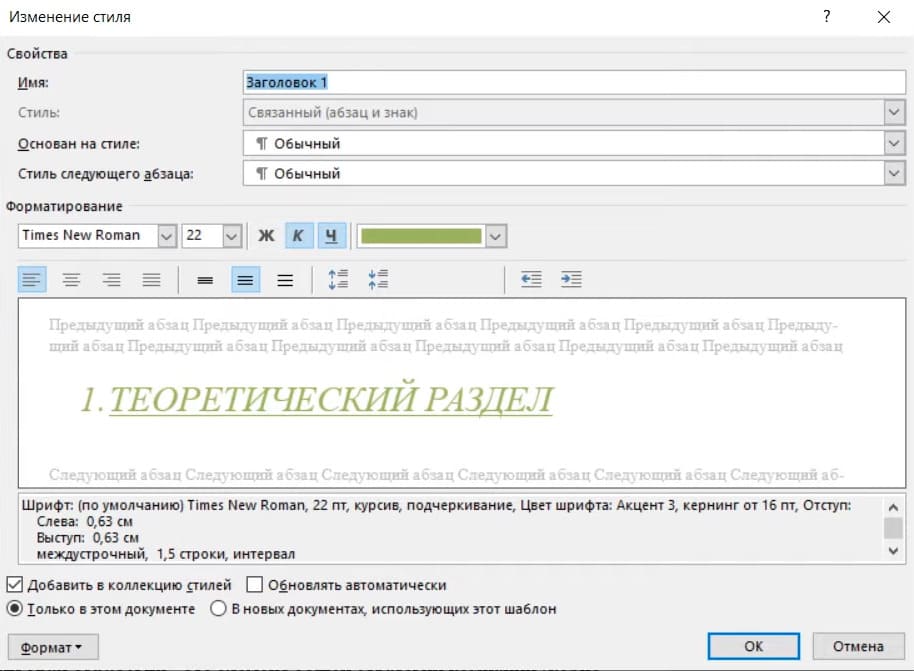
4. В разделе «формат» вы найдете еще больше настроек заголовка
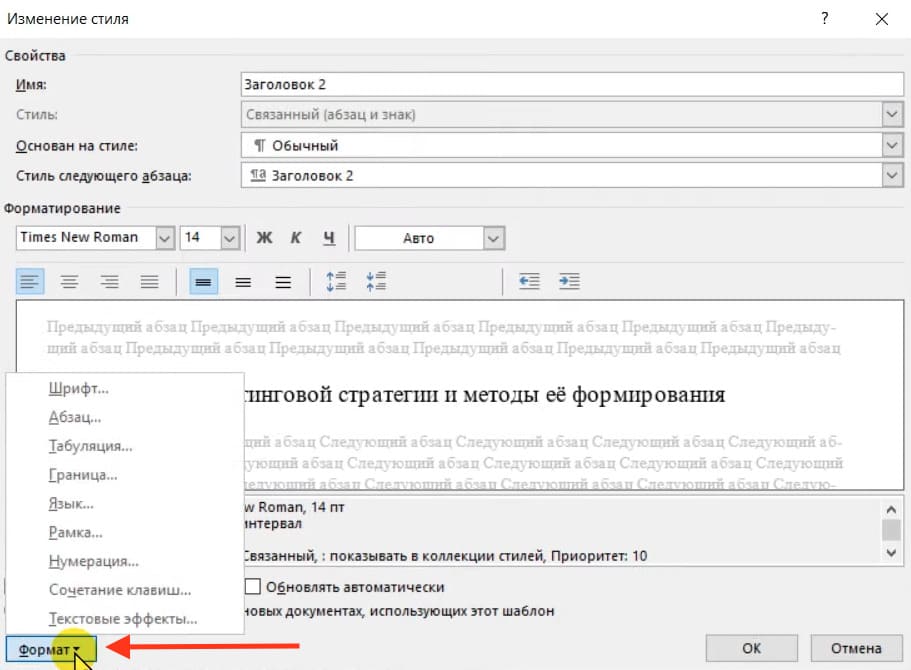
После этого все заголовки, использующие тот же стиль, будут автоматически форматироваться по новым правилам.
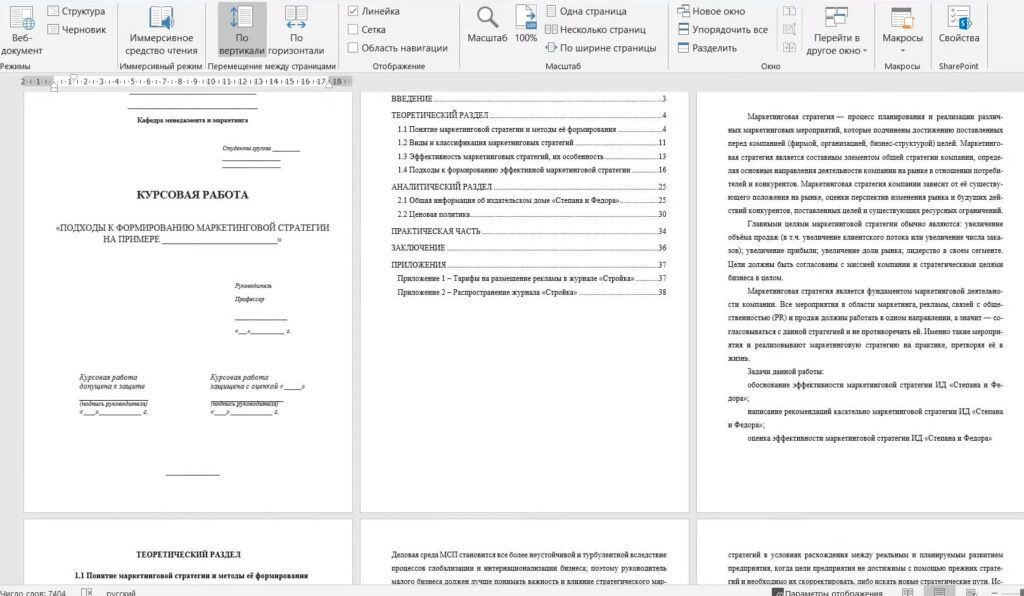
Создание автоматического содержания в Microsoft Word занимает всего несколько минут, если правильно подготовить заголовки и использовать встроенные функции приложения. Важно корректно настроить уровни заголовков, чтобы избежать проблем с форматированием. Благодаря этому подходу, перемещение по документу станет удобным, а содержание всегда можно обновить автоматически.


















