На компьютере с Windows, который имеет несколько сетевых адаптеров (например, Ethernet, Wi-Fi, VPN), иногда необходимо вручную изменить приоритеты сетевых подключений для корректной маршрутизации трафика. Например, если компьютер одновременно подключен к Wi-Fi и Ethernet, можно настроить приоритеты так, чтобы трафик всегда по умолчанию направлялся через проводное соединение.
Приобрести оригинальные ключи активации Windows можно у нас в каталоге от 1190 ₽.
Как Windows определяет приоритеты сетевых адаптеров
Windows автоматически назначает приоритеты сетевым адаптерам в зависимости от скорости подключения. Чем выше скорость соединения, тем выше приоритет у адаптера (меньшее значение метрики). По умолчанию, Windows обычно использует такой порядок приоритетов для разных типов сетевых подключений:
— Ethernet
— Wi-Fi
— Мобильные подключения
Если ваш компьютер подключен одновременно к проводной сети через Ethernet и высокоскоростному Wi-Fi роутеру, может оказаться, что беспроводное подключение будет иметь более высокий приоритет.
Шаг 1: Проверка приоритетов сетевых адаптеров
Чтобы узнать приоритеты сетевых адаптеров в Windows, можно использовать командлет PowerShell. Для этого выполните команду:
Get-NetIPinterface | where AddressFamily -eq "IPv4"
Значение InterfaceMetric задает приоритет сетевого адаптера: чем меньше метрика, тем выше приоритет. В таблице маршрутизации Windows трафик будет по умолчанию отправлен через интерфейс с меньшей метрикой.
Ниже представлены результаты команды с двух разных компьютеров. На первом скриншоте видно, что у Ethernet подключения выше приоритет чем у беспроводного Wi-Fi адаптера. На втором скриншоте два Ethernet интерфейса с одинаковыми приоритетами.
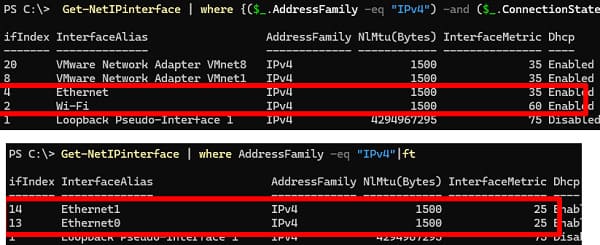
Значение InterfaceMetric это метрика, которая задает приоритет IP маршрута через этот сетевой адаптер в таблице маршрутизации Windows:
route print

В этой таблице маршрутизации видно, что по умолчанию сетевой трафик будет отправлен через интерфейс с меньшей метрикой.
С помощью PowerShell можно проверить, какой сетевой адаптер будет использоваться для доступа в Интернет согласно текущей таблицы маршрутизации:
Get-NetRoute -DestinationPrefix 0.0.0.0/0

В данном случае есть два маршрута с одинаковыми метриками. Это означает, что вы не может гарантировать какой адаптер будет использоваться для доступа в Интернет.
Шаг 2: Изменение приоритетов с помощью PowerShell
Для изменения приоритета сетевого интерфейса вручную используйте командлет Set-NetIPInterface. Чтобы уменьшить приоритет одного из интерфейсов, укажите его InterfaceAlias или ifIndex и установите новое значение метрики:
Set-NetIPInterface -ifIndex 14 -InterfaceMetric 26
или
Set-NetIPInterface -InterfaceAlias Ethernet1 -InterfaceMetric 26
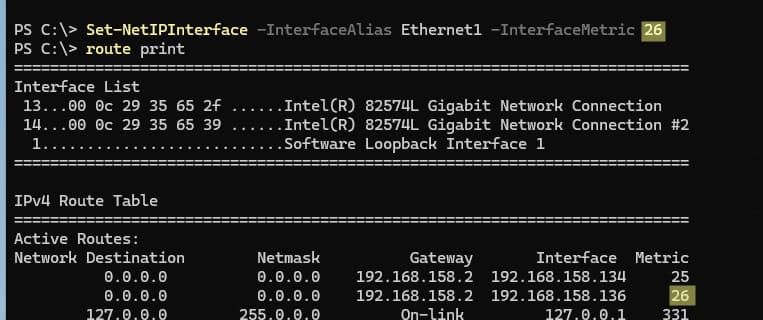
После выполнения команды проверьте изменения в таблице маршрутизации, чтобы убедиться, что метрика была обновлена.
Шаг 3: Изменение приоритета через Панель управления
Если вы предпочитаете графический интерфейс, можно изменить приоритет сетевого адаптера через свойства сетевого подключения:
1. Откройте Панель управления и перейдите в раздел Сетевые подключения (ncpa.cpl).
2. Найдите нужный адаптер, откройте его свойства, выберите IPv4 и нажмите Advanced.
3. В окне дополнительных настроек отключите опцию Automatic metric и установите нужное значение в поле Interface metric.
4. Примените изменения.
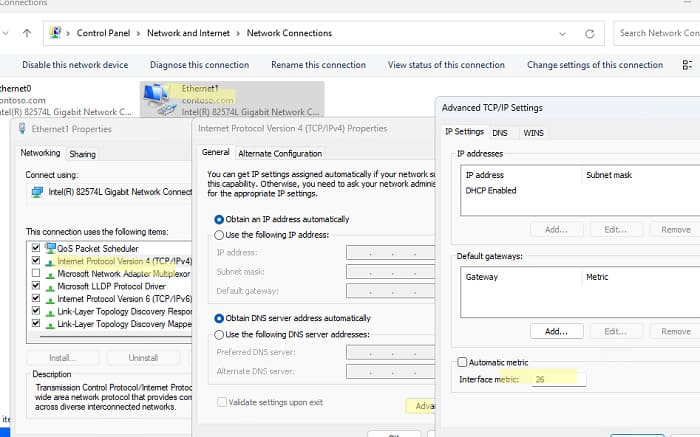
Шаг 4: Изменение привязки адаптеров в старых версиях Windows
В более ранних версиях Windows (до Windows 10 и Windows Server 2016) приоритет сетевых адаптеров можно было изменить через настройки привязки адаптеров (Adapters and Bindings). В новых версиях Windows эта опция была убрана.
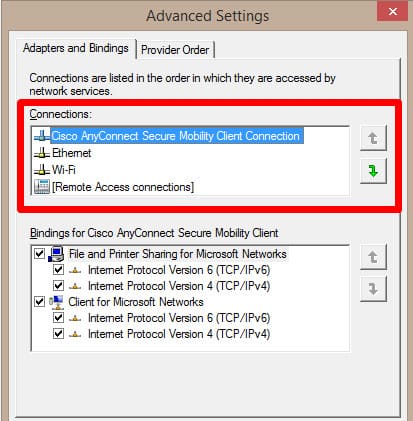
Заключение
Настройка приоритетов сетевых адаптеров в Windows позволяет точно контролировать, через какое подключение будет идти основной трафик. Используя PowerShell или Панель управления, можно легко изменить метрику и настроить приоритет сетевого подключения для наилучшей работы системы.


















