В этой статье расскажем, как перенести Windows 10, 8 или 7 с одного диска на другой (например, с HDD на SSD) с помощью программы Acronis True Image. Эта программа часто поставляется бесплатно с дисками известных производителей, таких как Western Digital (WD) или Sandisk, и позволяет легко клонировать диски.
Почему Acronis True Image?
Acronis True Image поставляется бесплатно с некоторыми дисками известных производителей. Например, доступна версия Acronis True Image WD Edition для пользователей, у которых есть диски или SSD от WD или Sandisk. Если у вас SSD от Kingston, программа также предоставляется с ключом для активации.
Шаг 1: Подготовка и запуск Acronis True Image
После скачивания и установки Acronis True Image (например, WD Edition) программа автоматически определит наличие совместимого диска WD или Sandisk и позволит начать работу. Если диск не инициализирован, программа может не запуститься, тогда вам нужно инициализировать диск через утилиту Управление дисками.
Нажмите Win + R, введите diskmgmt.msc, откроется управление дисками.
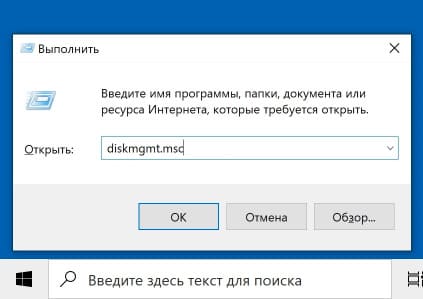
Далее выберите диск который не инициализирован, нажмите правой кнопкой мыши > Инициализировать.
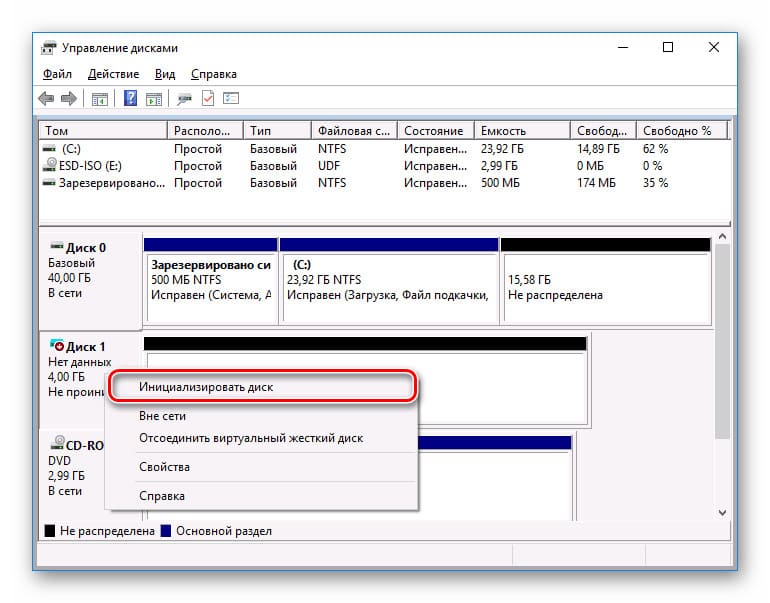
После этого перезапустите Acronis, и программа распознает ваш диск.
Шаг 2: Клонирование диска
1. Откройте программу и перейдите в раздел Инструменты.
2. Выберите опцию Клонировать диск.
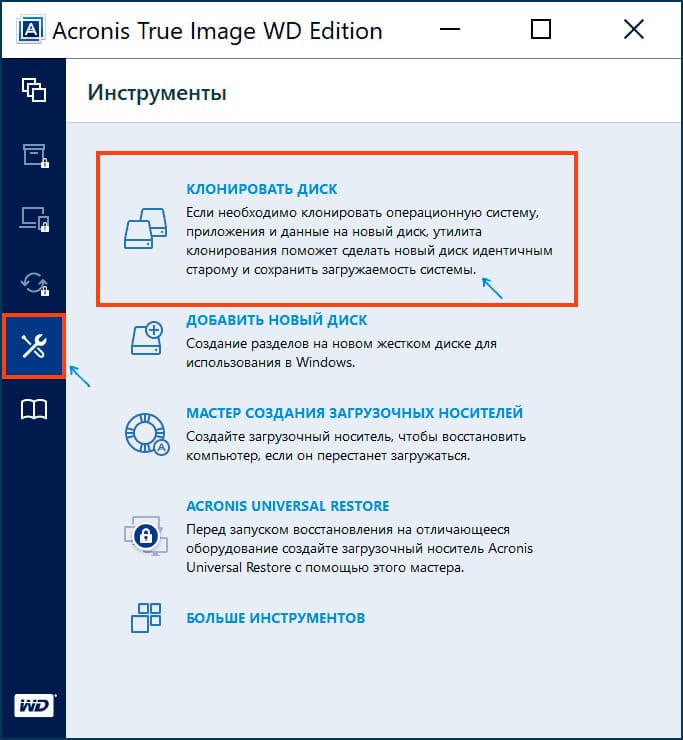
3. Вам будет предложено два варианта клонирования:
— Автоматически — программа сама подгонит размеры исходного диска под целевой диск.
— Вручную — этот метод позволяет настроить параметры разделов и размеры целевого диска самостоятельно.
Выберите тот метод, который вам подходит. Для большинства пользователей подойдет автоматический вариант, который подгоняет размеры разделов автоматически. В нашем случае мы выберем «Вручную».
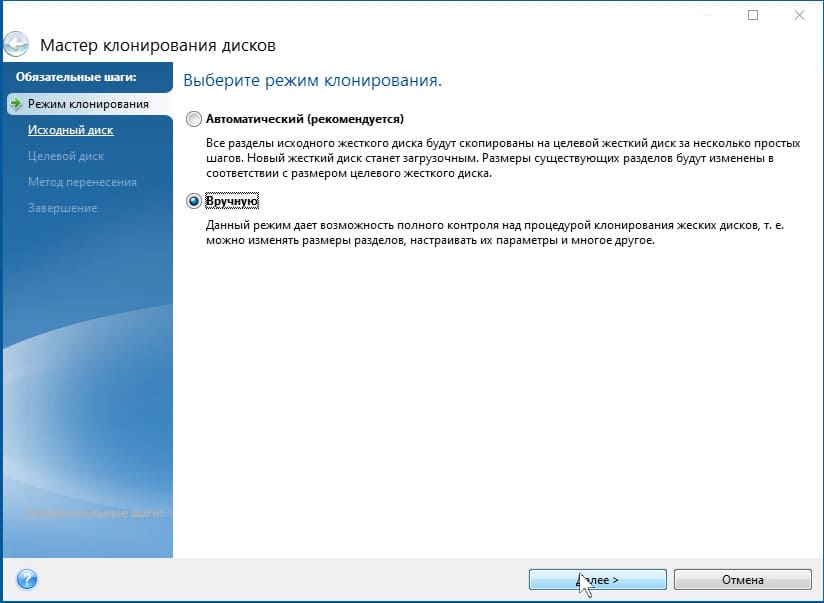
Шаг 3: Настройка клонирования
1. Выберите исходный диск (тот, с которого хотите клонировать систему).
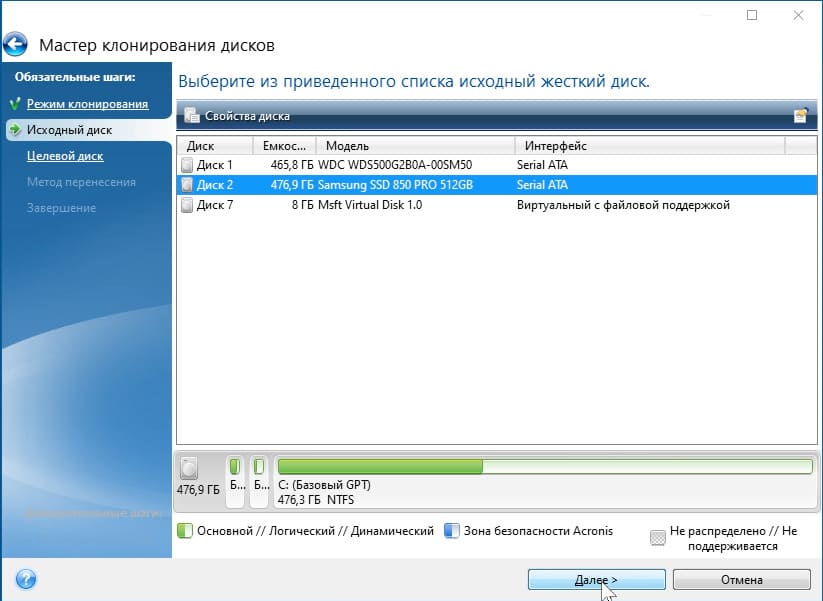
2. Выберите целевой диск (тот, на который будет клонироваться система). Обратите внимание, что все данные на целевом диске будут удалены.
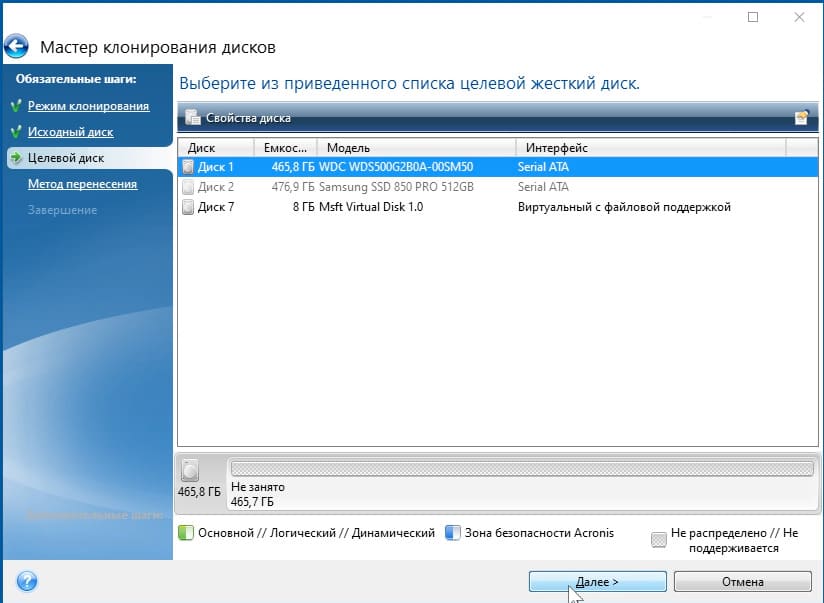
Нажмите «Ок»

3. Выберите метод клонирования:
— Один в один — полное копирование разделов.
— Пропорционально — программа подгонит размеры разделов исходного диска под целевой, что удобно, если исходный диск больше, чем целевой.
Рекомендуется выбрать вариант Пропорционально, так как он автоматически оптимизирует размер разделов.
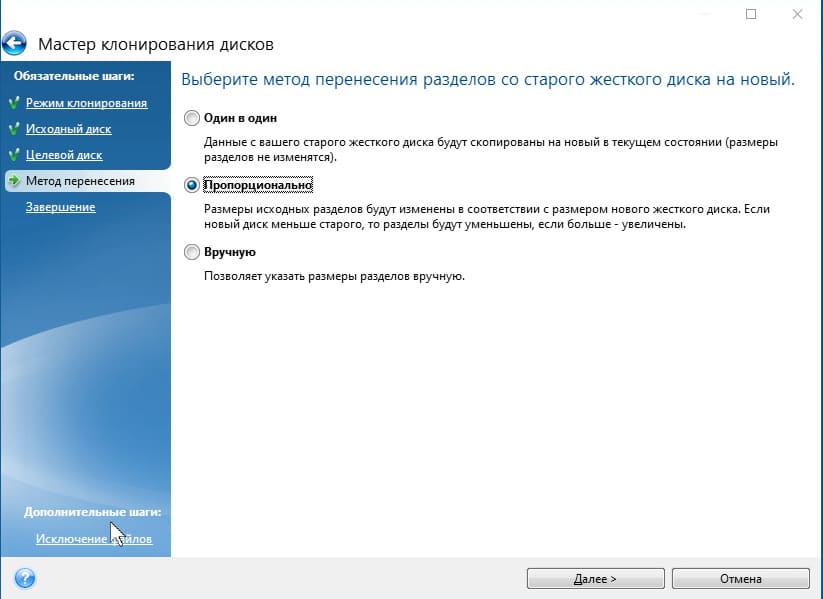
Шаг 4: Исключение файлов
Если у вас недостаточно места на целевом диске, программа предложит исключить некоторые файлы.
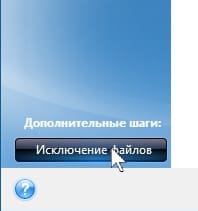
Например, можно не переносить образы ISO или виртуальные машины, если они занимают много места.
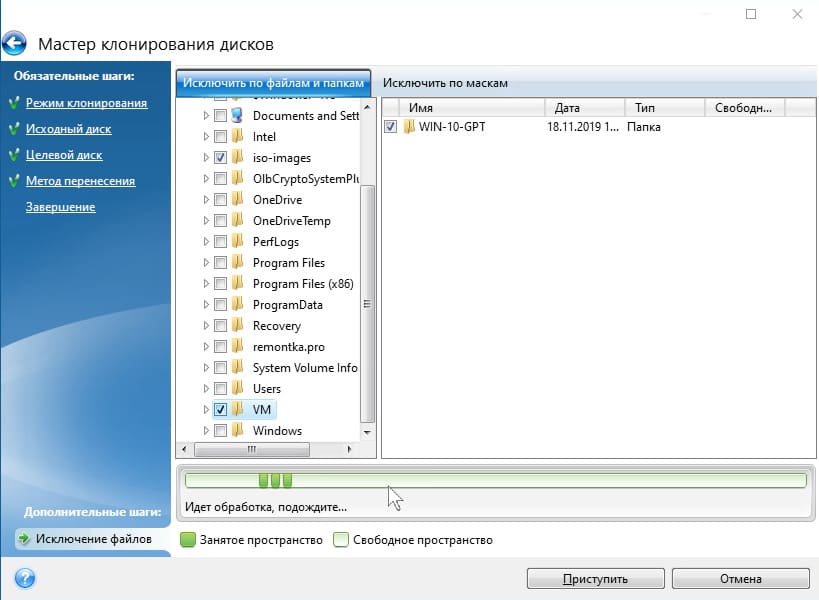
Шаг 5: Перенос и завершение
После настройки клонирования нажмите Приступить. Программа начнет перенос данных. В процессе может потребоваться перезагрузка компьютера, и во время этого процесса может возникнуть черный экран. Не пугайтесь — это нормальная часть процесса клонирования, и через некоторое время система перезагрузится.
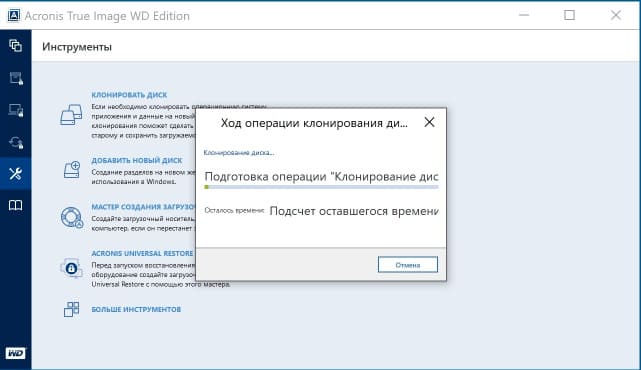
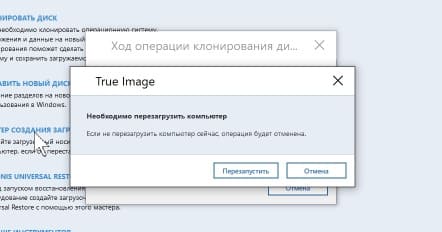
Шаг 6: Настройка BIOS
После завершения клонирования, возможно, потребуется изменить порядок загрузки в BIOS, чтобы система загружалась с нового диска. Если этого не сделать, компьютер может продолжить загружаться со старого диска. Если вы не можете изменить порядок загрузки в BIOS, попробуйте поменять диски местами внутри компьютера.
Итог
Программа Acronis True Image позволяет легко и быстро клонировать систему на новый SSD или HDD. Несмотря на возможные трудности, такие как черный экран в процессе переноса, клонирование проходит без проблем.


















