В этой статье расскажем, как настроить режим киоска в Windows 11 — это особый ограниченный режим работы, который позволяет пользователю использовать только одно или несколько приложений в полноэкранном режиме. Все остальные функции Windows блокируются. Режим киоска часто используется в терминалах самообслуживания или для доступа к информационным сайтам компании.
Доступные режимы киоска в Windows 11:
— Одно приложение (режим киоска с одним приложением) — запускается только одно приложение UWP или браузер Microsoft Edge в полноэкранном режиме, и пользователь не может запустить другие приложения.
— Несколько приложений (режим киоска с несколькими приложениями) — администратор может выбрать несколько разрешенных для запуска приложений, блокируя доступ к другим приложениям и настройкам.
Запуск одного приложения в режиме киоска
Чтобы настроить режим киоска для одного приложения в Windows 11:
1. Перейдите в Параметры -> Учётные записи -> Другие пользователи.
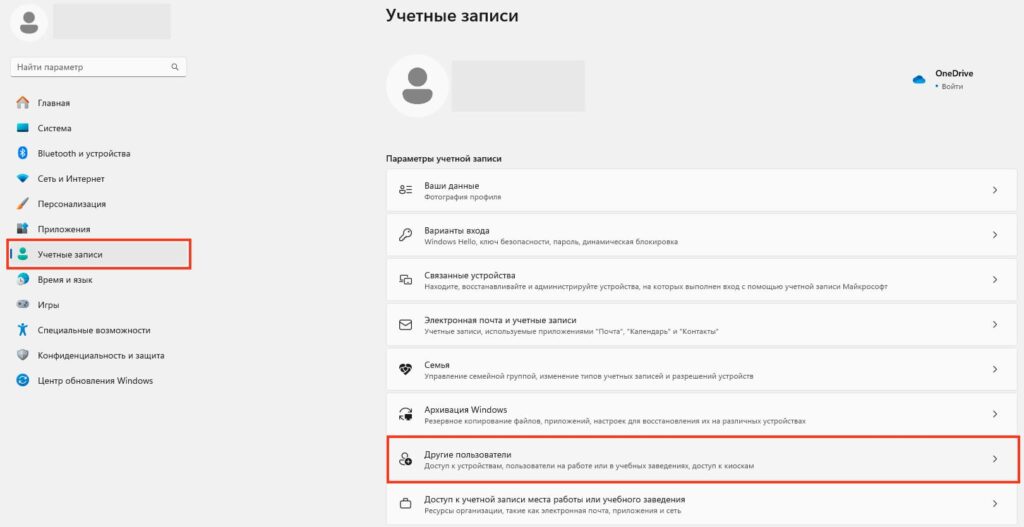
2. Нажмите кнопку Начала работы в разделе Настроить терминал.
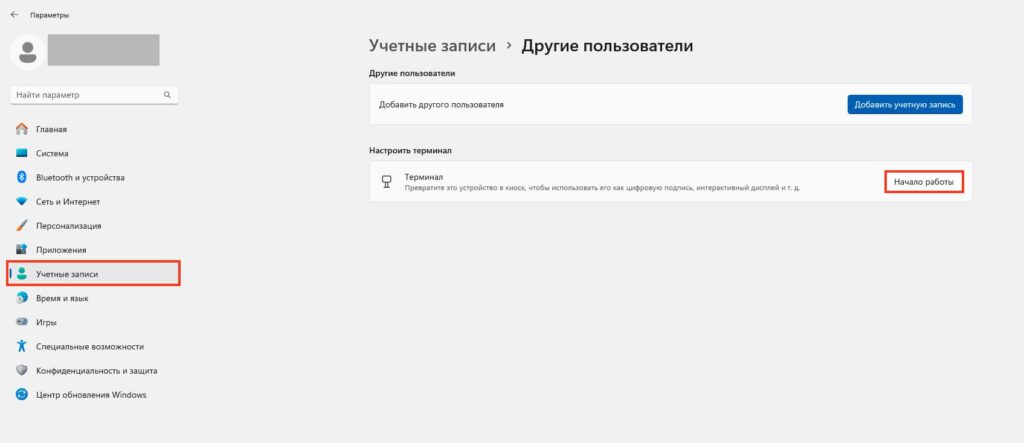
3. Укажите имя пользователя, под которым будет выполняться автоматический вход в систему для режима киоска.
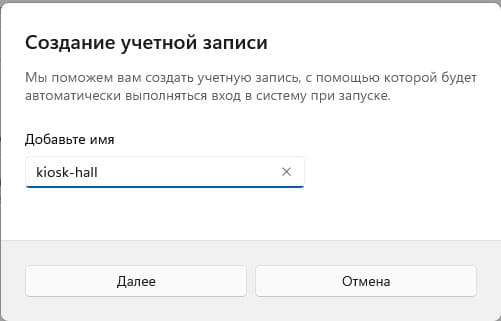
4. Выберите приложение, которое будет запускаться в режиме киоска. Это может быть одно из UWP приложений или браузер Microsoft Edge.
— Для браузера Edge можно выбрать запуск только одного сайта или режим общедоступного браузера.
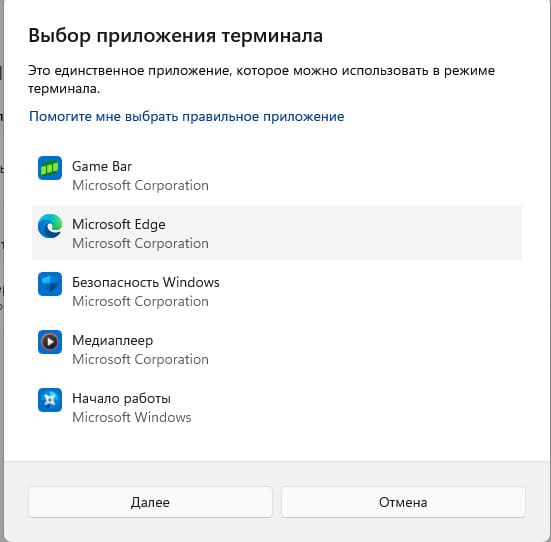
5. Настройте параметры запуска:
— Укажите сайт для автоматического открытия.
— Установите время неактивности, по истечении которого нужно сбрасывать сессию и очищать данные (куки, история браузера).
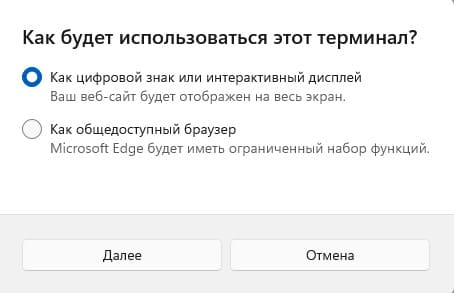
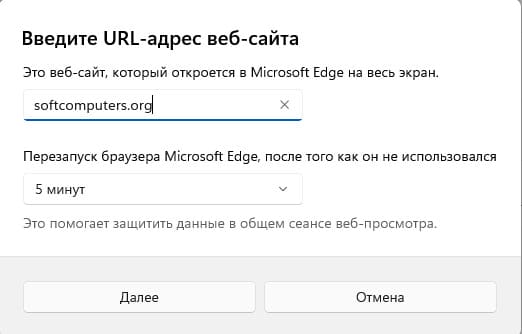
6. Нажмите Далее, затем Готово.
7. Перезагрузите компьютер.
После перезагрузки система автоматически войдет в учётную запись для режима киоска (терминала) и запустит выбранное приложение в полноэкранном режиме.
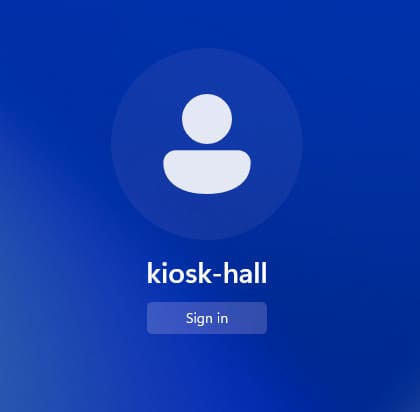
Чтобы выйти из режима киоска, нажмите CTRL+ALT+DEL и войдите под другой учетной записью.
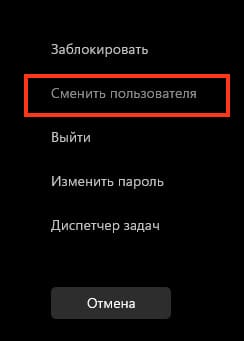
Изменить настройки или полностью отключить режим киоска можно в Параметры > Учетные записи > Другие пользователи > Терминал
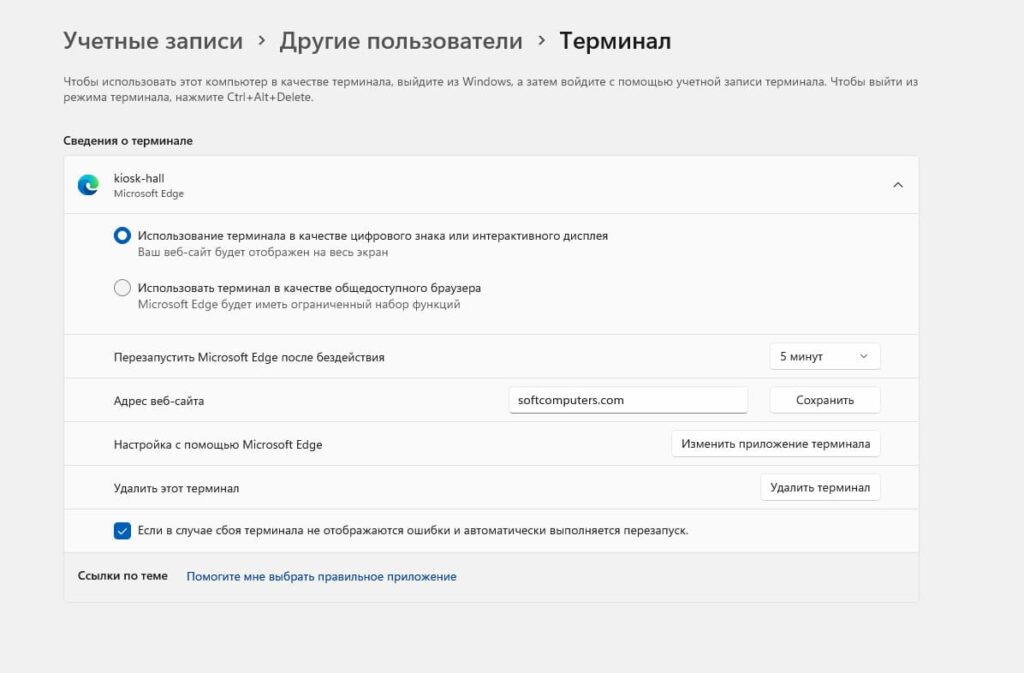
Запуск нескольких приложений в режиме киоска
Для настройки режима киоска с возможностью запуска нескольких приложений в Windows 11 потребуется использование PowerShell или MDM (например, Intune).
Можно воспользоваться готовым PowerShell-скриптом для настройки, который вы можете скачать с нашего сервера:
win11-multi-app-kiosk-mode.ps1
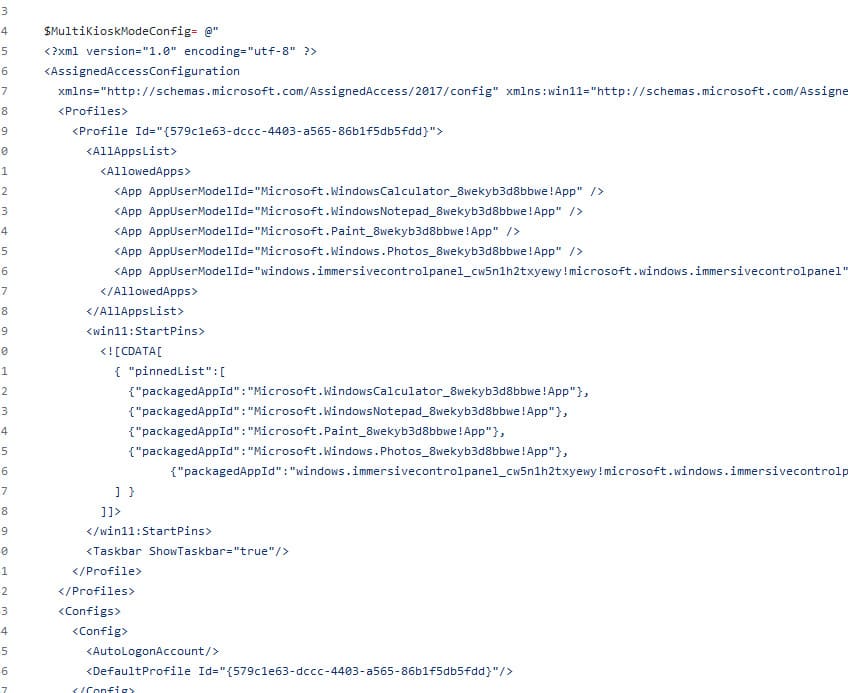
Основные параметры XML-конфигурации для режима киоска:
— Profile Id — уникальный идентификатор конфигурации.
— AllowedApps — список разрешённых для запуска приложений.
— StartPins — закрепление указанных приложений на Пуск.
— AutoLogonAccount — создание учётной записи для автоматического входа в режим киоска.
Чтобы применить настройки:
1. Скачайте и сохраните PowerShell-скрипт который мы оставляли выше.
2. Запустите PowerShell от имени SYSTEM с помощью утилиты PsExec:
psexec.exe -i -s powershell.exe
3. Разрешите выполнение скриптов:
Set-ExecutionPolicy -scope Process RemoteSigned
4. Запустите скрипт:
C:\tasks\win11-multi-app-kiosk-mode.ps1
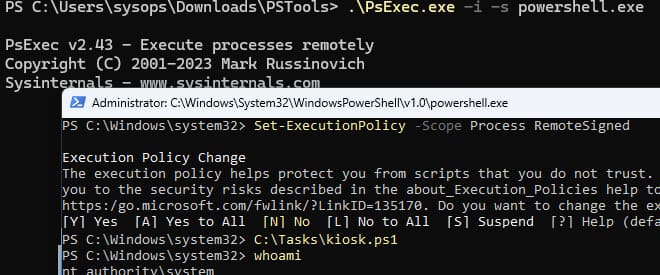
5. Перезагрузите компьютер.
После перезагрузки система автоматически войдёт в учётную запись KioskUser0, и пользователь сможет запускать только разрешённые приложения.
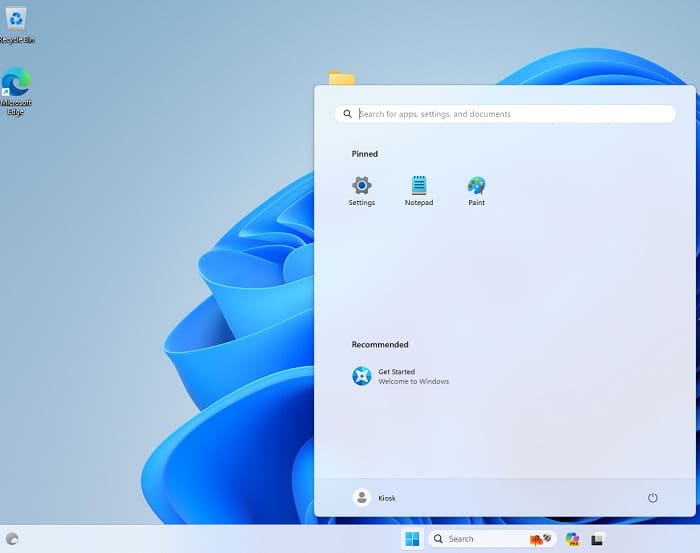
При попытке запустить другое UWP или классическое приложение появится сообщение AppLocker, запрещающее запуск неразрешенных приложений:
This app has been blocked by your system administrator.
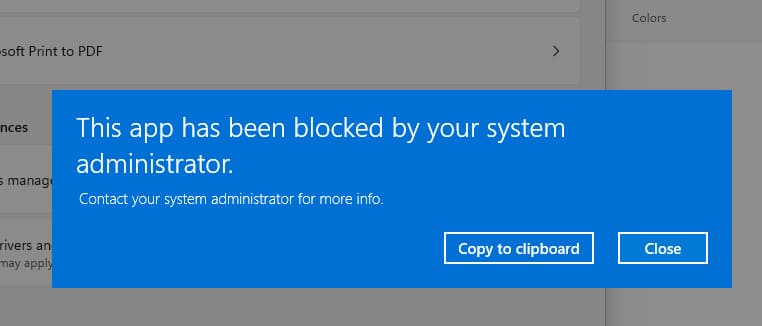
Отключение режима киоска
Чтобы отключить режим киоска, выполните следующие команды:
$obj = Get-CimInstance -Namespace "root\cimv2\mdm\dmmap" -ClassName "MDM_AssignedAccess"
$obj.Configuration = $NULL
Set-CimInstance -CimInstance $obj
После выполнения этих команд режим киоска будет отключён, и компьютер вернётся в обычный режим работы.
Теперь все термины полностью соответствуют русскоязычной версии Windows!


















